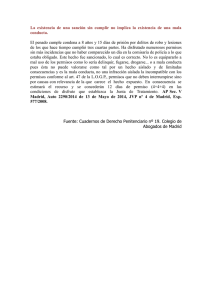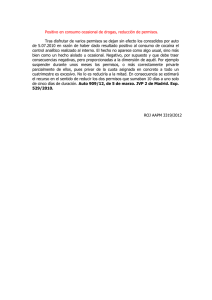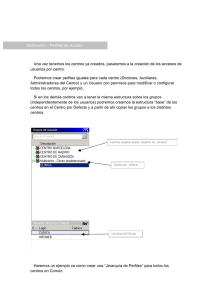USUARIOS Y PERFILES
Anuncio

USUARIOS Y PERFILES Acceder al programa y definir los niveles de acceso Creación de un nuevo usuario Creación y asignación de perfiles Acceder al programa y definir los niveles de acceso En toda empresa hay distintos empleados con distintas funciones y ya sea por motivos de seguridad o de eficiencia es conveniente saber en todo momento qué empleado realizó cada operación y restringir el acceso a ciertas zonas del programa. La gestión de estos permisos, así como la información referente a cada empleado se controla en la ficha de usuarios. Para acceder a este formulario elegir ‘Ficheros’ (AltF), ‘Usuarios’(‘U’), ‘Datos de Usuario’(‘D’). En esta pantalla nos encontraremos varias subdivisiones o pestañas. Datos del Usuario Puestos Perfiles Recodificación de Usuarios Datos de Usuario Por defecto siempre que abramos esta ventana nos aparecerá en la pestaña de usuarios. Según el usuario que acceda a ese formulario nos encontramos dos opciones, si el Usuario que entra no es el administrador y no tiene permiso de acceso total a Usuarios, se encontrará con que la única operación que puede hacer es cambiar su contraseña y visualizar los datos generales que hay recogidos sobre él. Creación de un nuevo usuario Para realizar la inserción de un nuevo usuario se deben seguir los siguientes pasos: Paso 1 Hacer clic en el botón Insertar o pulsar la combinación Alt-I. Paso 2 Se rellenarán todos los campos de los datos del usuario a excepción del Código de Agente que es automático. Para pasar de un campo a otro se puede pulsar la tecla ‘Enter’, o hacer clic encima del campo a editar. Los campos requeridos son los que aparecen con fondo amarillo. Cuando hayamos terminado pulsamos el botón ‘Guardar’ Paso 3 Pulsamos el botón de Contraseña (Alt-C) para asignar una Contraseña al usuario. Escribimos la Contraseña en los campos Nueva Contraseña y Confirmar nueva Contraseña y pulsamos el botón Aceptar. Paso 4 Nos vamos a la pestaña de ‘Datos económicos’, en ella encontraremos a parte de los datos sociales del usuario, una serie de datos económicos. Paso 5 Nos vamos a la pestaña de Permisos del Agente en donde definiremos a que partes del programa GIO va a poder acceder al usuario. Nos encontraremos con el campo perfil de usuario en donde asignaremos al usuario el perfil que queramos (administrador, vendedor….) Puestos de Usuario Desde este formulario podremos definir los distintos puestos que existen en nuestra óptica, es decir, podremos insertar todos los trabajos que se puedan desempeñar dentro de ella, como por ejemplo repartidor o jefe de venta. Para acceder él tendremos que elegir ‘Ficheros’ (Alt-F), ‘Usuarios’(‘U’),‘Puestos’(‘P’), se nos mostrará el siguiente formulario: Los campos que se nos muestran son: Cod Puesto: Código interno con el que clasificamos el puesto. El programa no nos permitirá insertar un código que esté siendo utilizado ya. Descripción: Es el nombre del puesto. Creación y asignación de perfiles La ficha de perfiles permite crear permisos genéricos para un número de usuarios que pertenezcan a una determinada categoría. En la ficha de perfiles de usuario podemos diferenciar cuatro tipos de bloques: 1. 2. 3. 4. Muestra la estructura de permisos existentes clasificados igualmente que en el menú principal. Se utiliza para agregar los datos de los perfiles a crear o modificar. Muestra los permisos para cada opción del menú principal. Indica los usuarios que existen con el perfil mostrado Los campos que aparecen son: Nº Perfil: Código automático agregado por el programa. Descripción: Nombre indicativo del perfil % Comisión: Cual será la comisión máxima de los usuarios que posean este perfil. Creación y asignación de perfiles Dentro de cada conjunto de permisos existen varias opciones que podremos modificar. Existen permisos para cada uno de los menús existentes en el programa. Para cada una de las opciones de permisos, podemos añadir diferentes tipos, tales como acceso parcial, acceso total, inserción, consulta, etc. Tras realizar los cambios oportunos pulsamos el botón Guardar, esto es muy importante, si no, los permisos no quedarán guardados. Finalmente pulsamos el botón Guardar (Alt-G) y el usuario quedará guardado con los permisos que le hayamos asignados..