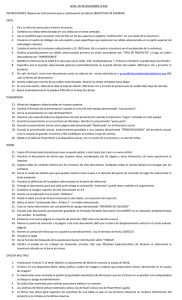1 GUÍA INFORMÁTICA 2016 La presente guía presenta de manera
Anuncio

Examen de Idoneidad de la Suprema Corte de Justicia de la Provincia de Buenos Aires GUÍA INFORMÁTICA 2016 La presente guía presenta de manera sintética orientaciones sobre el manejo de las principales herramientas informáticas y se organiza en 4 secciones: Internet y correo electrónica, procesador de textos, planilla de cálculo y diseño de presentaciones. SECCIÓN 1: INTERNET Y CORREO ELECTRÓNICO 1) Internet, usos y sitios Web Internet es una red a nivel mundial y de carácter abierto, es decir que cualquiera puede conectarse y acceder a la información que se brinda. Internet se utiliza para comunicarse con cualquier usuario del planeta que esté conectado a la red, para buscar información que fue anteriormente subida por otros usuarios, para subir información y compartirla y para descargar información a la computadora, acceder a servicios, entre otras funciones. Para poder acceder a Internet se debe tener un dispositivo con la capacidad de conexión a la red, como una computadora de escritorio, portátil o un teléfono celular, se debe contratar un servicio de conexión a Internet brindado por varias empresas y también tener instalado un navegador Web. Toda la información que se encuentra en internet se guarda en sitios Web, que están compuestos por una o varias páginas Web, que es la manera en que vemos la información en la computadora. Cada sitio Web y sus páginas tienen una “dirección Web”, que es único para cada sitio y permite, como un nombre, buscar y acceder a la información que proporciona. Ejemplos de direcciones Web: https://www.wikipedia.org/ https://www.scba.gov.ar https://www.support.office.com https://maps.google.com.ar Las direcciones webs se componen de distintas partes: Protocolo: es el inicio de todas las direcciones: https://, y es lo que permite conectar los sitios Web a la red de internet. Nombre de dominio: www.nombrededominio.com, está compuesto por la expresión “www (World Wide Web)” que enlaza la página a la red, el nombre: “nombrededominio” 1 que es el nombre del sitio Web, dado por su creador, y la extensión: “.com”, que indica la función u origen de la página. Hay varios tipos de extensiones, algunos ejemplos más comunes: o “.com”: se utiliza para todo tipo de sitios y es la terminación más extendida en el mundo. Sirven para cualquier tipo de página Web y para cualquier temática. o “.ar”: se agrega luego del .com, e indica que es una página de Argentina. Cada país tiene su propia extensión, por ejemplo, Brasil es “.br”, Bolivia es “.bo”, Mexico es “.mx”, etc. o “.org”: se utiliza para sitios de organizaciones. o “.jobs”: empresas relacionadas al trabajo o “.info”: paginas informativas o “.edu”: relacionadas con educación o “.tv”: para empresas de televisión 2) Navegadores y buscadores Web Para acceder a la información de los diferentes sitios Web de Internet, se debe tener instalado un navegador Web, que va a permitir ingresar la dirección del sitio y su visualización en la computadora. Los navegadores Web más utilizados son: Mozilla Firefox, Internet Explorer y Google Chrome. Se sugiere que durante la lectura de la Guía se mantenga abierto algún navegador de su preferencia, para ir realizando a modo de ejercicio las indicaciones propuestas, pudiendo así constatar el efecto de uso de cada recurso. Si bien cada navegador tendrá sus especificidades y será preferido por uno u otro motivo, todos cuentan con las siguientes partes principales: 2 Botones de control: permiten minimizar, maximizar, modificar el tamaño y cerrar el navegador, haciendo clic en cada botón con el mouse. Menú: se encuentran las herramientas que tiene el navegador, abrir pestañas, historial, favoritos, descargar, entre otras. Barra de herramientas: Contiene las herramientas para la navegación, ir adelante y atrás en las páginas Web y actualizar la página que se está cargando Pestañas: es una forma de navegación que permite abrir distintos sitios Web en la misma ventana de navegación. Cada ventana tiene como inicio la misma página con los mismos elementos. Barra de direcciones: es el lugar donde se escribe la dirección Web del sitio para acceder a su visualización e información. Área de trabajo: es el área donde se carga la página Web o que se busca en el navegador. Es el área de interacción con los sitios y su información. Para ir a un sitio Web y visitar sus páginas, se debe colocar en la barra de direcciones la dirección Web del sitio. Sin embargo, en general no se conoce la dirección Web con exactitud o no se conoce un sitio específico Web, por eso, se crearon los buscadores Web, que permiten buscar páginas a partir de palabras que expresen el tema que se está buscando. Los buscadores más utilizados son: Google (www.google.com), Yahoo (www.search.yahoo.com), entre otros. Habitualmente al iniciar los navegadores, la página de inicio (la primera que muestra) corresponde al buscador. Los buscadores rastrean toda la información de la red, la clasifican y organizan, para luego brindarla al usuario. Se reconoce que se está en una Web buscador, porque tiene una barra en blanco, para completar con el tema a buscar y en general un ícono de lupa. 3 Para buscar cualquier tipo de información se debe ingresar las palabras que expresen lo que se está buscando y presionar el ícono de lupa (en general, presionando la tecla “Enter” al terminar de escribir, también comienza la búsqueda). El buscador devuelve como resultado, una lista de sitios web que se relacionan con el tema. Por ejemplo, si se coloca en el buscador “educación en argentina”, el resultado es el siguiente: El buscador devuelve una lista de las páginas que tiene clasificadas como relacionadas con el tema, en que más se relacionan al tema. Para hacer esta clasificación y jerarquización también se almacenan todas las búsquedas de los usuarios y los sitios visitados luego de cada búsqueda, para poder determinar que páginas fueron más visitadas luego de colocar, en el ejemplo, “educación argentina” y así devolver en las próximas búsquedas del mismo tema, las páginas más pertinentes. En la lista aparece por cada sitio, el nombre del sitio en azul, la dirección Web abajo y una pequeña descripción del sitios. Para acceder a cualquiera de las páginas ofrecidas, se debe hacer clic sobre el título color azul. También está la opción de personalizar la búsqueda, no sólo con las palabras que expresan el tema sino con el tipo o modo en que queremos esa información. Por eso, en la parte superior los buscadores suelen tener categorías de búsqueda: 4 - - Todos: muestra todos los sitios sin condiciones Imágenes: muestra las imágenes que hay en las páginas, más allá del texto que tengan. Esta opción es útil cuando se buscan imágenes para insertar en otras aplicaciones, como procesadores de texto, presentaciones, etc. Las imágenes que devuelve el buscador pueden ser copiadas y pegadas en otros programas. También en general pueden guardarse como imágenes en la computadora. Noticias: devuelve todas las noticias sobre el tema buscado que aparezcan en los medios de comunicación. Otros: también se puede filtrar la información como videos, mapas, aplicaciones y libros. También se ofrecen otras herramientas de búsqueda que filtran la información por: país, autor del sitio, idioma en que está escrita la página o fecha de publicación en la web. Además de estas búsquedas predeterminadas, se pueden realizar búsquedas avanzadas que definen más específicamente lo que se está buscando. Ir a “opciones”, “búsqueda avanzada” y rellenar las opciones que se deseen: 5 3) Menú en los navegadores: El menú ofrece diferentes herramientas que se pueden utilizar en la navegación. Para acceder, hacer clic en el menú y elegir la opción deseada de la lista que se despliega. Algunas de las más utilizadas son: Nueva pestaña: abre una nueva pestaña de navegación en la misma ventana en la que se está trabajando. Nueva ventana: abre una nueva pestaña, pero en una ventana diferente de navegación. Nueva ventana de incognito: abre una nueva pestaña pero de la cual no se va a guardar ninguna información de la navegación, como direcciones Web, contraseñas, etc. Y no se va a guardar la visita a las páginas en el Historial. Historial: todos los navegadores, a menos que se use una navegación de incognito o privada, guardan un registro de las páginas que se visitaron en el navegador. Esta información es de utilidad si por ejemplo se quiere volver a una página anteriormente visitada y no se recuerda la dirección o el nombre. Para utilizar esta herramienta, haga clic en la opción y verá que aparecen todas las páginas visitadas, con la fecha y hora en que se ingresó a la página. En general, al ingresar a la herramienta, también da como opciones buscar en el historial y borrar todos los datos del historial. Descargas: es el lugar donde se guardan todos los archivos, imágenes, videos, etc. que descargamos a la computadora. Marcadores: algunos navegadores tiene un acceso rápido a los marcadores o favoritos. Marcar una página significa guardarla como favorita para visitarla en otros momentos. Cada navegador tiene sus opciones de herramientas de marcadores, pero en general son añadir las páginas a marcadores o favoritos, eliminar páginas de marcadores o favoritos y administrar marcadores o favoritos, que permite clasificar y ordenar las páginas almacenadas. Buscar: permite buscar palabras en la página que se tiene activa. Editar: que permite cortar, copiar y pegar. Imprimir 4) Correo electrónico El correo electrónico o e-mail (en inglés) es un servicio que permite enviar y recibir mensajes por medio de la red Internet. Para poder acceder al servicio se debe tener una dirección de correo electrónico, a la cual llegarán los mensajes y desde la cual se enviarán; y estar conectados a través de algún dispositivo (computadora, celular, etc.) a la red de Internet. 6 Un correo electrónico es similar a una carta escrita, contiene: un remitente, un destinatario, un asunto (título) y el mensaje. También, además de enviar textos, permite enviar imágenes, videos, documentos y otros archivos que se tengan almacenados de manera digital. Hay distintos servidores que brindan el servicio de correo electrónico. Estos servidores, almacenan de manera temporal todos los mensajes, a modo de buzones postales, hasta que el destinatario revise su correo y vea el mensaje. Revisar el correo quiere decir, abrir la casilla de mensajes (ingresando con la dirección de correo) y ver los mensajes (mails) recibidos. El almacenamiento temporario que hacen los servidores de los mensajes, posibilita que no haga falta que las personas que se envíen mensajes estén conectadas a Internet al mismo tiempo o que el destinatario esté conectado a Internet en el momento en que le envía un mensaje. Los mensajes llegan a destino y pueden ser vistos cuando cada persona se conecta a la red. Algunos de los servidores gratuitos más utilizados son: - Gmail.com (que pertenece a Google): las direcciones de correo terminan con “@gmail.com”. Yahoo Mail (que pertenece a Yahoo): las direcciones de correo terminan con “@yahoo.com” o “@yahoo.com.ar” (en argentina). Outlook.com (que pertenece a Microsoft): las direcciones de correo terminan con “@outlook.es”, “@outlook.com” o “@hotmail.com” También las empresas, comercios, organismos o instituciones que tienen servidores propios, suelen brindar a sus integrantes el servicio de una casilla de correo electrónico, la cual suele terminar con “@nombredelainstitución.com”. Las direcciones de correo tienen tres partes: al inicio el nombre que cada usuario elige para su casilla, puede ser el nombre, seudónimos o cualquier frase que lo identifique, luego el símbolo “@” que identifica la dirección como una casilla de correo electrónico, y al finalizar, el nombre del servidor de la casilla (gmail, yahoo, nombredelainstitucion, etc.) y la extensión (.com, .org., .edu, etc.). Para obtener una casilla de correo electrónico, se debe elegir alguno de los servidores disponibles, ingresar por el navegador Web a la página del servidor y registrarse. Al registrarse además de varios datos personales de la cuenta, se brinda una contraseña de uso personal para acceder a la cuenta de correo. Una vez generada la cuenta de correo, se podrá acceder estando conectado a la red, a través de la página del servidor, en general el comando para ingresar se denomina “Iniciar sesión”. Al iniciar la sesión, se pide la dirección de correo y la contraseña para ingresar. Una vez que se ingresa, se puede comenzar a utilizar el correo. 5) Herramientas del correo electrónico En general los distintos servidores, más allá de los servicios específicos que brinde, tienen las mismas características y herramientas. 7 La pantalla de inicio que aparece al abrir la sesión de correo y en la cual se visualizan los correos recibidos se denomina Bandeja de Entrada. Por cada mensaje se proporciona la información del remitente (con su nombre o dirección de correo), el asunto del mensaje (que suele resumir el tema del mensaje) y la hora y fecha de envío del mensaje. La diferencia entre los distintos servidores es la forma de visualización de la pantalla de la bandeja y la forma de ordenar y clasificar los mails. En la bandeja de entrada, los correos suelen aparecer en forma de lista, para ingresar a ver el mensaje de cada uno se debe hacer clic en el correo que se desea ver. En la bandeja de entrada vienen predeterminadas ciertas carpetas en las cuales se van almacenando los correos. En general los servidores brindan la posibilidad de crear nuevas carpetas para realizar el almacenado y clasificación personalizados. Las carpetas predeterminadas, suelen ser: Recibidos: es la carpeta en la que se reciben los mails y se almacenan hasta que se los mueva a otra carpeta de almacenamiento o se eliminen. Enviados: se almacenan todos los correos que se enviaron desde la casilla. Borradores: se almacenan los mensajes que se escriben pero que no se enviaron. Se puede volver a ellos en cualquier momento para enviarse, una vez enviados, pasan a la carpeta de “enviados” y ya no se muestran en “borradores”. Papelera o eliminados: se almacenan todos los correos que se eliminan. Spam o correo no deseado: es una carpeta especial en la que llegan correos que, en general, el servidor detecta como correos de publicidades y los almacena en esta carpeta. Chat: no es una carpeta sino un servicio que brindan algunos servidores, que permite conectarte con otros usuarios, que además de tener el mismo servidor, estén conectados a su casilla en ese momento. La forma de comunicación no es por correo, sino a modo de conversación instantánea. Para utilizar las herramientas se debe marcar algún correo y elegir la opción deseada. Todas las opciones se pueden realizar en cada una de las carpetas donde se almacenan los correos. Las herramientas más comunes son: Nuevo o redactar: es la opción que se utiliza para generar un mensaje y enviarlo a uno o varios destinatarios. (Aclaración: para realizar esta acción no se marca ningún correo) Marcar como spam o no deseado: con esta opción se pueden identificar mensajes que llegan a la casilla y no se quieren recibir, como por ejemplo, publicidades. Una vez que se marca el mensaje, se envía a la carpeta “spam” y todos los posteriores mensajes que lleguen de ese mismo emisor se envían automáticamente a la carpeta de “spam”. 8 Eliminar o borrar: elimina el mensaje seleccionado de la carpeta de “Recibidos” y se envía a “papelera o eliminados”. Para eliminar definitivamente un mensaje, debe eliminarse también de esta carpeta. Mover a: es la opción que se utiliza para mover los correos a otras carpetas, sean predeterminadas o creadas. Más acciones: brinda más opciones para organizar los correos, tales como “marcar como no leído”, “marcar como importante”, “destacar”, “filtrar”, entre otras. 6) Enviar un correo electrónico Para enviar un correo electrónico, se debe seleccionar la opción de “Redactar” o “Nuevo” o “Escribir mensaje”, según cual sea el servidor elegido. Al hacer clic en la opción, se abre una nueva pantalla que es el correo a enviar. En el nuevo mensaje aparecen las siguientes opciones y campos para escribir: Botones de control: permite minimizar, maximizar y cerrar el mensaje. Destinatarios: Es el espacio donde se escribe el remitente al cual se le envía el mensaje. Para que el destinatario lo reciba, la dirección de correo debe estar bien escrita, sino el correo vuelve “rebotado”, es decir que vuelve a tu casilla con la información de que no se envió. A medida que se van ingresando direcciones, los servidores suelen guardarlas automáticamente para luego recordarlas escribiendo los primeros caracteres de la dirección o el nombre del destinatario. También se pueden guardar de manera manual las direcciones creando un “contacto”. Los correos se pueden enviar a uno o varios destinatarios al mismo tiempo. Existen tres formas de hacerlo, para seleccionar en qué forma se enviará el correo, hacer clic sobre la opción deseada: Para: en este espacio se escribe la dirección de la o las personas a las que se le quiere enviar el correo (cuando sean más de un destinatario, separar las direcciones con coma). CC (con copia): esta opción permite enviarle el correo como copia a otros destinatarios, para hacerlo escribir las direcciones de los restantes destinatarios. Cuando se escribe más de una dirección de correo, se deben separa por “,” (comas). Los correos enviados con esta opción son vistos por todos los destinatarios, incluyendo la vista de las direcciones de correos o nombres de todas las personas que recibieron el mensaje. CCO (con copia oculta): esta opción es para enviar también el correo a varios destinatarios, pero a diferencia de la opción anterior, en los mensajes de destino no se leen las direcciones de correo a las que fueron enviadas en CCO. 9 Estas opciones pueden combinarse, es decir, se puede enviar un e-mail a un grupo de personas dónde algunos destinatarios queden a la vista de todos y otros reciban el correo de manera oculta. Asunto: Es el espacio donde se escribe el título o una breve descripción del tema del mensaje. Mensaje: luego del destinatario y el asunto, hay un espacio en blanco, en donde se escribe el mensaje por enviar. Luego aparecen opciones de edición del mensaje de texto y el ícono para insertar archivos al mensaje: Opciones de formato: permite dar formato al texto del mensaje. Los íconos para hacerlo son similares a los utilizados en cualquier procesador de texto. (Ver Guía de orientación de Microsoft Word, ítem 3) Adjuntar archivos: con este comando se pueden adjuntar archivos al mensaje. Los archivos deben estar almacenados en la computadora. Al hacer clic en el ícono se abre un cuadro de explorador de la computadora para buscar el archivo a adjuntar. Luego de terminada la redacción del mensaje, se hace clic en “enviar” . En general aparece un cuadro de diálogo que confirma el envío del mensaje. Si el mensaje no fue enviado o no se desea enviar en ese momento, se guarda en la carpeta “borradores”, en donde luego se lo puede buscar y seguir editando hasta su envío. Los mensajes enviados se guardan automáticamente en la carpeta “enviados”. Una vez enviados, los mensajes ya no se pueden modificar y son entregados tal cual fueron enviados a los destinatarios. 7) Responder y reenviar: Cuando se recibe un mensaje, después de leerlo, se puede eliminar, y se almacena en la carpeta de “eliminados”. Y también se puede responder o reenviar. Responder: con esta opción se responde al remitente del que se recibió el mensaje. El asunto del correo de respuesta es igual al que puso el remitente, pero se le agrega el prefijo “RE”, que identifica el mensaje como una respuesta. 10 Para ver más opciones hay que desplegarlas con la flecha que esta al costado del ícono responder Responder a todos: Se utiliza para responder el mensaje al remitente del correo y también a todos los otros remitentes a los que fue copiado el mensaje. La dirección del remitente aparece en el espacio de “Para” y el resto de las direcciones en el espacio de “CC”. También en el asunto aparece el prefijo “RE”, para identificar el mensaje como respuesta. Reenviar: Esta opción se utiliza para enviar un mensaje recibido a otros destinatarios que no estaban incluidos en el correo. Para hacerlo se deben incluir en los espacios de remitentes (Para, CC o CCO), según como se quiera enviar el mensaje, las direcciones de los nuevos remitentes. El Asunto del mensaje aparece antecedido con el prefijo “Fwd” o “RV”, que indica que el mensaje había sido enviado por otro remitente y fue reenviado. ACLARACIÓN: Cualquiera sea el tipo de envío de un correo este puede ser editado y se le pueden adjuntar archivos. También en todos los casos se pueden agregar o eliminar direcciones a la lista receptores del mensaje. 8) Descargar e imprimir archivos adjuntos: Cuando se recibe un correo con un archivo adjunto, aparece en la bandeja de entrada con el ícono de archivos adjuntos . Para acceder al archivo, hay que ingresar al correo que tiene el archivo y al final del correo se puede visualizar el ícono del archivo. Al hacer clic sobre el mismo, se despliegan las opciones de abrirlo o descargarlo. La opción Abrir se utiliza para verlo directamente (el archivo se guarda en una carpeta temporal que luego es eliminada automáticamente), mientras que la opción descargar implica guardarlo en la computadora. . Para imprimir un correo electrónico, se debe ingresar al mismo y hacer clic en el ícono de impresión . También se puede encontrar este comando al desplegar las opciones que se encuentran al lado del ícono de responder , seleccionar la opción “imprimir” . Y en otros casos se puede ir a la barra de menú, en archivo, “imprimir”. Para imprimir un archivo adjunto, primero se debe abrir o descargar el archivo y luego, según sea el programa en el que se abrió el archivo, ir al comando “imprimir”. 11 Para obtener información más detalla o de otros comandos no descriptos en la Guía, se puede consultar la Ayuda de los distintos navegadores Web. Los más utilizados se pueden encontrar en: Google Chrome: https://www.support.google.com/ Yahoo: https://ar.ayuda.yahoo.com/ Mozilla Firefox: https://support.mozilla.org/es/ 12 SECCIÓN 2: PROCESADOR DE TEXTO Existen numerosos programas procesadores de texto, uno de los más conocidos y cuyo uso se ha extendido es el Microsoft Word, por ese motivo a continuación se detallan distintas funcionalidades del mismo a modo de ejemplo dentro de su tipo. 1) ¿Qué es Microsoft Word? Microsoft Word es un procesador de textos que permite redactar documentos de texto, darle un formato (elegir tipografía, tamaños de letra, color, estilo y organización de párrafos, etc.) y modificar y corregir textos ya creados. Los textos elaborados pueden imprimirse y también guardarse como archivos en la computadora. Además el programa permite insertar en el texto escrito: imágenes, tablas y otros objetos. Para utilizar Word debe tener instalado en su ordenador el paquete de programas Microsoft Office, que contiene además del Microsoft Word otros programas como Excel (para crear y editar tablas) y PowerPoint (para crear presentaciones), entre otros. La manera habitual de abrir el programa en Windows es ir a Inicio > Todas las aplicaciones, y desplazarse hasta el grupo Microsoft Office y seleccionar Microsoft Word. 2) Entorno de Microsoft Word Al abrir el programa Microsoft Word se visualiza en la pantalla principal: El área de texto: hoja en blanco en el centro de la pantalla, en la cual se redacta y edita el texto. Barra de acceso rápido a las herramientas: que permite un acceso rápido a los comandos que más se utilizan en Word. Para elegir qué comandos se muestren en la barra, desplegar la flecha (último botón de la barra) y tildar o destildar los comandos de preferencia. Barra de título: muestra el nombre del archivo que se tiene abierto y el nombre del programa, si el archivo es nuevo y no tiene nombre, el programa le da el nombre de “Documento1” automáticamente, luego este nombre podrá ser cambiado al guardar el documento. (Ver más detalle en ítem 3, sobre comando Archivo/Guardar como). Botones de control: permiten minimizar, maximizar, modificar el tamaño y cerrar el documento en el que se está trabajando, haciendo clic en cada botón con el mouse. Barra de herramientas o “cinta de opciones”: Es el elemento central del programa, donde se encuentran todas las opciones y comandos para editar y personalizar los textos redactados, administrar los documentos y todas las funciones que se pueden realizar con el programa. Para utilizar las distintas opciones, se hace clic en cada comando principal (“Archivo”, “Inicio”, “Insertar”, “Diseño de página”, “Referencias”, “Correspondencia”, “Revisar” y “Vista”) y en cada uno se despliegan distintos íconos con las opciones a utilizar. Una opción de utilidad que ofrece ésta barra es que colocando el cursor del mouse sobre los íconos (sin clickear) y esperando unos segundos, se despliega un cuadro de diálogo que indica de qué opción se trata y para qué sirve. Barra de desplazamiento: permiten recorrer de manera vertical y horizontal el texto. 13 Barra de estado: contiene información sobre el documento. Generalmente y de manera automática el programa brinda cierta información: la página en la cual se está, la cantidad de palabras escritas, el idioma que se está utilizando, las diferentes maneras de ver el documento (diseño de impresión, pantalla completa, diseño web, esquema, borrador) y el nivel de zoom. Se puede modificar esta información colocando el cursor sobre la barra de estado y haciendo clic con el botón derecho del mouse. Regla: Permite modificar de manera rápida los márgenes de la hoja, las sangrías de párrafos y alineaciones de imágenes. La regla puede ocultarse o mostrarse desde la barra de herramientas, comando “Vista”, tildando o desactivando la casilla “Regla”. 14 3) Creación y formato de textos – Herramientas básicas para la edición de textos Para comenzar a redactar un texto sólo se debe comenzar a escribir sobre el ÁREA DE TEXTO. De manera predeterminada el programa le asigna un formato al texto que luego se podrá modificar a preferencia. Se sugiere que durante la lectura de la Guía se mantenga abierto un documento Word, para ir realizando a modo de ejercicio las indicaciones propuestas, pudiendo así constatar el efecto de uso de cada recurso. La mayoría de las opciones de formato de texto se encuentran en el comando “Inicio” de la Barra de Herramientas. Este comando se divide en: portapapeles, Fuente, Párrafo, Estilos y Edición. En cada sección aparecen íconos que permiten realizar los cambios y otras diversas funciones. Las que se visualizan son las opciones más utilizadas en el programa, pero cada sección cuenta con más opciones que se pueden desplegar haciendo clic en la flecha que se encuentra al lado derecho de cada nombre de sección. Para realizar cualquier cambio de formato sobre el texto, se debe elegir la parte del mismo sobre la cual se desea realizar el cambio. Para seleccionar se coloca el puntero del mouse al inicio del fragmento a seleccionar (letra, palabra, oración o párrafo) se pulsa el botón izquierdo del de mouse y, sin soltar el botón, desplazar sobre toda el área que se quiere modificar. Ahora bien, si lo que deseamos es seleccionar todo el texto del documento, ir a la sección “Edición”, herramienta “Seleccionar” y elegir “Seleccionar todo”, esta herramienta también permite seleccionar grupos de objetos (como todas las imágenes) o determinados fragmentos de texto con características de formato iguales. Una vez seleccionado el texto a personalizar, las secciones para su edición son “Fuentes” para modificar las tipografías y formatos de las palabras y la sección “Párrafo”, que permite editar el párrafo en su conjunto. Herramientas principales de la sección “Fuentes” Para cambiar el tipo de fuente (letra) a utilizar. Seleccionar el fragmento a modificar, hacer clic en la flecha y elegir entre las opciones que se despliegan. 15 Para cambiar el tamaño de la fuente. Seleccionar el fragmento a modificar, hacer clic en la flecha y elegir entre el tamaño deseado. Para aplicar el formato de negrita al texto seleccionado. Aplica el formato de cursiva al texto seleccionado. Subraya el texto seleccionado. Para cambiar el color del texto. Para cambiar el texto seleccionado a MAYÚSCULAS y minúsculas. Herramientas principales de la sección “Párrafo” Inicia una lista con viñetas (listas cuyos elementos están precedidos de un símbolo), inicia lista de elementos numerados o lista de varios niveles. Para iniciar las listas, seleccionar el ícono deseado o si se desea transformar un texto en una lista, seleccionar el texto a cambiar y luego seleccionar el ícono. Para desplegar distintos estilos de viñetas, numeración o multiniveles, clickear en la flecha del lado derecho del ícono y seleccionar el deseado. Para crear una lista de multiniveles y jerarquizar los elementos de la lista, seleccionar el estilo de la lista multinivel, escribir los elementos de la lista, para cambiar el nivel de la lista, desplegar las opciones del ícono “lista multinivel” y seleccionar el nivel deseado en “cambiar nivel de lista”. Si se quiera dar un formato de lista multinivel a un texto ya escrito, seleccionar los elementos a listar, elegir el formato de los niveles (primero aparecen los elementos todos en el mismo nivel) y luego seleccionar de a uno los elementos y asignarle el nivel deseado con “cambiar nivel de lista”. Ejemplos: i) Nivel Permite ordenar los elementos de una lista tomando para dicho orden el primer caracter de cada uno de los elementos de la lista, si el carácter es el mismo en varios elementos de la lista, ordena según el segundo elemento y así sucesivamente. Si el primer caracter de los elementos de la lista es una letra ordena los elementos de manera alfabética, descendente o ascendente. Seleccionar la lista, desplegar las opciones con el ícono y seleccionar ordenar párrafo por tipo “texto”, “ascendente” o “descendente”: 16 Si el primer carácter de los elementos es un número, ordena los elementos de manera numérica, también descendente o ascendentemente. Seleccionar la lista, desplegar las opciones con el ícono y seleccionar ordenar párrafo por tipo “numérico”, “ascendente” o “descendente”: También es posible combinar ordenamiento numérico y alfabético Alinea el párrafo en relación a la hoja, a la izquierda, derecha, centrado o justificado. Seleccionar el párrafo a modificar, hacer clic en la opción deseada. La opción “Justificar” alinea los márgenes de manera homogénea de los lados izquierdo y derecho, agregando los espacios necesarios entre palabras. Cambia el espacio entre las líneas del texto y el espacio entre párrafos. Seleccionar el fragmento (o totalidad) del texto a modificar, desplegar la flecha y seleccionar la opción deseada. Permite agregar Sombreados y bordes a las palabras y párrafos. Seleccionar el fragmento del texto a modificar, desplegar la flecha y seleccionar la opción deseada. 4) Movimiento de fragmentos de texto: Estas opciones se encuentran en la sección llamada “portapapeles” y son tres fundamentales: copiar, cortar y pegar. Se pueden copiar, cortar y pegar diversos textos e imágenes, en un mismo documento Word sobre el que se esté trabajando, entre distintos documentos de Word, entre distintos programas de Microsoft Office (por ejemplo se pueden cortar y pegar objetos y tablas de Excel a Word, desde otros archivos del ordenador (por ejemplo el block de notas) y también textos o imágenes obtenidas de los navegadores de Internet. Cortar: esta opción sirve para quitar un texto o imagen desde su locación original, para luego pegarlo en la ubicación que se desee. Para cortar un texto de manera rápida desde el teclado, se selecciona el texto y presionar las teclas “Ctrl” y sin soltar esta tecla, presionar la tecla “x”. Copiar: esta opción sirve para hacer una copia exacta de una imagen o texto, para luego pegarlo en la ubicación que se desee. Para copiar un texto de manera rápida desde el teclado, se selecciona el texto y presionan las teclas “Ctrl” y sin soltar esta tecla, presionar la tecla “c”. Pegar: Cuando copiamos o cortamos un texto, éste va a dar a una sección de la memoria de la computadora llamada "Portapapeles". Una vez ahí, podemos ubicar el cursor en una nueva posición y pegar el texto que habíamos copiado o cortado, clickeando en el ícono de pegar. Para pegar un texto cortado o copiado de manera rápida desde el teclado, se selecciona el texto y presionan las teclas “Ctrl” y sin soltar esta tecla, presionar la tecla “v”. 17 Pegado especial: Permite especificar el formato al pegar texto o las imágenes copiadas o cortadas. Si el objeto a pegar es un texto, las opciones son: Documento Microsoft Office Word Objeto: Pega el párrafo como si fuera un objeto externo, no se trata de una secuencia de caracteres como el párrafo original, sino que lo pega como un bloque. Este bloque puede ser editado como si fuese otro documento de Word. Formato RTF: Se trata de un tipo de texto con formato, es decir, pega el párrafo conservando gran parte de los formatos del texto original Texto sin formato: Pega el párrafo eliminando todos los formatos que tuviese el original (negrita, justificaciones, fuentes, etc.) y el con el que se pega se corresponde con el formato que tiene la ubicación de destino. Imagen (metarchivo de Windows): Pega el párrafo como una imagen, es una imagen cuyo contenido es una foto del párrafo y por tanto esta imagen no es modificable como texto, sino como imagen. Imagen (metarchivo mejorado): Exactamente igual que el anterior, con la diferencia de que este mejora un poco la calidad. Formato HTML: El formato HTML es un formato de texto que se utiliza en el diseño de las páginas web. Es un tipo similar al RTF, pero utiliza los formatos admitidos para HTML. Portapapeles: es importante tener en cuenta que el objeto que se va a pegar es el último que se haya copiado o cortado. Si se desea pegar un objeto cortado o copiado anteriormente, se debe desplegar el portapapeles con la flecha del costado derecho y seleccionar lo que se desee pegar. 5) Buscar y reemplazar textos: La opción “buscar” se utiliza cuando se quiere buscar una palabra o conjunto de caracteres en un documento. Se puede buscar en todo el texto o seleccionar fragmentos del mismo para realizar la búsqueda. Seleccionar todo el texto o la sección en la cual se quiere buscar la palabra deseada, ir a la sección “Edición”, hacer clic en “buscar”, ingresar en el casillero la palabra buscada, hacer clic en el botón de lupa y la misma se coloreará en el texto todas las veces que aparezca. . Desplegando las opciones de la flecha de la derecha, se pueden realizar búsquedas avanzadas con más opciones. Desplegar el cuadro de diálogo “Búsqueda avanzada”, desplegar las opciones con el botón “Más>>” y seleccionar entre las opciones brindadas. El programa también permite buscar una tabla, un gráfico, un comentario, una nota al pie, una nota al final o una ecuación. Para hacerlo seleccione “buscar” y haga clic en la flecha situada junto a la lupa y, después, haga clic en la opción que quiera elegir. 18 Reemplazar: esta opción permite sustituir una palabra o frase por otra. Desplegar el cuadro de diálogo “Reemplazar” en la sección Edición, colocar la palabra que se desea buscar para reemplazar por otra y colocar la palabra que va a sustituir la buscada en “Reemplazar con”. Las palabras encontradas por la búsqueda se pueden sustituir de a una haciendo clic en “reemplazar” y se pueden saltear las palabras que coinciden con la búsqueda pero que no se quieren reemplazar haciendo clic en “Buscar siguiente”. También se puede sustituir todas las palabras encontradas de una vez con la opción “Reemplazar todos”. La forma en la que se buscan las palabras a reemplazar es la misma que con la opción “Buscar”, pudiéndose ingresar todas las opciones de búsqueda antes mencionadas. 6) Insertar diversos elementos: Word permite insertar junto al texto diversos elementos. Los siguientes comandos se encuentran en la ficha INSERTAR: Salto de página: esta opción permite terminar la página actual en el lugar en que se inserte el salto de página y pasar a la siguiente. Imágenes: inserta imágenes guardadas en la computadora seleccionando la carpeta en donde se encuentran guardadas. Encabezados, pie de página y número de página: el encabezado es un texto que se repite en la parte superior de todas las páginas del Documento, es una opción útil para colocar títulos o nombres de autor. El pie de página es un texto que se repite en todas las páginas en la parte inferior de la hoja. El comando Número de página, permite insertar de manera automática el número de página correspondiente a cada hoja del documento, se puede colocar tanto en la parte superior como en la inferior de la hoja. Comentarios: agrega una nota sobre la parte del texto que se seleccione, sin que la misma forme parte del cuerpo del texto. Los comentarios aparecen en el margen derecho de la hoja por fuera del texto, indicando el autor del comentario. Tablas: Para insertar una tabla de manera rápida, seleccionar el comando y elegir la cantidad de columnas y filas en la cuadrilla que aparece como opción. También se puede realizar desde la opción “Insertar tabla” que despliega un cuadro de diálogo en el cual se indica el número y tamaño de filas y columnas. Las tablas de Word permiten que se personalice el formato y se ingrese información numérica o textos. Para insertar tablas con fórmulas u otros comandos contables, matemáticos y financieros, se debe insertar una tabla Excel, seleccionando el comando “Hoja de cálculo Excel”, en este tipo de tabla se pueden realizar todas funciones propias de dicho programa (Ver Guía de Orientación de Excel). Notas al pie: Esta opción a diferencia de las anteriores, se encuentra en la ficha REFERENCIAS. Permite insertar notas que amplíen la información, o agreguen un comentario o aclaraciones a determinada parte del texto, y que sin embargo, es información que no se quiere colocar en el texto principal. Las notas al pie se pueden colocar al final de cada página o al final del documento y 19 se identifican con números que se visualizan en el texto principal al lado de la palabra o frase que se quiere ampliar y se repite el mismo número al comenzar el detalle en la nota al pie. Al texto de las notas al pie se le puede dar un formato personalizado con los mismos comandos que se utilizan para el formato del texto principal. 7) Revisión y corrección ortográfica: El Word puede revisar la gramática y ortografía del documento, permitiendo corregirlo mientras lo redactamos pudiendo realizar la revisión y corrección de todo el documento al finalizar el mismo. Durante la redacción del texto los errores ortográficos se resaltan de manera inmediata con una línea color rojo y los errores gramaticales con una línea color verde. Se pueden corregir dichos errores modificando la palabra indicada de manera manual si se conoce el error o el Word brinda sugerencias de corrección. Para acceder a las sugerencias hay que seleccionar la palabra subrayada por Word y después pulsar el botón derecho del mouse, con lo que el programa ofrecerá una sugerencia para corregir el error ortográfico o la explicación del error gramatical. El cuadro de diálogo que se despliega también muestra algunas de las opciones de formato antes vistas, que se le pueden dar a la palabra seleccionada y también da una nueva opción muy utilizada para la redacción de textos: los “Sinónimos”. Esta opción sugiere otras palabras con un significado similar a la palabra seleccionada para reemplazarla. Otra posibilidad es revisar la ortografía y la gramática de todo el documento yendo al comando “Revisar” en la Barra de Herramientas y abrir el cuadro de revisión con el ícono “Ortografía y gramática”. En dicho cuadro de diálogo se van mostrando las palabras con errores y da las sugerencias para su modificación, permitiendo también omitir palabras que no se quieran corregir, agregar nuevas palabras al diccionario de Word (que se guardarán para futuras correcciones) y seleccionar el idioma para la revisión. 8) Diseño de página e impresión: El diseño de página es la opción que nos permite modificar el tamaño de la hoja para escribir e imprimir y los márgenes del texto. Este diseño puede darse una vez que hemos comenzado a escribir o antes de empezar a escribir. Para modificar estos datos hay que ir al comando “Diseño de página” de la Barra de Herramientas. Herramientas principales para el diseño de página Esta opción selecciona los márgenes deseados para todo el documento o para el fragmento de texto que se seleccione. Se puede seleccionar las opciones predeterminadas o abrir el cuadro de diálogo “Márgenes personalizados”, ingresando el número (en centímetros) del margen que se desee. Esta opción permite cambiar el diseño de la página a horizontal (apaisada) o vertical y seleccionar el tamaño de la hoja en la que se va a escribir e imprimir el documento. 20 Se pueden realizar todas estas modificaciones a la vez, desplegando el cuadro de diálogo de “Configurar página” haciendo clic en la flecha del costado derecho inferior. Para imprimir el texto redactado una vez configurada la página, ir al comando “Archivo” y seleccionar “imprimir”. En la opción Imprimir se puede seleccionar la cantidad de copias que se desean imprimir del documento. En la opción Impresora se selecciona la impresora en la cual se va a imprimir el documento y también se puede dar la opción de imprimir como un documento PDF. En la opción Configuración se muestran las opciones de impresión del documento: imprimir todas las páginas del documento o seleccionar las páginas a imprimir y también se muestra la configuración del diseño de página antes realizado, permitiendo la modificación del mismo. Una vez seleccionado todas las opciones de impresión, presionar en el botón “imprimir” para comenzar la impresión del documento. 9) Administración de los documentos redactados: Esta opción permite grabar los archivos creados, abrir archivos ya guardados en la computadora, imprimir el archivo abierto, abrir nuevas hojas en blanco para nuevos textos, enviar el documento realizado y cerrar el documento finalizada su redacción. Se accede a estas opciones en el comando “Archivo” de la Barra de Herramientas. La opción “Guardar” permite guardar en la computadora el documento redactado, dándole el nombre que se desee. Word permite dar nombres de archivos hasta de 256 caracteres, pero esto no es práctico, por lo que se sugiere utilizar 3 o 4 palabras que describan el contenido del documento y se recuerden para abrirlo nuevamente cuando se desee. Una vez que el documento está guardado, al seleccionar nuevamente la opción "Guardar" no se abre ningún cuadro de diálogo y se realiza la grabación directamente sobre el mismo documento, con ese nombre. Si se desea grabar el documento con un nombre distinto o grabar los nuevos cambios en otra versión del documento se debe utilizar la opción "Guardar cómo...". Esta opción guarda los cambios en un nuevo documento, al que se le debe dar otro nombre, preservando el texto original sin los cambios. Con la opción “Abrir” se muestran documentos que ya están redactados y guardados en el ordenador, se presenta un cuadro de diálogo en el cual se selecciona la unidad de disco, la carpeta y el archivo a abrir. Con la opción “Nuevo” se abre una hoja en blanco para redactar un nuevo documento. Word tiene la capacidad de manejar más de un documento en pantalla a la vez, por lo que se puede abrir documentos guardados o nuevos, varias veces consecutivas, que se mostrarán en distintas ventanas de Word. La opción "Cerrar" cierra el documento sobre el que se está trabajando. Para obtener información más detallada, o de otros comandos no descriptos en la Guía, se puede consultar la Ayuda de Microsoft Office en https://www.support.office.com 21 SECCIÓN 3: PLANILLAS DE CÁLCULO Existen numerosos programas de planillas de cálculo, uno de los más conocidos y cuyo uso se ha extendido es el Microsoft Excel, por ese motivo a continuación se detallan distintas funcionalidades del mismo a modo de ejemplo dentro de su tipo. 1) ¿Qué es Microsoft Excel? Microsoft Excel es un programa de planillas de cálculo en el que se pueden realizar tareas contables y financieras, crear tablas de datos, gráficos y utilizar cálculos matemáticos. Se utiliza fundamentalmente para procesar datos numéricos, pero también permite trabajar con cualquier tipo de texto y es posible dar formatos personalizados a los datos. Para utilizar Excel debe tener instalado en su computadora el paquete de programas Microsoft Office, que contiene además del Microsoft Excel varios programas como Word (procesador de textos) y PowerPoint (para crear presentaciones), entre otros. La manera habitual de abrir el programa en Windows es ir a Inicio > Todas las aplicaciones, y desplácese hasta el grupo Microsoft Office y seleccionar Microsoft Excel. 2) Entorno de Microsoft Excel Al abrir el programa Microsoft Excel se visualiza en la pantalla principal: Hoja de cálculo: Es la hoja en la cual se trabaja y se van a ingresar los datos. Se denomina “Libro” al archivo de Excel que contiene una o varias hojas. Las distintas hojas se muestran 22 en el inferior de la página: hojas de trabajo. Cada hoja tiene como nombre predeterminado “Hoja1”, “Hoja2”, etc. El programa permite personalizar el nombre, haciendo doble clic en el nombre o cliqueando con el botón derecho del mouse, en la opción “cambiar nombre”. Para agregar más hojas al Libro se hace clic en el icono de insertar hoja. Dato es toda la información que se escriba en la hoja de cálculos y se visualiza. Pueden ser datos numéricos, textos o fórmulas. En el caso de las fórmulas, lo que se visualiza en la hoja es el resultado de la fórmula y no la expresión de la fórmula. Las hojas de cálculo están formadas por FILAS (identificadas con números) y COLUMNAS (identificadas con letras mayúsculas). La intersección entre una fila y una columna se llama CELDA. Las celdas son los rectángulos en los que se divide toda la hoja de cálculo y es el espacio en el cual se introducen los datos en la hoja. Las celdas se identifican con la letra y el número de la fila y columna correspondiente, por ejemplo, la celda en la que se unen la columna G con la fila 13, se denomina G13. La celda activa es la celda que se selecciona para ingresar los datos y se identifica porque están enmarcados sus bordes. Cuando se seleccionan un conjunto de celdas contiguas se denomina rango de celdas. El rango de celda se selecciona arrastrando el mouse sobre las celdas seleccionadas y se identifica porque se sombrea. Barra de acceso rápido a las herramientas: que permite un acceso rápido a los comandos que más se utilizan en Excel. Para elegir qué comandos se muestran en la barra, desplegar la flecha (último botón de la barra) y tildar o destildar los comandos de preferencia. Barra de título: muestra el nombre del archivo que se tiene abierto y el nombre del programa. Los archivos de Excel se denominan “Libros”, por eso si el archivo es nuevo y no tiene nombre, el programa le da el nombre de “Libro1” automáticamente, luego este nombre podrá ser cambiado al guardar el Libro. Botones de control: permiten minimizar, maximizar, modificar el tamaño y cerrar el libro en el que se está trabajando, haciendo clic en cada botón con el mouse. Barra de herramientas o “cinta de opciones”: es el elemento central del programa, donde se encuentran todas las opciones y comandos. Se divide en fichas que agrupan los distintos comandos y funciones. La cinta de opciones se divide en: ARCHIVO: Permite grabar los archivos creados, abrir archivos ya guardados en la computadora, imprimir el archivo abierto, abrir nuevas hojas en blanco, enviar el documento realizado y cerrar el libro finalizado su uso (la manera de utilizar estas opciones es similar a la explicada en la Guía de orientación de Microsoft Word, para más detalle ver ítem 8 y 9). INICIO: contiene iconos de formato y edición, que sirven para personalizar el formato de los datos y tablas. INSERTAR: contiene los comandos para insertar tablas, ilustraciones, gráficos, filtros, encabezado / pie de página, entre otros (estos comandos se detallan en la Guía de orientación de Microsoft Word, ítem 6). DISEÑO DE PÁGINA: permite ajustar los márgenes establecidos, la orientación y tamaño de página, establecer áreas de impresión, los saltos de página y líneas de división (estos comandos se detallan en la Guía de orientación de Microsoft Word, ítem 8). FÓRMULAS: contiene las funciones y fórmulas. 23 DATOS: permite importar datos de otras fuentes, tales como Access, procesadores de texto, o la web, aplicar filtros a las tablas, ordenar datos de tablas, entre otras herramientas de clasificación de datos. REVISAR: contiene el corrector ortográfico, diccionario de sinónimos, permite insertar comentarios y la protección del libro u hoja de trabajo (estos comandos se detallan en la Guía de orientación de Microsoft Word, ítem 7). VISTA: permite modificar los puntos de vista de la hoja de cálculo (normal y diseño de página), ver los saltos de página en que se divide la hoja de cálculo, elegir si mostrar las líneas de división, la regla, la barra de fórmulas y títulos. Seleccionar el nivel de zoom, abrir nuevas ventanas, e inmovilizar y movilizar filas y columnas, para que queden fijas al desplazarse por la hoja de cálculo. Una opción de utilidad que ofrece ésta barra es que colocando el cursor del mouse sobre los íconos (sin clickear) y esperando unos segundos, se despliega un cuadro de diálogo que indica de qué opción se trata y para qué sirve. Barra de desplazamiento: permiten recorrer de manera vertical y horizontal la hoja de cálculos. Barra de estado: contiene información sobre la hoja sobre la cual se está trabajando, las diferentes maneras de verla y el nivel de zoom. Se puede modificar esta información colocando el cursor sobre la barra de estado y haciendo clic con el botón derecho del mouse. Cuadro de nombres: se visualiza el nombre de la celda activa o el rango de celdas seleccionado. De manera predeterminada la celda tiene el nombre de la intersección entre la fila y la columna, pero Excel permite crear nombres personalizados para referirse a esa misma celda, para hacerlo se selecciona la celda y se escribe el nombre deseado dentro del cuadro de nombres. Después de definir un nombre se podrá utilizar dentro de las fórmulas. También pueden nombrarse los rangos de celdas y utilizar su nombre en fórmulas. (Ver detalle en ítem 5 de esta guía). Barra de fórmulas: se visualiza el valor o la fórmula de la celda activa. Esta barra permite modificar el contenido de la celda, seleccionando la misma e introduciendo el cambio deseado. En el caso de las fórmulas, como una vez que se introducen en la hoja se visualiza directamente el resultado, la barra de fórmulas muestra la fórmula y permite modificarla. 3) Ingreso manual y automático de datos y autorrelleno de celdas Se sugiere que durante la lectura de la Guía se mantenga abierto un Libro Excel, para ir realizando a modo de ejercicio las indicaciones propuestas, pudiendo así constatar el efecto de uso de cada recurso. Los datos ingresados en las hojas de trabajo pueden ser números, textos y fórmulas. Para ingresar cualquier dato manualmente, se selecciona una celda posicionándose con el mouse y se escribe el contenido deseado. También se puede recorrer las distintas celdas con las flechas de movimiento 24 del teclado. Los datos se ingresan siempre en la celda que se encuentra activa, es decir, seleccionada. Cuando una celda ya tiene contenido, si nos posicionamos sobre ella y escribimos, el contenido se reemplaza directamente, borrando lo escrito anteriormente. Por eso, para modificar los datos ingresados sin borrar en su totalidad el contenido, hay que posicionarse en la celda a modificar y realizar los cambios en la “Barra de fórmulas”. También se pueden modificar haciendo doble clic en la celda o presionando la tecla F2 del teclado. Una de las principales características del Excel es que permite ingresar datos de manera automática, siguiendo determinados patrones a partir de datos ingresados. El comando a utilizar es el controlador de relleno Opciones comunes de ingreso automático de datos: Repetir un mismo dato en varias celdas: para repetir de manera automática un mismo valor o texto en celdas contiguas, escribir en la primera celda el valor deseado, posicionarse en la celda que será la celda base y llevar el cursor del mouse al extremo derecho de la celda. El cursor tomara la forma de una cruz negra, presionar el botón izquierdo del mouse y manteniéndolo presionado desplazar el mouse a las celdas que se deseen completar con el valor. Mientras se seleccionan las celdas a completar, en el costado derecho inferior se muestra el valor que será trasladado. Para finalizar, suelte el botón del mouse. Los valores se pueden trasladar de manera vertical y horizontal. Rellenar una serie: utilizando el mismo comando se pueden rellenar las celdas siguiendo series de números, fechas o textos. Escribir en la primera celda el valor inicial de la serie, luego en la celda contigua escribir el valor siguiente de la serie para establecer el patrón, seleccionar ambas celdas juntas, llevar el cursor al controlador de rellenado y trasladar los valores a las celdas deseadas. Por ejemplo, si la serie es 1,2,3,4,5,6, etc., colocar en las dos primeras celdas 1 y 2 y luego rellenar las celdas deseadas. 25 El siguiente cuadro muestra algunos ejemplos de relleno de series: Celda base 1, 2 2, 4 09:00 Lunes Enero ene, abr 2007, 2008 ene-15 01/01/2016 1-ene, 1-mar texto1, texto2 Relleno de series 3, 4, 5, 6,... 6, 8, 10, 12 10:00, 11:00, 12:00 Martes, Miércoles Febrero, Marzo, Abril jul, oct, ene 2009, 2010, 2011 feb-15, mar-15 02/01/2016, 03/01/2016 1-may, 1-jul, 1-sep,... texto1, texto2, texto1, texto2 Otra característica de Excel para el ingreso automático de datos, es que repite automáticamente valores que ya existen en una columna. Cuando ingresamos los primeros caracteres en una celda, si los mismos coinciden con otro dato ya ingresado se completan automáticamente los caracteres restantes. Para aceptar la opción propuesta automáticamente presionar la tecla Enter y para ingresar otro dato distinto al que se ofrece automáticamente, continuar escribiendo. 26 4) Formato de fuentes, celdas, filas y columnas A todos los datos ingresados en las hojas de cálculo se les puede dar un formato personalizado. Para realizarlo se utiliza fundamentalmente los comandos de la ficha INICIO. Algunos comando para personalizar el formato del contenido de las celdas son iguales a los detallados en la Guía de orientación de Microsoft Word, aquí se detallarán los específicos de Excel. Los comandos explicados en la Guía de Word y que se utilizan de igual manera en Excel para el formato del contenido de las celdas son los referidos en las secciones: “Portapapeles”, “Fuente”, “Buscar y seleccionar”. Para aplicar dichos formatos, seleccionar la celda, rango de celdas, columna o fila y luego seleccionar el formato deseado. En la sección “celdas” en el comando formatos, se encuentran la mayoría de las opciones de formato. El formato seleccionado se aplicará a la celda, rango de celdas, fila o columna seleccionada. 27 Alto de fila: se ingresa el valor del tamaño de fila que se desee. También se puede optar por la opción “Autoajustar alto de fila” que determina el alto de la fila según el tamaño del contenido de las celdas. Siempre se toma el mayor tamaño para que sean todos visibles. Se puede cambiar el Alto de una fila o de varias filas al mismo tiempo, seleccionándolas todas juntas antes de aplicar el comando. Ancho de columna: se ingresa el valor del tamaño de columna que se desee. También se puede optar por la opción “Autoajustar ancho de columna” que determina el ancho de la columna según el tamaño del contenido de las celdas. Siempre se toma el mayor tamaño para que sean todos visibles. Se puede cambiar el Ancho de una columna o de varias columnas al mismo tiempo, seleccionándolas todas juntas antes de aplicar el comando. Permite ocultar columnas, filas u hojas enteras. Primero seleccionar la fila, columna u hoja a ocultar y luego seleccionar el comando. Para verlas nuevamente, seleccionar las filas, columnas u hojas contiguas a la oculta y seleccionar el comando “mostrar….”. Por ejemplo, para ocultar la columna G, seleccionar la columna haciendo clic sobre la G y aplicar el comando ocultar. Para visualizar nuevamente la columna G, seleccionar conjuntamente las columnas F y H y aplicar el comando “mostrar”. Se puede detectar cuando una columna o fila esta oculta porque la serie de números de fila o letras de columnas saltea la que se encuentra oculta. Formato de celdas: Al seleccionar este comando se despliega el siguiente cuadro, donde se encuentran la mayoría de las opciones. 28 Número: se determina el tipo de datos de la celda. El formato general permite ingresar todos los formatos sin distinción. Si un rango de celdas contiene el mismo tipo de datos se puede seleccionar y especificar qué tipo de datos específicos son: número, fechas, moneda, textos, etc. También se puede especificar este formato desde la ficha “Número” Alineación: permite alinear el contenido de la celda de manera horizontal y vertical. También ajustar el tamaño de la celda a lo largo y ancho del contenido de la misma. La opción “Combinar celdas” permite que varias celdas se unan como si fueran una sola: Los íconos de acceso rápido a estos comandos se encuentran en la ficha “Alineación”: Fuentes: para seleccionar el tipo y tamaño de fuente del contenido de la celda. Se puede acceder a estos comandos a través de los íconos de la ficha “Fuente”: Borde: permite determinar el tipo, color y grosor de cada uno de los bordes de una celda y también de los bordes de un rango de celdas. Se puede acceder con el ícono bordes de la ficha “Fuentes”: Relleno: permite dar color a las celdas y rangos de celdas. Se puede acceder con el ícono Color de relleno de la ficha “Fuentes”: 29 A todos los comando de la ficha INICIO también se puede acceder posicionándose en la selección de celdas, rango, fila, columna u hoja que se desee modificar y haciendo clic en el botón derecho del mouse. IMPORTANTE: Para seleccionar celdas o rangos de celdas de una hoja de trabajo, se pueden utilizar las siguientes opciones: Seleccionar celdas o rangos de celdas contiguos: posicionarse en la primera celda a seleccionar y arrastrar el cursor del mouse manteniendo presionado el botón izquierdo del mismo, abarcando la selección deseada, la misma se sombreará: También se puede realizar la misma selección desde el teclado, posicionándose en la primera celda a seleccionar, presionar la tecla “shift” y sin soltarla seleccionar las celdas deseadas desplazándose con las flechas de movimiento del teclado Seleccionar celdas o rangos de celdas que no están contiguas: posicionarse en la primera celda que se quiere seleccionar, presionar la tecla “ctrl” y seleccionar con el cursor del mouse las otras celdas a seleccionar. También se puede comenzar por un rango de celdas en lugar de una única celda. 30 5) Ingreso de fórmulas básicas y traslado automático de las mismas Las fórmulas son utilizadas en Excel para hacer cálculos a partir de los datos ingresados en las celdas. Una vez ingresada una fórmula, el valor que se visualiza en la celda es el resultado de dicha fórmula. Sin embargo, la formula puede ser visualizada y modificada en la “barra de fórmulas”. Para ingresar una formula se debe escribir primero el signo igual “=”. Las formulas matemáticas comunes de suma, resta, división, multiplicación y porcentaje se escriben de la misma manera que en un cálculo normal, es decir, respetando los términos, los signos matemáticos y los paréntesis. Por ejemplo, al escribir “=(18+2)*3”, llevará a visualizar el resultado “60”. Si en cambio la formula escrita es “=18+2*3” el resultado que se visualizará será “24”. Lo que permite el programa es realizar estas fórmulas matemáticas utilizando como valores, no ya números fijos como en una calculadora, sino los valores ya ingresados en las diversas celdas. Por ejemplo, dados los datos en las columnas A y B, se quieren sumar dichos valores en la columna C, la forma de la fórmula es la de una suma corriente, y en lugar de los valores fijos de A y B, se ingresa el nombre de las celdas: =A1+B1. Los valores de las celdas se pueden escribir manualmente colocando la letra y número de la columna y fila o se pueden seleccionar con el cursor del mouse. Esta manera de escribir las fórmulas permite utilizar el comando de control de relleno para copiar la formula a las celdas siguiente, sumando así: A2+B2, A3+B3, etc. Esta manera de escribir las formulas a partir de las celdas también produce que al cambiar el valor de una celda que se encuentra en una formula, el resultado de la fórmula cambia automáticamente. Por ejemplo, al cambiar el valor de la celda B2 de 10 a 50, el resultado de la fórmula en C2 cambia automáticamente a 70: 31 Este mismo procedimiento se puede utilizar con cualquier fórmula, cualquiera sea su extensión. Las celdas que se ingresan en las fórmulas pueden estar en cualquier sector de la hoja de trabajo y en otras hojas de trabajo. También se pueden combinar en las fórmulas número fijos y valores de celdas. Para que una celda quede fija en una fórmula se debe anteponer el signo “$” (pesos). Si se desea solamente dejar constante la columna pero que cambie el número de fila al rellenar otras celdas, colocar el signo $ solo delante de la letra que nombra la columna, por ejemplo, “=A1*$B1”. Si se desea sólo dejar constante el número de fila y que varíe la columna al rellenar otras celdas, colocar el signo $ delante del número de fila: “A1*B$1” Entonces, las fórmulas se pueden anotar de manera correcta de diferentes formas, según sea conveniente a los cálculos que se quieran realizar. Por ejemplo, si se desea sumar el 15% a determinados valores (colocados en la columna A) y ver el resultado en la columna B, se puede realizar de las siguientes maneras: a) Combinando celdas y números fijos: escribir en la columna B: “=A1+A1*15%” y luego rellenar las otras celdas b) Con valor fijo en una celda: el valor del porcentaje se coloca en la celda A1, los valores a agregarles el porcentaje van de la celda A3 a la A5 y la formula en la columna B se debe colocar de la siguiente manera: =A3+A3*$A$1. Al rellenar las celdas siguientes, se modifica el número de la fila de las dos primeras celdas, mientras que la celda identificada con el signo $ queda fija. 32 Esta segunda forma de anotación de la fórmula, permite cambiar el valor del porcentaje solo en la celda fija (A1) y que se actualicen todos los resultados. Por ejemplo, cambia el porcentaje a 30%: Además de la escritura manual de fórmulas el Excel permite insertar funciones y fórmulas predeterminadas con el comando “Insertar función” Fórmulas o en la ficha FORMULAS. que se encuentra en la Barra de 33 Funciones básicas: Suma: suma un rango de celdas. Colocarse en la celda en la cual se desea el resultado (Ej.: A7) Seleccionar y función “SUMA”. Colocar en el espacio en blanco del cuadro de diálogo el rango a sumar, Por ejemplo A3:A6, también se puede seleccionar el ícono para seleccionar el rango con el mouse. La fórmula también se puede arrastrar con el control de relleno a otras columnas, por ejemplo, si también se quieren sumar los valores con el 30% agregado. También se puede acceder a esta fórmula a través del ícono fichas de INICIO y FÓRMULAS. , que se encuentra en las Promedio: se ingresa de la misma manera, seleccionando la función “PROMEDIO”, el resultado es el valor promedio del rango seleccionado. Contar: seleccionar “CONTAR”, cuenta el número de celdas que contiene valor. Las celdas en blanco no se cuentan. Errores en fórmulas: Excel devuelve como resultado ciertas leyendas predeterminadas cuando la formula escrita tiene ciertos errores. Para corregir los errores, se debe modificar el texto de la formula y escribirlo correctamente (con F2 o desde la Barra de fórmulas) y también se puede utilizar la corrección automática de Excel si no se detecta el error. El siguiente cuadro muestra las leyendas más comunes que pueden aparecer y la explicación de la misma: Leyenda ##### #¡DIV/0! #N/A Descripción El ancho de una columna no es suficiente para mostrar todos los caracteres de una celda o cuando una celda incluye valores negativos en la fecha o la hora. Un número se divide por cero (0) o por una celda que no contiene ningún valor. Un valor no está disponible para una función o una fórmula. 34 #¿NOMBRE? No se reconoce el texto de una fórmula. Una referencia de celda no es válida. Por ejemplo, cuando se eliminan celdas a las que #¡REF! hacían referencia otras fórmulas. #¡VALOR! Si la fórmula incluye celdas que contienen tipos de datos diferentes. 6) Crear una tabla: Para crear una tabla primero se debe definir la estructura de la misma. Una manera de hacerlo es comenzar determinando los títulos de las columnas que van a formar la tabla según lo que se quiera reflejar. El ejemplo de tabla a construir es el siguiente: Un comercio que vende productos de electricidad y servicios de instalaciones eléctricas. Tiene dos empleados que además del sueldo fijo cobran comisiones por las ventas. Ana trabaja en el mostrador y las comisiones que obtiene es por la venta de productos (10%) y Miguel realiza los servicios de instalación cobrando una comisión por los trabajos realizados (30%). También ambos cobran una comisión si las ventas del día superan los $7.500 (5% del total de ventas cada uno).Además se desea colocar en la tabla los totales de cada ítem y el promedio de las ventas semanales. (Se realiza el ejemplo en el período de una semana). Los nombres de las columnas pueden ser: DÍA VENTAS DE PRODUCTOS VENTAS DE SERVICIOS TOTAL DE VENTAS COMISIÓN ANA COMISIÓN MIGUEL COMISIÓN x VENTAS TOTALES Colocar los datos manuales y fórmulas correspondientes: DIA (Columna A): Colocar el primer día y rellenar los días siguientes con el comando control de relleno. Ejemplo, colocar en la primera celda “01/02/16” y arrastrar para rellenar las celdas siguientes hasta el día 06/02/16. VENTAS DE PRODUCTOS (Columna B) y VENTAS DE SERVICIOS (Columna C): colocar manualmente el total de ventas del día o si se realizara otra tabla que detalle los tipos de venta y totales, exportar los datos de esas hojas. TOTAL DE VENTAS (Columna D): ingresar la formula en la primera celda y arrastrar a las siguientes celdas: “=B3+C3”. COMISIÓN ANA (Columna E): ingresar la formula en la primera celda y arrastrar a las siguientes celdas: “=B3*$E$1”. COMISIÓN MIGUEL (Columna F): ingresar la formula en la primera celda y arrastrar a las siguientes celdas: “=C3*$F$1”. COMISIÓN x VENTAS TOTALES (Columna G): Ingresar la formula y arrastrar a las siguientes celdas: “=SI(D3>7500;D3*$G$1;0)” Colocar al final de las columnas los TOTALES de la semana, ingresando la formula al final de la primera columna y arrastrando la misma a las columnas siguientes. Colocar en B9: “=SUMA(B3:B8)”. Colocar luego de los totales los PROMEDIOS de las ventas: ingresar la formula en la primera columna (B) y arrastrar hasta la columna que se quiera promediar (D): “=PROMEDIO(B3:B8)” 35 Tabla final de valores: 10% 30% 5% VENTAS DE PRODUCTOS VENTAS DE SERVICIOS TOTAL DE VENTAS COMISIÓN ANA COMISIÓN MIGUEL COMISIÓN x VENTAS TOTALES 01/02/2016 4950 3500 8450 495 1050 422,5 02/02/2016 3680 2800 6480 368 840 0 03/02/2016 9720 3100 12820 972 930 641 04/02/2016 6050 1500 7550 605 450 377,5 05/02/2016 4910 3500 8410 491 1050 420,5 06/02/2016 5830 1500 7330 583 450 0 TOTALES 35140 15900 51040 3514 4770 1861,5 PROMEDIOS 5856,67 2650,00 8506,67 DÍA Tabla de fórmulas: DÍA VENTAS DE PRODUCTOS VENTAS DE SERVICIOS TOTAL DE VENTAS 01/02/2016 4950 3500 =B3+C3 02/02/2016 3680 2800 =B4+C4 03/02/2016 9720 3100 =B5+C5 04/02/2016 6050 1500 =B6+C6 05/02/2016 4910 3500 =B7+C7 06/02/2016 5830 1500 =B8+C8 TOTALES =SUMA(B3:B8) =SUMA(C3:C8) =SUMA(D3:D8) PROMEDIOS 5856,666667 =PROMEDIO(C3:C8) =PROMEDIO(D3:D8) 10% COMISIÓN ANA =B3*$E$1 =B4*$E$1 =B5*$E$1 =B6*$E$1 =B7*$E$1 =B8*$E$1 =SUMA(E3:E8) 30% COMISIÓN MIGUEL =C3*$F$1 =C4*$F$1 =C5*$F$1 =C6*$F$1 =C7*$F$1 =C8*$F$1 =SUMA(F3:F8) 5% COMISIÓN x VENTAS TOTALES =SI(D3>7500;D3*$G$1;0) =SI(D4>7500;D4*$G$1;0) =SI(D5>7500;D5*$G$1;0) =SI(D6>7500;D6*$G$1;0) =SI(D7>7500;D7*$G$1;0) =SI(D8>7500;D8*$G$1;0) =SUMA(BG:G8) Luego de tener la tabla construida se le puede dar un formato personalizado a la misma (ver formatos en ítem 4): DÍA 51.040,00 3514,00 VENTAS DE PRODUCTOS VENTAS DE SERVICIOS TOTAL DE VENTAS 01/02/2016 02/02/2016 03/02/2016 04/02/2016 05/02/2016 06/02/2016 TOTALES PROMEDIOS 8.450,00 6.480,00 12.820,00 7.550,00 8.410,00 7.330,00 10% COMISIÓN ANA 495,00 368,00 972,00 605,00 491,00 583,00 4950,00 3680,00 9720,00 6050,00 4910,00 5830,00 3500,00 2800,00 3100,00 1500,00 3500,00 1500,00 35140,00 15900,00 5856,67 2650,00 $ $ $ $ $ $ $ 30% 5% COMISIÓN COMISIÓN x MIGUEL VENTAS TOTALES 1050,00 422,50 840,00 0,00 930,00 641,00 450,00 377,50 1050,00 420,50 450,00 0,00 4770,00 1861,50 8506,67 También se pueden agregar o eliminar filas o columnas de una tabla. Para insertar una fila, seleccionar la fila sobre la cual se quiere insertar la nueva fila y seleccionar el comando “insertar fila” en la ficha INICIO, sección celdas: 36 Utilizar el mismo procedimiento para insertar celdas o columnas. Para eliminar celdas, filas o columnas utilizar el comando “Eliminar” de la misma sección “celdas” en la ficha INICIO. También se puede acceder a estos comandos con el botón derecho del mouse. NOTA: El Excel no recupera contraseñas, por lo cual se debe recordar la contraseña elegida o guardarla en un lugar seguro. Para obtener información más detallada o de otros comandos no descriptos en la Guía, se puede consultar la Ayuda de Microsoft Office en https://www.support.office.com 37 SECCIÓN 4: DISEÑO DE PRESENTACIONES Existen numerosos programas de diseño de presentaciones, uno de los más conocidos y cuyo uso se ha extendido es el Microsoft Power Point, por ese motivo a continuación se detallan distintas funcionalidades del mismo a modo de ejemplo dentro de su tipo. 1) ¿Qué es Microsoft PowerPoint? Microsoft PowerPoint es un programa para hacer presentaciones, que permite exponer información a través de un conjunto de diapositivas, que se muestran de manera continua. PowerPoint permite incluir en las diapositivas: textos, imágenes, gráficos, animaciones y sonidos, y ofrece diseños de diapositivas en plantillas de formatos predeterminadas o también permite aplicar formatos personalizados, creando las propias plantillas. Este programa se utiliza para todo tipo de presentaciones, proyectos, informes, etc., y también como soporte de exposiciones, como clases, conferencias, entre otros. La idea general es volcar en las diapositivas la información más importante, las ideas principales del tema a exponer, de manera resumida y didáctica, implementando gráficos, imágenes, fotos y todo tipo de soportes visuales y auditivos, que favorezcan el entendimiento de los temas, siendo además un modo de exposición creativo y atractivo. Para utilizar PowerPoint se debe tener instalado en su computadora el paquete de programas Microsoft Office, que contiene además del Microsoft PowerPoint varios programas como Excel (para crear y editar tablas) y Word (procesador de textos), entre otros. La manera habitual de abrir el programa en Windows es ir a Inicio > Todas las aplicaciones, y desplazarse hasta el grupo Microsoft Office y seleccionar Microsoft PowerPoint. 2) Entorno de Microsoft PowerPoint Al abrir el programa Microsoft PowerPoint se visualiza en la pantalla principal: 38 El área de trabajo - Diapositiva: diapositiva en blanco en el centro de la pantalla. Es la diapositiva individual sobre la que se va a trabajar. Los bordes punteados son los marcadores de posición e indican el lugar donde se puede insertar el texto, la imagen o el elemento que se desee. Barra de acceso rápido a las herramientas: permite un acceso rápido a los comandos más utilizados en PowerPoint. Para elegir qué comandos se muestren en la barra, desplegar la flecha (último botón de la barra) y tildar o destildar los comandos de preferencia. Barra de Título: muestra el nombre del archivo que se tiene abierto y el nombre del programa, si el archivo es nuevo y no tiene nombre, el programa le da el nombre de “Presentación1” automáticamente, luego este nombre podrá ser cambiado al guardar el documento. Botones de control: permiten minimizar, maximizar, modificar el tamaño y cerrar la presentación en la que se está trabajando, haciendo clic en cada botón con el mouse. Barra de herramientas o “cinta de opciones”: Es donde se encuentran todas las opciones y funciones para realizar las presentaciones y darles el formato y vista deseada. La cinta de opciones se divide en: 39 ARCHIVO: Permite grabar los archivos creados, abrir archivos ya guardados en la computadora, imprimir el archivo abierto, abrir nuevas diapositivas en blanco, enviar la presentación realizada y cerrar la que está en uso. La manera de utilizar estas opciones es igual a Microsoft Word, para más detalle ver la Guía de orientación de Microsoft Word, Items 8 y 9. INICIO: contiene iconos de formato y edición, que sirven para personalizar el formato de las presentaciones, de los textos y elementos insertados. INSERTAR: contiene los comandos para insertar tablas, ilustraciones, gráficos, comentarios, encabezado / pie de página, entre otros. La mayoría de estos comandos se detallan en la Guía de orientación de Microsoft Word, aquí se explicarán los especificos de PowerPoint. DISEÑO: Se muestran los diseños predeterminados que ofrece el programa y sus variables, permitiendo también realizar plantillas personalizadas. TRANSICIONES: La transición es el intevalo entre diapositiva y diapositiva, el programa permite agregar efectos de movimiento y sonido para el pasaje de una a otra, controlando la velocidad, efecto y animaciones. ANIMACIONES: además de las animaciones en las transiciones de diapositivas, el programa permite animar los textos y elementos de la diapositivas que se muestran, para acentuar la atención en ciertos puntos o personalizar la forma de visualizar la información presentada. PRESENTACION CON DIAPOSITIVAS: Estos comandos son lo utilizados para la presentación al público de las diapositivas, permitiendo también personalizar, tiempo y formas de visualizar el archivo. REVISAR: contiene el corrector ortográfico, diccionario de sinónimos y permite insertar comentarios. (Estos comandos se detallan en la Guía de orientación de Microsoft Word, ver Item 7) VISTA: Se utiliza para editar, visualizar, imprimir y entregar la presentación: Permite vistas: Normal, Clasificador de diapositivas, Página de notas, Presentación con diapositivas y Patrón, que incluye las diapositivas, documentos y notas. Para utilizar las distintas opciones, se hace clic en cada comando y en cada uno se despliegan distintos íconos con las opciones a utilizar. Una opción de utilidad que ofrece ésta barra es que colocando el cursor del mouse sobre los íconos (sin clickear) y esperando unos segundos, se despliega un cuadro de diálogo que indica de qué opción se trata y para qué sirve. Esquema de Diapositivas: Se visualizan las diapositivas mostrando el esquema que se genera a medida que se crean, se muestran los títulos y temas de los textos. Esta visualización permite reorganizar la presentación. Cuadro de notas: se utiliza para agregar notas a las diapositivas que ayuden la exposición, amplíen o aclaren temas. Se pueden visualizar por separado en la presentación y también imprimir. Barra de estado: contiene información sobre el documento. Generalmente y de manera automática el programa brinda cierta información: la diapositiva en la cual se está, el idioma 40 que se está utilizando, las diferentes maneras de ver el documento (las mismas que están en la ficha VISTA) y el nivel de zoom, también permite ver u ocultar las notas y comentarios. Se puede modificar esta información colocando el cursor sobre la barra de estado y haciendo clic con el botón derecho del mouse. 3) Crear un Presentación – Secciones INICIO, INSERTAR y DISEÑO Se sugiere que durante la lectura de la Guía se mantenga abierta una presentación de PowerPoint, para ir realizando a modo de ejercicio las indicaciones propuestas, pudiendo así constatar el efecto de uso de cada recurso. Para crear una presentación se puede partir de cero, es decir, con la diapositiva en blanco y escribir directamente, o se puede utilizar alguna de las plantillas de PowerPoint, que ofrece formatos predeterminados. Para iniciar ir a la ficha ARCHIVO, opción “Nuevo” y seleccionar “hoja en blanco” o elegir alguno de los modelos propuestos por el programa. Para elegir una de las opciones de plantilla, introducir en la barra buscadora el tema o palabras que remitan a la presentación a realizar, el programa mostrará las opciones de plantilla, de acuerdo a esta especificación. También aparece una lista de categorías en las cuales se puede seleccionar la opción más conveniente. Una vez seleccionado la página en blanco o el fondo predeterminado, hacer clic en el marcador de posición (bordes punteados) para escribir el texto deseado o insertar cualquier elemento. Predeterminadamente el programa ofrece la diapositiva dividida en dos secciones, “titulo” y “subtítulo”. Para cambiar el diseño ir en la ficha INICIO a la sección “Diapositivas” opción Diseño, y elegir el diseño que se desee para la diapositiva. También se puede cambiar el tamaño y la ubicación de los marcadores, haciendo clic sobre los bordes punteados y moviendo el cursor para determinar el tamaño de cada marcador. 41 Si ninguna de las opciones propuestas se ajusta a la presentación que se quiere crear, se puede optar por la opción “en blanco”. Para agregar marcadores de posición y así poder escribir, se debe insertar un cuadro de texto. Ir a la ficha INSERTAR, sección “texto”, opción cuadro de texto , y dibujar arrastrando el cursor el marcar de posición. Las imágenes y demás elementos pueden insertarse directamente por fuera del cuadro de texto. El comando “secciones” de la misma ficha de INICIO, sirve para organizar las diapositivas en grupos, al igual que se organizan archivos en carpetas, y facilitar su clasificación y posterior ubicación. Desplegando la flecha derecha, se despliegan las opciones de agregar, eliminar y cambiar el nombre de la sección para personalizarlo. También están las opciones de contraer y expandir, cuando una sección está expandida, muestra todas las diapositivas que se incluyen en esa sección, al contraerlas sólo muestra el título de la sección. Para realizar estas operaciones, se puede colocar sobre una diapositiva de la sección e ir al comando “Sección” y desplegar las opciones u otra manera es utilizando el Esquema de diapositivas. El esquema de diapositivas es la sección del costado izquierdo de la pantalla que muestra el esquema de nuestra presentación. Se visualizan todas las diapositivas en miniatura facilitando su organización y edición. Con el cursor del mouse se puede hacer clic en cualquiera de ellas y aparece en la pantalla central para su edición. También se pueden mover de lugar, haciendo clic sobre la diapositiva y manteniendo presionado el botón izquierdo del mouse arrastrarla hacia el lugar deseado, cuando tenemos creadas varias secciones, también permite mover las diapositivas de una sección a otra. Si se hace doble clic sobre el título de una sección, esta se expande o contrae y haciendo clic con el botón derecho nos brinda las opciones de eliminar, agregar y cambiar el nombre a la sección. También presionando el botón derecho del mouse sobre alguna de las diapositivas del esquema se despliegan las opciones de eliminar, duplicar o agregar diapositivas y principales opciones de edición de la ficha INICIO. Una vez determinado los marcadores de posición que se deseen en la diapositiva (eligiendo un diseño o creándolo con cuadros de texto), se comienza a escribir el texto deseado. Para darle un 42 formato personalizado al texto, se utilizan los comandos de edición de la ficha INICIO: "Portapapeles", “Fuentes”, “Párrafos” y “Edición”. La utilización de estas opciones de edición de texto es similar a las tratadas en la Guía de Orientación de Microsoft Word, para más detalle ver los ítems 3 a 5 de dicha Guía. Además de texto, las diapositivas pueden llevar imágenes, gráficos, tablas, videos y audios. Para insertar cualquier elemento hay que ir a la ficha INSERTAR y seleccionar el elemento deseado. En cada ícono seleccionar si el elemento se importa de la web o si se selecciona alguno guardado en la computadora. Otra opción para insertar cualquier elemento es utilizando los comandos “cortar” y “pegar” de la ficha INICIO. Para ver más detalle de como insertar elementos, ver ítems 4 y 6 de la Guía de orientación de Microsoft Word. La sección DISEÑO es otra opción (además de la vista seleccionando el comando “nuevo” de la ficha ARCHIVO) para elegir el diseño de la diapositiva. Seleccionar el tema del diseño y luego la variante que se desee. El diseño elegido se traslada a todas las diapositivas de la presentación. Para cambiar el diseño de una diapositiva de manera individual, seleccionar el comando “Formato de Fondo”, de esta sección. Este comando permite ajustar el formato en la diapositiva que se está trabajando y también crear nuevos diseños de fondos de diapositiva si se eligió la opción de diapositiva en blanco o no se eligió algún modelo predeterminado. 4) Diapositivas en movimiento – Secciones TRANSICIONES y ANIMACIONES Las transiciones son efectos de movimiento que se producen al proyectar la presentación, al pasar una diapositiva a otra. Cuando se selecciona determinada diapositiva para visualizar en el modo presentación (no así cuando se está editando las mismas), la misma aparece antecedida por el efecto de movimiento elegido. Para agregar estos efectos de movimiento, seleccione la diapositiva a la cual se quiere agregar la transición, y seleccione de la ficha de TRANSICIONES el efecto deseado. Para visualizar todos los efectos disponibles, hacer clic en el botón “más” en la sección transiciones 43 Opciones de Transición: Luego de elegir la transición se puede personalizar el efecto: Opciones de efecto: en este ícono se puede elegir entre más variables dentro del mismo tipo de transición, por ejemplo, si el tipo elegido es “barrido” dentro de las variantes se puede encontrar las diferentes direcciones de barrido: hacia la izquierda, la derecha, arriba, abajo, etc. Sonido: este comando permite agregar un sonido al efecto de transición, el programa ofrece sonidos predeterminados y también la opción de exportar sonidos almacenados en la computadora. Duración: también se puede personalizar la duración la transición elegida. 44 Aplicar a todo: esta opción traslada el efecto de transición de la diapositiva que se está trabajando a todas las diapositivas de la presentación. Avance de diapositivas: en este comando se personaliza la manera en la cual las diapositivas van a ir avanzando en la presentación. Las opciones son, que avance de una diapositiva a la siguiente marcándolo con un clic del mouse o estipular el avance de manera automática, especificando el tiempo entre una y otra diapositiva. Los tiempos pueden variarse para cada diapositiva dependiendo del tiempo que se considere debe proyectarse cada una. También se puede marcar ambas opciones, para poder avanzar con el clic del mouse, haya o no transcurrido el tiempo previsto para el avance automático. Una vez finalizada la elección del efecto, o mismo durante el transcurso de la elección, se pueden visualizar las diapositivas, para constatar si el efecto elegido es el deseado o si se continua editando. Para visualizar los efectos de transición elegidos hay dos opciones: Vista previa: esta opción se encuentra en la misma ficha de TRANSICIONES y, haciendo clic sobre el ícono, muestra el efecto que tiene la diapositiva en la que se está trabajando y se encuentra en el centro de la pantalla. Para ver los efectos del resto de las diapositivas, hay que seleccionarlas de a una desde el Esquema de diapositivas, y luego hacer clic en el icono. Este ícono, al estar en la misma ficha en la cual se eligen los efectos, permite ir controlando si los cambios y elecciones que se realizan son las deseadas. Cada vez que se realiza un cambio o se elige un nuevo efecto, se puede presionar el ícono y visualizar el cambio. Esto da la posibilidad de que si no era el efecto deseado, deshacerlo y volver a la anterior elección. Para deshacer hacer clic en el comando de la Barra de herramientas de acceso rápido (en el constado superior izquierdo de la ventana) . Recuerde que si el ícono no aparece por defecto en la Barra de herramientas de acceso rápido, puede agregar el comando, desplegando la flecha del costado derecho de la Barra y tildar la opción “deshacer”. El ícono ahora aparecerá y podrá utilizarse. Iniciar presentación con diapositivas: la otra opción para ver los efectos que se eligieron es iniciar la presentación, de la misma manera que se hará en la presentación pública de la misma. Este comando se encuentra en la ficha PRESENTACIÓN CON DIAPOSITIVAS, en la primera sección. Este comando a diferencia del anterior, permite ver todas las diapositivas de manera continua, y así constatar el efecto de los movimientos agregados en cada diapositiva de manera conjunta y de la forma en que lo recibiría el destinatario de la 45 presentación. Las dos opciones que se ofrecen es ver toda la presentación desde el principio o desde la diapositiva que se tiene activa. Una vez vista la presentación y detectado los cambios que se quieran realizar, se puede volver a la ficha de TRANSICIONES para realizarlos. ANIMACIONES: Las animaciones permiten dar efectos de movimientos a todos los elementos incluidos dentro de una misma diapositiva, a los textos, imágenes, tablas, gráficos, formas, cuadros, etc. Esta opción permite que la proyección de las diapositivas no sea de manera estática, sino que puedan ir apareciendo y desapareciendo los diferentes elementos dentro de la misma diapositiva, también resaltar ciertos elementos centrales, haciendo más dinámica y atractiva la presentación. Para agregar las animaciones, hay que posicionarse sobre la diapositiva a editar, elegir el elemento que se va a animar y seleccionar la animación que se desee. Las animaciones son de cuatro tipos principales: Entrada: que es la manera en que va a aparecer en la diapositiva, puede ser, que aparezca por barrido, repentinamente, desvaneciéndose o de cualquiera de los bordes de la diapositiva. Salida: es la manera en que el elemento sale de la diapositiva, los tipos son similares a los de entrada de elementos. Énfasis: es para destacar en determinado elemento del resto de lo expuesto en la diapositiva, puede cambiar su tamaño, color, girar, etc. Trayectorias de la animación: da movimiento a los elementos de la diapositiva, hacia arriba o hacia abajo, hacia la izquierda o hacia la derecha y con distintas trayectorias, haciendo círculos, bucles o también permite personalizar la trayectoria del elemento. Para desplegar todas las opciones de Animación ir a la flecha “más” de la sección ANIMACIONES, una vez seleccionada la animación, se podrá optar por las variantes en el ícono “opciones de efecto” y personalizar la duración y la forma de iniciar la animación. Estos ajustes se realizan de la misma manera que se explicó para las transiciones. También la forma de visualizar y seguir editando las animaciones, se realiza de la misma manera que con las transiciones. NARRACIONES: Otro efecto que permite el programa es grabar narraciones para la presentación. Las mismas pueden hacerse de manera simultánea a los sonidos automáticos elegidos en la opción de TRANSICIONES. Para agregar narraciones, ir a la ficha PRESENTACION CON DIAPOSITIVAS, a la sección configurar, al comando “grabar presentación con diapositivas”. 46 5) Visualización de la presentación: Para visualizar la presentación se utiliza la vista “Presentación con diapositivas” que ocupa la totalidad de la pantalla de la computadora (o el proyector si se conecta) con las diapositivas. En la ficha PRESENTACIÓN CON DIAPOSITIVAS se encuentran las opciones para la proyección de la presentación. Desde el principio: proyecta la presentación desde la primera diapositiva, incluyendo todos los efectos de sonido y movimiento que se editaron. Desde la diapositiva actual: inicia la presentación desde la diapositiva que se tiene activa. Para obtener información más detallada o de otros comandos no descriptos en la Guía, se puede consultar la Ayuda de Microsoft Office en https://www.support.office.com 47