Tema: Estilos de texto.
Anuncio
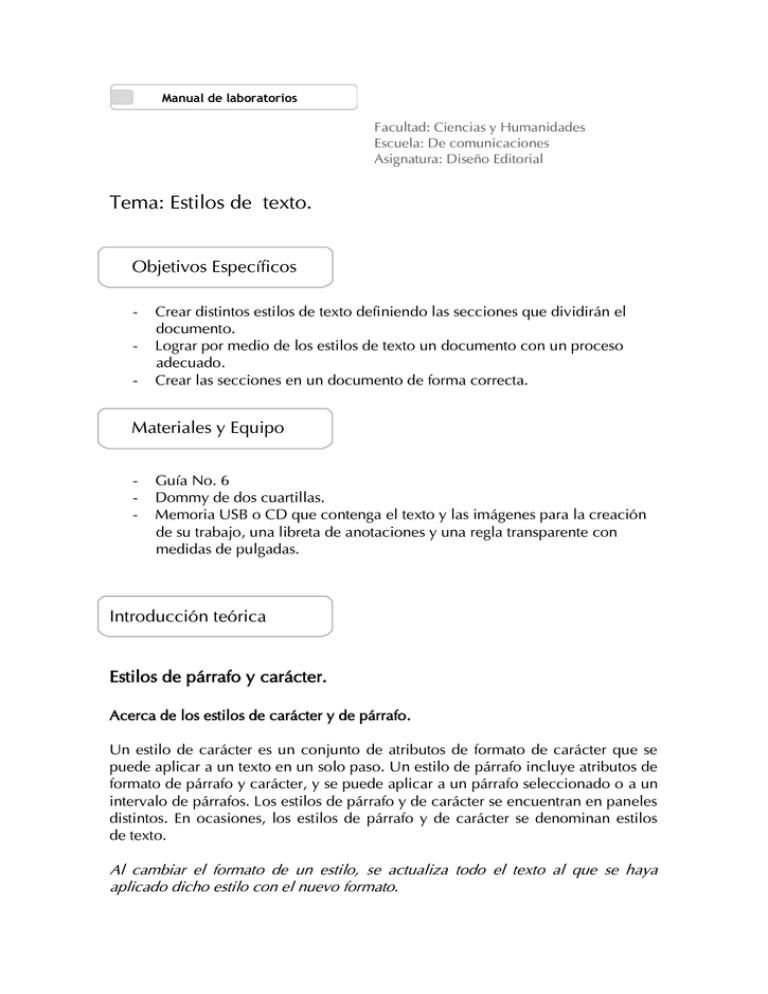
Manual de laboratorios Facultad: Ciencias y Humanidades Escuela: De comunicaciones Asignatura: Diseño Editorial Tema: Estilos de texto. Objetivos Específicos - Crear distintos estilos de texto definiendo las secciones que dividirán el documento. Lograr por medio de los estilos de texto un documento con un proceso adecuado. Crear las secciones en un documento de forma correcta. Materiales y Equipo - Guía No. 6 Dommy de dos cuartillas. Memoria USB o CD que contenga el texto y las imágenes para la creación de su trabajo, una libreta de anotaciones y una regla transparente con medidas de pulgadas. Introducción teórica Estilos de párrafo y carácter. Acerca de los estilos de carácter y de párrafo. Un estilo de carácter es un conjunto de atributos de formato de carácter que se puede aplicar a un texto en un solo paso. Un estilo de párrafo incluye atributos de formato de párrafo y carácter, y se puede aplicar a un párrafo seleccionado o a un intervalo de párrafos. Los estilos de párrafo y de carácter se encuentran en paneles distintos. En ocasiones, los estilos de párrafo y de carácter se denominan estilos de texto. Al cambiar el formato de un estilo, se actualiza todo el texto al que se haya aplicado dicho estilo con el nuevo formato. Estilos [Párrafo básico] De manera predeterminada, cada nuevo documento contiene el estilo [Párrafo básico], que se aplica al texto que se escribe. Puede editar este estilo, pero no puede cambiar el nombre ni eliminarlo. Puede cambiar el nombre de los estilos y eliminar los que cree. También puede seleccionar un estilo predeterminado diferente para aplicarlo al texto. Atributos de los estilos de carácter A diferencia de los estilos de párrafo, los estilos de carácter no incluyen todos los atributos de formato del texto seleccionado. En su lugar, cuando crea un estilo de carácter, InDesign convierte sólo aquellos atributos que sean diferentes del formato del estilo de la parte del texto seleccionado. De esta forma, puede crear un estilo de carácter que, cuando se aplica al texto, modifica únicamente algunos atributos, como las familias y el tamaño de la fuente, omitiendo todos los demás atributos de carácter. Si desea que otros atributos formen parte del estilo, añádalos al editar el estilo. Estilo siguiente Puede aplicar estilos automáticamente a medida que introduce texto. Por ejemplo, si el diseño del documento requiere que al estilo “título 1” le siga el estilo “texto independiente”, defina la opción Estilo siguiente para el “título 1” como “texto independiente”. Tras introducir un párrafo con el estilo “título 1,” al pulsar Intro o Retorno comenzará un nuevo párrafo con el estilo “texto independiente”. Si utiliza el menú contextual al aplicar un estilo a dos o más párrafos, puede que el estilo principal se aplique al primer párrafo y que el Estilo siguiente se aplique a los otros párrafos. Para utilizar la función Estilo siguiente, elija un estilo del menú Estilo siguiente al crear o editar un estilo. Definición de estilos de párrafo o de carácter. 1- Si desea basar un nuevo estilo en el formato de un texto existente, selecciónelo o coloque el punto de inserción en él. Si se selecciona un grupo en el panel Estilos, el nuevo estilo formará parte de dicho grupo. 2- Elija Nuevo estilo de párrafo en el menú del panel Estilos de párrafo o elija Nuevo estilo de carácter en el menú del panel Estilos de carácter. 3- En Nombre de estilo, introduzca un nombre para el nuevo estilo. 4- En Basado en, seleccione el estilo en el que se basa el estilo actual. Nota: esta opción permite vincular estilos entre sí, por lo que los cambios en un estilo afectarán a los estilos que se basan en él. Por defecto, los nuevos estilos están basados en [Ninguno] para estilos de párrafo o estilos de carácter, o bien en el estilo de cualquier texto seleccionado. 5- En Estilo siguiente (sólo el panel Estilos de párrafo), especifique qué estilo se aplica después del estilo actual al pulsar Intro o Retorno. 6- Para añadir un atajo de teclado, coloque el punto de inserción en el cuadro Atajos y compruebe que la tecla Bloq Num esté activada. Mantenga pulsadas una combinación de las teclas Mayús, Alt y Ctrl (Windows) u Opción, Mayús y Comando (Mac OS) y pulse un número del teclado numérico. No se pueden utilizar letras ni números que no aparezcan en el teclado numérico para la definición de atajos de estilo. 7- Si desea aplicar el nuevo estilo al texto seleccionado, seleccione Aplicar estilo a selección. 8- Para especificar atributos de formato, haga clic en una categoría de la izquierda (como Formatos de caracteres básicos) y especifique los atributos que desee añadir al estilo. Al especificar un color de carácter en el cuadro de diálogo Opciones de estilo, podrá crear un nuevo color si hace doble clic en Relleno o Trazo. 9- En los estilos de carácter, los atributos no especificados se omiten; si se aplica el estilo, el texto conservará el formato de estilo del párrafo para dicho atributo. Para quitar la configuración de atributo de un estilo de carácter: En un menú de la configuración, elija (Ignorar). En un cuadro de texto, elimine el texto de la opción. En una casilla de verificación, haga clic hasta que vea un cuadro pequeño (Windows) o un guión (-) (Mac OS). En un color de carácter, mantenga pulsada la tecla Ctrl (Windows) o Comando (Mac OS) y haga clic en la muestra de color. 10- Cuando haya acabado, especifique los atributos de formato y haga clic en OK. Los estilos creados aparecen únicamente en el documento actual. Si no está abierto ningún documento, los estilos creados aparecerán en todos los documentos nuevos. Conversión de estilos de Word a estilos de InDesign. Al importar un documento de Microsoft Word en InDesign o InCopy, puede asignar los estilos utilizados en Word al estilo correspondiente de InDesign o InCopy. Al hacerlo, especifica qué estilos van a formatear el texto importado. Aparece el icono junto a cada estilo de Word importado hasta que edite el estilo en InDesign o en InCopy. 1- Lleve a cabo una de las siguientes acciones: Para añadir el documento de Word en un texto existente en InDesign o en InCopy, elija Archivo > Colocar. Seleccione Mostrar opciones de importación y, a continuación, haga doble clic en el documento de Word. Para abrir el documento de Word en un documento independiente de InCopy, inicie InCopy, elija Archivo > Abrir y, a continuación, haga doble clic en el archivo de Word. 2- Seleccione Conservar estilos y formato de texto y tablas. 3- Seleccione Personalizar importación de estilo y, a continuación, haga clic en Asignación de estilo. 4- En el cuadro de diálogo Asignación de estilo, seleccione el estilo de Word y elija una opción del menú del estilo de InDesign. Puede elegir entre las opciones siguientes: Si no hay un conflicto con el nombre de estilo, elija Nuevo estilo de párrafo, Nuevo estilo de carácter o un estilo de InDesign existente. Si hay un conflicto con el nombre de estilo, elija Redefinir estilo de InDesign para formatear el texto del estilo importado con el estilo de Word. Elija un estilo de InDesign existente para formatear el texto del estilo importado con el estilo de InDesign. Elija Cambiar nombre automáticamente para cambiar el nombre del estilo de Word. 5- Haga clic en OK para cerrar el cuadro de diálogo Asignación de estilo y, a continuación, haga clic en OK para importar el documento. Aplicación de estilos. De forma predeterminada, la aplicación de un estilo de párrafo no eliminará ningún formato ni estilo de carácter existentes en una parte de un párrafo, aunque puede eliminarlo al aplicar un estilo. Si el texto seleccionado usa un estilo de carácter o párrafo, así como un formato adicional que no forma parte del estilo aplicado, aparecerá un signo más (+) junto al estilo actual en el panel Estilos. Dicho formato adicional se denomina anulación o formato local. Los estilos de carácter eliminan o restablecen atributos de carácter de texto existente si éstos se definen en el estilo. Aplicación de un estilo de carácter. 1- Seleccione los caracteres a los que desee aplicar el estilo. 2- Lleve a cabo una de las siguientes acciones: Haga clic en el nombre de estilo de carácter en el panel Estilos de carácter. Seleccione el nombre de estilo de carácter en la lista desplegable del panel Control. Pulse el atajo de teclado asignado al estilo. Compruebe que la tecla Bloq Num esté activada. Aplicación de un estilo de párrafo. 1- Haga clic en un párrafo o seleccione todos o una parte de los párrafos a los que desee aplicar el estilo. 2- Lleve a cabo una de las siguientes acciones: Haga clic en el nombre de estilo de párrafo en el panel Estilos de párrafo. Seleccione el nombre de estilo de párrafo en el menú del panel Control. Pulse el atajo de teclado asignado al estilo. Compruebe que la tecla Bloq Num esté activada. 3- Si queda en el texto formato no deseado, elija Borrar anulaciones en el panel Estilos de párrafo. Procedimiento 1- Cree un documento nuevo de acuerdo a las medidas de su dommy. 2- Inicie la creación de su maqueta, utilizando las líneas guías, cajas de texto, fondos, etc. de acuerdo a las necesidades que presente su dommy. 3- No olvide guardar su ejercicio en la carpeta correspondiente, así como entregar su Dommy y la hoja de evaluación al docente. Bibliografía Manual Adobe InDesign CS4, PDF http://help.adobe.com/es_ES/InDesign/6.0/WSa285fff53dea4f8617383751001ea8c b3f-6f99a.html
