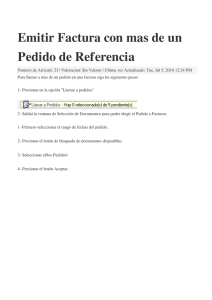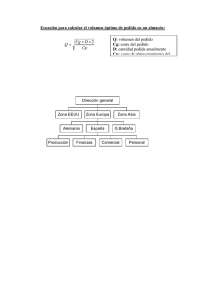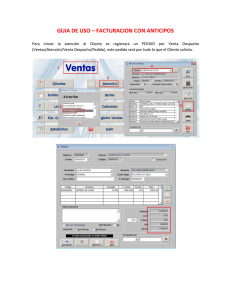12 Recepción de pedidos - Biblioteca Complutense
Anuncio

Biblioteca de la Universidad Complutense Servicio de Tecnología y Sistemas 12 Recepción de pedidos En el módulo de adquisiciones de Millennium se puede recibir un pedido y crear el ejemplar correspondiente o recibir el pedido sin crear el ejemplar. En función de lo que sea más adecuado en cada caso, se podrá actuar, pues, de formas distintas. En todo caso, si cuando se creó el pedido éste se asoció a un registro bibliográfico abreviado, creado también en ese momento, será necesario completar dicho registro. Esta operación podrá realizarse pinchando en el icono Modificar que aparece en la barra de herramientas. 12.1 Recepción de pedidos sin crear ejemplares Innopac considera que un pedido está recibido cuando se rellena el campo FECHA REC (fecha de recepción) y hay varias maneras de realizar esta operación. Una de ellas es recuperar el registro de pedido en cuestión en el modo Pedidos y modificar manualmente el campo FECHA REC de la forma explicada en el apartado 8.3.1 Modificación de campos de longitud fija. Sin más, el sistema entendería que el contenido total del pedido ha sido recibido (independientemente de si éste ha sido facturado y pagado o no). Nota Como hemos dicho, para Millennium, un pedido está recibido cuando se pone una fecha en el campo FECHA REC. Esto significa que no existe la recepción parcial (aunque sí el pago parcial; véase el apartado 14.2.1). Por tanto, el campo FECHA REC sólo se rellenará cuando se hayan recibido todas las copias (ejemplares) que contenga el pedido. Otra forma de hacer constar en el registro de pedido la fecha de recepción y darlo así por recibido es acceder al modo Recibir y crear ejemplares pinchando el icono Recepción rápida de la barra de navegación. En este modo, si se pincha el icono Actualización rápida aparecerá una pantalla en la que Innopac permite modificar masivamente la fecha de recepción en un grupo de pedidos. Para ello, habría que elaborar previamente un listado (fichero de revisión) que contuviese todos los registros de pedido que quieren darse por recibidos y luego darle al sistema la orden de que ponga una fecha determinada en el campo FECHA REC de todos ellos. Pero, dado que es poco probable que un conjunto de pedidos que se han recibido simultáneamente tengan características comunes que permitan incluirlos en un mismo listado mediante una búsqueda, este método no tiene mucha efectividad y no se recomienda en la BUC. 12.2 Recepción de pedidos y creación de ejemplares No obstante, cuando una biblioteca recibe un pedido de material bibliográfico es habitual crear inmediatamente el registro de ejemplar correspondiente. Desde el módulo de adquisiciones de Millennium se puede recibir el pedido y crear el ejemplar en una misma operación que se puede realizar de dos formas: 1. Recuperar el registro de pedido en cuestión desde el modo Pedidos. En la pantalla en la que se muestra el registro completo, debe seleccionarse la opción Herramientas – Función – Recibir. 2. Acceder al modo Recibir y crear ejemplares mediante el icono Recepción rápida y recuperar el registro desde aquí. La forma de localización del registro puede modificarse desde la opción Herramientas – Buscar. Aquí está seleccionada por defecto la búsqueda por Listado, pero si se selecciona Rango, se abrirá una pantalla en la que, a su vez, se podrá elegir la búsqueda por rango de números de registro, índices, fichero de revisión o avanzada. Por la misma razón mencionada en el apartado anterior, la más efectiva será la búsqueda por Listado. De cualquiera de estas dos formas, al recuperar el registro de pedido se activa una pantalla en la que se muestra el registro en modo sólo de lectura y las siguientes funciones: • Un campo de fecha en el que el sistema pone por defecto la del día en el que se está recibiendo el pedido, pero que puede modificarse de la forma explicada. La fecha que finalmente conste aquí pasará al campo FECHA REC del registro de pedido en el momento de pulsar el botón Recibir. Control de adquisiciones en INNOPAC. Versión 1.1 75 Biblioteca de la Universidad Complutense Servicio de Tecnología y Sistemas • Una casilla de verificación que permite copiar la cantidad que consta en el campo PRECIO EST del registro de pedido al campo PRECIO del registro de ejemplar que se creará al pulsar el botón Recibir. • El botón Recibir que actualiza el campo FECHA REC del registro de pedido y abre el asistente para la creación de registros de ejemplar basado en la plantilla seleccionada previamente en la opción Configuración del menú Admin (véase la página 9). Como hemos dicho, al pulsar el botón Recibir se abrirá automáticamente el asistente para la creación de registros de ejemplar que irá pidiendo los datos necesarios: Condición de préstamo: código que determina la regla de préstamo aplicable al ejemplar, en combinación con el tipo de usuario y la ubicación a la que pertenezca. Ubicación: código compuesto por los tres dígitos numéricos correspondientes a la sucursal y el o los dígitos alfanuméricos correspondientes a la colección a la que pertenece el ejemplar. Nota Aunque al crear el ejemplar se puede introducir una ubicación distinta de la que consta en el registro de pedido, al final, el sistema pondrá en el ejemplar la misma ubicación que tuviese el registro de pedido, con lo cual, el cambio de ubicación no tendrá ningún efecto. Tipo de préstamo: código que determina la descripción que se visualizará en el opac correspondiente a la condición de préstamo del ejemplar. Control de adquisiciones en INNOPAC. Versión 1.1 76 Biblioteca de la Universidad Complutense Servicio de Tecnología y Sistemas Código de barras: código de barras del ejemplar. Signatura: signatura del ejemplar. La creación del registro de ejemplar se puede detener en cualquier momento pulsando el botón Cancelar. Al finalizar la introducción de datos el sistema mostrará un informe de la creación de ejemplares: Si se ha detectado algún error o hay algún campo que debería haberse rellenado pero que no estaba incluido en la plantilla, el registro de ejemplar puede modificarse (de la misma forma que se explicó para el caso de la modificación del registro de pedido) accediendo a la pestaña Sumario y seleccionando del menú desplegable Ver los registros de ejemplar. Al hacerlo se mostrará el listado de todos los ejemplares asociados al bibliográfico. Si se marca el registro de ejemplar recién creado y se pincha en la pestaña Registro lo que se mostrará ahora será el registro de ejemplar completo. Nota Si un pedido contiene múltiples copias (un número mayor de 1 en el campo EJEMPLARES), al pulsar el botón Recibir se producirá la creación de tantos ejemplares como número de copias contenga el pedido. Esto significa que todos los ejemplares tendrán el mismo tipo de préstamo, la misma signatura, etc., que el primero y un código de barras calculado por el sistema, en función del esquema adoptado por la BUC, a partir del código de barras introducido. No obstante, en este momento, el sistema no calcula correctamente los sucesivos códigos de barras, por lo que, una vez creados los ejemplares, habría que acceder a todos ellos para corregir el código de barras, así como la signatura y el tipo de préstamo si fuera necesario. Por todo ello, se recomienda que sólo se efectúe la operación de recibir (que implica la creación del ejemplar) si el pedido contiene una única copia. En cualquier otro caso, deberá introducirse la fecha de recepción en el campo FECHA REC (para que Innopac dé por recibido el pedido) y crear los ejemplares uno por uno en el módulo de catalogación o en el módulo de adquisiciones como se explicará a continuación. 12.2.1 Creación de ejemplares con independencia de la recepción Si se desea crear ejemplares independientemente de la operación de recepción del pedido, deberá accederse a la pestaña Sumario, seleccionar el tipo de registro correspondiente a los ejemplares en el menú desplegable Ver y pulsar el botón Asociar Ejemplar Nuevo. En ese momento, si previamente no se ha seleccionado la opción Permitir ejemplares múltiples en la opción Admin – Configuración – Registros Nuevos – Opciones para registros nuevos, se abrirá el asistente para la creación de registros de ejemplar. Por el contrario, si se ha seleccionado la opción Permitir ejemplares múltiples el sistema mostrará una ventana en la que debe elegirse si se van a crear múltiples ejemplares o uno solo. Debido al problema mencionado en la nota anterior, se seleccionará la opción de crear un único ejemplar, que es la que propone el sistema por defecto. Al pulsar en el botón OK se abrirá el asistente para la creación de registros de ejemplar y se procederá como se ha explicado en el apartado anterior. Control de adquisiciones en INNOPAC. Versión 1.1 77 Biblioteca de la Universidad Complutense Servicio de Tecnología y Sistemas 13 Facturación y pago de pedidos En Millennium, la facturación de un pedido lleva implícito el pago, de manera que ambas cosas se realizan en la misma operación. En el módulo de adquisiciones pueden introducirse facturas y dar por pagados los pedidos tanto antes como después de que éstos hayan sido recibidos. 13.1 Introducir facturas Para introducir facturas debe accederse al modo Procesando factura a través del icono Factura de la barra de navegación. Al hacerlo, el sistema muestra la pantalla con todos los ficheros de pagos disponibles (con la información de si están ocupados o libres): Deberá seleccionarse un fichero de pagos (sesión), que estará accesible si su estado es libre (free), listo para procesar (ready to be posted) o aplazado (suspended). Sólo en el caso de que su estado sea ocupado (keying in progress) el fichero de pagos está bloqueado para su uso, puesto que está siendo utilizado por otra persona (véase la página 36). Para acceder a un fichero de pagos o sesión, deberá hacerse doble click sobre él o marcarlo con el cursor y pinchar el botón Seleccionar o el icono . Si el fichero está libre, automáticamente se muestra la pantalla para la introducción de los datos de la factura: Control de adquisiciones en INNOPAC. Versión 1.1 78 Biblioteca de la Universidad Complutense Servicio de Tecnología y Sistemas Los datos de la factura son los siguientes: • Número de la factura: puede contener hasta 19 caracteres alfanuméricos. Para facilitar la posterior visualización de las facturas asociadas a un proveedor mediante el generador de informes de Millennium (véanse las páginas 103-105), se antepondrá el código numérico de la biblioteca al número de la factura. Por ejemplo: 260-xxxxxxx. Si la factura no tiene número, este campo podrá dejarse en blanco o escribir la palabra ‘none’. • Fecha de la factura: fecha que figura en la factura. Una vez introducidos estos datos, en la columna Registro Nº se escribirá el número del registro de pedido que se va a facturar. Si éste no se conoce, Innopac permite buscar el registro en el catálogo sin salir del modo de facturación: • El icono Ver bibliográfico abre la pantalla de búsquedas de Millennium y oculta momentáneamente la factura (que vuelve a mostrarse mediante el icono Ver factura ). • El icono Ambos abre la pantalla de búsquedas de Millennium en la parte inferior de la pantalla actual, sin ocultar la factura: Aquí puede buscarse de la forma habitual el registro bibliográfico y el registro de pedido asociado a él: Control de adquisiciones en INNOPAC. Versión 1.1 79 Biblioteca de la Universidad Complutense Servicio de Tecnología y Sistemas Una vez localizado el pedido que se quiere facturar, debe accederse al registro completo, donde el sistema da la opción de modificar el registro, mediante el botón Modificar, o de pasar los datos a la factura, pulsando el botón Use este registro: Pulsar el botón Use este registro tiene el mismo efecto que introducir el número del registro de pedido en la factura. Al hacer cualquiera de estas dos cosas, Innopac pide únicamente que se introduzca el precio del pedido —que no tiene por qué coincidir con la cantidad que se introdujo en el campo PRECIO EST del registro de pedido, pues ésta era sólo una estimación— y una nota a la factura, si se cree conveniente, ya que el título, el fondo presupuestario al que se va a cargar y el proveedor los toma automáticamente del registro de pedido. Con esto se habrá introducido un pedido en la factura: En cualquier momento puede cancelarse la factura con el icono Cancelar Control de adquisiciones en INNOPAC. Versión 1.1 . 80 Biblioteca de la Universidad Complutense Servicio de Tecnología y Sistemas Si la factura contiene pedidos adicionales, se seguirá el mismo método con todos ellos, hasta un número máximo de 300. Una vez introducidos todos los datos, se pulsará el icono Fin . Al hacerlo, Innopac calcula la suma de las cantidades correspondientes a los pedidos que se han facturado y la coloca en la casilla correspondiente al subtotal. En este momento, se harán constar, si las hay, las cantidades correspondientes a gastos de envío, descuentos o impuestos. Si previamente se ha pinchado el icono Ambos y se mantiene la visualización del registro de pedido en la parte inferior de la pantalla durante la introducción de la factura, el sistema irá pidiendo mediante ventanas que se introduzcan las cantidades correspondientes a gastos de envío, descuentos e impuestos. Para finalizar la factura, volverá a pincharse el icono Fin. Innopac muestra un mensaje con la cantidad total de la factura: Si hay algún error, el botón Editar factura permite volver a la factura para modificar lo que sea necesario. Si todo está correcto, se pulsará el botón Usar total computado. Al hacerlo, el sistema pregunta si se quiere finalizar la factura: Si se responde Sí se mostrará la pantalla que contiene todas las facturas introducidas en el fichero de pagos seleccionado: Si deben incluirse más facturas se pulsará el botón Factura nueva. El botón Procesar, como hemos dicho en la página 37, procesará todas las facturas incluidas en este fichero de pagos y todas las operaciones de todos los centros de creación y modificación de pedidos realizadas desde el último procesamiento, por lo que no deberá utilizarse. Si se ha finalizado con la introducción de todas las facturas se pulsará el botón Salir. Mientras no se realice la operación de procesamiento se podrá acceder a cualquier factura desde un fichero de pago. Control de adquisiciones en INNOPAC. Versión 1.1 81 Biblioteca de la Universidad Complutense Servicio de Tecnología y Sistemas 13.2 Suspender una factura En el módulo de adquisiciones de Millennium es posible interrumpir una factura sin perder los datos ya introducidos y recuperarla y finalizarla más tarde. Para ello, se pinchará el icono Suspender , Innopac interrumpirá inmediatamente la factura y mostrará la pantalla que contiene todas las facturas introducidas en el fichero de pagos seleccionado. La línea correspondiente a la factura suspendida aparecerá en color rojo. Mientras una factura está suspendida, Innopac no permite procesar el fichero de pagos correspondiente y bloquea los registros de pedido que contiene, de manera que no podrán ser modificados. Para volver a la factura suspendida, se pulsará el botón Reanudar. Innopac pregunta si en efecto quiere recuperarse la factura suspendida: Si se responde Sí, el programa volverá a mostrar la factura en el estado en el que quedó cuando se interrumpió. 13.3 Información del pago en los registros de pedido Una vez que se han procesado las operaciones de facturación, Innopac asocia las facturas a los proveedores correspondientes, actualiza los fondos presupuestarios afectados (libera la cantidad comprometida en el momento de crear el pedido y añade la cantidad gastada en el momento de la facturación) e introduce en el registro de pedido la información referente al pago efectuado: en el campo de longitud fija ESTADO se pondrá automáticamente el código ‘a’ (pago total) y se añadirá el campo de longitud variable PAGADO (que no podrá modificarse) donde constará la fecha del pago, la fecha de la factura, el número de la factura, la cantidad total pagada, la nota (si se hubiese introducido alguna) y el número del comprobante. A esta misma información en forma de tabla se podrá acceder pinchando la pestaña Pagos: Control de adquisiciones en INNOPAC. Versión 1.1 82