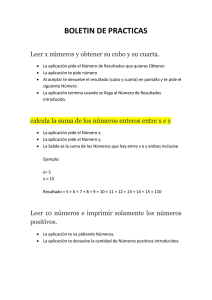Referencia de funciones
Anuncio
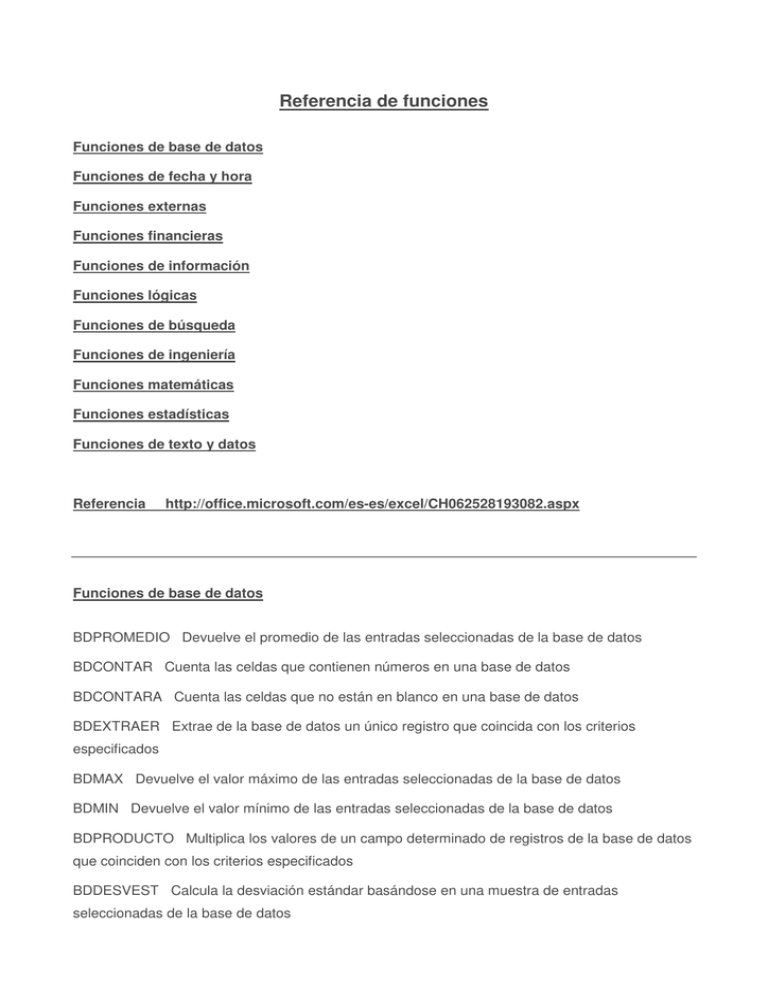
Referencia de funciones Funciones de base de datos Funciones de fecha y hora Funciones externas Funciones financieras Funciones de información Funciones lógicas Funciones de búsqueda Funciones de ingeniería Funciones matemáticas Funciones estadísticas Funciones de texto y datos Referencia http://office.microsoft.com/es-es/excel/CH062528193082.aspx Funciones de base de datos BDPROMEDIO Devuelve el promedio de las entradas seleccionadas de la base de datos BDCONTAR Cuenta las celdas que contienen números en una base de datos BDCONTARA Cuenta las celdas que no están en blanco en una base de datos BDEXTRAER Extrae de la base de datos un único registro que coincida con los criterios especificados BDMAX Devuelve el valor máximo de las entradas seleccionadas de la base de datos BDMIN Devuelve el valor mínimo de las entradas seleccionadas de la base de datos BDPRODUCTO Multiplica los valores de un campo determinado de registros de la base de datos que coinciden con los criterios especificados BDDESVEST Calcula la desviación estándar basándose en una muestra de entradas seleccionadas de la base de datos BDDESVESTP Calcula la desviación estándar basándose en la población total de las entradas seleccionadas de una base de datos. BDSUMA Suma los números de la columna del campo de los registros de la base de datos que coincidan con los criterios especificados BDVAR Calcula la varianza basándose en una muestra de las entradas seleccionadas de una base de datos BDVARP Calcula la varianza basándose en la población total de las entradas seleccionadas de una base de datos IMPORTARDATOSDINAMICOS Devuelve los datos almacenados en una tabla dinámica Funciones de fecha y hora FECHA Devuelve una fecha determinada FECHANUMERO Convierte una fecha representada por texto en un número de serie DIA Convierte un número que representa una fecha en el día del mes correspondiente DIAS360 Calcula el número de días entre dos fechas basándose en un año de 360 días FECHA.MES Devuelve el número que representa una fecha que es un número determinado de meses anterior o posterior a la fecha inicial FIN.MES Devuelve el número correspondiente al último día del mes, que es un número determinado de meses anterior o posterior a la fecha inicial HORA Convierte un número en la hora correspondiente MINUTO Convierte un número en el minuto correspondiente MES Convierte un número en el mes correspondiente DIAS.LAB Devuelve el número de días laborables completos entre dos fechas AHORA Devuelve el número de serie de la fecha y hora actuales SEGUNDO Convierte un número en el segundo correspondiente NSHORA Devuelve el numero de una hora determinada HORANUMERO Convierte una hora representada por texto en un número de serie HOY Devuelve el número que representa la fecha actual DIASEM Convierte un número en el día de la semana correspondiente NUM.DE.SEMANA Convierte un número en un número que indica dónde cae la semana numéricamente dentro de un año DIA.LAB Devuelve el número que representa una fecha que es determinado número de días laborables anterior o posterior a la fecha especificada AÑO Convierte un número en el año correspondiente FRAC.AÑO Devuelve la fracción de año que representa el número de días enteros entre fecha_inicial y fecha_final Funciones externas Estas funciones se cargan con programas de complemento (complemento: programa suplementario que agrega funciones o comandos personalizados a Microsoft Office.) EUROCONVERT Convierte un número a euros, convierte un número de euros a la moneda de un estado que ha adoptado el euro, o bien convierte un número de una moneda de un estado que ha adoptado el euro a otro utilizando el euro como moneda intermedia (triangulación). SQL.REQUEST Se conecta con un origen de datos externo y ejecuta una consulta desde una hoja de cálculo; después devuelve el resultado como una matriz sin necesidad de programar macros. Funciones financieras INT.ACUM Devuelve el interés acumulado de un valor bursátil que tenga pagos de interés periódico INT.ACUM.V Devuelve el interés acumulado de un valor bursátil con pagos de interés al vencimiento AMORTIZPROGRE Devuelve la amortización por cada período contable mediante la utilización de un coeficiente de depreciación AMORTIZLIN Devuelve la amortización lineal de un bien al final de un ejercicio fiscal determinado CUPON.DIAS.L1 Devuelve el número de días desde el comienzo del período del cupón hasta la fecha de liquidación CUPON.DIAS Devuelve el número de días del período (entre dos cupones) donde se encuentra la fecha de liquidación CUPON.DIAS.L2 Devuelve el número de días desde el comienzo del período de consolidación hasta la fecha del siguiente cupón CUPON.FECHA.L2 Devuelve la fecha del siguiente cupón después de la fecha de liquidación CUPON.NUM Devuelve el número de cupones pagaderos entre las fechas de liquidación y vencimiento CUPON.FECHA.L1 Devuelve la fecha del cupón anterior a la fecha de liquidación PAGO.INT.ENTRE Devuelve el interés acumulativo pagado entre dos períodos PAGO.PRINC.ENTRE Devuelve el valor actual acumulativo pagado en un préstamo entre dos períodos DB Devuelve la depreciación de un bien durante un período específico usando el método de depreciación de saldo fijo DDB Devuelve la depreciación de un bien en un período especificado utilizando el método de doble disminución de saldo u otros métodos que se especifiquen TASA.DESC Devuelve la tasa de descuento de un valor bursátil MONEDA.DEC Convierte un precio en una moneda, expresado como una fracción, en un precio expresado en un número decimal MONEDA.FRAC Convierte un precio en una moneda, expresado como un número decimal, en un precio expresado en una fracción DURACION Devuelve la duración anual de un valor con pagos de intereses periódicos EFECTO Devuelve el tipo de interés anual efectivo VF Devuelve el valor futuro de una inversión FV.PLAN Devuelve el valor futuro de un capital inicial después de aplicar una serie de tasas de interés compuesto TASA.INT Devuelve la tasa de interés para la inversión total en un valor bursátil PAGOINT Devuelve el pago de intereses de una inversión durante un período determinado TIR Devuelve la tasa interna de retorno de una inversión para una serie de valores en efectivo INT.PAGO.DIR Calcula el interés pagado durante un período específico de una inversión DURACION.MODIF Devuelve la duración modificada Macauley de un valor bursátil con un valor nominal de 100 $ TIRM Devuelve el tipo interno de una devolución en que los flujos de efectivo positivo y negativo se financian con diferentes tipos de interés TASA.NOMINAL Devuelve el tipo de interés anual nominal NPER Devuelve el número de períodos de una inversión VNA Devuelve el valor neto actual de una inversión basándose en una serie de flujos de efectivo periódicos y un tipo de descuento PRECIO.PER.IRREGULAR.1 Devuelve el precio por 100 $ de valor nominal de un valor con un primer período irregular RENDTO.PER.IRREGULAR.1 Devuelve el rendimiento de un valor con un primer período irregular PRECIO.PER.IRREGULAR.1 Devuelve el precio por 100 $ de valor nominal de un valor con un último período irregular RENDTO.PER.IRREGULAR.2 Devuelve el rendimiento de un valor con un último período irregular PAGO Devuelve el pago periódico de una anualidad PAGOPRIN Devuelve el pago del valor actual de una inversión durante un período determinado PRECIO Devuelve el precio por 100 $ de valor nominal de un valor bursátil que paga una tasa de interés periódica PRECIO.DESCUENTO Devuelve el precio por 100 $ de valor nominal de un valor bursátil con descuento PRECIO.VENCIMIENTO Devuelve el precio por 100 $ de valor nominal de un valor bursátil que paga interés a su vencimiento VA Devuelve el valor actual de una inversión TASA Devuelve la tasa de interés por período de una anualidad CANTIDAD.RECIBIDA Devuelve la cantidad recibida al vencimiento de un valor bursátil completamente invertido SLN Devuelve la depreciación por método directo de un bien en un período dado SYD Devuelve la depreciación por suma de dígitos de los años de un bien durante un período específico LETRA.DE.TES.EQV.A.BONO Devuelve el rendimiento de un bono equivalente a una letra del Tesoro (de EE.UU.) LETRA.DE.TES.PRECIO Devuelve el precio por 100 $ de valor nominal de una letra del Tesoro (de EE.UU.) LETRA.DE.TES.RENDTO Devuelve el rendimiento de una letra del Tesoro (de EE.UU.) DVS Devuelve la depreciación de un activo durante un período especificado o parcial utilizando el método de depreciación de saldos decrecientes TIR.NO.PER Devuelve la tasa interna de retorno para un flujo de caja que no es necesariamente periódico VNA.NO.PER Devuelve el valor neto actual para un flujo de caja que no es necesariamente periódico RENDTO Calcula el rendimiento en un valor bursátil que paga intereses periódicos RENDTO.DESC Devuelve el rendimiento anual de un valor descontado; por ejemplo, una letra del Tesoro (de EE.UU.) RENDTO.VENCTO Devuelve el rendimiento anual de un valor bursátil que paga intereses al vencimiento Funciones de información CELDA Devuelve información acerca del formato, la ubicación o el contenido de una celda TIPO.DE.ERROR Devuelve un número correspondiente a un tipo de error INFO Devuelve información acerca del entorno operativo en uso ESBLANCO Devuelve el valor VERDADERO si el valor está en blanco ESERR Devuelve VERDADERO si el valor es cualquier valor de error excepto #N/A ESERROR Devuelve VERDADERO si el valor es cualquier valor de error ES.PAR Devuelve el valor VERDADERO si el valor es par ESLOGICO Devuelve VERDADERO si el valor es un valor lógico ESNOD Devuelve VERDADERO si el valor es el valor de error #N/A (valor no disponible) ESNOTEXTO Devuelve el valor VERDADERO si el valor es no texto ESNUMERO Devuelve VERDADERO si el valor es un número ES.IMPAR Devuelve el valor VERDADERO si el número es impar ESREF Devuelve VERDADERO si el valor es una referencia ESTEXTO Devuelve el valor VERDADERO si el valor es texto N Devuelve un valor convertido en un número NOD Devuelve el valor de error #N/A TIPO Devuelve un número que indica el tipo de datos de un valor Funciones lógicas Y Devuelve VERDADERO si todos sus argumentos son verdaderos FALSO Devuelve el valor lógico FALSO SI Especifica un texto lógico para ejecutar NO Invierte la lógica de sus argumentos O Devuelve VERDADERO si algún argumento es VERDADERO VERDADERO Devuelve el valor lógico VERDADERO Funciones de búsqueda DIRECCION Devuelve una referencia como texto a una única celda en la hoja de cálculo AREAS Devuelve el número de áreas de una referencia ELEGIR Elige un valor en una lista de valores COLUMNA Devuelve el número de columna de una referencia COLUMNAS Devuelve el número de columnas de una referencia BUSCARH Busca en la fila superior de una matriz y devuelve el valor de la celda indicada HIPERVINCULO Crea un acceso directo o un salto que abre un documento almacenado en un servidor de red, en una intranet o en Internet INDICE Utiliza un índice para elegir un valor a partir de una referencia o matriz INDIRECTO Devuelve una referencia indicada por un valor de texto BUSCAR Busca los valores en un vector o matriz COINCIDIR Busca los valores en una referencia o matriz DESREF Devuelve un desplazamiento de referencia a partir de una referencia determinada FILA Devuelve el número de fila de una referencia FILAS Devuelve el número de filas de una referencia RDTR Recupera datos en tiempo real de un programa que sea compatible con automatización COM (automatización: modo de trabajar con los objetos de una aplicación desde otra aplicación o herramienta de entorno. La automatización, antes denominada automatización OLE, es un estándar de la industria y una función del Modelo de objetos componentes (COM).) TRANSPONER Devuelve la traspuesta de una matriz BUSCARV Busca en la primera columna de una matriz y se mueve en la fila para devolver el valor de una celda Funciones matemáticas ABS Devuelve el valor absoluto de un número ACOS Devuelve el arcocoseno de un número ACOSH Devuelve el coseno hiperbólico inverso de un número ASENO Devuelve el arcoseno de un número ASENOH Devuelve el seno hiperbólico inverso de un número ATAN Devuelve la arcotangente de un número ATAN2 Devuelve la arcotangente de las coordenadas "x" e "y" ATANH Devuelve la tangente hiperbólica inversa de un número MULTIPLO.SUPERIOR Redondea un número al entero más próximo o al múltiplo significativo más cercano COMBINAT Devuelve el número de combinaciones para un número determinado de objetos COS Devuelve el coseno de un número COSH Devuelve el coseno hiperbólico de un número GRADOS Convierte radianes en grados REDONDEA.PAR Redondea un número hasta el entero par más próximo EXP Devuelve e elevado a la potencia de un número dado FACT Devuelve el factorial de un número FACT.DOBLE Devuelve el factorial doble de un número MULTIPLO.INFERIOR Redondea un número hacia abajo, en dirección hacia cero M.C.D Devuelve el máximo común divisor ENTERO Redondea un número hacia abajo hasta el entero más próximo M.C.M Devuelve el mínimo común múltiplo LN Devuelve el logaritmo natural (neperiano) de un número LOG Devuelve el logaritmo de un número en una base especificada LOG10 Devuelve el logaritmo en base 10 de un número MDETERM Devuelve la determinante matricial de una matriz MINVERSA Devuelve la matriz inversa de una matriz MMULT Devuelve el producto de matriz de dos matrices RESIDUO Devuelve el resto de la división REDOND.MULT Devuelve un número redondeado al múltiplo deseado MULTINOMIAL Devuelve el polinomio de un conjunto de números REDONDEA.IMPAR Redondea un número hacia arriba hasta el entero impar más próximo PI Devuelve el valor de pi POTENCIA Devuelve el resultado de elevar un número a una potencia PRODUCTO Multiplica sus argumentos COCIENTE Devuelve la parte entera de una división RADIANES Convierte grados en radianes ALEATORIO Devuelve un número aleatorio entre 0 y 1 ALEATORIO.ENTRE Devuelve un número aleatorio entre los números que especifique NUMERO.ROMANO Convierte un número arábigo en número romano, con formato de texto REDONDEAR Redondea un número al número de decimales especificado REDONDEAR.MENOS Redondea un número hacia abajo, en dirección hacia cero REDONDEAR.MAS Redondea un número hacia arriba, en dirección contraria a cero SUMA.SERIES Devuelve la suma una serie de potencias en función de la fórmula SIGNO Devuelve el signo de un número SENO Devuelve el seno de un ángulo determinado SENOH Devuelve el seno hiperbólico de un número RAIZ Devuelve la raíz cuadrada positiva de un número RAIZ2PI Devuelve la raíz cuadrada de un número multiplicado por PI (número * pi) SUBTOTALES Devuelve un subtotal en una lista o base de datos SUMA Suma sus argumentos SUMAR.SI Suma las celdas especificadas que cumplen unos criterios determinados SUMAR.SI.CONJUNTO Suma las celdas de un rango que cumplen varios criterios SUMAPRODUCTO Devuelve la suma de los productos de los correspondientes componentes de matriz SUMA.CUADRADOS Devuelve la suma de los cuadrados de los argumentos SUMAX2MENOSY2 Devuelve la suma de la diferencia de los cuadrados de los valores correspondientes de dos matrices SUMAX2MASY2 Devuelve la suma de la suma de los cuadrados de los valores correspondientes de dos matrices SUMAXMENOSY2 Devuelve la suma de los cuadrados de las diferencias de los valores correspondientes de dos matrices TAN Devuelve la tangente de un número TANH Devuelve la tangente hiperbólica de un número TRUNCAR Trunca un número a un entero Funciones estadísticas DESVPROM Devuelve el promedio de las desviaciones absolutas de la media de los puntos de datos PROMEDIO Devuelve el promedio de los argumentos PROMEDIOA Devuelve el promedio de los argumentos, incluidos números, texto y valores lógicos DISTR.BETA Devuelve la función de distribución acumulativa beta DISTR.BETA.INV Devuelve el inverso de la función de distribución acumulativa para una distribución beta especificada DISTR.BINOM Devuelve la probabilidad de una variable aleatoria discreta siguiendo una distribución binomial DISTR.CHI Devuelve la probabilidad de una variable aleatoria continua siguiendo una distribución chi cuadrado de una sola cola PRUEBA.CHI.INV Devuelve el inverso de una probabilidad dada, de una sola cola, en una distribución chi cuadrado PRUEBA.CHI Devuelve la prueba de independencia INTERVALO.CONFIANZA Devuelve el intervalo de confianza para la media de una población COEF.DE.CORREL Devuelve el coeficiente de correlación de dos conjuntos de datos CONTAR Cuenta cuántos números hay en la lista de argumentos CONTARA Cuenta cuántos valores hay en la lista de argumentos CONTAR.BLANCO Cuenta el número de celdas en blanco dentro de un rango CONTAR.SI Cuenta el número de celdas que no están en blanco dentro de un rango que coincida con los criterios especificados COVAR Devuelve la covarianza, el promedio de los productos de las desviaciones pareadas BINOM.CRIT Devuelve el valor menor cuya desviación binomial acumulativa es menor o igual que un valor de un criterio DESVIA2 Devuelve la suma de los cuadrados de las desviaciones DISTR.EXP Devuelve la distribución exponencial DISTR.F Devuelve la distribución de probabilidad F DISTR.INV.F Devuelve el inverso de una distribución de probabilidad F FISHER Devuelve la transformación Fisher PRUEBA.FISHER.INV Devuelve el inverso de la transformación Fisher PRONOSTICO Devuelve un valor en una tendencia lineal FRECUENCIA Devuelve una distribución de frecuencia como una matriz vertical PRUEBA.F Devuelve el resultado de una prueba F DISTR.GAMMA Devuelve la probabilidad de una variable aleatoria siguiendo una distribución gamma DIST.GAMMA.INV Devuelve el inverso de la función gamma acumulativa GAMMA.LN Devuelve el logaritmo natural de la función gamma, Γ(x) MEDIA.GEOM Devuelve la media geométrica CRECIMIENTO Devuelve valores en una tendencia exponencial MEDIA.ARMO Devuelve la media armónica DISTR.HIPERGEOM Devuelve la probabilidad para una variable aleatoria discreta siguiendo una distribución hipergeométrica INTERSECCION.EJE Devuelve la intersección de la línea de regresión lineal CURTOSIS Devuelve la curtosis de un conjunto de datos K.ESIMO.MAYOR Devuelve el k-ésimo mayor valor de un conjunto de datos ESTIMACION.LINEAL Devuelve los parámetros de una tendencia lineal ESTIMACION.LOGARITMICA Devuelve los parámetros de una tendencia exponencial DISTR.LOG.INV Devuelve el inverso de la distribución logarítmico-normal DISTR.LOG.NORM Devuelve la distribución logarítmico-normal acumulativa MAX Devuelve el valor máximo de una lista de argumentos MAXA Devuelve el valor máximo de una lista de argumentos, incluidos números, texto y valores lógicos MEDIANA Devuelve la mediana de los números dados MIN Devuelve el valor mínimo de una lista de argumentos MINA Devuelve el valor mínimo de una lista de argumentos, incluidos números, texto y valores lógicos MODA Devuelve el valor más frecuente en un conjunto de datos NEGBINOMDIST Devuelve la distribución binomial negativa DISTR.NORM Devuelve la distribución normal acumulativa DISTR.NORM.INV Devuelve el inverso de la distribución normal acumulativa DISTR.NORM.ESTAND Devuelve la distribución normal estándar acumulativa DISTR.NORM.ESTAND.INV Devuelve el inverso de la distribución normal acumulativa estándar PEARSON Devuelve el coeficiente de correlación del momento del producto Pearson PERCENTIL Devuelve el k-ésimo percentil de los valores de un rango RANGO.PERCENTIL Devuelve el rango de un valor en un conjunto de datos como porcentaje del conjunto PERMUTACIONES Devuelve el número de permutaciones para un número determinado de objetos POISSON Devuelve la distribución de Poisson PROBABILIDAD Devuelve la probabilidad de que los valores de un rango se encuentren entre dos límites CUARTIL Devuelve el cuartil de un conjunto de datos JERARQUIA Devuelve la jerarquía de un número en una lista de números COEFICIENTE.R2 Devuelve el cuadrado del coeficiente de correlación del momento del producto Pearson COEFICIENTE.ASIMETRIA Devuelve la asimetría de una distribución PENDIENTE Devuelve la pendiente de la línea de regresión lineal K.ESIMO.MENOR Devuelve el k-ésimo menor valor de un conjunto de datos NORMALIZACION Devuelve un valor normalizado DESVEST Calcula la desviación estándar basada en una muestra DESVESTA Calcula la desviación estándar de una muestra, incluidos números, texto y valores lógicos DESVESTP Calcula la desviación estándar de la población total DESVESTPA Calcula la desviación estándar de la población total, incluidos números, texto y valores lógicos ERROR.TIPICO.XY Devuelve el error típico del valor de y previsto para cada x de la regresión DISTR.T Devuelve la distribución t de Student DISTR.T.INV Devuelve el inverso de la distribución t de Student TENDENCIA Devuelve valores en una tendencia lineal MEDIA.ACOTADA Devuelve la media del interior de un conjunto de datos PRUEBA.T Devuelve la probabilidad asociada con la prueba t de Student VAR Calcula la varianza de una muestra VARA Calcula la varianza de una muestra, incluidos números, texto y valores lógicos VARP Calcula la varianza en función de toda la población VARPA Calcula la varianza de la población total, incluidos números, texto y valores lógicos DIST.WEIBULL Devuelve la distribución de Weibull PRUEBA.Z Devuelve el valor de probabilidad de una cola de una prueba Z Funciones de ingeniería BESSELI Devuelve la función Bessel modificada In(x) BESSELJ Devuelve la función Bessel Jn(x) BESSELK Devuelve la función Bessel modificada Kn(x) BESSELY Devuelve la función Bessel Yn(x) BIN.A.DEC Convierte un número binario en decimal BIN.A.HEX Convierte un número binario en hexadecimal BIN.A.OCT Convierte un número binario en octal COMPLEJO Convierte coeficientes reales e imaginarios en un número complejo CONVERTIR Convierte un número de un sistema de medida a otro DEC.A.BIN Convierte un número decimal en binario DEC.A.HEX Convierte un número decimal en hexadecimal DEC.A.OCT Convierte un número decimal en octal DELTA Comprueba si dos valores son iguales. FUN.ERROR Devuelve la función de error FUN.ERROR.COMPL Devuelve la función de error complementaria MAYOR.O.IGUAL Comprueba si un número es mayor que el valor de referencia HEX.A.BIN Convierte un número hexadecimal en binario HEX.A.DEC Convierte un número hexadecimal en decimal HEX.A.OCT Convierte un número hexadecimal en octal IM.ABS Devuelve el valor absoluto (módulo) de un número complejo IMAGINARIO Devuelve el coeficiente de la parte imaginaria de un número complejo IM.ANGULO Devuelve el argumento theta, un ángulo expresado en radianes IM.CONJUGADA Devuelve el conjugado complejo de un número complejo IM.COS Devuelve el coseno de un número complejo IM.DIV Devuelve el cociente de dos números complejos IM.EXP Devuelve el resultado de la función exponencial de un número complejo IM.LN Devuelve el logaritmo neperiano de un número complejo IM.LOG10 Devuelve el logaritmo en base 10 de un número complejo IM.LOG2 Devuelve el logaritmo en base 2 de un número complejo IM.POT Devuelve el resultado de un número complejo elevado a una potencia entera IM.PRODUCT Devuelve el producto de 2 a 29 números complejos IM.REAL Devuelve el coeficiente real de un número complejo IM.SENO Devuelve el seno de un número complejo IM.RAIZ2 Devuelve la raíz cuadrada de un número complejo IM.SUSTR Devuelve la diferencia entre dos números complejos IM.SUM Devuelve la suma de dos números complejos OCT.A.BIN Convierte un número octal en binario OCT.A.DEC Convierte un número octal en decimal OCT.A.HEX Convierte un número octal en hexadecimal Funciones de texto y datos ASC Cambia letras inglesas o katakana de ancho completo (bit doble) dentro de una cadena de caracteres a caracteres de ancho medio (bit sencillo) TEXTOBAHT Convierte un número en texto, usando el formato de moneda ß (baht) CARACTER Devuelve el carácter especificado por el número de código DESPEJAR Elimina caracteres que no se pueden imprimir CODIGO Devuelve el número de código del primer carácter del texto CONCATENAR Une varios elementos de texto en uno solo MONEDA Convierte un número en texto, usando el formato de moneda $ (dólar) IGUAL Comprueba si dos valores de texto son exactamente iguales ENCONTRAR Busca un valor de texto dentro de otro (distingue entre mayúsculas y minúsculas) DECIMALES Da formato a un número como texto con un número fijo de decimales JIS Cambia letras inglesas o katakana de ancho medio (de un byte) dentro de una cadena de caracteres en caracteres de ancho completo (de dos bytes) IZQUIERDA Devuelve los caracteres situados en el extremo izquierdo de un valor de texto LARGO Devuelve el número de caracteres de una cadena de texto MINUSC Convierte texto en minúsculas EXTRAE Devuelve un número específico de caracteres de una cadena de texto, empezando en la posición que especifique FONETICO Extrae los caracteres fonéticos (furigana) de una cadena de texto NOMPROPIO Escribe en mayúsculas la primera letra de cada palabra de un valor de texto REEMPLAZAR Reemplaza caracteres dentro de texto REPETIR Repite el texto un número determinado de veces DERECHA Devuelve los caracteres situados en el extremo derecho de un valor de texto HALLAR Busca un valor de texto dentro de otro (no distingue entre mayúsculas y minúsculas) SUSTITUIR Sustituye el texto nuevo por el texto previo en una cadena de texto T Convierte los argumentos en texto TEXTO Da formato a un número y lo convierte en texto ESPACIOS Elimina espacios del texto MAYUSC Convierte el texto en mayúsculas VALOR Convierte el argumento de un texto en un número Gráficos Microsoft Excel admite muchos tipos de gráficos que le ayudarán a mostrar los datos a la audiencia de forma más significativa. Cuando utilice el Asistente para gráficos para crear un gráfico, o el comando Tipo de gráfico para modificar un gráfico existente, puede seleccionar con facilidad el tipo de gráfico que desee de una lista de tipos de gráficos estándar o personalizados. Cada tipo de gráfico estándar tiene varios subtipos. Para obtener una vista previa de un gráfico, seleccione cualquier subtipo de gráfico y, a continuación, haga clic en Presionar para ver muestra. Para obtener más información acerca de los tipos de gráficos estándar y su uso, haga clic en cualquiera de los siguientes tipos o en todos. Gráficos de columnas Un gráfico de columnas muestra los cambios que han sufrido los datos en el transcurso de un período de tiempo determinado o ilustra las comparaciones entre elementos. Existen los siguientes subtipos de gráficos de columnas: Columna agrupada Este tipo de gráfico compara valores de distintas categorías. También está disponible con un efecto visual 3-D. Como muestra el siguiente gráfico, las categorías se organizan horizontalmente y los valores verticalmente, con el objeto de resaltar la variación producida en el transcurso del tiempo. Columna apilada Este tipo de gráfico muestra la relación de elementos individuales con el todo, comparando la contribución de cada valor al total de distintas categorías. También se encuentra disponible con un efecto visual 3D. Columna 100% apilada Este tipo de gráfico compara el porcentaje que cada valor aporta al total de distintas categorías. También se encuentra disponible con un efecto visual 3D. Columnas 3D Este tipo de gráfico compara puntos de datos (puntos de datos: valores individuales trazados en un gráfico y representados con barras, columnas, líneas, sectores, puntos y otras formas denominadas marcadores de datos. Los marcadores de datos del mismo color constituyen una serie de datos.) a lo largo de dos ejes. Por ejemplo, en el siguiente gráfico 3-D podrá comparar la evolución de las ventas en Europa durante cuatro trimestres con el rendimiento de otros dos departamentos. Gráficos de barras Los gráficos de barras ilustran comparaciones entre elementos individuales y cuentan con los siguientes subtipos: Barra agrupada Este tipo de gráfico compara valores de distintas categorías. También está disponible con un efecto visual 3D. en el siguiente gráfico, las categorías se organizan verticalmente y los valores horizontalmente, con el objeto de destacar la comparación de valores. Barra apilada Este tipo de gráfico muestra la relación de los elementos individuales con el todo. También se encuentra disponible con un efecto visual 3D. Barra 100% apilada Este tipo de gráfico compara el porcentaje que cada valor aporta al total de distintas categorías. También se encuentra disponible con un efecto visual 3D. Gráficos de líneas Los gráficos de líneas muestran las tendencias en los datos a intervalos idénticos y cuentan con los siguientes subtipos: Línea Este tipo de gráfico muestra tendencias a lo largo del tiempo o entre categorías. También está disponible con marcadores en cada valor de datos. Línea apilada Este tipo de gráfico presenta la tendencia del aporte de cada valor a lo largo del tiempo o entre categorías. También está disponible con marcadores en cada valor de datos. Línea 100% apilada Este tipo de gráfico presenta la tendencia del aporte porcentual de cada valor en el tiempo o entre categorías. También está disponible con marcadores en cada valor de datos. Líneas 3D Es un gráfico de líneas con efecto visual 3D. Gráficos circulares Los gráficos circulares muestran el tamaño proporcional de los elementos que conforman una serie de datos, (serie de datos: puntos de datos relacionados que se trazan en un gráfico. Cada serie de datos de un gráfico tiene una trama o color exclusivo y se representa en la leyenda del gráfico. Puede trazar una o más series de datos en un gráfico. Los gráficos circulares sólo tienen una serie de datos.) en función de la suma de los elementos. Siempre mostrará una única serie de datos y es útil cuando se desea destacar un elemento significativo. Los gráficos circulares constan de los siguientes subtipos: Circular Este tipo de gráfico muestra la contribución de cada valor al total. También está disponible con efecto visual 3D, como muestra el siguiente gráfico. Gráfico circular seccionado Este tipo de gráfico muestra la contribución de cada valor al total enfatizando los valores individuales. También se encuentra disponible con un efecto visual 3D. Circular con subgráfico circular Este gráfico circular consta de valores definidos por el usuario combinados en un subgráfico circular. Por ejemplo, para hacer más visibles los sectores pequeños, podrá agruparlos como un solo elemento del gráfico circular y, a continuación, descomponer dicho elemento en otro gráfico circular o de barras más pequeño situado junto al gráfico principal. Circular con subgráfico de barras Gráfico circular con valores definidos por el usuario combinados en un subgráfico de barras. Gráficos XY (Dispersión) Los gráficos XY (Dispersión) muestran la relación entre los valores numéricos de varias serie de datos (serie de datos: puntos de datos relacionados que se trazan en un gráfico. Cada serie de datos de un gráfico tiene una trama o color exclusivo y se representa en la leyenda del gráfico. Puede trazar una o más series de datos en un gráfico. Los gráficos circulares sólo tienen una serie de datos.) o trazan dos grupos de números como una única serie de coordenadas XY. Este tipo de gráfico se suele usar para datos científicos y consta de los siguientes subtipos: Dispersión Este gráfico compara pares de valores, por ejemplo, el siguiente gráfico de dispersión muestra intervalos desiguales (o clústeres) de dos conjuntos de datos. Al organizar los datos de un gráfico de dispersión, coloque los valores X en una fila o columna y, a continuación, los valores Y correspondientes en las filas o columnas adyacentes. Dispersión con puntos de datos conectados por líneas Este tipo de gráfico se puede mostrar con o sin líneas de conexión rectas o suavizadas entre puntos de datos. Estas líneas pueden aparecer con o sin marcadores. Gráficos de áreas Los gráficos de área destacan la magnitud de los cambios con el transcurso del tiempo. Existen los siguientes subtipos de gráficos de áreas: Área Este tipo de gráfico muestra las tendencias de los valores a lo largo del tiempo o entre categorías. También se encuentra disponible con un efecto visual 3D. Al mostrar la suma de los valores trazados, los gráficos de áreas también muestran la relación de las partes con el todo. Por ejemplo, el siguiente gráfico de áreas enfatiza el incremento de ventas en Washington e ilustra la aportación de cada estado a las ventas totales. Área apilada Este tipo de gráfico presenta la tendencia del aporte de cada valor a lo largo del tiempo o entre categorías. También se encuentra disponible con un efecto visual 3D. Área 100% apilada Este tipo de gráfico presenta la tendencia del aporte porcentual de cada valor a lo largo del tiempo o entre categorías. También se encuentra disponible con un efecto visual 3D. Gráficos de anillos Al igual que un gráfico circular, un gráfico de anillos muestra la relación de las partes con un todo, aunque puede contener más de una única serie de datos (serie de datos: puntos de datos relacionados que se trazan en un gráfico. Cada serie de datos de un gráfico tiene una trama o color exclusivo y se representa en la leyenda del gráfico. Puede trazar una o más series de datos en un gráfico. Los gráficos circulares sólo tienen una serie de datos.) . Existen los siguientes subtipos de gráficos de anillos: Anillo Este tipo de gráfico presenta los datos en anillos y cada anillo representa una serie de datos. Por ejemplo, en el siguiente gráfico, el anillo interior representa la recaudación tributaria por combustible y el anillo exterior representa la recaudación tributaria por propiedades. Anillos seccionados Este gráfico es similar a un gráfico circular seccionado, pero puede contener más de una serie de datos. Gráficos radiales Los gráficos radiales comparan los valores agregados de varias series de datos (serie de datos: puntos de datos relacionados que se trazan en un gráfico. Cada serie de datos de un gráfico tiene una trama o color exclusivo y se representa en la leyenda del gráfico. Puede trazar una o más series de datos en un gráfico. Los gráficos circulares sólo tienen una serie de datos.) . Existen los siguientes subtipos de gráficos radiales: Radial Los gráficos radiales muestran cambios de valores con relación a un punto central. Pueden presentarse con marcadores en cada punto de datos. Por ejemplo, en el siguiente gráfico radial, la serie de datos que abarca la mayor parte del área (Marca A), representa la marca con mayor contenido vitamínico. Radial relleno En este tipo de gráficos, el área cubierta por una serie de datos aparece rellena de un color. Gráficos de superficie Los gráficos de superficie son útiles cuando se desea buscar las combinaciones óptimas entre dos conjuntos de datos. Como en un mapa topográfico, los colores y los diseños indican las áreas que se encuentran dentro del mismo rango de valores. Existen los siguientes subtipos de gráficos de superficie: Superficie 3D Este tipo de gráfico muestra tendencias de los valores en dos dimensiones a lo largo de una curva continua. Por ejemplo, el siguiente gráfico de superficie muestra las diversas combinaciones de temperaturas y tiempos que dan como resultado la misma medida de resistencia a la tensión. Los colores de este gráfico representan rangos de valores específicos. Cuando aparecen sin colorear, los gráficos de superficie 3D se denominan tramas de superficie 3D. Contorno Es un gráfico de superficie visto desde arriba, en el que los colores representan rangos de valores. Cuando aparece sin colorear, se denomina trama de contorno. Gráficos de burbujas Un gráfico de burbujas es un tipo de gráfico XY (Dispersión), que compara series de tres valores y puede presentarse con efecto visual 3D. El tamaño de la burbuja o marcador de datos (marcador de datos: barra, área, punto, sector u otro símbolo de un gráfico que representa un único punto de datos o valor que procede de una celda de una hoja de cálculo. Los marcadores de datos relacionados en un gráfico constituyen una serie de datos.) indica el valor de una tercera variable. Para organizar los datos, sitúe los valores X en una fila o columna y, a continuación, escriba los valores Y y los tamaños de burbuja en las fijas o columnas adyacentes. Por ejemplo, los datos se organizarían como se muestra en la siguiente imagen. Este gráfico de burbujas muestra que la Organización A tiene un mayor número de productos y una mayor cuota de mercado, pero no el nivel de ventas más elevado. Gráficos de cotizaciones Este tipo de gráficos suele utilizarse para ilustrar datos de cotización de acciones, aunque también se pueden utilizar para presentar datos científicos, (por ejemplo, para indicar cambios de temperatura). Para crear gráficos de cotizaciones debe organizar los datos en el orden correcto. Máximos, mínimos, cierre El gráfico de máximos, mínimos y cierre suele utilizarse para ilustrar la cotización de acciones. Se necesitan tres series de valores en el siguiente orden: máximos, mínimos y, por último, cierre. Apertura, máximos, mínimos, cierre Este tipo de gráfico requiere cuatro series de valores en el orden correcto (apertura, máximos, mínimos y cierre). Volumen, máximos, mínimos, cierre Estos gráficos requieren cuatro series de valores en el orden correcto (volumen, máximos, mínimos y cierre). El siguiente gráfico de cotizaciones mide el volumen mediante dos ejes de valores: uno para las columnas que miden el volumen, y otro para la cotización de las acciones. Volumen, apertura, máximos, mínimos, cierre Este tipo de gráfico requiere cinco series de valores en el orden correcto (volumen, apertura, máximos, mínimos y cierre). Gráficos con marcadores en forma de cilindro, cono o pirámide Este tipo de gráficos utiliza marcadores en forma de cilindro, cono o pirámide para dar a los gráficos de columnas, barras y columnas 3D un efecto espectacular. A igual que los gráficos de barras y columnas, los gráficos de cilindro, cono o pirámide cuentan con los siguientes subtipos: Columna, columna apilada y columna 100% apilada En esta clase de gráficos, las columnas se representan con formas cilíndricas, cónicas o piramidales. Barra, barra apilada y barra 100% apilada En estos gráficos las barras se representan con formas cilíndricas, cónicas o piramidales. Columnas 3D En estos gráficos, las columnas 3D se representan con formas cilíndricas, cónicas o piramidales. MACROS Si realiza frecuentemente una tarea en Microsoft Excel, puede automatizarla mediante una macro. Una macro consiste en una serie de comandos y funciones (función: fórmula ya escrita que toma un valor o valores, realiza una operación y devuelve un valor o valores. Utilice funciones para simplificar y acortar fórmulas en una hoja de cálculo, especialmente aquellas que llevan a cabo cálculos prolongados o complejos.) que se almacenan en un módulo (módulo: colección de declaraciones, instrucciones y procedimientos almacenados juntos como una unidad con nombre. Existen dos tipos de módulos: módulos estándar y módulos de clase.) de Microsoft Visual Basic y que puede ejecutarse siempre que sea necesario realizar la tarea. Por ejemplo, si suele escribir cadenas largas de texto en las celdas, puede crear una macro para dar formato a esas celdas y que se ajuste el texto. Grabar macros Al grabar una macro, Excel almacena información sobre cada paso dado cuando se ejecuta una serie de comandos. A continuación, se ejecuta la macro para que repita los comandos. Si se comete algún error mientras se graba la macro, también se graban las correcciones que se realicen. Visual Basic (Visual Basic: versión visual del lenguaje de programación Basic de alto nivel. Microsoft ha desarrollado Visual Basic para crear aplicaciones basadas en Windows.) almacena cada macro en un nuevo módulo adjunto a un libro. Ejecutar fácilmente una macro Se puede ejecutar una macro seleccionándola de una lista en el cuadro de diálogo Macro. Para que una macro se ejecute cada vez que haga clic en un botón determinado o presione una combinación de teclas específica, asigne la macro a un botón de la barra de herramientas, a un método abreviado de teclado (tecla de método abreviado: tecla o combinación de teclas de función, como F5 o CTRL+A, que es posible utilizar para ejecutar un comando de menú. En contraposición, una tecla de acceso directo es una combinación de teclas, como ALT+F, que mueve el foco a un menú, un comando o un control) o a un objeto gráfico de una hoja de cálculo. Administrar macros Tras grabar una macro, se puede ver el código de macro con el Editor de Visual Basic (Editor de Microsoft Visual Basic: entorno en que pueden modificarse las macros que se hayan grabado y escribirse nuevas macros y programas de Visual Basic para aplicaciones.) para corregir errores o modificar lo que hace la macro. Por ejemplo, si la macro de ajuste de texto también tiene que aplicar el formato de negrita al texto, se puede grabar otra macro para aplicar el formato de negrita a una celda y, a continuación, copiar las instrucciones de esa macro a la macro de ajuste de texto. El Editor de Visual Basic es un programa diseñado para que los usuarios principiantes puedan escribir y editar fácilmente código de macro, y proporciona mucha Ayuda en pantalla. No es preciso saber cómo se programa o se utiliza el lenguaje de Visual Basic para realizar cambios sencillos en las macros. El Editor de Visual Basic permite modificar macros, copiarlas de un módulo a otro, copiarlas entre diferentes libros, cambiar el nombre de los módulos que almacenan las macros o cambiar el nombre de las macros. Seguridad de macros Excel incluye protecciones para ayudar a proteger contra virus (virus: programa o macro que "infecta" archivos de un equipo mediante la inserción de copias de sí mismo en ellos. Cuando el archivo infectado se carga en memoria, el virus puede infectar a otros archivos. Los virus suelen tener efectos secundarios muy dañinos.) susceptibles de ser transmitidos por macros. Si se comparten macros con otros usuarios, se puede certificar esas macros con una firma digital (firma digital: sello electrónico seguro basado en cifrado para autenticar una macro o un documento. Esta firma garantiza que la macro o el documento fueron creados por el firmante y que no se han modificado.) de modo que los demás usuarios pueden comprobar que proceden de una fuente fidedigna. Al abrir un libro que contiene macros, se puede comprobar su origen antes de habilitarlas. Copiar un módulo de una macro a otro libro 1. Establezca el nivel de seguridad en Medio. ¿Cómo? 1. En el menú Herramientas, haga clic en Opciones. 2. Haga clic en la ficha Seguridad. 3. En Seguridad de macros, haga clic en Seguridad de macros. 4. Haga clic en la ficha Nivel de seguridad y, a continuación, seleccione el nivel de seguridad que desea utilizar. 2. Abra el libro que contiene el módulo (módulo: colección de declaraciones, instrucciones y procedimientos almacenados juntos como una unidad con nombre. Existen dos tipos de módulos: módulos estándar y módulos de clase.) que desea copiar y el libro en que desea copiar el módulo. 3. En el menú Herramientas, elija Macro y después haga clic en Editor de Visual Basic. 4. En el menú Ver, haga clic en Explorador de proyectos . 5. Arrastre el módulo que desee copiar al libro de destino. Crear una macro Grabar una macro 1. Establezca el nivel de seguridad en Medio o Bajo. ¿Cómo? 1. En el menú Herramientas, haga clic en Opciones. 2. Haga clic en la ficha Seguridad. 3. En Seguridad de macros, haga clic en Seguridad de macros. 4. Haga clic en la ficha Nivel de seguridad y, a continuación, seleccione el nivel de seguridad que desea utilizar. 2. En el menú Herramientas, elija Macro y haga clic en Grabar nueva macro. 3. En el cuadro Nombre de la macro, escriba un nombre para la macro (macro: acción o conjunto de acciones utilizados para automatizar tareas. Las macros se graban en el lenguaje de programación de Visual Basic para Aplicaciones.). Notas El primer carácter del nombre de la macro debe ser una letra. Los demás caracteres pueden ser letras, números o caracteres de subrayado. No se permiten espacios en un nombre de macro; puede utilizarse un carácter de subrayado como separador de palabras. No utilice un nombre de macro que también sea una referencia de celda; de lo contrario puede aparecer un mensaje indicando que el nombre de la macro no es válido. 4. Si desea ejecutar la macro presionando un método abreviado (método abreviado: tecla o combinación de teclas de función, como F5 o CTRL+A, que utiliza para ejecutar un comando. Una tecla de acceso, por lo contrario es un combinación de teclas, como ALT+F, que mueve el enfoque a un menú, comando o control.), escriba una letra en el cuadro Tecla de método abreviado. Puede utilizarse CTRL+ letra (para letras minúsculas) o CTRL+ MAYÚS + letra (para letras mayúsculas), donde letra es cualquier tecla del teclado. La tecla de método abreviado que se utilice no puede ser ni un número ni un carácter especial como @ o #. Nota La tecla de método abreviado reemplazará a cualquier tecla de método abreviado predeterminada equivalente en Microsoft Excel mientras esté abierto el libro que contiene la macro. 5. En el cuadro Guardar macro en, haga clic en la ubicación en que desea almacenar la macro. Si desea que la macro esté disponible siempre que utilice Excel, seleccione Libro de macros personal. 6. Si desea incluir una descripción de la macro, escríbala en el cuadro Descripción. 7. Haga clic en Aceptar. 8. Si desea que la macro se ejecute con relación a la posición de la celda activa, grábela utilizando referencias de celda relativas. En la barra de herramientas Detener grabación, haga clic en la opción Referencias relativas para seleccionarla. Excel continuará grabando macros con referencias relativas hasta que termine la sesión con Excel o hasta que haga clic otra vez en la opción Referencias relativas para que no esté seleccionada. 9. Ejecute las acciones que desee grabar. 10. En la barra de herramientas Detener grabación, haga clic en Referencias relativas . Crear una macro mediante Microsoft Visual Basic 1. En el menú Herramientas de Microsoft Excel, seleccione Macro y después haga clic en Editor de Visual Basic. 2. En el menú Insertar, haga clic en Módulo. 3. Escriba o copie el código en la ventana de código del módulo. 4. Si desea ejecutar la macro (macro: acción o conjunto de acciones utilizados para automatizar tareas. Las macros se graban en el lenguaje de programación de Visual Basic para Aplicaciones.) desde la ventana del módulo, presione F5. 5. Una vez escrita la macro, haga clic en Cerrar y volver a Microsoft Excel en el menú Archivo. Crear una macro de inicio Las macros (macro: acción o conjunto de acciones utilizados para automatizar tareas. Las macros se graban en el lenguaje de programación de Visual Basic para Aplicaciones.) automáticas, como Auto_Activate, están diseñadas para ejecutarse cuando se inicia Microsoft Excel. Para obtener más información sobre este tipo de macros, consulte la Ayuda de Visual Basic (Ayuda de Microsoft Visual Basic: para obtener ayuda de Visual Basic en Excel, elija Macro en el menú Herramientas y haga clic en Editor de Visual Basic. En el menú Ayuda, haga clic en Ayuda de Microsoft Visual Basic.). Copiar parte de una macro para crear otra 1. Establezca el nivel de seguridad en Medio o Bajo. ¿Cómo? 1. En el menú Herramientas, haga clic en Opciones. 2. Haga clic en la ficha Seguridad. 3. En Seguridad de macros, haga clic en Seguridad de macros. 4. Haga clic en la ficha Nivel de seguridad y, a continuación, seleccione el nivel de seguridad que desea utilizar. 2. Abra el libro que contenga la macro (macro: acción o conjunto de acciones utilizados para automatizar tareas. Las macros se graban en el lenguaje de programación de Visual Basic para Aplicaciones.) que desee copiar. 3. Seleccione Macro en el menú Herramientas y, a continuación, haga clic en Macros. 4. En el cuadro Nombre de la macro, escriba el nombre de la macro que desea copiar. 5. Haga clic en Modificar. 6. Seleccione las líneas de la macro que desee copiar. Para copiar toda la macro, asegúrese de que incluye las líneas Sub y End Sub en la selección. 7. En la barra de herramientas (barra de herramientas: barra con botones y opciones que pueden utilizarse para ejecutar comandos. Para mostrar una barra de herramientas, elija Barras de herramientas en el menú Ver y haga clic en la barra de herramientas que desee mostrar. Si el botón que desea no aparece, Haga clic en las flechas situadas en la parte derecha al final de la barra de herramientas.) Estándar, haga clic en Copiar 8. Cambie al módulo en el que desee situar el código. 9. Haga clic en Pegar . . Sugerencia Puede ver el archivo Libro de macros personal (Personal.xls) en cualquier momento abriéndolo en el Editor de Visual Basic (Editor de Visual Basic: entorno en el que puede escribir y modificar código y procedimientos de Visual Basic para Aplicaciones. El Editor de Visual Basic contiene un conjunto completo de herramientas de depuración para buscar sintaxis, tiempo de ejecución y problemas lógicos en el código en uso.) (Alt+F11). Como Personal.xls es un libro oculto que siempre está abierto, si desea copiar una macro deberá mostrarlo. Eliminar una macro 1. Abra el libro que contiene la macro (macro: acción o conjunto de acciones que se pueden utilizar para automatizar tareas. Las macros se graban en el lenguaje de programación Visual Basic para Aplicaciones.) que desea eliminar. 2. Seleccione Macro en el menú Herramientas y, a continuación, haga clic en Macros. 3. En la lista Macros en, seleccione Este libro. 4. En el cuadro Nombre de la macro, haga clic en el nombre de la macro que desee eliminar. 5. Haga clic en Eliminar. Modificar una macro Antes de modificar una macro (macro: acción o conjunto de acciones que se pueden utilizar para automatizar tareas. Las macros se graban en el lenguaje de programación Visual Basic para Aplicaciones.), deberá familiarizarse con el Editor de Visual Basic (Editor de Visual Basic: entorno en el que puede escribir y modificar código y procedimientos de Visual Basic para Aplicaciones. El Editor de Visual Basic contiene un conjunto completo de herramientas de depuración para buscar sintaxis, tiempo de ejecución y problemas lógicos en el código en uso.). Puede utilizarse el Editor de Visual Basic para escribir y modificar las macros adjuntas a los libros de Microsoft Excel. 1. Establezca el nivel de seguridad en Medio o Bajo. ¿Cómo? 1. En el menú Herramientas, haga clic en Opciones. 2. Haga clic en la ficha Seguridad. 3. En Seguridad de macros, haga clic en Seguridad de macros. 4. Haga clic en la ficha Nivel de seguridad y, a continuación, seleccione el nivel de seguridad que desea utilizar. 2. Seleccione Macro en el menú Herramientas y, a continuación, haga clic en Macros. 3. En el cuadro Nombre de la macro, escriba un nombre para la macro. 4. Haga clic en Modificar. 5. Para obtener Ayuda para el Editor de Visual Basic, haga clic en Ayuda de Microsoft Visual Basic en el menú Ayuda. Habilitar la ejecución de macros Cuando el nivel de seguridad de macros de Excel está establecido en Bajo (no recomendado), las macros se pueden ejecutar sin avisar previamente. Si la seguridad de macros está en el nivel Medio, Excel muestra un cuadro de diálogo que le pregunta si desea habilitar las macros. Cuando la seguridad de macros está establecida en Alto (el ajuste de seguridad de macros recomendado para todos los usuarios), Excel permite ejecutar sólo las macros firmadas digitalmente o las que están almacenadas en la carpeta de inicio de Excel (XLStart). Para obtener más información sobre las firmas digitales y cómo adquirirlas, vea el tema de la Ayuda Firmas digitales. Utilizar la carpeta XLStart Cuando coloque en la carpeta XLStart un libro que contenga una macro no firmada y la seguridad de macros esté establecida en el nivel Alto, el libro se abrirá automáticamente cuando inicie Excel por primera vez y podrá ejecutar la macro. Sin embargo, la macro no se puede ejecutar cuando se abre el libro en Excel haciendo clic en el comando Abrir del menú Archivo La carpeta XLStart se creó cuando instaló Excel y normalmente se encuentra ubicada en uno de los siguientes lugares: C:\Documents and Settings\nombre de usuario\Application Data\Microsoft\Excel C:\Archivos de programa\Microsoft Office\Office11 Habilitar la ejecución de una macro no firmada Para permitir que se ejecuten las macros no firmadas, debe estar activada la casilla de verificación Confiar en todas las plantillas y complementos instalados de la ficha Editores de confianza del cuadro de diálogo Seguridad. Esta opción está activada de forma predeterminada. Si no está activada (ajuste recomendado), Excel sólo permite ejecutar las macros que tienen firma digital de confianza. 1. En el menú Herramientas, elija Macro y haga clic en Seguridad. 2. En la ficha Editores de confianza, active la casilla de verificación Confiar en todas las plantillas y complementos instalados. Funciones de macros de Excel 4.0 El archivo de Ayuda de Funciones de macros de Microsoft Excel 4.0 contiene la información de referencia de todas las funciones de macros de Excel 4.0 (macros XLM) disponibles en Excel. Puede descargar Archivo de Ayuda de Excel 2000: ejecutar macros de Excel 4.0 de Descargas en Microsoft Office Online. IMPORTANTE Este archivo de Ayuda solo se puede utilizar con Microsoft Excel 2000. Seguridad Dado que las macros pueden contener virus, tenga cuidado a la hora de ejecutarlas, y ejecute solo las macros que sepa con certeza que proceden de un origen de confianza. Asegúrese de ejecutar un software antivirus actualizado en su equipo. Observe que, a diferencia de otras macros, no puede firmar digitalmente macros XLM. Además, los libros que contengan macros XLM no se pueden abrir si el nivel de seguridad de las macros está establecido en Alto. Ejecutar una macro Ejecutar una macro 1. Establezca el nivel de seguridad en Medio o Bajo. ¿Cómo? 1. En el menú Herramientas, haga clic en Opciones. 2. Haga clic en la ficha Seguridad. 3. En Seguridad de macros, haga clic en Seguridad de macros. 4. Haga clic en la ficha Nivel de seguridad y, a continuación, seleccione el nivel de seguridad que desea utilizar. 2. Abra el libro que contiene la macro (macro: acción o conjunto de acciones que se pueden utilizar para automatizar tareas. Las macros se graban en el lenguaje de programación Visual Basic para Aplicaciones.). 3. Seleccione Macro en el menú Herramientas y, a continuación, haga clic en Macros. 4. En el cuadro Nombre de la macro, escriba el nombre de la macro que desea ejecutar. 5. Siga uno de estos procedimientos: Ejecutar una macro en un libro de Microsoft Excel Haga clic en Ejecutar. Si desea interrumpir la ejecución, presione ESC. Ejecutar una macro desde un módulo de Microsoft Visual Basic 2. Haga clic en Modificar. 3. Haga clic en Ejecutar Sub/UserForm . Sugerencia Si desea ejecutar otra macro diferente mientras está utilizando el Editor de Visual Basic (Editor de Visual Basic: entorno en el que puede escribir y modificar código y procedimientos de Visual Basic para Aplicaciones. El Editor de Visual Basic contiene un conjunto completo de herramientas de depuración para buscar sintaxis, tiempo de ejecución y problemas lógicos en el código en uso.), haga clic en la opción Macros en el menú Herramientas. En el cuadro Nombre de la macro, escriba el nombre de la macro que desea ejecutar y, a continuación, haga clic en Ejecutar. Iniciar una macro desde un método abreviado 1. Seleccione Macro en el menú Herramientas y, a continuación, haga clic en Macros. 2. En el cuadro Nombre de la macro, escriba el nombre de la macro (macro: acción o conjunto de acciones que se pueden utilizar para automatizar tareas. Las macros se graban en el lenguaje de programación Visual Basic para Aplicaciones.) a la que desea asignar un método abreviado (tecla de método abreviado: tecla o combinación de teclas de función, como F5 o CTRL+A, que es posible utilizar para ejecutar un comando de menú. En contraposición, una tecla de acceso directo es una combinación de teclas, como ALT+F, que mueve el foco a un menú, un comando o un control) de teclado. 3. Haga clic en Opciones. 4. Si desea ejecutar la macro presionando un método abreviado (tecla de método abreviado: tecla o combinación de teclas de función, como F5 o CTRL+A, que es posible utilizar para ejecutar un comando de menú. En contraposición, una tecla de acceso directo es una combinación de teclas, como ALT+F, que mueve el foco a un menú, un comando o un control), escriba una letra en el cuadro Tecla de método abreviado. Puede utilizarse CTRL+ letra (para letras minúsculas) o CTRL+ MAYÚS + letra (para letras mayúsculas), donde letra es cualquier tecla del teclado. La tecla de método abreviado que se utilice no puede ser ni un número ni un carácter especial como @ o #. Nota La tecla de método abreviado suplantará a cualquier tecla de método abreviado predeterminada equivalente en Microsoft Excel mientras esté abierto el libro que contiene la macro. 5. Si desea incluir una descripción de la macro, escríbala en el cuadro Descripción. 6. Haga clic en Aceptar. 7. Haga clic en Cancelar. Iniciar una macro desde un botón o un control gráfico 1. Haga clic en el botón o el control gráfico para que aparezcan los controladores de tamaño (controlador de tamaño: uno de los pequeños círculos o cuadrados que aparecen en las esquinas y los lados de un objeto seleccionado. Arrastre estos controladores para cambiar el tamaño del objeto.). 2. Con el objeto gráfico seleccionado, haga clic con el botón secundario del mouse (ratón) en un controlador de tamaño del botón o del objeto gráfico para mostrar el menú contextual (menú contextual: menú que muestra una lista de comandos relacionados con un elemento determinado. Para mostrar un menú contextual, haga clic con el botón secundario del mouse (ratón) en el elemento, o presione MAYÚS+F10.). 3. En el menú contextual, haga clic en Asignar macro. 4. Siga uno de estos procedimientos: Para asignar una macro (macro: acción o conjunto de acciones que se pueden utilizar para automatizar tareas. Las macros se graban en el lenguaje de programación Visual Basic para Aplicaciones.) al botón u objeto gráfico, escriba el nombre de la macro en el cuadro Nombre de la macro y, a continuación, haga clic en Aceptar. Para grabar una nueva macro y asignarla al objeto gráfico seleccionado, haga clic en Grabar. Cuando finalice de grabar la macro, haga clic en Detener grabación en la barra de herramientas Grabar macro. Para escribir una macro en el Editor de Visual Basic (Editor de Microsoft Visual Basic: entorno en que pueden modificarse las macros que se hayan grabado y escribirse nuevas macros y programas de Visual Basic para aplicaciones.), haga clic en Nueva. Para modificar una macro existente, haga clic en el nombre de la macro, en el cuadro Nombre de la macro y, a continuación, haga clic en Modificar. Nota Si asigna una macro a un botón o a otro objeto que ya esté en uso como, por ejemplo, un hipervínculo (hipervínculo: texto con color y subrayado o gráfico en el que se hace clic para ir a un archivo, una ubicación en un archivo, una página Web en World Wide Web o una página Web en una intranet. Los hipervínculos también pueden dirigirse a grupos de noticias y a sitios Gopher, Telnet y FTP.), se eliminará la información del hipervínculo. A partir de entonces, al hacer clic en el botón o en el objeto, se ejecutará la macro. Iniciar una macro desde un área, una zona activa o un objeto gráfico 1. Dibuje otro objeto para crear una zona activa para un objeto existente. 2. Con el segundo objeto gráfico seleccionado, haga clic con el botón secundario del mouse en un controlador de tamaño (controlador de tamaño: uno de los pequeños círculos o cuadrados que aparecen en las esquinas y los lados de un objeto seleccionado. Arrastre estos controladores para cambiar el tamaño del objeto.) del botón o del objeto gráfico para mostrar el menú contextual (menú contextual: menú que muestra una lista de comandos relacionados con un elemento determinado. Para mostrar un menú contextual, haga clic con el botón secundario del mouse (ratón) en el elemento, o presione MAYÚS+F10.). 3. En el menú contextual, haga clic en Asignar macro. 4. Siga uno de estos procedimientos: Para asignar una macro (macro: acción o conjunto de acciones que se pueden utilizar para automatizar tareas. Las macros se graban en el lenguaje de programación Visual Basic para Aplicaciones.) al botón u objeto gráfico, escriba el nombre de la macro en el cuadro Nombre de la macro y, a continuación, haga clic en Aceptar. Para grabar una nueva macro y asignarla al objeto gráfico seleccionado, haga clic en Grabar. Cuando finalice de grabar la macro, haga clic en Detener grabación en la barra de herramientas Grabar macro. Para escribir una macro en el Editor de Visual Basic (Editor de Microsoft Visual Basic: entorno en que pueden modificarse las macros que se hayan grabado y escribirse nuevas macros y programas de Visual Basic para aplicaciones.), haga clic en Nueva. Para modificar una macro existente, haga clic en el nombre de la macro, en el cuadro Nombre de la macro y, a continuación, haga clic en Modificar. 5. En el menú Formato, haga clic en Autoforma y, a continuación, haga clic en la ficha Colores y líneas. 6. Bajo Rellenar, haga clic en Sin relleno en el cuadro Color. Bajo Línea, haga clic Sin línea en el cuadro Color. 7. Repita estos pasos para cada zona activa que desee crear. No es necesario crear un nuevo objeto gráfico para cada zona activa. Iniciar una macro desde un botón de la barra de herramientas 1. En el menú Herramientas, haga clic en Personalizar. 2. Siga uno de estos procedimientos: Si la barra de herramientas (barra de herramientas: barra con botones y opciones que se utilizan para ejecutar comandos. Para mostrar una barra de herramientas, haga clic en Personalizar en el menú Herramientas y, a continuación, haga clic en la ficha Barras de herramientas.) que contiene el botón no está visible, haga clic en la ficha Barras de herramientas y, a continuación, active la casilla de verificación que aparece junto al nombre de la barra de herramientas. Si el botón que desea utilizar para ejecutar la macro (macro: acción o conjunto de acciones que se pueden utilizar para automatizar tareas. Las macros se graban en el lenguaje de programación Visual Basic para Aplicaciones.) no aparece en una barra de herramientas, haga clic en la ficha Comandos y, a continuación, elija Macros en la lista Categorías. En la lista Comandos, arrastre el botón Personalizar botón a una barra de herramientas. 3. Haga clic con el botón secundario en el botón de la barra de herramientas y, a continuación, elija Asignar Macro en el menú contextual (menú contextual: menú que muestra una lista de comandos relacionados con un elemento determinado. Para mostrar un menú contextual, haga clic con el botón secundario del mouse (ratón) en el elemento, o presione MAYÚS+F10.). 4. Escriba el nombre de la macro en el cuadro Nombre de la macro y, a continuación, haga clic en Aceptar.