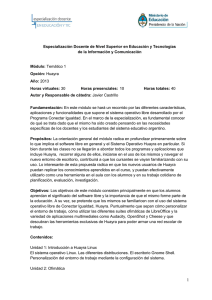¿Cómo instalar Huayra?
Anuncio

Documentación Huayra ¿Querés instalar Huayra GNU/Linux en tu PC? Ahora podés instalar Huayra GNU/Linux en tu PC o netbook. ¿Cómo? Es fácil, sólo necesitas un pendrive de 4GB y seguir los pasos a continuación. Este tutorial tiene dos partes: la primera te muestra como descargar la imagen (iso) y la descomprime en un pendrive (o CD/DVD si preferís); la segunda explica cómo usando ese pen podés instalar Huayra GNU/Linux en tu PC o net. ¿Cualquier pendrive sirve? Cualquiera que tenga un espacio de 4 GB. Acordate de que debe estar en formato FAT 32. Sino estás seguro podés formatear el pendrive y elegir el formato FAT 32. (Antes de hacerlo, te recomendamos hacer un back up por las dudas) Crear un USB Booteable (es decir, casi casi un CD de instalación) ¿Qué es UNetbootin? UNetbootin es una aplicación que nos permite crear unidades USB-Live booteables de cualquier distro de GNU/Linux obviamente sin tener que grabar un CD. Una de sus características más importante es que se trata de una aplicación multiplataforma, por lo cual podemos instalarla en cualquier sistema de GNU/Linux, Windows o Mac OS X. ¿Cómo lo instalo? Primero podés descargarlo desde la página http://unetbootin.sourceforge.net/ y ahí mismo elegís sobre qué tipo de sistema querés correrlo. Documentación Huayra Si estás trabajando en una distro de Linux, podés bajarlo, yendo al Centro de Software, la terminal o al Gestor de paquetes Synaptic, escribí UNEBOOTIN, y poné instalar. Descargar Huayra Instalable a.- Andá a la parte de Descargas → http://huayra.conectarigualdad.gob.ar/descargas y después al enlace de HUAYRA INSTALABLE. Documentación Huayra b.- Si estás familiarizado con Torrent, podés poner a descargarlo desde allí, sino te recomendamos que elijas la versión de descarga directa...Vas a ver que se abre una ventana que indica cuánto tiempo resta para la instalación (el tiempo de descarga va a depender el tipo de conexión que tengas, ¡¡a tener un poco de paciencia!!) Crear el Live USB Una vez que ya tenés Unebootin, y la ISO descargada, estás listo para crear el Live USB de HUAYRA. a.- Abrí unebootin y elegí la opción de Disco Imagen, ISO Documentación Huayra b.- Buscá el archivo que descargaste y hace clic en ACEPTAR. El contenido que figura en el apartado “Unidad” puede variar. En el caso de ejemplo aparece “/dev/sdb1” pero bien puede ser otro. Documentación Huayra c.- Y ahí comienza el proceso de creación del live ... Instalar Huayra Ya tenés el LIVE USB. Con este pen podés instalar Huayra en cualquier PC o prestárselo a cualquier conocido para que los pruebe en la suya. Este tutorial está pensado para que la instalación pueda hacerse en cualquier lugar del país, incluso en lugares sin conexión a internet, justamente por ser un pendrive que puede llevarse a cualquier parte e instalar Huayra sin depender de la conectividad. No te preocupes, de todos modos en la imagen vienen todos los paquetes indispensables y más todavía. a.- Para instalar Huayra en tu PC solamente tenés que insertar el pen y prender la PC. Para que arranque con Huayra vas a tener que apretar la tecla de Booteo. Esto cambia con cada PC, puede ser F11, F10, F2, F8. Por lo general cuál es esa tecla aparece abajo a la izquierda en el monitor al comienzo del arranque. b.- Una vez que se abra el Boot Menu, elegí el pendrive, por ejemplo USB HDD: Kingston c.- Elegí Instalar (modo gráfico) d.- Primero hay que configurar el teclado. Documentación Huayra e.- En caso de que no tengas red, va a aparecer un mensaje de error. Si tenés red la aplicación de instalación la autoconfigura. De todos modos, no es necesario tener red para instalar Huayra. Podés elegir Continuar y seguir con el proceso de instalación. Documentación Huayra f.- Como comentamos al principio, este tutorial está pensado para instalar Huayra sin conexión. En este caso continuá con “No configurar la red en este momento”. Documentación Huayra g.- A continuación Huayra va a comenzar a detectar discos y a hacer el particionado. Si querés instalar en todo el disco Huyara elegí “Guiado – utilizar todo el disco”. Usando Manual podés elegir donde instalarlo, en qué partición del disco o crear una nueva partición a partir del espacio libre en disco Documentación Huayra h.- Elegí el disco a particionar. En la mayoría de los casos va a aparecer un solo disco. Pero también va a aparecer el pen drive como si fuese un disco más. Tenés que tener cuidado de no elegir el pen. Documentación Huayra i.- Elegí el esquema de particionado. Recomendamos elegir “Todos los ficheros en una partición” Documentación Huayra j.- Confirmá los cambios con “Finalizar el particionado y escribir los cambios en disco” Documentación Huayra k.- El instalador va a preguntar si deseamos escribir los cambios en los discos. Respondé “Sí” y “Continuar”. Con esto comienza la partición de discos y la instalación del sistema base Documentación Huayra l.- En este punto comienza la configuración del gestor de paquetes. Los que no tienen acceso a una red no podrán tener una replica de red. Esto no es un problema porque, como dijimos, la imagen de Huayra contiene los principales paquetes ya en la iso que descargaste. Respondé “Sí” y “Continuar” Documentación Huayra m.- Al no tener acceso a la red tampoco se podrá descargar la clave pública. Continuá eligiendo Ignorar Documentación Huayra n.- YA CASI TERMINAMOS. PACIENCIA. Configuración del grub-pc. Lo mejor es que la partición este a nivel de disco. Por eso es más conveniente que elijas instalar, en este caso, en /dev/sda (NOMBRE DEL DISCO). Documentación Huayra o.- A continuación pregunta “¿Desea instalar el cargador de arranque GRUB en el registro principal de arranque?”. Elegí “Sí” y “Continuar” Documentación Huayra p.- FINALMENTE. Terminaste la instalación. Solamente te queda cliquear en “Continuar” y reiniciar la PC. Documentación Huayra