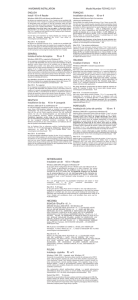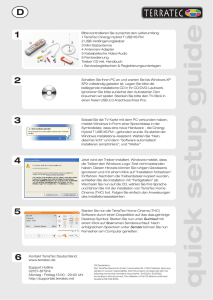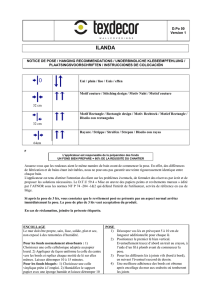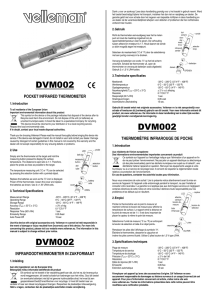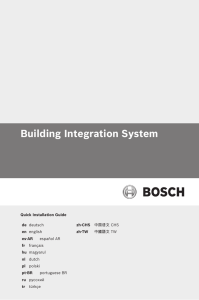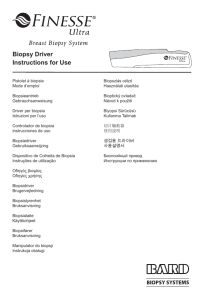Gebruiksaanwijzing
Anuncio

NEDERLANDS Conceptronic CLLFLCAM20 Gebruiksaanwijzing Gefeliciteerd met uw nieuwe Conceptronic 2.0 Megapixel Flexcam In deze gebruiksaanwijzing vindt u stap-voor-stap instructies voor het gebruik van de Conceptronic 2.0 Megapixel Flexcam. Bij problemen kunt u het beste naar onze support-site gaan (www.conceptronic.net - klik op 'Support'). Daar vindt u een database met veel gestelde vragen (FAQ). Als u een vraag over dit product heeft die niet op onze website wordt beantwoord, kunt u ons gerust e-mailen op support@conceptronic.net. Ga voor meer informatie over Conceptronic producten naar de Conceptronic website: www.conceptronic.net. 1. Inhoud verpakking U vindt de volgende items in de verpakking van de Conceptronic 2.0 Megapixel Flexcam: • Conceptronic CLLFLCAM20 2.0 Megapixel Flexcam. • Product-cd. • Deze meertalige gebruiksaanwijzing. 1 NEDERLANDS 2. Installatie zonder stuurprogramma Omdat de Conceptronic 2.0 Megapixel Flexcam een UVC (Universal Video Class) webcam is, kunt u deze direct aansluiten op een USB-poort van een computer die UVC ondersteunt (zoals Windows XP SP2, Windows Vista en Linux), zonder dat u eerst een stuurprogramma hoeft te installeren. • Doe de USB-stekker van de Flexcam in een USB-aansluiting van uw computer. De computer herkent en installeert de Flexcam automatisch met de standaard stuurprogramma's van uw besturingssysteem. Na deze installatie kunt u uw Flexcam op de computer gebruiken. NB: Nadat de Flexcam zonder stuurprogramma is geïnstalleerd, kunt u alleen gebruikmaken van de basisfuncties van de webcam. 3. Installatie met stuurprogramma Om de geavanceerde functies van de Flexcam te kunnen gebruiken, moet u speciale stuurprogramma's installeren vanaf de meegeleverde product-cd. NB: Voordat u stuurprogramma's van de cd kunt installeren, moet u ervoor zorgen dat de Flexcam op uw computer is aangesloten zoals beschreven in hoofdstuk 2. Wanneer de Flexcam niet is aangesloten, kunnen de stuurprogramma's van de cd niet worden geïnstalleerd. 2 NEDERLANDS A. Doe de meegeleverde product-cd in het cd-station van uw computer. Normaal gesproken verschijnt nu automatisch het installatiemenu. Als dit niet gebeurt, gaat u met de Windows Verkenner naar de cd en start u 'Autorun.exe'. B. Selecteer de keuze 'Install Drivers & Software' (Stuurprogramma's en software installeren) in het menu. De 'Wizard stuurprogramma installeren' verschijnt. Klik op 'Volgende' om door te gaan. C. Het stuurprogramma wordt nu geïnstalleerd. Bij Windows Vista verschijnt de melding dat Windows de uitgever van de software niet kan verifiëren. Klik in dat geval op 'Dit stuurprogramma toch installeren' om door te gaan. D. Klik op 'Voltooien' om de installatie van het stuurprogramma te voltooien. 3 NEDERLANDS 4. Flexcam gebruiken Om te kijken of de Flexcam werkt, kunt u het programma AMCAP gebruiken. AMCAP is tegelijk met de stuurprogramma's geïnstalleerd. Het is een eenvoudig programma om de Flexcam te configureren en videobeelden vast te leggen. Om AMCAP te starten, dubbelklikt u op de AMCAP-snelkoppeling op uw bureaublad. U ziet nu het beeld van de Flexcam in het programma. 1 2 3 4 4 NEDERLANDS Als u geen beeld van de Flexcam krijgt, gebruik dan de optie 'Devices' [1] (Apparaten) om de 'Vimicro USB2.0 UVC PC Camera' te selecteren. In het menu 'Options' [2] (Opties) kunt u de standaardinstellingen van de Flexcam aanpassen. In het menu 'Capture' [3] (Video opnemen) kunt u de videobeelden opnemen op de harde schijf van de computer. In het menu 'StiCap' [4] kunt u de instellingen voor het vastleggen van foto's aanpassen. De Flexcam kan ook in bericht/chatprogramma's worden gebruikt, zoals Windows Live Messenger (WLM) en Skype. U moet het chatprogramma instellen op de Flexcam voordat u deze kunt gebruiken. Om de Flexcam in te stellen in Windows Live Messenger, selecteert u 'Extra', 'Audio en video instellen' in het hoofdvenster van Live Messenger. Om de Flexcam in te stellen in Skype, selecteert u 'Extra', 'Instellingen' in het hoofdvenster van Skype. In het instellingenscherm selecteert u 'Video instellingen'. Wanneer u alle instellingen heeft gekozen, is de Flexcam klaar voor gebruik! 5 NEDERLANDS 5. Extra Flexcam-opties De Conceptronic Flexcam is uitgerust met een aantal extra mogelijkheden, zoals 'Image Effect' (beeldeffect), 'Photo Frame' (fotokader), 'Face Tracking' (gezicht volgen) en 'Face Effect' (gezichteffect). NB: De opties 'Image Effect', 'Photo Frame', 'Face Tracking' en 'Face Effect' zijn alleen beschikbaar wanneer de resolutie van de Flexcam op 352x288 of lager staat ingesteld. Bij hogere resoluties zijn deze mogelijkheden uitgeschakeld. Deze opties kunnen worden ingesteld in de Eigenschappen van de Flexcam; u kunt hier op verschillende manieren naartoe gaan: AMCAP: Start AMCAP en klik op 'Options' (Opties), 'Video Capture Filter' (Video-opnamefilter). De Eigenschappen van de Flexcam worden nu getoond. WLM: Start een gesprek met een contactpersoon en schakel de Flexcam in. Klik met de rechter muisknop op het beeld van de Flexcam en selecteer 'Instellingen voor de webcam…'. Klik op 'Geavanceerd' in het venster dat nu verschijnt. De Eigenschappen van de Flexcam worden nu getoond. Skype: Start een gesprek met een contactpersoon en schakel de Flexcam in. Klik met de rechter muisknop op het beeld van de Flexcam en selecteer 'Video instellingen'. De Eigenschappen van de Flexcam worden nu getoond. 6 NEDERLANDS 5.1 Properties - Special Effect / Feature (Eigenschappen - Speciale effecten/mogelijkheden) Op het tabblad 'Special Effect' / 'Feature' kunt u een fotokader of beeldeffect aan het beeld van uw Flexcam toevoegen. • Om een effect toe te passen op het beeld van uw Flexcam, selecteert u het gewenste effect in het menu 'Image Effect'. Klik op 'OK' om het gekozen effect aan te zetten. • Om een kader toe te voegen aan het beeld van uw Flexcam, selecteert u het gewenste kader in het menu 'Photo Frame'. Klik op 'OK' om het gekozen effect aan te zetten. • Om een gekozen effect of kader weer uit te zetten, selecteert u de optie 'Normal' en klikt u op 'OK'. 5.2 Properties - Face Tracking (Eigenschappen - Gezicht volgen) In het venster 'Face Tracking' kunt u het gezicht van de persoon voor de webcam laten volgen, het volgen weer beëindigen en handmatig zoomen aanzetten. • Selecteer de optie 'Face Tracking' en klik op 'OK' om de functie gezicht volgen aan te zetten. • Selecteer de optie 'Manual Zoom' en gebruik de zoomknoppen om de handmatige zoomfunctie te gebruiken. • Om het volgen van het gezicht en de handmatige zoom weer uit te zetten, selecteert u de optie 'Disable' en klikt u op 'OK'. 7 NEDERLANDS 5.3 Properties - Face Effect (Eigenschappen - Gezichteffect) In het venster 'Face Effect' kunt u het een gezichteffect voor het beeld van de webcam kiezen. • Om een gezichteffect toe te passen op het beeld van uw Flexcam, selecteert u het gewenste gezichteffect in het menu 'Face Effect'. Klik op 'OK' om het gekozen effect aan te zetten. • Om het gekozen gezichteffect weer uit te zetten, selecteert u de optie 'Normal' en klikt u op 'OK'. 5.4 Properties – Power Line Frequency (Eigenschappen - Frequentie lichtnet) Op de pagina 'Power Line Frequency' (Frequentie lichtnet) kunt u de frequentie van het lichtnet aangeven. Als u deze instelling op de juiste waarde zet, is het beeld vloeiender en scherper. NB: De meest gebruikte frequentie is 50 Hz, zoals in Nederland en België. 8 NEDERLANDS 5.5 Properties – Video Proc Amp (Eigenschappen - Beeldprocessor) Op de pagina 'Video Proc Amp' kunt u verschillende instellingen voor het beeld van de Flexcam aanpassen, zoals contrast, brightness (helderheid) en sharpness (scherpte). 5.6 Properties – Camera Control (Eigenschappen - Camerabesturing) Op de pagina 'Camera Control' kunt u geavanceerde instellingen voor het beeld van de Flexcam kiezen, zoals exposure (belichting), iris (diafragma) en focus (scherpstelling). Veel plezier met uw Conceptronic Flexcam! 9 ENGLISH Conceptronic CLLFLCAM20 User Guide Congratulations on the purchase of your Conceptronic 2.0 Megapixel Flexcam. This User Guide gives you a step-by-step explanation of how to install the Conceptronic 2.0 Megapixel Flexcam. When problems occur, we advise you to go to our support-site (go to www.conceptronic.net and click ‘Support’. Here you will find the Frequently Asked Questions Database. When you have other questions about your product and you cannot find it at our website then contact us by e-mail: support@conceptronic.net For more information about Conceptronic products, please visit the Conceptronic Web Site: www.conceptronic.net 1. Package Contents The following items should be present in the package of the Conceptronic 2.0 Megapixel Flexcam: • Conceptronic CLLFLCAM20 2.0 Megapixel Flexcam. • Product CD-ROM. • This Multilanguage User Guide. 10 ENGLISH 2. Driverless Installation The Conceptronic 2.0 Megapixel Flexcam is an UVC (Universal Video Class) webcam, meaning that you can plug the Flexcam in a USB port of a computer with UVC support (like Windows XP SP2, Windows Vista and Linux), without the need to install any driver. • Plug the USB connector of the Flexcam into a free USB port of your computer. The computer will recognize and install the Flexcam automatically with the default drivers of your operating system. After the installation, you can use your Flexcam. Note : When using the Driverless Installation of the Flexcam, you can only use the basic webcam functions. 3. Driver Installation To enable advanced features of the Flexcam, you need to install special drivers from the included product CD-ROM. Note : Before you can install the drivers from the CD-ROM, make sure the Flexcam is connected to your computer as described in chapter 2. When the Flexcam is not connected, the drivers from the CD-ROM cannot be installed. 11 ENGLISH A. Insert the Product CD-ROM in your CD-ROM drive. The Autorun Menu should appear automatically. If the Menu does not appear, use Windows Explorer to navigate to the CD-ROM and execute “Autorun.exe”. B. C. Select the option “Install Drivers & Software” in the Menu. The Driver Setup Wizard will appear. Click “Next” to continue. The driver will be installed. When using Windows Vista, a pop-up message will appear that Windows can’t verify the publisher of the software. Click ‘Install this driver software anyway’ to continue. D. Click ‘Finish’ to complete the driver installation. 12 ENGLISH 4. Using the Flexcam To check the functionality of the Flexcam, you can use the program AMCAP. The program AMCAP is installed together with the drivers. This program is a simple program to configure the Flexcam and make video captures. To execute the program AMCAP, doubleclick on the AMCAP shortcut on your desktop. You will see the live stream of the Flexcam available in the program. 1 2 3 13 4 ENGLISH When no image of the Flexcam is visible, use the option ‘Devices’ [ 1 ] to select the ‘Vimicro USB2.0 UVC PC Camera’. Through the menu ‘Options’ [ 2 ], you are able to change the default settings for the Flexcam. Using the menu ‘Capture’ [ 3 ] will allow you to save video captures on your computer hard disk. The ‘StiCap’ [ 4 ] menu allows you to change the image capture settings. The Flexcam can also be used with messaging applications, like Windows Live Messenger (WLM) and Skype. You need to configure your messaging application before you can use the Flexcam. To configure the Flexcam in Windows Live Messenger, select ‘Tools’, ‘Audio and Video setup’ in the main Live Messenger window. To configure the Flexcam in Skype, select ‘Tools’, ‘Options’ in the main Skype window. In the settings screen, select ‘Video Settings’. After all settings are made, the Flexcam is ready for use! 14 ENGLISH 5. Extra Flexcam options The Conceptronic Flexcam is equipped with several extra features, like “Image Effect”, “Photo Frame”, “Face Tracking” and “Face Effect” options. Note : The “Image Effect”, “Photo Frame”, “Face Tracking” and “Face Effect” options are only available when the Flexcam resolution is set to 352x288 or lower. On higher resolutions, these features are disabled. These options can be set through the properties of the Flexcam, which can be accessed in different ways: AMCAP : Start AMCAP and click “Options”, “Video Capture Filter”. The properties of the Flexcam will be shown. WLM : Start a conversation with a contact and enable the Flexcam. Right-click on the Flexcam image and select “Web Camera Settings…”. Click “Advanced” in the shown window. The properties of the Flexcam will be shown. Skype : Start a conversation with a contact and enable the Flexcam. Right-click on the Flexcam image and select “Video Settings”. The properties of the Flexcam will be shown. 15 ENGLISH 5.1 Properties - Special Effect / Feature On the “Special Effect” / “Feature” tab, you can add a photo-frame or image effect to your Flexcam image. • To manipulate your Flexcam image with an effect, select an effect from the “Image Effect” menu. Click “OK” to enable the selected effect. • To manipulate your Flexcam image with a photo-frame, select a photo-frame from the “Photo Frame” menu. Click “OK” to enable the selected effect. • To disable a selected effect or photo frame, select the option “Normal” and click “OK”. 5.2 Properties - Face Tracking On the “Face Tracking” page, you can enable or disable digital face tracking, or enable manual zoom. • Select the option “Face Tracking” and click “OK” to enable the face tracking function. • Select the option “Manual Zoom” and use the zoom buttons to adjust the manual zoom function. • To disable the face tracking or manual zoom function, select the option “Disable” and click “OK”. 16 ENGLISH 5.3 Properties - Face Effect On the “Face Effect” page, you can select a face effect for your webcam image. • To manipulate your Flexcam image with a face effect, select a face effect from the “Face Effect” menu. Click “OK” to enable the selected effect. • To disable the selected face effect, select the option “Normal” and click “OK”. 5.4 Properties – Power Line Frequency On the “Power Line Frequency” page, you can adjust the power frequency of your wall outlet. Adjusting this setting to the correct frequency will give a more smooth and sharp picture. Note : The most used frequency is 50Hz. 17 ENGLISH 5.5 Properties – Video Proc Amp On the “Video Proc Amp” page, you can change several image settings for the Flexcam like contrast, brightness and sharpness. 5.6 Properties – Camera Control On the “Camera Control” page, you can change advanced image settings for the Flexcam like exposure, iris and focus. Enjoy the use of your Conceptronic Flexcam ! 18 ESPAÑOL CLLFLCAM20 de Conceptronic Guía de usuario Felicidades por la compra de su Flexcam de 2,0 megapíxeles de Conceptronic. Esta Guía del usuario le ofrece una descripción paso a paso acerca de cómo instalar la Flexcam de 2,0 megapíxeles de Conceptronic. En caso de surgir cualquier problema, visite nuestra página web de asistencia técnica (haga clic en el apartado “Soporte” de www.conceptronic.net). En esa sección podrá consultar la base de datos de Preguntas Frecuentes (F.A.Q.). Si tiene otras preguntas sobre su producto y no las encuentra en nuestro sitio web, póngase en contacto con nosotros por correo electrónico: apoyo@conceptronic.net Si desea información adicional sobre los productos de Conceptronic, visite nuestro sitio web: www.conceptronic.net 1. Contenido del paquete El paquete de la Flexcam de 2,0 megapíxeles de Conceptronic debe contener los elementos siguientes: • Flexcam de 2,0 megapíxeles CLLFLCAM20 de Conceptronic. • CD-ROM del producto. • Esta guía del usuario en varios idiomas. 19 ESPAÑOL 2. Instalación sin drivers La Flexcam de 2,0 megapíxeles CLLFLCAM20 de Conceptronic es una cámara web UVC (clase de vídeo universal), lo que significa que puede conectar la Flexcam a un puerto USB de un ordenador con compatibilidad con UVC (como Windows XP SP2, Windows Vista y Linux) sin necesidad de instalar ningún driver. • Conecte el conector USB de la Flexcam a un puerto USB disponible de su ordenador. El ordenador reconocerá e instalará automáticamente la Flexcam con los drivers predeterminados de su sistema operativo. Después de la instalación, ya podrá utilizar su Flexcam. Nota: Si utiliza la instalación sin drivers de la Flexcam, sólo podrá utilizar las funciones básicas de esta cámara web. 3. Instalación con drivers Para habilitar las características avanzadas de la Flexcam, deberá instalar unos drivers especiales que encontrará en el CD-ROM del producto. Nota: Antes de instalar los drivers del CD-ROM, asegúrese de que la Flexcam está conectada al ordenador, tal como se describe en el apartado 2. Si la Flexcam no está conectada, no podrá instalar los drivers del CD-ROM. 20 ESPAÑOL A. Coloque el CD-ROM que incluye el producto en la unidad de CDROM. El menú autoejecutable aparecerá automáticamente. En caso de que el menú no aparezca, utilice el explorador de Windows para navegar por el CD-ROM y ejecute el archivo “Autorun.exe”. B. C. Seleccione la opción “Instalar drivers y software” del menú. A continuación aparecerá el asistente de instalación del driver. Haga clic en “Siguiente” para continuar. Se instalará el driver. Si se utiliza Windows Vista, aparecerá un mensaje emergente comunicando que Windows no puede verificar el emisor del software. Haga clic en “Install this driver software anyway” (Instalar este controlador de todas maneras) para continuar. D. Haga clic en “Finalizar” para completar la instalación del driver. 21 ESPAÑOL 4. Utilización de la Flexcam Para comprobar la funcionalidad de la Flexcam, puede utilizar el programa AMCAP. Este programa se instala juntamente con los drivers. Se trata de un programa simple para configurar la Flexcam y realizar capturas de vídeo. Para ejecutar el AMCAP, haga doble clic en el acceso directo del programa en el escritorio. Con este programa verá la imagen disponible en directo de la Flexcam. 1 2 3 22 4 ESPAÑOL Si no se muestra ninguna imagen para la Flexcam, utilice la opción “Devices” (Dispositivos) [1] para seleccionar “Vimicro USB2.0 UVC PC Camera”. Mediante el menú “Options” (Opciones) [2], podrá cambiar la configuración predeterminada de la Flexcam. El menú “Capture” (Captura) [3] le permitirá guardar capturas de vídeo en el disco duro del ordenador. El menú “StiCap” [4] le permitirá cambiar los parámetros de captura de imágenes. La Flexcam también puede utilizarse con aplicaciones de mensajería instantánea, como Windows Live Messenger (WLM) y Skype. Deberá configurar su aplicación de mensajería antes de poder utilizar la Flexcam. Para configurar la Flexcam en Windows Live Messenger, haga clic en “Herramientas” de la página principal de Live Messenger y luego en “Configuración de audio y vídeo...” Para configurar la Flexcam en Skype, seleccione “Herramientas” en la ventana principal de Skype y luego “Opciones”. En la pantalla de configuración, seleccione “Configuración de vídeo”. Una vez realizadas todas las configuraciones, ¡la Flexcam ya estará lista para su uso! 23 ESPAÑOL 5. Opciones extra de la Flexcam La Flexcam de Conceptronic está equipada con varias características extra, como las opciones “Image Effect”, “Photo Frame”, “Face Tracking” y “Face Effect”. Nota: Las opciones “Image Effect”, “Photo Frame”, “Face Tracking” y “Face Effect” sólo estarán disponibles cuando la resolución de la Flexcam esté fijada en 352x288 o inferior. Para resoluciones más altas, estas características estarán desactivadas. Estas opciones se pueden configurar mediante las propiedades de la Flexcam, a las cuales se puede acceder de varias maneras: AMCAP: Inicie AMCAP y haga clic en “Opciones”, “Filtro de captura de vídeo”. Se mostrarán las propiedades de la Flexcam. WLM: Iniciar una conversación con un contacto y activar la Flexcam. Haga clic con el botón derecho en la imagen de la Flexcam y seleccione “Configuración de la cámara web…”. En la ventana que aparecerá, haga clic en “Avanzado”. Se mostrarán las propiedades de la Flexcam. Skype: Iniciar una conversación con un contacto y activar la Flexcam. Haga clic con el botón derecho en la imagen de la Flexcam y seleccione “Configuración de video”. Se mostrarán las propiedades de la Flexcam. 24 ESPAÑOL 5.1 Propiedades - Efectos especiales / Características En la pestaña “Special Effect” / “Feature” (Efectos especiales / Características) podrá añadir un marco o un efecto a la imagen de su Flexcam. • Para añadir un efecto a la imagen de la Flexcam, escoja un efecto en el menú “Image effect” (Efectos de imagen). Haga clic en “Aceptar” para aplicar el efecto seleccionado. • Para añadir un marco a la imagen de la Flexcam, escoja un marco en el menú “Photo Frame”. Haga clic en “Aceptar” para aplicar el efecto seleccionado. • Para quitar un efecto o un marco seleccionado, escoja la opción “Normal” y haga clic en “Aceptar”. 5.2 Propiedades - Face Tracking En la página “Face Tracking”, podrá activar o desactivar el seguimiento inteligente de la cara o activar el zoom manual. • Seleccione la opción “Face Tracking” y haga clic en “Aceptar” para activar la función de seguimiento inteligente de la cara. • Seleccione la opción “Manual Zoom” y utilice los botones de zoom para ajustar la función de zoom manual. • Para desactivar el seguimiento de la cara o el zoom manual, escoja la opción “Desactivar” y haga clic en “Aceptar”. 25 ESPAÑOL 5.3 Propiedades - Face Effect En la página “Face Effect” podrá seleccionar un efecto para aplicar a la imagen de la cara de la cámara web. • Para añadir un efecto a la imagen de la cara de la Flexcam, escoja un efecto en el menú “Face Effect”. Haga clic en “Aceptar” para aplicar el efecto seleccionado. • Para quitar el efecto seleccionado, escoja la opción “Normal” y haga clic en “Aceptar”. 5.4 Propiedades - Frecuencia de la línea eléctrica En la página “Power Line Frequency”, podrá indicar cuál es la frecuencia de la línea eléctrica del enchufe de pared. Si se ajusta este parámetro a la frecuencia correcta de su enchufe, se obtendrá una imagen más nítida y de mayor calidad. Nota: La frecuencia más común es la de 50Hz. 26 ESPAÑOL 5.5 Propiedades – Video Proc Amp En la página “Video Proc Amp” podrá cambiar varios parámetros de imagen de la Flexcam, como el contraste, el brillo o la nitidez. 5.6 Propiedades – Controles de la cámara En la pestaña “Camera Control” podrá cambiar varios parámetros avanzados de la Flexcam como la exposición, el iris y el enfoque. ¡Disfrute del uso de su Flexcam de Conceptronic! 27 DEUTSCH Conceptronic CLLFLCAM20 Bedienungsanleitung Wir gratulieren Ihnen zum Kauf Ihrer Conceptronic 2.0 Megapixel Flexcam. In dieser Bedienungsanleitung wird Ihnen Schritt für Schritt gezeigt, wie die Conceptronic 2.0 Megapixel Flexcam installiert werden muss. Wenn Probleme auftreten sollten, besuchen Sie unsere Support-Seite (unter www.conceptronic.net) und klicken Sie auf ‚Support’. Dort steht Ihnen unsere FAQ-Datenbank mit den häufig gestellten Fragen zur Verfügung. Wenn Sie weitere Fragen zu Ihrem Produkt haben, die Sie auf unserer Webseite nicht beantworten können, kontaktieren Sie uns per E-Mail: support@conceptronic.net. Detaillierte Informationen über Conceptronic Produkte finden Sie auf unserer Webseite: www.conceptronic.net 1. Packungsinhalt In der Verpackung der Conceptronic 2.0 Megapixel Flexcam ist Folgendes enthalten: • Conceptronic CLLFLCAM20 2.0 Megapixel Flexcam. • Produkt-CD-ROM • Dieses mehrsprachige Benutzerhandbuch 28 DEUTSCH 2. Treiberlose Installation Die Conceptronic 2.0 Megapixel Flexcam ist eine UVC (Universal Video Class) Webcam, was bedeutet, dass Sie die Flexcam an einem USB-Port mit UVC-Unterstützung (wie Windows XP SP2, Windows Vista und Linux) anschließen können, ohne Treiber installieren zu müssen. • Schließen Sie den USB-Anschluss der Flexcam an einem freien USBPort Ihres Computers an. Der Computer erkennt und installiert die Flexcam automatisch mit den Standard-Treibern Ihres Betriebssystems. Danach können Sie Ihre Flexcam benutzen. Hinweis: Nach der treiberlosen Installation der Flexcam können Sie nur die Grundfunktionen der Webcam verwenden. 3. Treiberinstallation Zur Aktivierung der erweiterten Funktionen der Flexcam müssen Sie spezielle Treiber installieren, die sich auf der Produkt-CD-ROM befinden. Hinweis: Bevor Sie die Treiber von der CD-ROM installieren können, müssen Sie sicherstellen, dass die Flexcam gemäß den Anweisungen in Kapitel 2 an Ihrem Computer angeschlossen ist. Ansonsten können die Treiber von der CD-ROM nicht installiert werden. 29 DEUTSCH A. Legen Sie die Produkt-CD-ROM in Ihr CD-ROM-Laufwerk ein. Das Autorun-Menü sollte automatisch starten. Wenn das Menü nicht startet, navigieren Sie mithilfe des Windows Explorer zur CD-ROM und führen Sie „Autorun.exe“ aus. B. Wählen Sie im Menü die Option „Install Drivers & Software [Treiber und Software installieren]“. Es erscheint der Einrichtungsassistent für Treiber. Klicken Sie auf „Next [Weiter]“. C. Der Treiber wird installiert. Bei Windows Vista erscheint eine Meldung, dass Windows den Herausgeber der Software nicht überprüfen kann. Klicken Sie auf „Install this driver software anyway [Installation dieser Treibersoftware fortsetzen]“. D. Klicken Sie auf „Finish [Fertigstellen]“, um die Installation abzuschließen. 30 DEUTSCH 4. Verwendung der Flexcam Sie können mit dem Programm AMCAP die Funktionsfähigkeit der Flexcam testen. Das Programm AMCAP wird mit den Treibern installiert. Dabei handelt es sich um ein einfaches Programm für die Konfiguration der Flexcam und die Aufnahme von Videosequenzen. Um das Programm AMCAP auszuführen, doppelklicken Sie auf den AMCAP-Shortcut auf Ihrem Desktop. Es erscheint der Lifestream der Flexcam, der im Programm verfügbar ist. 1 2 3 31 4 DEUTSCH Wenn kein Bild der Flexcam sichtbar ist, verwenden Sie die Option „Devices [Geräte]“ [ 1 ], um die „VIMICRO USB PC Camera“ auszuwählen. Über das Menü „Options [Optionen]“ [ 2 ] können Sie die Grundeinstellungen der Flexcam ändern. Über das Menü „Capture“ [ 3 ] können Sie aufgenommene Videosequenzen auf der Festplatte Ihres Computers speichern. Im Menü „StiCap" [ 4 ] können Sie die Bilderfassungseinstellungen ändern. Die Flexcam kann auch mit Messaging-Anwendungen wie Windows Live Messenger (WLM) und Skype verwendet werden. Sie müssen Ihre Messaging-Anwendung konfigurieren, bevor Sie die Flexcam damit verwenden können. Die Konfiguration der Flexcam erfolgt über die „Audio- und Videoeinstellungen“ im Menü „Extras“ im Hauptfenster des Windows Live Messengers. Für die Konfiguration der Flexcam in Skype wählen Sie „Aktionen”, „Optionen“ im Hauptfenster von Skype. Wählen Sie dann „Videoeinstellungen“. Sobald Sie alle Einstellungen vorgenommen haben, ist Ihre Flexcam betriebsbereit! 32 DEUTSCH 5. Weitere Optionen der Flexcam Die Conceptronic Flexcam verfügt über mehrere zusätzliche Funktionen wie „Image Effect [Bildeffekt]”, „Photo Frame [Fotorahmen]”, „Face Tracking [Gesichtsverfolgung]” und „Face Effect [Gesichtseffekt]”. Hinweis: Die Optionen „Image Effect [Bildeffekt]”, „Photo Frame [Fotorahmen]”, „Face Tracking [Gesichtsverfolgung]” und „Face Effect [Gesichtseffekt]” sind nur verfügbar, wenn die Auflösung der Flexcam auf 352x288 oder tiefer eingestellt ist. Bei höheren Auflösungen sind diese Funktionen deaktiviert. Diese Optionen können über die Eigenschaften der Flexcam eingestellt werden, auf die auf verschiedene Arten zugegriffen werden kann: AMCAP: Starten Sie AMCAP und klicken Sie auf „Options [Optionen]“, „Video Capture Filter [Videoaufnahmefilter]“ Daraufhin werden die Eigenschaften der Flexcam angezeigt. WLM : Beginnen Sie ein Gespräch mit einem Kontakt und aktivieren Sie die Flexcam. Rechtsklicken Sie auf das Flexcam-Symbol und wählen Sie „Web Camera Settings… [Web-KameraEinstellungen]“. Klicken Sie im angezeigten Fenster auf „Advanced [Erweitert]“. Daraufhin werden die Eigenschaften der Flexcam angezeigt. Skype: Beginnen Sie ein Gespräch mit einem Kontakt und aktivieren Sie die Flexcam. Rechtsklicken Sie auf das Flexcam-Symbol und wählen Sie „Video Settings… [Video-Einstellungen]“. Daraufhin werden die Eigenschaften der Flexcam angezeigt. 33 DEUTSCH 5.1 Eigenschaften – Spezialeffekt / Funktion Auf der Registerkarte „Special Effect / Feature [Spezialeffekt / Funktion]“ können Sie dem Flexcam-Bild einen Fotorahmen oder Bildeffekt hinzufügen. • Um Ihrem Flexcam-Bild einen Bildeffekt hinzuzufügen, wählen Sie diesen aus dem Menü „Image Effect [Bildeffekt]”. Klicken Sie auf „OK“, um den gewählten Effekt zu aktivieren. • Um Ihrem Flexcam-Bild einen Fotorahmen hinzuzufügen, wählen Sie diesen aus dem Menü „Photo Frame [Fotorahmen]”. Klicken Sie auf „OK“, um den gewählten Rahmen zu aktivieren. • Um den gewählten Effekt oder Fotorahmen zu deaktivieren, wählen Sie die Option „Normal“ und klicken Sie auf „OK“. 5.2 Eigenschaften – Gesichtsverfolgung Auf der Seite „Face Tracking [Gesichtsverfolgung]“ können Sie die digitale Gesichtsverfolgung aktivieren oder deaktivieren oder den manuellen Zoom aktivieren. • Wählen Sie die Option „Face Tracking [Gesichtsverfolgung]” und klicken Sie auf „OK”, um die Funktion Gesichtsverfolgung zu aktivieren. • Wählen Sie die Option „Manual Zoom [Manueller Zoom]” und aktivieren Sie über die Zoom-Tasten die gewünschte ZoomEinstellung. • Um die Gesichtsverfolgungs- oder manuelle Zoom-Funktion zu deaktivieren, wählen Sie die Option „Disable [Deaktivieren]“ und klicken Sie auf „OK“. 34 DEUTSCH 5.3 Eigenschaften – Gesichtseffekt Auf der Seite „Face Effect [Gesichtseffekt]” können Sie einen Gesichtseffekt für Ihr Flexcam-Bild wählen. • Um Ihrem Flexcam-Bild einen Gesichtseffekt hinzuzufügen, wählen Sie diesen aus dem Menü „Face Effect [Gesichtseffekt]”. Klicken Sie auf „OK“, um den gewählten Effekt zu aktivieren. • Um den gewählten Gesichtseffekt zu deaktivieren, wählen Sie die Option „Normal“ und klicken Sie auf „OK“. 5.4 Eigenschaften - Stromleitungsfrequenz Auf der Seite „Power Line Frequency [Stromleitungsfrequenz]“ können Sie die Stromfrequenz Ihrer Steckdose einstellen. Wenn Sie hier die korrekte Frequenz einstellen, erhalten Sie gleichmäßigere und schärfere Bilder. Hinweis: Die am häufigsten verwendete Frequenz ist 50Hz. 35 DEUTSCH 5.5 Eigenschaften – Video Proc Amp Auf der Seite „Video Proc Amp“ können Sie verschiedene Bildeinstellungen für die Flexcam wie den Kontrast, die Helligkeit und die Bildschärfe einstellen. 5.6 Eigenschaften – Kamerasteuerung Auf der Seite „Camera Control [Kamerasteuerung]” können Sie erweiterte Bildeinstellungen für die Flexcam wie Belichtung, Blende und Bildschärfe ändern. Viel Spaß mit Ihrer Conceptronic Flexcam! 36 FRANÇAIS CLLFLCAM20 de Conceptronic Guide d'Utilisation Nous vous félicitons d'avoir acheté votre Flexcam 2.0 Megapixel de Conceptronic. Vous trouverez dans ce Manuel d'Utilisateur une explication détaillée de l'installation de la Flexcam 2.0 Megapixel de Conceptronic. En cas de problème, nous vous conseillons de vous rendre sur notre site de support technique (rendez-vous sur le site de www.conceptronic.net et cliquez sur « Support ». Vous y trouverez la Base de données de la Foire aux Questions. En cas de questions concernant votre produit et si vous n’obtenez pas de réponse sur notre site web, n’hésitez pas à nous contacter par email : support@conceptronic.net Pour plus d'informations concernant les produits Conceptronic, veuillez consulter notre site Web : www.conceptronic.net 1. Contenu du Coffret Les éléments suivants sont fournis dans le paquet avec la Flexcam 2.0 Megapixel de Conceptronic : • Flexcam 2.0 Megapixel CLLFLCAM20 de Conceptronic. • CD-ROM du produit • Ce Guide d'Utilisateur en Plusieurs Langues 37 FRANÇAIS 2. Installation sans driver La Flexcam 2.0 Megapixel de Conceptronic est une webcam UVC (Universal Video Class), ce qui signifie que vous pouvez brancher la Flexcam sur un port USB de votre ordinateur avec un support UVC (comme Windows XP SP2, Windows Vista et Linux) sans avoir besoin d'installer aucun driver. • Branchez le connecteur USB de votre Flexcam sur un port USB libre de votre ordinateur. L'ordinateur reconnaît et installe automatiquement la Flexcam avec les drivers par défaut de votre système d'exploitation. Une fois l'installation terminée, vous pouvez utiliser votre Flexcam. Remarque : Lorsque vous utilisez l'installation Sans Driver de votre Flexcam, vous ne pouvez utiliser que les fonctions de webcam de base. 3. Installation du Driver Pour pouvoir utiliser les fonctions avancées de la Flexcam, vous devez installer des drivers spéciaux qui sont inclus dans le Cd-Rom du produit. Remarque : Avant d'installer les drivers du Cd-Rom, vérifiez que la Flexcam est bien connectée sur votre ordinateur, comme indiqué au chapitre 2. Lorsque la Flexcam n'est pas connectée, les drivers du Cd-Rom ne peuvent pas être installés. 38 FRANÇAIS A. Placez le Cd-Rom du produit dans votre lecteur de Cd-Rom. Le Menu à Lancement Automatique doit apparaître automatiquement. Si le Menu n'apparaît pas, utilisez Windows Explorer pour vous déplacer dans le Cd-Rom et exécuter "Autorun.exe". B. Sélectionnez l'option "Install Drivers & Software" [Installation de Drivers et Software] dans le Menu. L'Assistant de Configuration du Driver apparaît. Cliquez sur « Next » [Suivant] pour continuer. C. Le driver est installé. Si vous utilisez Windows Vista, un message pop-up s'affiche et indique que Windows ne peut pas vérifier le système de publication du software. Cliquez sur "Installer ce software de driver quand même" pour continuer. D. Cliquez sur "Finir" pour terminer l'installation du driver. 39 FRANÇAIS 4. Utilisation de la Flexcam Pour vérifier le fonctionnement de la Flexcam, vous pouvez utiliser le programme AMCAP. Le programme AMCAP est installé avec les drivers. Ce programme est un programme simple pour configurer la Flexcam et faire des captures vidéos. Pour exécuter le programme AMCAP, faites double clic sur le raccourci AMCAP de votre bureau. Vous verrez l'activité de votre Flexcam disponible dans le programme. 1 2 3 40 4 FRANÇAIS Lorsque aucune image de la Flexcam n'est visible, utilisez l'option "Dispositifs" (1) pour sélectionner "Vimicro USB2.0 UVC PC Camera". Par le menu "Options" (2), vous pouvez modifier les paramètres par défaut de la Flexcam. Utilisez le menu "Capture" (3) pour enregistrer les captures vidéo sur le disque dur de votre ordinateur. Le menu "StiCap" [4] vous permet de modifier les paramètres de capture d'image. La Flexcam peut également être utilisée avec des applications de messageries comme Windows Live Messenger (WLM) et Skype. Vous aurez besoin de configurer l'application de messagerie avant d'utiliser la webcam. Pour configurer la Flexcam dans Windows Live Messenger, sélectionnez "Outils", "Réglage Audio et Vidéo" dans la fenêtre principale de Live Messenger. Pour configurer la Flexcam dans Skype, sélectionnez "Outils", "Options" dans la fenêtre principale de Skype. Dans l'écran de configuration, sélectionnez "Paramètres Vidéo". Lorsque tous les réglages sont effectués, vous pouvez utiliser la Flexcam ! 41 FRANÇAIS 5. Options Supplémentaires de la Flexcam La Flexcam de Conceptronic est équipée de plusieurs fonctions supplémentaires, comme "Effet Image", "Cadre Photo", "Suivi intelligent du Visage", et "Effet de Visage". Remarque : Les options "Effet d'image", "Cadre de Photo", "Suivi Intelligent du Visage" et "Effet de Visage" ne sont disponibles que lorsque la résolution de la Flexcam est paramétrée sur 352x288 ou inférieur. Pour les résolutions supérieures ces fonctions sont désactivées. Ces options peuvent être paramétrées avec les propriétés de la Flexcam, auxquelles vous pouvez accéder de plusieurs manières : AMCAP : Lancez AMCAP et cliquez sur "Options", "Video Capture Filter" [Filtre de capture de vidéo] Les propriétés de la Flexcam s'affichent. WLM : Lancez une conversation avec un contact et activez la Flexcam. Cliquez avec le bouton de droite sur l'image de la Flexcam et sélectionnez "Web Camera Settings…" [Paramètres de Webcam] Cliquez sur "Advanced" [Avancées] dans la fenêtre qui s'affiche. Les propriétés de la Flexcam s'affichent. Skype : Lancez une conversation avec un contact et activez la Flexcam. Cliquez avec le bouton de droite sur l'image de la Flexcam et sélectionnez "Video Settings…" [Paramètres Vidéo] Les propriétés de la Flexcam s'affichent. 42 FRANÇAIS 5.1 Propriétés - Effet Spécial / Fonction Sur l'onglet "Special Effet / Feature", [Effet spécial / Fonction] vous pouvez ajouter un cadre de photo ou un effet d'image à l'image de votre webcam. • Pour manipuler l'image de votre Flexcam avec un effet, sélectionnez un effet dans le menu "Image Effect". Cliquez sur "OK" pour activer l'effet choisi. • Pour manipuler l'image de votre Flexcam avec un cadre photo, sélectionnez un cadre photo dans le menu "Photo Frame" [Cadre Photo]. Cliquez sur "OK" pour activer l'effet choisi. • Pour désactiver un effet ou un cadre de photo sélectionnez l'option "Normal" puis cliquez sur "OK". 5.2 Propriétés - Suivi de Visage Sur la page "Face Tracking" [Suivi intelligent du visage] vous pouvez activer ou désactiver l'option de suivi du visage, ou activer le zoom manuel. • Sélectionnez l'option "Face Tracking" et cliquez sur "OK" pour activer la fonction de Suivi du Visage. • Sélectionnez l'option "Manual Zoom" [Zoom manuel] et utilisez les boutons de zoom pour régler la fonction de zoom manuel. • Pour désactiver le suivi intelligent du visage ou la fonction de zoom manuel, sélectionnez l'option "Disable" et cliquez sur "OK". 43 FRANÇAIS 5.3 Propriétés - Effet de Visage Sur la page "Face Effect" [Effet de visage], vous pouvez sélectionner un effet de visage pour l'image de votre webcam. • Pour manipuler l'image de votre Flexcam avec un effet de visage, sélectionnez un effet de visage dans le menu "Face Effect". Cliquez sur "OK" pour activer l'effet choisi. • Pour désactiver l'effet de visage choisi, sélectionnez l'option "Normal" puis cliquez sur "OK". 5.4 Propriétés - Fréquence de la Ligne Électrique Sur la page "Power Line Frequency" [Fréquence de Ligne Électrique], vous pouvez régler la fréquence électrique de votre prise murale. Réglez ce paramètre sur la bonne fréquence pour obtenir une image plus nette et de meilleure qualité. Remarque : La fréquence la plus couramment utilisée est 50Hz. 44 FRANÇAIS 5.5 Propriétés - Video Proc Amp Sur la page "Video Proc Amp", vous pouvez modifier plusieurs paramètres d'images pour la Flexcam, comme le contraste, la luminosité et la netteté. 5.6 Propriétés - Contrôle de Caméra Sur la page "Camera Control" [Contrôle de caméra], vous pouvez modifier les paramètres avancés de l'image pour la Flexcam comme l'exposition, l'iris et la mise au point. Bon divertissement avec votre Flexcam de Conceptronic ! 45 ITALIANO Conceptronic CLLFLCAM20 Manuale d’uso Complimenti per aver acquistato la Flexcam 2.0 Megapixel Conceptronic. Questo manuale d'uso spiega passo per passo come installare la Flexcam 2.0 Megapixel Conceptronic. Per la risoluzione di eventuali problemi, si rimanda al sito di assistenza (andare all’indirizzo www.conceptronic.net e cliccare su ‘Support’). È disponibile in questa pagina un archivio delle risposte alle domande più frequenti. Se non è possibile trovare la risposta alle domande sul prodotto acquistato nel sito Web, inviare un’e-mail al seguente indirizzo: support@conceptronic.net Per maggiori informazioni sui prodotti Conceptronic, si visiti il sito Web di Conceptronic: www.conceptronic.net 1. Contenuto della Confezione La confezione della Flexcam 2.0 Megapixel Conceptronic include le seguenti unità: • Flexcam 2.0 Megapixel Conceptronic CLLFLCAM20. • CD-ROM del prodotto. • Il presente manuale d’uso multilingue. 46 ITALIANO 2. Installazione senza driver La Flexcam 2.0 Megapixel Conceptronic è una webcam UVC (Universal Video Class), ciò significa che si può collegare la Flexcam ad una presa USB di un computer con supporto UVC (come Windows XP SP2, Windows Vista e Linux), senza bisogno di installare alcun driver. • Collega il connettore USB della Flexcam ad una presa USB libera del computer. Il computer riconoscerà e installerà la Flexcam automaticamente senza bisogno dei driver del sistema operativo. Dopo l’installazione, è possibile usare la Flexcam. Attenzione: Quando si procede all’installazione senza driver della Flexcam, si possono usare soltanto le funzioni elementari della webcam. 3. Installazione con driver Per abilitare le funzioni avanzate della Flexcam, è necessario installare speciali driver inclusi nel CD-ROM del prodotto. Attenzione : Prima di installare i driver dal CD-ROM, assicurarsi che la Flexcam sia connessa al computer come descritto nel capitolo 2. Se la Flexcam non è connessa, i driver del CD-ROM non possono essere installati. 47 ITALIANO A. Inserire il CD-ROM nell’apposito alloggiamento. Il menu Autorun apparirà automaticamente. Se il Menu non appare, usare Windows Explorer per cercare il CDROM ed eseguire “Autorun.exe”. B. C. Selezionare l’opzione “Install Drivers & Software” sul Menu. Apparirà il Setup Wizard del Driver. Cliccare su “Next” per continuare. Il driver è adesso installato. Se si sta usando Windows Vista, apparirà un messaggio pop-up che dice che Windows non può verificare la provenienza del software. Cliccare su ‘Installa questo software comunque’ per continuare. D. Cliccare su ‘Finish’ per completare l’installazione. 48 ITALIANO 4. Uso della Flexcam Per controllare la funzionalità della Flexcam, si può usare il programma AMCAP. Il programma AMCAP si installa insieme ai driver. Questo programma è un semplice programma per configurare la Flexcam e catturare video. Per eseguire il programma AMCAP, cliccare due volte sull’icona di AMCAP sul desktop. È possibile visualizzare il live stream della Flexcam disponibile sul programma. 1 2 3 49 4 ITALIANO Quando non è possibile visualizzare immagini, usare l’opzione ‘Devices’ [ 1 ] per selezionare il ‘Vimicro USB2.0 UVC PC Camera’. Attraverso il menu ‘Options’ [ 2 ], è possibile cambiare le impostazioni di default della Flexcam. Usando il menu ‘Capture’ [ 3 ] si può salvare i video catturati sull’hard disk del computer. Il menu ‘StiCap’ [ 4 ] permette di cambiare le impostazioni della cattura di immagini. La Flexcam può essere usata anche con applicazioni di messaggistica, come Windows Live Messenger (WLM) e Skype. È necessario configurare l’applicazione di messaggistica prima di usare la Flexcam. Per configurare la Flexcam in Windows Live Messenger, selezionare ‘Strumenti’, ‘Impostazione Audio e Video’ sulla finestra principale di Live Messenger. Per configurare la Flexcam in Skype, selezionare ‘Strumenti’, ‘Opzioni’ sulla finestra principale di Skype. Nello schermo delle impostazioni, selezionare ‘Impostazioni Video’. Una volta eseguite tutte le impostazioni, la Flexcam è pronta per l’uso! 50 ITALIANO 5. Opzioni Flexcam extra La Flexcam Conceptronic è dotata di numerose funzioni extra, come “Image Effect”(Effetto immagine), “Photo Frame” (Cornice Foto), “Face Tracking” (Tracciamento del volto) e “Face Effect” (Effetto del volto). Attenzione : Le opzioni “Image Effect”, “Photo Frame”, “Face Tracking” e “Face Effect” sono disponibili quando la risoluzione Flexcam è impostata in 352x288 o inferiore. In una risoluzione superiore, queste funzioni sono disabilitate. Queste opzioni possono essere impostate attraverso le proprietà della Flexcam, a cui si può accedere in vari modi: AMCAP : Iniziare AMCAP e cliccare su “Opzioni”, “Filtro di Cattura Video”. Appariranno le proprietà della Flexcam. WLM : Iniziare una conversazione con un contatto e abilitare la Flexcam. Cliccare con il tasto destro sull’Immagine della Flexcam e selezionare “Impostazioni Webcam…”. Cliccare su “Avanzate” nell’apposita finestra. Appariranno le proprietà della Flexcam. Skype : Iniziare una conversazione con un contatto e abilitare la Flexcam. Cliccare con il tasto destro sull’Immagine della Flexcam e selezionare “Impostazioni Webcam…”. Cliccare su “Avanzate” nell’apposita finestra. Appariranno le proprietà della Flexcam. 51 ITALIANO 5.1 Proprietà – Effetto speciale / Funzione Nell’aletta “Special Effect” / “Feature”, si può aggiungere una cornice o un effetto immagine all’immagine catturata dalla Flexcam. • Per modificare l’immagine con un effetto, selezionarne uno dal menu “Image Effect”. Cliccare su “OK” per abilitare l’effetto selezionato. • Per applicare all’immagine una cornice, selezionare una cornice dal menu “Photo Frame”. Cliccare su “OK” per abilitare l’effetto selezionato. • Per disabilitare l’effetto o la cornice selezionata, selezionare l’opzione “Normal” e cliccare su “OK”. 5.2 Proprietà - Face Tracking Sulla pagina “Face Tracking”, è possibile abilitare o disabilitare “tracciamento del volto digitale”, o abilitare lo zoom manuale. • Selezionare la funzione “Face Tracking” e cliccare su “OK” per abilitare la funzione “tracciamento del volto”. • Selezionare la funzione “Manual Zoom” e usare i pulsanti di zoom per regolare la funzione di zoom manuale. • Per disabilitare la funzione tracciamento del volto o zoom manuale, selezionare l’opzione “Disable” e cliccare su “OK”. 52 ITALIANO 5.3 Proprietà - Face Effect Sulla pagina “Face Effect”, selezionare la funzione “effetto del volto per l’immagine catturata con la webcam. • Per modificare l’immagine con la funzione “effetto del volto”, selezionare la funzione “face effect” dal menu “Face Effect”. Cliccare su “OK” per abilitare l’effetto selezionato. • Per disabilitare la funzione “effetto del volto”, selezionare l’opzione “Normal” e cliccare su “OK”. 5.4 Proprietà – Frequenza della Linea di Alimentazione Sulla pagina “Power Line Frequency”, si può regolare la frequenza di alimentazione della presa a muro. Regolando questa impostazione nella giusta frequenza offrirà un’immagine più chiara e nitida. Attenzione : La frequenza più usata è 50Hz. 53 ITALIANO 5.5 Proprietà – Video Proc Amp Sulla pagina “Video Proc Amp”, si possono cambiare numerose impostazioni di immagine per la Flexcam come contrasto, brillantezza, nitidezza. 5.6 Proprietà – Controllo Camera Sulla pagina “Camera Control”, si possono cambiare le impostazioni di immagine avanzate per la Flexcam come esposizione, iride e messa a fuoco. Buon uso della Flexcam Conceptronic ! 54 PORTUGUÊS Conceptronic CLLFLCAM20 Instruções de Uso Parabéns por ter adquirido a Flexcam 2.0 Megapixels da Conceptronic. Nestas Instruções de Uso encontrará a explicação passo-a-passo de como instalar a Flexcam 2.0 Megapixels da Conceptronic. Se tiver algum problema, consulte o nosso sítio de suporte (vá a : www.conceptronic.net e clique em “Suporte”. Aí encontrará a secção de perguntas e respostas frequentes (F.A.Q.). Se tiver alguma dúvida sobre o produto e não encontrar a resposta no nosso sítio web, consulte-nos por e-mail: apoyo@conceptronic.net Para mais informação sobre os produtos da Conceptronic visite o sítio web da Conceptronic: : www.conceptronic.net 1. Conteúdo da embalagem A embalagem da Flexcam 2.0 Megapixels da Conceptronic deve conter os seguintes elementos: • Flexcam CLLFLCAM20 2.0 Megapixels da Conceptronic. • CD-ROM do produto. • Estas Instruções de Uso multilingues 55 PORTUGUÊS 2. Instalação sem drivers A Flexcam 2.0 Megapixels da Conceptronic é uma câmara web UVC (Universal Vídeo Class), o que significa que pode ser ligada numa porta USB do computador com suporte UVC (como Windows XP SP2, Windows Vista e Linux), sem necessidade de instalar drivers. • Ligue o conector USB da Flexcam a uma porta USB disponível do computador. O computador reconhecerá e instalará a Flexcam automaticamente com os drivers predeterminados do sistema operativo. Após a instalação, já se pode utilizar a Flexcam. Nota: Com a instalação sem drivers da Flexcam só podem ser utilizadas as funções básicas da câmara web. 3. Instalação com drivers Para habilitar as características avançadas da Flexcam é preciso instalar drivers especiais a partir do CD-ROM do produto incluído. Nota: Antes de instalar os drivers a partir do CD-ROM, assegure-se de que a Flexcam está ligada ao computador como descrito no capítulo 2. Se a Flexcam não estiver ligada ao computador não será possível instalar os drivers a partir do CD-ROM. 56 PORTUGUÊS A. Insira o CD-ROM do Produto na respectiva drive. O menu de execução automática (AutoRun) costuma ser activado. Se este menu não aparecer, use o Explorador do Windows para ir ao CD-ROM e execute “Autorun.exe”. B. C. Seleccione a opção “Instalar Drivers e Software” do menu. Aparecerá, então, o Assistente de Configuração de Drivers. Clique em “Seguinte” para continuar. O driver será, então instalado. Se utilizar Windows Vista, uma mensagem pop-up indicará que o Windows não pode verificar o editor do software. Clique em “Instalar o software deste driver assim mesmo” para continuar. D. Clique em “Concluir” para completar a instalação do driver. 57 PORTUGUÊS 4. Uso da Flexcam Para verificar o funcionamento da Flexcam pode-se utilizar o programa AMCAP. O programa AMCAP é instalado juntamente com os drivers. Trata-se de um programa simples para configurar a Flexcam e realizar capturas de vídeo. Para executar o programa AMCAP faça duplo clique no ícone de atalho existente na área de trabalho. Aparecerá o fluxo ao vivo da Flexcam disponível no programa. 1 2 3 58 4 PORTUGUÊS Se não puder ver nenhuma imagem da Flexcam, use a opção “Dispositivos” [ 1 ] para seleccionar “Câmara PC USB 2.0 UVC Vimicro”. Mediante o menu “Opções” [ 2 ], é possível alterar a configuração predeterminada da Flexcam. O menu “Capturar” [ 3 ] permite guardar capturas de vídeo no disco rígido do computador. O menu “StiCap” [ 4 ] permite alterar a configuração da captura de imagens. A Flexcam também pode ser utilizada com aplicações de mensagens, como Windows Live Messenger e Skype. É preciso configurar a aplicação de mensagens para poder utilizar a Flexcam. Para configurar a Flexcam no Windows Live Messenger seleccione “Ferramentas”, “Configuração de Áudio e Vídeo” na janela principal do Windows Live Messenger. Para configurar a Flexcam no Skype seleccione “Ferramentas”, “Opções” na janela principal do Skype. Seleccione “Configuração de Vídeo” no ecrã de configuração. Depois de ser estabelecida toda a configuração a Flexcam já está pronta para ser utilizada. 59 PORTUGUÊS 5. Opções adicionais da Flexcam A Flexcam da Conceptronic conta com várias funcionalidades, como “Efeito de imagem”, “Moldura”, “Rastreio de rosto” e “Efeito de rosto”. Nota: As funções de “Efeito de imagem”, “Moldura”, “Rastreio de rosto” e “Efeito de rosto” estão disponíveis apenas quando a resolução da Flexcam está fixada em 352x288 ou inferior. Com resoluções mais altas estas funções não estão habilitadas. Estas funções podem ser estabelecidas através das propriedades da Flexcam, às quais se pode aceder de diversas formas: AMCAP: Inicie o AMCAP e clique em “Opções”, “Filtro de captura de vídeo”. Aparecerão as propriedades da Flexcam. WLM: Inicie uma conversação com um contacto e active a Flexcam. Faça clique com o botão direito do rato na imagem da Flexcam e seleccione “Configuração da câmara web…”. Clique em “Avançado” na janela que aparece. Aparecerão as propriedades da Flexcam. Skype: Inicie uma conversação com um contacto e active a Flexcam. Faça clique com o botão direito do rato na imagem da Flexcam e seleccione “Configuração de vídeo…”. Aparecerão as propriedades da Flexcam. 60 PORTUGUÊS 5.1 Propriedades – Efeito especial / Função A aba “Efeito especial” / “Função” permite incluir uma moldura ou um efeito à imagem da Flexcam. • Para acrescentar um efeito à imagem da Flexcam seleccione um efeito no menu “Efeito de imagem”. Clique em “OK” para aplicar o efeito seleccionado. • Para acrescentar uma moldura à imagem da Flexicam seleccione uma moldura no menu “Moldura”. Clique em “OK” para aplicar a moldura seleccionada. • Para desactivar um efeito ou uma moldura seleccione a opção “Normal” e clique em “OK”. 5.2 Propriedades – Rastreio de rosto A página “Rastreio de rosto” permite activar e desactivar o rastreio de rosto digital, bem como habilitar o zoom manual. • Seleccione a opção “Rastreio de rosto” e clique em “OK” para activar a função de rastreio de rosto. • Seleccione a opção “Zoom manual” e utilize os botões de zoom para ajustar a função de zoom manual. • Para desactivar as funções de rastreio de rosto e zoom manual seleccione a opção “Desactivar” e clique em “OK”. 61 PORTUGUÊS 5.3 Propriedades – Efeito de rosto A página “Efeito de rosto” permite seleccionar efeitos de rosto para a imagem da sua câmara web. • Para acrescentar um efeito de rosto à imagem da Flexcam seleccione um efeito no menu “Efeito de rosto”. Clique em “OK” para aplicar o efeito seleccionado. • Para desactivar o efeito de rosto seleccione a opção “Normal” e clique em “OK”. 5.4 Propriedades – Frequência da rede eléctrica A página “Frequência da rede eléctrica” permite ajustar a frequência da rede eléctrica à da tomada. A configuração correcta deste parâmetro proporciona uma imagem mais estável e definida. Nota: A frequência mais utilizada é de 50 Hz. 62 PORTUGUÊS 5.5 Propriedades – Processador amplificador de vídeo A página “Processador amplificador de vídeo” permite alterar diversos parâmetros de imagem da Flexcam, como contraste, brilho e definição. 5.6 Propriedades – Controlo da câmara A página “Controlo da câmara” permite alterar a configuração avançada da imagem da Flexcam, como exposição, íris e foco. Desfrute com a utilização da Flexcam da Conceptronic. 63 MAGYAR Conceptronic CLLFLCAM20 Használati utasítás Köszönjük, hogy a Conceptronic 2,0 megapixeles Flexcamjét választotta. Ez a használati utasítás lépésről lépésre elmagyarázza, miként kell a Conceptronic 2,0 megapixeles Flexcamjét telepítenie. Ha probléma jelentkezne, azt tanácsoljuk, hogy keresse fel terméktámogatást nyújtó webhelyünket (látogasson el a www.conceptronic.net honlapra, majd kattintson a „Support”-ra). Ott található ugyanis a gyakran ismétlődő kérdések (GYIK) adatbázisa. Ha a termékkel kapcsolatban további kérdése volna, és arra választ webhelyünkön nem talál, e-mailben is fordulhat hozzánk: support@conceptronic.net A Conceptronic termékekkel kapcsolatos további tájékozódás végett látogasson el a Conceptronic webhelyére: www.conceptronic.net 1. A csomag tartalma A Conceptronic 2,0 megapixeles Flexcamjét tartalmazó csomagban az alábbiak találhatók: • Conceptronic CLLFLCAM20 2,0 megapixeles Flexcam. • Termékismertető CD-ROM. • Ez a többnyelvű használati utasítás. 64 MAGYAR 2. Illesztőprogram nélküli telepítés A Conceptronic 2,0 megapixeles Flexcamje egy UVC (univerzális videó osztályú) webkamera, ami azt jelenti, hogy a Flexcam — anélkül, hogy bármilyen illesztőprogramot igényelne — bedugható az UVC-támogatást (például Windows XP SP2, Windows Vista vagy Linux) biztosító számítógép valamelyik USB-portjába. • Dugja be a Flexcam USB-csatlakozóját a számítógép valamelyik szabad USB-portjába. A számítógép automatikusan felismeri és telepíti a Flexcamet az adott operációs rendszer alapértelmezett illesztőprogramjainak a segítségével. A telepítést követően a Flexcamet máris használhatja. Megjegyzés: A Flexcam illesztőprogram nélküli telepítésekor a webkamerának csak az alapvető funkciói használhatók. 3. Illesztőprogrammal történő telepítés A Flexcam speciális funkcióinak engedélyezéséhez előbb telepítenie kell a különleges illesztőprogramokat a mellékelt termékismertető CDROM-ról. Megjegyzés: Az illesztőprogramoknak a CD-ROM-ról történő telepítése előtt bizonyosodjon meg arról, hogy a Flexcamet a 2. fejezetben ismertetettek szerint csatlakoztatta a számítógéphez. Ha a Flexcam nincs csatlakoztatva, az illesztőprogramok a CD-ROM-ról nem telepíthetők. 65 MAGYAR A. Tegye be a termékismertető CD-ROM-ot a CD-ROM meghajtóba. Az Autorun menünek automatikusan meg kell jelennie. Ha a menü nem jelenik meg, a Windows Explorer segítségével navigáljon a CD-ROM-hoz, majd hajtsa végre az „Autorun.exe”-t. B. C. Jelölje ki az „Install Drivers & Software” opciót a menün. Az illesztőprogram telepítővarázslója jelenik meg. A folytatáshoz kattintson a „Next”-re. Ezután az illesztőprogram települ. Windows Vista alkalmazásakor előugró menü jelenik meg arra nézve, hogy a Windows a szoftverfejlesztő céget nem tudja ellenőrizni. A folytatáshoz kattintson az „Install this driver software anyway”-re. D. Az illesztőprogram telepítésének befejezéséhez kattintson a „Finish”-re. 66 MAGYAR 4. A Flexcam használata A Flexcam célalkalmasságának ellenőrzésére az AMCAP program használható. Az AMCAP program az illesztőprogramokkal együtt települ. Ez a program egyszerű, és egyébként a Flexcam konfigurálására, valamint videofelvételek rögzítésére szolgál. Az AMCAP program végrehajtásához duplán kattintson az AMCAP parancsikonra az Asztalon. Innentől fogva látható a Flexcamnek a program keretében hozzáférhető, élő adatfolyama. 1 2 3 67 4 MAGYAR Ha semmilyen Flexcam-kép sem látható, a „Vimicro USB2.0 UVC PC Camera” kijelölésére használja a „Devices” [ 1 ] opciót. Az „Options” [ 2 ] menü révén meg is változtathatja a Flexcam alapértelmezett beállításait. A „Capture” [ 3 ] menü segítségével pedig videofelvételeket menthet el a számítógép merevlemezére. A „StiCap” [ 4 ] menü segítségével megváltoztathatja a képrögzítés beállításait. A Flexcam üzenetküldéses alkalmazásokkal együtt is használható; ilyen például a Windows Live Messenger (WLM), illetve a Skype. Mielőtt a Flexcamet használná, konfigurálnia kell az üzenetküldéses alkalmazást. A Flexcamnek a Windows Live Messengerben történő konfigurálásához jelölje ki a „Tools”-t, majd az „Audio and Video setup”-ot a Live Messenger főablakában. A Flexcamnek a Skypeban történő konfigurálásához jelölje ki a „Tools”-t, majd az „Options”-t a Skype főablakában. A Beállítások képernyőn pedig jelölje ki a „Video Settings”-t. Az összes beállítás végrehajtása után a Flexcam használatkész! 68 MAGYAR 5. A Flexcam további opciói A Conceptronic Flexcamje több extra funkcióval is kiegészül; ilyen például az „Image Effect”, a „Photo Frame”, a „Face Tracking” valamint a „Face Effect” opció. Megjegyzés: Az „Image Effect”, a „Photo Frame”, a „Face Tracking” és a „Face Effect” opció csak akkor elérhető, ha a Flexcam felbontása 352x288-ra vagy annál kisebb értékre van beállítva. Nagyobb felbontásnál ezek a funkciók le vannak tiltva. Ezek az opciók beállíthatók a Flexcam tulajdonságain keresztül, amelyek többféleképpen is hozzáférhetők: AMCAP: Indítsa el az AMCAP-et, majd kattintson az „Options”-ra, utána pedig a „Video Capture Filter”-re. A Flexcam tulajdonságai jelennek meg. WLM: Indítsa el a beszélgetést partnerével, majd engedélyezze a Flexcamet. Kattintson az egér jobb oldali gombjával a Flexcam-képen, majd jelölje ki a „Web Camera Settings…”t. Kattintson az „Advanced”-ra a megjelenő ablakban. A Flexcam tulajdonságai jelennek meg. Skype: Indítsa el a beszélgetést partnerével, majd engedélyezze a Flexcamet. Kattintson az egér jobb oldali gombjával a Flaxcem-képre, majd jelölje ki a „Video Settings”-t. A Flexcam tulajdonságai jelennek meg. 69 MAGYAR 5.1 Tulajdonságok — Special Effect/Feature A „Special Effect”/„Feature” fülön fényképkerettel, illetve képeffektussal egészítheti ki a Flexcam-képet. • A Flexcam-képnek valamilyen effektussal történő manipulálásához jelöljön ki valamilyen effektust az „Image Effect” menün. A kijelölt effektus engedélyezéséhez kattintson az „OK”-ra. • A Flexcam-képnek fényképkerettel történő manipulálásához jelöljön ki valamilyen fényképkeretet a „Photo Frame” menün. A kijelölt effektus engedélyezéséhez kattintson az „OK”-ra. • A kijelölt effektus vagy fényképkeret letiltásához jelölje ki a „Normal” opciót, majd kattintson az „OK”-ra. 5.2 Tulajdonságok — Face Tracking A „Face Tracking” oldalon engedélyezheti, vagy letilthatja az arc digitális nyomon követését, illetve engedélyezheti a kézi zoomot. • Jelölje ki a „Face Tracking” opciót, majd az arc nyomon követésének engedélyezéséhez kattintson az „OK”-ra. • Jelölje ki a „Manual Zoom” opciót, majd a zoom gombok segítségével állítsa be a kézi zoom funkciót. • Az arc nyomon követése vagy a kézi zoom funkció letiltásához jelölje ki a „Disable” opciót, majd kattintson az „OK”-ra. 70 MAGYAR 5.3 Tulajdonságok — Face Effect A „Face Effect” oldalon arceffektust is kijelölhet az adott webkamerás képhez. • Flexcam-képnek az arceffektussal történő manipulálásához jelöljön ki valamilyen arceffektust a „Face Effect” menün. A kijelölt effektus engedélyezéséhez kattintson az „OK”-ra. • A kijelölt arceffektus letiltásához jelölje ki a „Normal” opciót, majd kattintson az „OK”-ra. 5.4 Tulajdonságok — Power Line Frequency A „Power Line Frequency” oldalon beállíthatja a falicsatlakozó hálózati frekvenciáját. Ennek a beállításnak a megfelelő frekvenciához történő igazítása kiegyenlítettebb és élesebb képet biztosít. Megjegyzés: A leggyakrabban használt frekvencia az 50 Hz. 71 MAGYAR 5.5 Tulajdonságok — Video Proc Amp A „Video Proc Amp” oldalon a Flexcam több képbeállítását is megváltoztathatja például kontraszt, fényesség vagy élesség formájában. 5.6 Tulajdonságok — Camera Control A „Camera Control” oldalon a Flexcam olyan, speciális képbeállításait változtathatja meg, mint az expozíció, az írisz és a fókusz. Kívánjuk, hogy örömmel használja a Conceptronic Flexcamet! 72 TÜRKÇE Conceptronic CLLFLCAM20 Kullanıcı Kılavuzu Conceptronic 2.0 Megapiksel Flexcam Satın Aldığınız İçin Tebrikler Bu Kullanıcı Kılavuzu, Conceptronic 2.0 Megapiksel Flexcam kurulumunun adım adım nasıl yapılacağı konusunda bilgi içermektedir. Problem ortaya çıkması halinde, destek sitemize gitmenizi (www.conceptronic.net adresine gidin ve ‘Support’ bölümüne tıklayın) tavsiye ederiz. Burada Sıkça Sorulan Sorular Veritabanını bulacaksınız. Ürününüzle ilgili başka sorularınız varsa ve bunların yanıtlarını web sitemizde bulamıyorsanız, bize e-posta ile ulaşın: support@conceptronic.net Conceptronic ürünleri ile ilgili daha fazla bilgi için, lütfen Conceptronic Web Sitesini ziyaret edin: www.conceptronic.net 1. Paket İçeriği Conceptronic 2.0 Megapiksel Flexcam paketinin içeriği aşağıdaki gibi olmalıdır: • Conceptronic CLLFLCAM20 2.0 Megapiksel Flexcam. • Ürün CD-ROM’u. • Bu Çok Dilli Kullanıcı Kılavuzu. 73 TÜRKÇE 2. Sürücüsüz Kurulum Conceptronic 2.0 Megapiksel Flexcam bir UVC (Universal Video Class) web kamerasıdır. Flexcam’i herhangi bir sürücü yüklemenize gerek kalmadan UVC desteği olan (Windows XP SP2, Windows Vista ve Linux gibi) bir bilgisayarın USB portuna takabilirsiniz. • Flexcam’in USB konnektörünü bilgisayarınızın boş bir USB portuna takın. Bilgisayar Flexcam’i algılayacak ve işletim sisteminizin varsayılan sürücüleri ile otomatik olarak kuracaktır. Kurulumdan sonra Flexcam’i kullanabilirsiniz. Not: Flexcam’in Sürücüsüz Kurulumunu kullanırken sadece temel web kamerası fonksiyonlarını kullanabilirsiniz. 3. Sürücü Kurulumu Flexcam’in gelişmiş özelliklerini etkinleştirmek için birlikte verilen ürün CD-ROM’undan özel sürücüleri yüklemeniz gerekmektedir. Not: CD-ROM’dan sürücü yüklemeden önce, bölüm 2’de açıklandığı şekilde Flexcam’i bilgisayarınıza bağladığınızdan emin olun. Flexcam bağlı değilken CD-ROM’daki sürücüler yüklenemez. 74 TÜRKÇE A. Ürün CD-ROM’unu CD-ROM sürücüsüne yerleştirin. Otomatik çalıştırma menüsü ekrana gelmelidir. Menü ekrana gelmezse CD-ROM’da gezinmek için Windows Explorer’ı kullanın ve “Autorun.exe”’yi çalıştırın. B. Menüden “Install Drivers & Software (Sürücüleri ve Yazılımı Kur)” seçeneğini seçin. Sürücü Kurulum Sihirbazı ekrana gelir. Devam etmek için “Next (İleri)”ye tıklayın. C. Sürücü yüklenecektir. Windows Vista kullanıyorsanız, yazılımın Windows tarafından doğrulanamadığını belirten bir açılır mesaj ekrana gelecektir. Devam etmek için “Install this driver software anyway (Bu sürücü yazılımını yine de yükle)”ye tıklayın. D. Sürücü kurulumunu tamamlamak için ‘Finish (Son)’a tıklayın. 75 TÜRKÇE 4. Flexcam Kullanımı Flexcam’in işlevselliğini kontrol etmek için AMCAP programını kullanabilirsiniz. AMCAP programı sürücülerle birlikte yüklenir. Bu program Flexcam’in yapılandırılması ve video yakalama işlemlerinde kullanılan basit bir programdır. AMCAP programını çalıştırmak için masaüstündeki AMCAP kısa yoluna çift tıklayın. Programda Flexcam’in canlı yayınını göreceksiniz. 1 2 3 76 4 TÜRKÇE Flexcam’den görüntü gelmediği zaman, ‘Devices (Aygıtlar)’ [ 1 ] seçeneğini kullanarak ‘Vimicro USB2.0 UVC PC Camera’yı seçin. ‘Options (Seçenekler)’ [ 2 ] menüsünden Flexcam varsayılan ayarlarını değiştirebilirsiniz. ‘Capture (Yakala)’ [ 3 ] menüsünü kullanarak bilgisayar sabit diskine yakaladığınız videoları kaydedebilirsiniz. ‘StiCap’ [ 4 ] menüsünü kullanarak görüntü yakalama ayarlarını değiştirebilirsiniz. Flexcam, Windows Live Messenger (WLM) ve Skype gibi mesaj uygulamaları ile de kullanılabilir. Flexcam’i kullanmadan önce mesaj uygulamanızı yapılandırmanız gerekir. Flexcam’i Windows Live Messenger’da yapılandırmak için, Live Messenger ana penceresinde ‘Tools (Araçlar)’, ‘Audio and Video setup (Ses ve Video Kurulumu)’nu seçin. Flexcam’i Skype’ta yapılandırmak için ana Skype penceresinde ‘Tools (Araçlar)’, ‘Options (Seçenekler)’ seçeneğini seçin. Ayarlar ekranından ‘Video Settings (Video Ayarları)’nı seçin. Tüm ayarlar yapıldıktan sonra Flexcam kullanıma hazırdır! 77 TÜRKÇE 5. İlave Flexcam seçenekleri Conceptronic Flexcam “Image Effect”, “Photo Frame”, “Face Tracking” ve “Face Effect” seçenekleri gibi ilave özelliklerle donatılmıştır. Not: “Image Effect”, “Photo Frame”, “Face Tracking” ve “Face Effect” seçenekleri sadece Flexcam çözünürlüğü 352x288 ya da daha düşük olduğunda kullanılabilir. Daha yüksek çözünürlüklerde bu özellikler devre dışıdır. Bu seçenekler Flexcam özellikleri içinden düzenlenebilir ve bu seçeneklere farklı yollardan erişilebilir: AMCAP: AMCAP’i başlatın ve “Options”, “Video Capture Filter”a tıklayın. Flexcam özellikleri ekrana gelecektir. WLM : İrtibat kişilerden birisi ile görüşme başlatın ve Flexcam’i etkinleştirin. Flexcam görüntüsü üzerinde sağ tıklayın ve “Web Camera Settings…(Web Kamerası Ayarları...)”nı seçin. Gösterilen pencerede “Advanced (Gelişmiş)”i tıklayın. Flexcam özellikleri ekrana gelecektir. Skype: İrtibat kişilerden birisi ile görüşme başlatın ve Flexcam’i etkinleştirin. Flexcam görüntüsü üzerinde sağ tıklayın ve “Video Settings (Video Ayarları)”nı seçin. Flexcam özellikleri ekrana gelecektir. 78 TÜRKÇE 5.1 Özellikler – Özel Efekt / Özellik “Special Effect” / “Feature” sekmesinde Flexcam görüntünüze fotoğraf çerçevesi ya da görüntü efekti ekleyebilirsiniz. • Flexcam görüntünüzü bir efektle kullanmak için “Image Effect” menüsünden bir efekt seçin. Seçilen efekti etkinleştirmek için “OK (Tamam)”a tıklayın. • Flexcam görüntünüzü bir fotoğraf çerçevesi ile değiştirmek için “Photo Frame” menüsünden bir fotoğraf çerçevesi seçin. Seçilen efekti etkinleştirmek için “OK (Tamam)”a tıklayın • Seçilen efekti ya da fotoğraf çerçevesini devre dışı bırakmak için, “Normal” seçeneğini seçin ve “OK (Tamam)”a tıklayın. 5.2 Özellikler – Face Tracking (Yüz Takibi) “Face Tracking” sayfasında, dijital yüz takibini etkinleştirebilir ya da devre dışı bırakabilir veya manuel yakınlaştırma yapabilirsiniz. • “Face Tracking” seçeneğini seçin ve yüz takibi fonksiyonunu etkinleştirmek için “OK (Tamam)”a tıklayın • “Manual Zoom” seçeneğini seçin ve manuel yakınlaştırma fonksiyonunu ayarlamak için yakınlaştırma düğmelerini kullanın. • Yüz takibi ya da manuel yakınlaştırma fonksiyonunu devre dışı bırakmak için, “Disable” seçeneğini seçin ve “OK (Tamam)”a tıklayın. 79 TÜRKÇE 5.3 Özellikler – Face Effect (Yüz Efekti) “Face Effect” sayfasında web kamerası görüntünüz için bir yüz efekti seçebilirsiniz. • Flexcam görüntünüzü bir yüz efekti ile kullanmak için “Face Effect” menüsünden bir yüz efekti seçin. Seçilen efekti etkinleştirmek için “OK (Tamam)”a tıklayın • Seçilen yüz efektini devre dışı bırakmak için, “Normal” seçeneğini seçin ve “OK (Tamam)”a tıklayın. 5.4 Özellikler – Power Line Frequency (Güç Hattı Frekansı) “Power Line Frequency” sayfasında duvar prizinin güç frekansını ayarlayabilirsiniz. Bu ayarın doğru frekansa ayarlanması size daha pürüzsüz ve net bir resim verecektir. Not: En çok kullanılan frekans 50Hz’dir. 80 TÜRKÇE 5.5 Özellikler – Video Proc Amp “Video Proc Amp” sayfasında kontrast, parlaklık ve netlik gibi çeşitli Flexcam görüntü ayarlarını değiştirebilirsiniz. 5.6 Özellikler – Camera Control “Camera Control” sayfasında pozlama, iris ve odaklama gibi gelişmiş Flexcam görüntü ayarlarını değiştirebilirsiniz. Conceptronic Flexcam kullanmanın keyfini çıkarın! 81