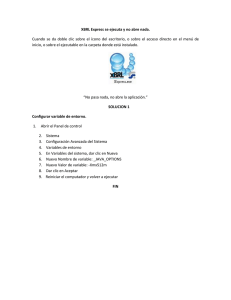unidad windows
Anuncio

unidad windows ® 6 un sistema operativo con entorno gráco contenidos • Presentación de Windows® • Trabajar con los elementos de la interfaz gráca • Trabajar con carpetas • Trabajar con unidades de almacenamiento • Buscar información en la PC • Con Windows® enchufamos y usamos (Plug & Play) • Apagar o reiniciar la PC Tecnologías de la Información y la Comunicación 93 Acerca de esta unidad El programa Windows® es un software de base, con una interfaz gráfica que administra el uso de las diversas herramientas del equipo como lo son el hardware y software –procesadores de texto, planillas de cálculo, gestores de bases de datos, juegos, etc.– y establece la comunicación entre la máquina y el usuario. Una de las ventajas de un programa con interfaz gráfica es lo fácil que resulta para el usuario sin conocimientos previos, lograr los primeros pasos de su manejo, debido a las características que posee ya que simula una mesa de trabajo –el escritorio– donde aparecen las ventanas con información e iconos, que representan las aplicaciones que se pueden utilizar –programas o funciones–. Mediante los contenidos desarrollados en esta unidad pretendemos que adquieras las destrezas básicas para trabajar con el sistema operativo, en particular, y con las aplicaciones que se ejecutan en su entorno, en general. Vocabulario: busca en el diccionario las siguientes palabras Configurar Dispositivo Controlador Homogéneo Restaurar Los términos técnicos se encuentran en el glosario. 94 Unidad 6 - Windows® un sistema operativo con entorno gráfico Presentación de Windows® Versiones de Microsoft Windows® Windows® es un SO con un entorno gráfico que le permite al usuario usar la computadora de una manera más fácil y amigable. Su nombre, Windows, es un término del idioma inglés que significa ventanas y se debe a la forma de organizar la información en la pantalla. Windows®, tiene una interfaz gráfica que permite que podamos interactuar con la PC mediante íconos, esto implica mayor facilidad para realizar las tareas y menos tiempo para poder aprender a utilizarlo. En cambio, con la interfaz de texto del DOS para realizar distintas tareas, era necesario escribir instrucciones con parámetros desde la línea de comandos. Si bien Windows® existe desde 1985 como interfaz gráfica, recién en su versión 3.0, lanzada en 1990, pudo imponerse y lograr que muchos usuarios y fabricantes de computadoras comiencen a instalarlo como sistema operativo en sus PC. Por ese entonces la firma IBM® tenía un SO con interfaz gráfica llamado OS/2® que era una opción alternativa a Windows®. Con el pasar de los años y la sustancial mejora en el hardware –procesadores, memorias, etc–. Windows® se ha ido actualizando constantemente, agregando nuevas funcionalidades para aprovechar las mejoras provenientes de la industria del hardware; con cada modificación realizada ha salido una nueva versión del programa. Fue así como Windows ® 3.11 aportó nuevas herramientas para el trabajo en red, Windows® 95 sacó partido de una tecnología llamada “Plug & Play” –por enchufar y usar– que implica que el SO reconozca automáticamente ciertos dispositivos de hardware que se conectan a la computadora, como una impresora, sin necesidad de instalar ningún software controlador adicional. Así sucesivamente aparecieron las versiones 98, Me, XP y Vista, todas con sustanciales mejoras en cuanto al manejo de datos, seguridad, Internet y multimedia. Curiosidades OS/2 en un principio fue desarrollado en conjunto entre IBM® y Microsoft®. Luego estas empresas decidieron no seguir trabajando juntas, entonces IBM ® continuó mejorando OS/2 ® y por otro lado Microsoft® dedicó sus esfuerzos a la tecnología Windows®. Tecnologías de la Información y la Comunicación 95 Importante El mouse y Windows® Como ya dijimos, el mouse es un dispositivo que nos permite interactuar con los distintos elementos u objetos –íconos, ventanas, etc.– de la interfaz gráfica de un programa, y es muy recomendable para facilitar y agilizar todas las tareas. Sin embargo Windows® nos permite realizar casi la totalidad de las tareas sólo con el teclado. Entorno de trabajo homogéneo Una de las ventajas del entorno gráfico de Windows® es que todo lo que aprendas en cuanto al manejo de íconos, ventanas, menús y otras opciones, te servirá para poder operar y utilizar otros programas como el procesador de texto o la planilla de cálculo. Esto es así porque los programas que se ejecutan bajo Windows® adoptan la misma filosofía de este sistema operativo, que organiza y agrupa la información en forma de ventanas, haciendo que en todos los programas aparezca un mismo conjunto básico de funciones, como copiar, pegar y cortar. Incluso los elementos gráficos, como botones para el trabajo con las ventanas o barras de desplazamiento, son los mismos. Todo esto hace que cuando un usuario tenga que utilizar un programa que nunca usó, se encuentre con que hay tareas que ya conoce porque son las mismas que utilizó en otro programa o en el mismo Windows®, y se ejecutan de la misma forma. 96 Unidad 6 - Windows® un sistema operativo con entorno gráfico Trabajar con los elementos de la interfaz gráfica Escritorio ¡Atención! El escritorio es la pantalla principal de Windows®. Tiene un fondo o papel tapiz y sobre él se encuentran los íconos de los programas o carpetas. En realidad el escritorio es una carpeta que se encuentra dentro del disco rígido de la PC. Iconos y objetos Los íconos son gráficos que identifican Importante con un dibujo y un nombre a los programas La cantidad de íconos puede variar o carpetas. Al hacer doble clic sobre ellos de acuerdo a los programas que se abre el programa correspondiente, de se encuentren instalados en la PC, tratarse de una carpeta se muestra una carpetas que tengamos creadas, o de ventana con los archivos que están dentro cómo configuremos Windows®. de ella. Es común referirnos a los íconos y a los demás elementos que forman parte de la interfaz gráfica, con el término objeto. interfaz gráfica, con el término objeto. Fig. 6.1. El escritorio de Windows® en su versión XP Tecnologías de la Información y la Comunicación 97 Iconos especiales Existen íconos especiales como Mi PC y Papelera de Reciclaje. Mi PC permite acceder a propiedades, funciones del SO y unidades de almacenamiento –disco rígido, disco flexible, lectora de CD, etc–. Fig. 6.2. Icono de Papelera Al abrir la Papelera de Reciclaje encontraremos los íconos de los elementos borrados, que es nuestra información almacenada en carpetas y/o Fig. 6.3. Algunos íconos del escritorio archivos. La papelera brinda la posibilidad de confirmar el borrado y eliminar la información definitivamente del disco rígido de la PC o recuperarla y enviarla a su posición original. Seleccionar y abrir un elemento del escritorio Para poder trabajar con un ícono u objeto que se encuentre en el escritorio, o en cualquier ventana, primero es necesario seleccionarlo y luego abrirlo. Para ver cómo se hace esto selecciona el ícono de Mi PC: 1. Desplaza el puntero del mouse hasta el ícono de Mi PC. 2. Haz clic sobre el ícono. 3. Observa cómo el fondo del ícono de Mi PC se torna de color azul. Esto nos indica que un objeto se encuentra seleccionado. 4. Ahora podemos presionar la tecla ENTER para abrir la ventana de Mi PC. ¡Atención! También podemos hacer un doble clic y de esa forma seleccionar y abrir al mismo tiempo el objeto, resumiendo de esta manera los pasos 2, 3 y 4 en uno solo. ¿Cómo trabajar con el mouse? Cuando decimos clic nos referimos a pulsar una vez el botón izquierdo del mouse. El doble clic supone pulsar dos veces seguidas el botón izquierdo del mouse. Generalmente los objetos se activan o se abren con un doble clic. 98 Unidad 6 - Windows® un sistema operativo con entorno gráfico Al decir clic derecho significa que se debe pulsar una vez el botón derecho del mouse; esto se utiliza por ejemplo para abrir un menú contextual con distintas opciones. Importante El puntero del mouse generalmente es una flecha que se mueve por la pantalla cuando nosotros movemos el mouse. El clic sostenido implica presionar y mantener presionado el botón izquierdo del mouse. Para mover una ventana se debe hacer un clic sostenido en la barra de título de la ventana a mover y desplazar el mouse –manteniendo presionado el botón–, una vez que la ventana se encuentra donde la queremos colocar ya podemos soltar el botón del mouse para seguir trabajando. Fig. 6.4. Puntero sobre el ícono Mi PC Menú y menú contextual Los menús son herramientas que existen en todos los programas con interfaz gráfica y se accede a ellos haciendo clic con el mouse o presionando la tecla ALT izq. y las teclas de dirección para movernos por las distintas opciones. Para elegir una opción del menú se hace clic sobre ella o se presiona ENTER. . Definición / Concepto Cuando decimos “Menú” nos referimos a una lista con opciones que se despliega en pantalla. Al hacer clic sobre una de estas opciones le indicamos al programa qué tarea queremos realizar. En la figura 6.5 podemos observar el menú Archivo con el submenú de la opción Nuevo desplegado. Los menús contextuales trabajan de forma similar con la salvedad que se muestran en pantalla cuando haces un clic derecho. Se llaman contextuales porque las opciones que presenta el menú dependen del sitio en donde hagas el clic derecho. Fig. 6.5. Menú de la carpeta Mis documentos Tecnologías de la Información y la Comunicación 99 Importante Submenú El botón de expansión, al lado de las opciones (ver remarcado en figura 6.6), indica que al elegir ese ítem se desplegará un submenú con más opciones relacionadas. Papel tapiz El papel tapiz es el fondo que aparece en el escritorio. Podemos cambiarlo haciendo lo siguiente: 1. En el escritorio, clic derecho para que aparezca el menú contextual. 2. Haz clic en Propiedades. 3. En la pantalla que aparece, clic en la pestaña Escritorio. 4. Debajo del ítem Fondo aparece una lista de los motivos que puedes seleccionar para tu escritorio. En el gráfico con forma de monitor (figura 6.7) va apareciendo una muestra de lo que seleccionas. Cuando encuentres el fondo de tu agrado lo puedes seleccionar con un clic. Fig. 6.6. Menú contextual del Escritorio 5. Para confirmar el cambio debes hacer clic en el botón Aceptar. Barra de tareas y botón Inicio En la parte inferior del escritorio se encuentra la barra de tareas que muestra, mediante botones e íconos, las aplicaciones que se están ejecutando, el botón Inicio y los íconos de notificación. Fig. 6.8. Botón Inicio 100 Fig. 6.7. Diálogo donde seleccionas el fondo Unidad 6 - Windows® un sistema operativo con entorno gráfico En la parte izquierda de la barra de tareas podemos ver el botón Inicio; si hacemos clic en este botón se despliega un menú -lista de opciones- mediante el cual podemos acceder a todas las aplicaciones y opciones del SO. Si prestas atención en la parte derecha de la barra de tareas, podrás observar una serie de íconos que nos indica que hay ciertos programas ejecutándose, aunque nosotros no los veamos en pantalla. Fig. 6.9. Iconos de notificación y reloj del sistema Los programas de mensajería instantánea -como Microsoft Live Messenger®, Yahoo! Messenger®, AOL Instant Messenger®, etc.- o los antivirus ponen íconos en este sector de la barra de tareas, si haces doble clic sobre ellos se mostrará su interfaz. En esa parte de la barra de tareas también se muestra el reloj con la hora y fecha actual. Importante Otra forma de activar el menú Inicio es presionando la tecla Windows que se encuentra entre la tecla CTRL y ALT o la tecla CTRL + ESC o CONTROL + ESC. La tecla “+” no se debe presionar, sólo indica una combinación de teclas: que se debe presionar una tecla y sin soltarla se debe presionar la otra. Ventanas En Windows® una ventana es un objeto contenedor. Si abrimos una carpeta y dentro de ella hay archivos u otras carpetas la ventana que se despliegue en pantalla nos mostrará esta información; si en cambio hacemos clic en el ícono de un programa la ventana se abrirá para mostrar la interfaz de dicha aplicación. Definición / Concepto Al abrir una carpeta o un ícono de programa se despliega en pantalla una ventana. • Las ventanas tienen elementos -botones, barras, menús- que nos ayudan con ciertas funciones comunes al momento de organizar o visualizar la información en nuestro monitor. También se pueden mover, cambiar de tamaño, maximizar, minimizar, cerrar y volver abrir. Tecnologías de la Información y la Comunicación 101 Menú de control Barra de título Minimizar, maximizar, restaurar y cerrar Menú Barras de desplazamiento Información contenida en la ventana Fig. 6.10. Elementos básicos de una ventana Elementos de una ventana Barra de título Indica el nombre de la ventana, es decir el nombre de la aplicación o del documento que contiene. Botón minimizar Lleva la ventana al tamaño de un ícono y la coloca en la barra de tareas. Botón maximizar Permite que el tamaño de la ventana ocupe toda la pantalla. 102 Unidad 6 - Windows® un sistema operativo con entorno gráfico Botón restaurar Regresa a la ventana el tamaño que tenía antes de ser maximizada o minimizada. Botón cerrar Al hacer clic en este botón, se cierra la ventana correspondiente. Barra de desplazamiento Puede suceder que por el tamaño de la ventana no se visualicen algunos elementos, en ese caso las barras de desplazamiento permiten mover el contenido de la ventana para ver las partes ocultas. Menú de control Permite restaurar, mover, modificar el tamaño, minimizar, maximizar y cerrar las ventanas. Es de gran utilidad cuando no se dispone de mouse para trabajar. Este menú se puede desplegar haciendo clic en el ícono que toda ventana tiene a la izquierda de la barra de título o presionando la combinación de teclas: ALT Izq. + ESPACIO Observa que la primera imagen (figura 6.10) es la ventana de una carpeta abierta, dentro hay información: más carpetas, archivos y aplicaciones. Recuerda que, generalmente, cada ícono representa un tipo de objeto distinto. Actividades Prueba lo siguiente: Abre cualquier aplicación –puede ser el procesador de texto– con un clic sobre su ícono o seleccionando la opción en el menú de Inicio. El programa se abre en una ventana que contiene el entorno de trabajo de dicho programa. ¿Qué diferencias notas? ¿Por qué crees que el contenido de una ventana de carpeta es distinto al contenido de una ventana de aplicación? Trabajar con las ventanas Abrir Antes dijimos que cada aplicación –programa– o carpeta está representada gráficamente por un ícono y para abrir la ventana de ese ícono sólo hay que hacer doble clic sobre él. Tecnologías de la Información y la Comunicación 103 ¡Atención! Muchas formas de hacer lo mismo En el ambiente de trabajo de Windows® hay que tener en cuenta que una misma acción se puede hacer de distintas formas, y que la elección de cómo hacer algo queda a criterio del usuario. Por ejemplo, para abrir la ventana de un ícono se puede hacer doble clic sobre él, o seleccionar primero con un clic y luego presionar la tecla ENTER o seleccionar con un clic y desplegar el menú contextual haciendo un clic derecho y eligiendo con un clic la opción Abrir. Para cerrar una ventana se puede hacer clic en el botón Cerrar de la ventana o también se puede presionar la combinación de teclas ALT + F4. Fig. 6.11. Menú contextual desplegado Cerrar Para cerrar una ventana o concluir la ejecución de un programa, se puede hacer clic en el botón Cerrar o desplegar el menú de control y hacer clic en la opción correspondiente o, con el teclado, se puede presionar la combinación ALT + F4. Mover Para mover una ventana hay que posicionar el puntero del mouse sobre la barra de título, allí hacer un clic sostenido y mover el puntero del mouse a la nueva ubicación de la ventana, al soltar el botón de mouse la ventana quedará en su nueva ubicación. Cambiar tamaño Para modificar el tamaño de una ventana hay que posicionar el puntero del mouse sobre cualquiera de los bordes, allí el puntero tomará la forma de una flecha de doble sentido. Con un clic sostenido mueve el puntero del mouse hasta que consigas el tamaño deseado para la ventana. 104 Unidad 6 - Windows® un sistema operativo con entorno gráfico Actividades Menú de control Con el Menú Control también se puede mover una ventana y modificar su tamaño. Intenta haciendo clic en las opciones Tamaño y Mover. Fig 6.12. Opciones del menú de control Botón Inicio El botón Inicio es un objeto que se encuentra ubicado en la barra de tareas, y cuando lo activamos despliega un menú que nos permite acceder a programas instalados en la PC, carpetas, opciones del SO –buscar archivos, ejecutar programas, acceder a la ayuda, etc.– y apagar o reiniciar el equipo. Fig. 6.14. Desde el botón Inicio se accede a los programas instalados en la PC Fig. 6.13. Menú Inicio desplegado luego de hacer clic en el botón Inicio ¡Atención! Puedes activar el botón Inicio haciendo clic en él, o con el teclado presionando la combinación de teclas CTRL + ESC o CONTROL + ESC. ¿Te acuerdas cuando comentamos que la forma de trabajar que propone la interfaz gráfica de Windows® se caracteriza por tener múltiples formas de hacer una misma tarea? Si tu teclado tiene la tecla Windows® –que debería estar entre ALT y CTRL– presiónala y ¡observa qué ocurre! Tecnologías de la Información y la Comunicación 105 Trabajar con carpetas Carpetas Una carpeta es un objeto de Windows® que se utiliza para poder ordenar y clasificar la información de la computadora de acuerdo a nuestro interés; ¡Un momento!... ¿entonces una carpeta es lo mismo que un directorio? ¡Sí! Cuando trabajamos con Windows® a los directorios los llamamos Carpetas, por todo lo demás, las carpetas y los directorios son iguales: deben ayudarnos a organizar la información de la computadora para que cuando necesitemos algo lo podamos encontrar rápidamente. Icono que representa a una carpeta Windows® Crear carpeta Vamos a crear una carpeta en el escritorio. En esta carpeta iremos guardando todos los archivos que generemos con las distintas herramientas de Office®. 1. Ubica el puntero del mouse en un lugar del escritorio que este vacío –donde no haya ningún ícono–. 2. Haz un clic derecho para desplegar el menú contextual. 3. Selecciona con un clic la opción Nuevo para desplegar el submenú. 4. Haz clic en la opción Carpeta. 5. En el escritorio debes poder ver un nuevo ícono de la carpeta recién creada. Fig. 6.15. Opción para crear una carpeta por medio del menú contextual ¡Atención! Observa que la carpeta creada aparece con el nombre Nueva carpeta. Este es el nombre por defecto que le asigna el SO, sin embargo es muy fácil cambiarle el nombre… ¡veamos cómo! 106 Unidad 6 - Windows® un sistema operativo con entorno gráfico Cambiar el nombre de una carpeta 1. Selecciona con un clic la carpeta recién creada –observa que al seleccionarla el nombre tendrá un fondo azul–. 2. Una vez seleccionada, puedes cambiarle el nombre de distintas formas: Fig. 6.16. Carpeta seleccionada con un clic Puedes presionar la tecla F2, hacer clic sobre el nombre o clic derecho para desplegar el menú contextual y allí clic para elegir la opción Cambiar nombre. Más allá del método que utilices, siempre verás que el cursor titila al final del nombre de la carpeta. 3. Pulsa BACKSPACE o RETROCESO para borrar el nombre que tiene –observa que el nombre se borra y sólo se ve el cursor titilando–. 4. Escribe el nuevo nombre, en este caso es: Ejercicios TIC. 5. Pulsa ENTER o haz clic en el escritorio para terminar la tarea y confirmar el nuevo nombre. Fig. 6.17. Nombre de carpeta editado y listo para ser modificado Copiar carpetas Muchas veces necesitaremos duplicar información. Para copiar una carpeta –y todo su contenido– realiza los siguientes pasos: 1. Selecciona la carpeta que deseas copiar con un clic –si necesitas copiar varias carpetas puedes mantener presionada la tecla CTRL Izq. o CONTROL Izq. mientras vas seleccionando todas las carpetas–. 2. Clic derecho para desplegar el menú contextual. 3. Clic en la opción Copiar. ¡Atención! ¡Pero no ha sucedido nada!... ¡Sí!, has copiado las carpetas –y todo su contenido– y ahora puedes pegar esa información en donde la necesites. Parece que no ha ocurrido nada, pero en realidad la información que seleccionaste antes de hacer clic en Copiar, se almacena en un lugar especial de la memoria que se llama Portapapeles y está allí lista para ser usada –aunque no la puedas ver–. Tecnologías de la Información y la Comunicación 107 Pegar carpetas Ahora para pegar la información que has copiado en el punto anterior, debes ubicarte en el escritorio; allí despliega el menú contextual con un clic derecho y selecciona con un clic la opción Pegar. ¿Qué ha pasado? ¿Notas algo nuevo en el escritorio? Repite la operación de pegar la información otras dos veces. Observa lo siguiente: la primera copia de la carpeta tiene el Fig. 6.18. La misma carpeta copiada tres veces en el mismo nombre que la carpeta original pero con el agregado escritorio Copia de. Esto es así porque no puede haber más de un objeto del mismo tipo –carpeta, ícono, archivo, etc.– con el mismo nombre, entonces el SO busca una forma de evitar duplicaciones en el nombre. A las copias restantes el SO le agregó Copia de y un número correlativo entre paréntesis. Importante En este caso estamos trabajando con las carpetas sobre el escritorio de Windows®, pero esto lo podemos hacer en cualquier unidad de almacenamiento y dentro de cualquier carpeta. ¡La forma de trabajo es la misma sin importar en qué ubicación del disco nos encontremos! Ahora vamos a ubicar las carpetas recién copiadas dentro de la carpeta original –recuerda que es Ejercicios TIC–. Para hacer esto debemos mover las carpetas desde el escritorio hacia la carpeta Ejercicios TIC. 1. Selecciona las carpetas: Copia de Ejercicios TIC, Copia (2) de Ejercicios TIC, Copia (3) de Ejercicios TIC –como necesitas copiar varias carpetas recuerda mantener presionada la tecla CTRL Izq. o CONTROL Izq. mientras las vas seleccionando con un clic–. ¡Atención! ¡Copiar no es lo mismo que Mover! • Cuando copiamos, estamos duplicando información. • Cuando movemos, estamos quitando la información de un lugar para ubicarla en otro. 108 Unidad 6 - Windows® un sistema operativo con entorno gráfico 2. Ahora debes desplegar el menú contextual con un clic derecho. 3. Haz clic en la opción Cortar. Observa que el ícono de cada carpeta cortada tiene un fondo semitransparente. 4. Ahora tienes que abrir la carpeta Ejercicios TIC para poder pegar la información allí. Con doble clic puedes abrir la carpeta. 5. Dentro de la ventana de Ejercicios TIC despliegas menú contextual con un clic derecho. Fig.6.19 Con los elementos seleccionados y el menú contextual desplegado, se debe hacer clic en Cortar 6. Haz clic en la opción Pegar. Observa que ahora hay tres carpetas dentro de Ejercicios TIC. dentro de Ejercicios TIC. Importante Otra forma de mover las carpetas o archivos, sin usar el menú contextual, es seleccionando los elementos y sobre alguno de ellos hacer un clic sostenido y arrastrar –moviendo el puntero del mouse– hacia la carpeta destino que en este caso es Ejercicios TIC. Fig. 6.20. Carpetas que se movieron desde el escritorio hacia la carpeta Ejercicios TIC Actividades Modifica el nombre de las tres carpetas copiadas dentro de Ejercicios TIC. Para hacerlo más interesante, sigue esta consigna: A la primera de ellas ponle el nombre de la ciudad más austral del mundo; a la segunda, el nombre de un país de Europa y a la última el nombre del país que será sede del Mundial de fútbol en el año 2010. Tecnologías de la Información y la Comunicación 109 Eliminar carpetas Cualquier carpeta o archivo, que se encuentre en el escritorio o en cualquier otra ubicación del disco rígido de la PC, puede ser eliminado. Cuando eliminamos un objeto –carpeta o archivo– este elemento, en lugar de borrarse definitivamente, se ubica dentro de la Papelera de Reciclaje. • Si borramos algo por error y no hemos vaciado la Papelera, es posible recuperarlo y ubicarlo en el mismo lugar que estaba antes de la eliminación. • Cuando vaciamos la Papelera, toda la información que se encontraba allí se elimina definitivamente y ya no es posible recuperarla. Vamos a borrar las tres carpetas que se encuentran dentro de Ejercicios TIC: 1. Antes de comenzar, observa el ícono de la Papelera que se encuentra en el escritorio. Sí está vacía, debería tener el aspecto de la figura 6.21: 2. Abre la carpeta Ejercicios TIC. 3. Selecciona todas las carpetas que se encuentren dentro. 4. Despliega el menú contextual con un clic derecho. 5. Haz clic en la opción Eliminar. 6. Windows ® te preguntará si confirmas la eliminación de la información y la envías a la Papelera de Reciclaje. Haz clic en Aceptar para confirmar la eliminación. Fig. 6.21. Papelera vacía Fig. 6.22. Papelera llena Fig. 6.23. Diálogo de Windows® para confirmar el envío de tres elementos a la Papelera 7. Ahora, observa el ícono de la Papelera en el escritorio. Para indicar que hay elementos que han sido borrados el ícono toma la forma de la figura 6.22. 110 Unidad 6 - Windows® un sistema operativo con entorno gráfico ¡Atención! Importante Cuando realices una tarea crítica o muy importante, como borrar información, el SO mediante cartelitos –que en realidad se llaman Diálogos– te preguntará si estás seguro y deseas continuar. Siempre tienes que leer atentamente cada diálogo que aparezca en pantalla antes de continuar. Si no estás seguro de lo que vas a hacer presiona la tecla ESC para cancelar la tarea en curso. Las operaciones de Copiar, Pegar, Cortar y Eliminar son para trabajar tanto con las carpetas como con los archivos. Importante Se puede utilizar el teclado para Copiar, Cortar, Pegar y Eliminar: • CTRL + C para copiar. • CTRL + X para cortar • CTRL + V para pegar • SUPR para eliminar. Papelera de Reciclaje Anteriormente vimos que en la Papelera quedan todos los elementos –carpetas, archivos, accesos directos, etc.– que se eliminan de la PC, y que al quedar en la Papelera existe la posibilidad de recuperarlos si, por ejemplo, borramos algo por error. Sin embargo, todo lo que está en la Papelera ocupa espacio así que, para no ocupar demasiado espacio de disco con la información de la Papelera, es necesario vaciarla periódicamente. Siempre antes de vaciar la Papelera es recomendable revisar con cuidado toda la información que se encuentre allí, porque una vez que se ejecuta la orden de Vaciar Papelera la información se borra permanentemente y ¡ya no se podrá recuperar! Para vaciar la Papelera se debe: 1. Abrir la Papelera –se abre como cualquier carpeta–. 2. Si se desea eliminar todo, entonces se puede hacer clic en Archivo y clic en Vaciar Papelera de reciclaje. 3. En el diálogo que aparece se debe presionar Aceptar. 4. Si solo se quieren eliminar algunos elementos, y otros no, se deben seleccionar dichos elementos con un clic –manteniendo la tecla CTRL o CONTROL presionada–. 5. Clic en Archivo para desplegar el menú, y clic en Eliminar; otra forma de hacerlo es desplegando el menú contextual con un clic derecho y haciendo clic en Eliminar, o una vez seleccionados los elementos que se quieren eliminar se puede presionar la tecla SUPR o DELETE. Tecnologías de la Información y la Comunicación 111 Importante Se puede vaciar rápidamente la Papelera desde el escritorio 1. Clic derecho sobre el ícono de la Papelera para que se despliege el menú contextual. 2. Clic sobre la opción Vaciar Papelera de reciclaje. El inconveniente aquí es que no se ven los nombres de las carpetas y archivos que están a punto de ser eliminados del disco. Fig. 6.24. Menú contextual sobre ícono de la Papelera Ahora veamos cómo podemos recuperar información que se encuentra en la Papelera. Cuando recuperamos un objeto de la Papelera, Windows® lo vuelve a ubicar en el mismo lugar que estaba antes de ser enviado a la Papelera. Para recuperar información que se encuentra en la Papelera se debe 1. Abrir la Papelera –se abre como cualquier carpeta–. 2. Si se desea recuperar toda la información que se encuentra en la Papelera se debe seleccionar todo: clic en Edición y clic en Seleccionar todo. 3. Si sólo se quiere recuperar algunos elementos se deben seleccionar uno por uno con un clic –manteniendo la tecla CTRL o CONTROL presionada–. Fig. 6.25. Primero se seleccionan los elementos dentro de la Papelera, luego se restauran 4. Por último, se debe hacer clic en Archivo para desplegar el menú y clic en la opción Restaurar, o también se puede desplegar el menú contextual con un clic derecho y hacer clic en Restaurar. Fig. 6.26. Se pueden restaurar archivos a su ubicación original 112 Unidad 6 - Windows® un sistema operativo con entorno gráfico Carpetas por defecto Cuando se instala Windows® en la computadora, el programa configura algunos elementos por defecto, es decir, crea carpetas y configura ciertos valores que luego pueden ser cambiados por el usuario cuando éste lo desee. Algunas de las carpetas que crea el SO son: Mis documentos, Mis imágenes, Mi música, Mis videos, Mis documentos compartidos –para compartir información en red–, entre otras; generalmente las carpetas que se generan depende de la versión de Windows®. Como verás, se crean algunas carpetas para que el usuario comience a organizar su información inmediatamente, sin necesidad de perder tiempo en la creación de carpetas básicas –como Mis documentos–. De todas formas esto sólo es una ayuda para ganar tiempo; el usuario puede elegir guardar su información allí como también puede crear sus propias carpetas, de acuerdo a sus necesidades específicas. Menú Ver Cuando abrimos una carpeta la ventana presenta una barra de menú que se ubica en la parte superior. Este menú tiene una opción Ver, que es muy útil para visualizar de distintas formas el contenido de la ventana. En Ver también existen otras opciones en donde podemos indicar si queremos que aparezca la barra de estado, los botones de navegación, etc. Importante Lo mejor es que experimentes por tu cuenta y observes qué efecto produce la selección, o no, de cada opción. Fig. 6.27. Podemos hacer que el contenido se presente de distintas formas Actividades Abre Mi PC y prueba las distintas opciones que se presentan en el ítem Ver del menú de la ventana. Observa cómo la información se presenta de distinta forma cada vez. Tecnologías de la Información y la Comunicación 113 Explorador de Windows® El Explorador de Windows® –o explorador de archivos– es una herramienta que nos permite recorrer todas las carpetas del disco rígido –o cualquier otra unidad de almacenamiento– y realizar todas las tareas necesarias para organizar, copiar, eliminar o buscar información. En realidad, el explorador de archivos es una herramienta completa que permite ejecutar todo tipo de tareas desde el mismo programa. A través de las distintas versiones de Windows®, el explorador de archivos ha ido cambiando su aspecto y mejorando sus prestaciones. Fig. 6.28. El Explorador de Windows® permite trabajar con la información de una forma práctica La interfaz del explorador se caracteriza por dividir en dos la pantalla, en el panel izquierdo se muestran, en forma de árbol, las unidades de almacenamiento –discos rígidos, disqueteras, unidades de CD, etc.– y el contenido de cada una. Al hacer clic en un elemento del panel izquierdo, el contenido se muestra en el panel derecho. En la imagen de ejemplo (figura 6.28), podemos observar cómo la unidad C:\ se encuentra seleccionada –panel izquierdo– y su contenido se muestra en el panel derecho. En este caso, se observan cuatro íconos de carpetas y dos íconos de archivos; las barras de desplazamiento indican que hay más información que no está visible, porque el tamaño de la ventana es más pequeño que el espacio que ocupa toda la información. Con el explorador podemos trabajar con carpetas y archivos, ver cuánto espacio hay utilizado o queda libre en cada unidad de almacenamiento, formatear discos rígidos y disquetes -¡cuidado con esto!-, ver el contenido de un CD, vaciar la papelera o restaurar información, entre otras tareas relacionadas con la PC y la información que hay en ella. Lo bueno de todo esto es que todo el trabajo se realiza desde un mismo lugar: la interfaz del explorador. 114 Unidad 6 - Windows® un sistema operativo con entorno gráfico Actividades Mueve la carpeta Ejercicios TIC –que se debería encontrar en el escritorio– dentro de la carpeta Mis documentos. Recuerda que para mover un objeto puedes usar Cortar y Pegar con los menús o puedes arrastrar el objeto con un clic sostenido y soltarlo sobre el ícono de la ubicación destino. Actividades Crea, utilizando el Explorador de Windows®, las carpetas necesarias para resolver el problema de las Fotos, la Música y los Documentos, que trabajamos en el tema “Algunos comandos del DOS” de la unidad “Software”. Fig. 6.29. Arrastramos la carpeta dentro de Mis documentos Actividades Elimina las carpetas creadas. Accesos directos Un acceso directo es un objeto del SO que podemos crear para acceder a una carpeta o ejecutar una aplicación rápidamente, sin necesidad de ir revisando carpeta por carpeta hasta encontrar lo que necesitamos. El acceso directo es un atajo para ejecutar una tarea más rápido. Generalmente, cuando debemos acceder a una carpeta o trabajar con un programa continuamente, es mejor crear un acceso directo para ahorrarnos tiempo. Fig. 6.30. La opción Enviar a del menú contextual permite crear accesos directos Tecnologías de la Información y la Comunicación 115 Los accesos directos se pueden ubicar en cualquier parte del disco pero lo más aconsejable es ubicarlos en el Escritorio para poder acceder fácilmente a ellos. Vamos a crear un acceso directo para la carpeta Ejercicios TIC que se encuentra dentro de Mis documentos. 1. Se puede trabajar con el panel izquierdo del explorador o con el panel derecho. Lo importante es seleccionar la carpeta adecuada. 2. Selecciona la carpeta y haz un clic derecho sobre ella para desplegar el menú contextual. Fig. 6.31. Acceso directo a la carpeta Ejercicios TIC 3. Clic en la opción Enviar a para desplegar el submenú. 4. Haz clic en Escritorio (crear acceso directo). Observa que en el Escritorio hay un nuevo ícono de acceso directo llamado Acceso directo a Ejercicios TIC (figura 6.31). Este es el nombre que le pone el SO pero, como ya vimos anteriormente, le puedes poner el nombre que consideres adecuado. Importante Cuando creamos un acceso directo el ícono es el mismo que tiene la aplicación o carpeta con la única diferencia que tiene una flecha en la parte inferior izquierda. Actividades Para probar cómo funciona el acceso directo cierra todas las ventanas abiertas y abre el acceso directo recién creado. Recuerda que se abre de la misma forma que una carpeta. 116 Unidad 6 - Windows® un sistema operativo con entorno gráfico Trabajar con unidades de almacenamiento Disquetes Si bien los disquetes tienen una capacidad pequeña para guardar archivos de música o fotos, muchas veces necesitaremos guardar documentos o archivos de texto pequeños y llevarlos de una computadora a otra. Para esta tarea son ideales los disquetes. El disquete o disco flexible se debe introducir en la disquetera mediante una leve presión hasta que escuchemos un clic, que nos indica que el disquete está listo para ser leído y/o grabado. Fig. 6.32. El disquete tiene en su parte superior delantera una flecha que indica cómo se debe introducir Por otro lado, para extraer el disquete se debe presionar un botón que se encuentra en la disquetera; al presionar este botón el disco queda a la vista para que lo retiremos. Cómo introducir el disquete Es importante que el disquete sea colocado en la disquetera correctamente porque de lo contrario quedará atrapado dentro y posiblemente dañe la disquetera. Observa que la marca del disquete siempre debe estar hacia arriba y hacia adelante, además todos los disquetes tienen una flecha –en uno de los bordes, por lo general al costado de la marca– que indica la posición correcta. ¿Cómo se calcula el peso de los archivos? Hemos hablado de archivos grandes o pequeños y de espacio en disco para almacenamiento; pero todavía no hemos visto cómo se mide o calcula el tamaño de la información. Fig. 6.33. Para expulsar un disquete se debe presionar el botón que tiene la disquetera Como vimos en el tema “Procesamiento” de la unidad “Hardware” el sistema binario es la base del alfabeto informático. Tecnologías de la Información y la Comunicación 117 La computadora, al ser un elemento que maneja impulsos eléctricos, comprende dos estados: prendido/apagado, si/no, verdadero/falso. El cero y el uno representan estos posibles estados, por eso decimos que el procesamiento de datos en una computadora se basa en el sistema binario. Ahora bien, para representar un caracter –número o letra– la PC utiliza una cadena de ocho dígitos –ceros y unos–. A esta cadena se la denomina Byte y cada dígito de la cadena se llama bit (por binary digit que significa dígito binario). Entonces decimos que un Byte representa a un caracter y está compuesto por ocho bits. Recuerda que el bit puede ser un cero o un uno. Por lo tanto, para calcular el espacio que ocupa la información o cuánto espacio de almacenamiento tiene un dispositivo, lo que básicamente debemos hacer es contar cuántos caracteres caben allí, para eso debemos usar la siguiente tabla: 1 kilobyte 1 megabyte 1 gigabyte 1 terabyte Abreviatura Equivalente a kb mb gb tb 1.024 Bytes 1.024 kb 1.024 mb 1.024 gb bit y Byte bit =1ó0 Byte = 01010101 El Byte es igual a 1 carácter (número, letra, espacio, etc.) Estarás pensando… ¿Bueno, pero qué cantidad de información almacenan los dispositivos? El disquete de 3 ½ tiene una capacidad de 1.44 mb. La capacidad de un disco rígido es variable, cuanta más capacidad tiene el disco, más alto es su costo al momento de comprarlo. Por otro lado, hay que tener en cuenta que un usuario común no necesita la misma capacidad de almacenamiento como puede requerir una empresa, que debe guardar toda la información de sus operaciones comerciales. Actualmente, para el uso en una oficina, escuela o el hogar, existen discos de 40 gb, 80 gb, 120 gb, 160 gb, 250 gb. Se pueden conseguir discos con mayor capacidad, pero tienen un costo elevado y están orientados al almacenamiento masivo de datos y a otro tipo de actividades. Por su parte un CD tiene una capacidad de 700 mb. 118 Unidad 6 - Windows® un sistema operativo con entorno gráfico Curiosidades Peso de archivo Es común que, para hacer referencia al tamaño de un archivo, se utilice la palabra peso. Cuando se baja información de Internet –descarga–, se suelen encontrar advertencias como: “Peso del archivo 150 kb…”, es una forma de avisarnos el tamaño del archivo que pretendemos guardar, así podemos calcular el tiempo que tardará en grabarse la información en el disco de la PC o en el disquete. Para tener una idea del peso de los archivos, debes considerar que cierto tipo de archivo pesa más que otro, por ejemplo: una foto de buena calidad –tamaño normal– siempre tendrá más peso que un documento con solo una página de texto. Por regla general el peso de un archivo varía de acuerdo a su contenido. Si se trata de una imagen, la calidad, el tamaño y formato influyen directamente en el peso final del archivo. Si se trata de un archivo de música en formato MP3 –un formato especial que comprime la información para que pese menos pero sin perder calidad de sonido– el peso siempre estará entre 2 mb y 3 mb aproximadamente. Si hablamos de un archivo de video, el tamaño del archivo será proporcional a la cantidad de segundos de la película. Ver el contenido del disquete Para trabajar con el contenido de un disquete se puede utilizar el Explorador de Windows® o la carpeta Mi PC. Para ver la información del disquete simplemente hay que hacer doble clic sobre el ícono A: dentro de Mi PC o en el panel izquierdo del explorador archivos. Ahora vamos a copiar la carpeta Ejercicios TIC al disquete: 1. Busca la carpeta que se encuentra dentro de Mis documentos. 2. Sobre el ícono de la carpeta, clic derecho para desplegar el menú contextual. 3. Clic sobre la opción Copiar. 4. Si todavía no lo has hecho, coloca el disquete en la disquetera. 5. Abre con un doble clic Mi PC. Tecnologías de la Información y la Comunicación 119 6. Haz un clic derecho sobre el ícono de la disquetera (A:) para desplegar el menú contextual. 7. Selecciona con un clic la opción Explorar. 8. Se abre el explorador y en su panel derecho muestra el contenido del disquete. 9. Pega la carpeta copiada en el directorio raíz del disquete. ¿Cómo es el proceso de formateo? • Al usar por primera vez un disco hay que formatearlo para ponerle marcas y así poder grabar información en él. • Al formatear un disco se crean pistas, sectores, unidades de asignación y el directorio raíz. • Las pistas son círculos concéntricos, y los sectores o clusters son las unidades de almacenamiento básico de un disco. • Las unidades de asignación están formadas por un x número de sectores dependiendo del tamaño del disco. • El directorio raíz es donde se empezará a guardar la información. • En los discos flexibles, este proceso lo realizan los fabricantes en el momento de crearlos, así que los usuarios ya no tienen que formatearlos cuando están nuevos, sin embargo es común realizar el formateo cuando un disco flexible ya se ha ocupado y se desea volver a usar con otra información. Fig. 6.34. Estructura de un disquete Dar formato a un disquete Formatear o inicializar un disco significa prepararlo para su uso. Durante el proceso de formateo el SO organiza el espacio del disco, para que luego se pueda guardar y recuperar información. Actualmente los disquetes nuevos ya vienen formateados de fábrica, así que sólo hay que utilizarlos directamente. También se puede formatear un disco que ya contiene información, en este caso dicha información se pierde definitivamente, por lo tanto: ¡Cuidado con el formateo de discos! Para formatear un disquete, haz lo siguiente: 120 Unidad 6 - Windows® un sistema operativo con entorno gráfico 1. Coloca el disquete en la ranura de la disquetera de la PC. Si tienes dudas acerca de cómo introducirlo en la disquetera repasa el tema “Cómo introducir el disquete” que vimos en esta misma unidad. 2. Abre el ícono de Mi PC que está en el escritorio. 3. Haz clic derecho sobre el ícono que dice Disco de 3 ½ (A:) para desplegar el menú contextual. 4. Ahora, clic en la opción Dar formato o Formatear. ¡Atención! Importante: si la unidad tiene información, con este proceso se eliminará y ya no podrás recuperarla. Si tienes dudas acerca de formatear o no la unidad, presiona –en cualquier momento– la tecla ESC. 5. Este es el último paso, debes hacer clic en el botón Iniciar, para que aparezca el cuadro de diálogo solicitando confirmación para llevar a cabo el formateo. Está es la última posibilidad de cancelar el proceso. Fig. 6.36. Una barra muestra el progreso del formato del disco Fig. 6.35. ¡Cuidado! al formatear un disco, la información que contenga se borrará definitivamente Disco de inicio Un disco de inicio es un disco flexible –disquete– que contiene los archivos necesarios para iniciar la PC en caso que cuando la encendamos no arranque normalmente, o para poder arrancar una computadora que no tenga instalado, aún, el SO. Desde DOS o desde el símbolo del sistema en Windows®, debes ejecutar el siguiente comando: C:>FORMAT A: /s (y presionar ENTER ). Esto eliminará toda la información del disquete y copiará los archivos y programas necesarios para iniciar el equipo. Fig. 6.37. Opciones de formateo Tecnologías de la Información y la Comunicación 121 Desde Windows® 95/98 1. Abre el Panel de Control desde el botón Inicio. 2. Haz clic en Configuración. 3. Ahora clic en el ícono Agregar/Quitar Programas. 4. Aparecerá una ventana, allí haz clic en la ficha Disco de inicio, esto abrirá un asistente en pantalla que te irá guiando a través de los pasos necesarios para generar el disco de inicio. Desde Windows® XP Para crear un disco de inicio desde Windows® XP debes hacer lo que vimos en el tema anterior de esta misma unidad: “Dar formato a un disquete”, con la única diferencia que primero debes activar la opción Crear disco de inicio de MS-DOS y luego recién hacer clic en el botón Iniciar. ¡Ahora ya puedes armar un disco de inicio para afrontar cualquier eventualidad en la PC! 122 Unidad 6 - Windows® un sistema operativo con entorno gráfico Buscar información en la PC ¿Cómo buscar información dispersa en el disco rígido? Ocurre que hay oportunidades en que necesitamos información que tenemos almacenada en la computadora, pero no sabemos exactamente qué nombre tiene el archivo ni dónde está ubicado. Para este tipo de situaciones el SO cuenta con la opción Buscar, que permite revisar las unidades de almacenamiento en busca de la información que necesitamos. Para que el programa pueda realizar la búsqueda se le deben dar algunas pistas: Puede ser parte del nombre o parte de la extensión del archivo; también –si lo recordamos– podemos poner alguna palabra que se encuentre dentro del documento que buscamos. Con esta información el SO mostrará en pantalla un listado de archivos que cumplen con los criterios de búsqueda ingresados –las pistas que le diste para buscar, son los criterios–. La lista muestra nombre, extensión y ubicación en el disco de los archivos; haciendo doble clic sobre ellos se abrirán con el programa correspondiente. Para buscar un archivo debes hacer clic en botón Inicio y luego en la opción Buscar, inmediatamente aparecerá en pantalla un asistente que te irá indicando paso a paso el procedimiento a seguir. ¡Atención! Recuerda usar los comodines para agilizar las búsquedas; permiten búsquedas flexibles y funcionan en cualquier versión de Windows®. Fig. 6.38. Windows® XP cuenta con un simpático asistente que ofrece diversas opciones para localizar archivos Tecnologías de la Información y la Comunicación 123 Con Windows® enchufamos y usamos (Plug & Play) Agregar dispositivos Es posible que, en algún momento, tengas la necesidad de agregar algún dispositivo de hardware a la computadora: una impresora, una cámara de fotos digital, una cámara Web o un teléfono celular, una placa de red o algo similar. Para hacer esto, Windows® tiene una tecnología llamada Plug & Play (enchufar y usar) que consiste en reconocer automáticamente una gran variedad de dispositivos de hardware cuando los enchufamos a la PC. Puedes conectar cualquier dispositivo a la PC y el SO lo agregará directamente sin solicitarte que intervengas. En el caso que agregues un dispositivo y no sea reconocido al momento de conectarlo a la computadora, entonces deberás instalarlo con la ayuda de un software especial que, la mayoría de las veces, acompaña al dispositivo. ¡Atención! Para enchufar y usar un dispositivo se deben cumplir dos condiciones: 1. El dispositivo tiene que ser compatible con Plug & Play. Afortunadamente en la actualidad casi todos los son. 2. El SO debe tener en su base de datos la descripción del dispositivo que estamos instalando para poder reconocerlo automáticamente. 124 Unidad 6 - Windows® un sistema operativo con entorno gráfico Apagar o reiniciar la PC Finalizando la tarea… Para apagar o reiniciar la PC debes hacer clic en el botón Inicio y seleccionar la opción Apagar equipo o Apagar el sistema –varía de acuerdo a la versión del SO que tengas– luego aparecerá otra pantalla donde debes confirmar qué deseas hacer y presionar el botón correspondiente. Luego de indicarle al SO que deseas apagar el equipo, debes esperar unos segundos mientras se cierren todos los programas y archivos, una vez que Windows® se cierra correctamente ya puedes desconectar el equipo. ¡Atención! Desconectar todo el equipo Fig. 6.39. Diálogo para confirmar el apagado del equipo en Windows® XP Una vez que el SO se cerró correctamente sólo queda: Apagar la CPU presionando el botón de encendido/apagado que se encuentra en el gabinete –por lo general en el frente–, luego la impresora, los parlantes y el monitor. Tecnologías de la Información y la Comunicación 125 Actividades Teniendo en cuenta los temas estudiados a lo largo de la unidad, responde el siguiente cuestionario. 1. ¿Cuál es la diferencia entre Windows® y DOS? 2. ¿Qué ventajas presenta el entorno de trabajo de Windows®? 3. ¿Qué entiendes por menú? ¿Qué utilidad tiene? 4. ¿Cuáles son los elementos principales de una ventana? 5. Explica el concepto de Carpeta. 6. ¿En qué se diferencia la acción de Copiar a la de Mover –carpetas o archivos–? 7. ¿Qué función cumple la Papelera de reciclaje? 8. ¿Para qué sirve crear un acceso directo? 9. ¿Por qué Windows crea carpetas por defecto? 10. Un disco rígido con una capacidad de 40.960 mb, ¿cuántos gb tiene? 11. Si compras una cámara web (webcam) y lees en su caja: “compatible con plug & play”, ¿qué crees que signifique esto? 126 Unidad 6 - Windows® un sistema operativo con entorno gráfico