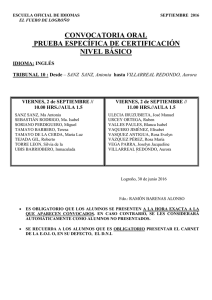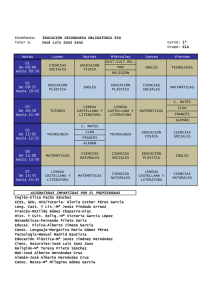Entrada Principal al CV y Gestión de asignaturas
Anuncio
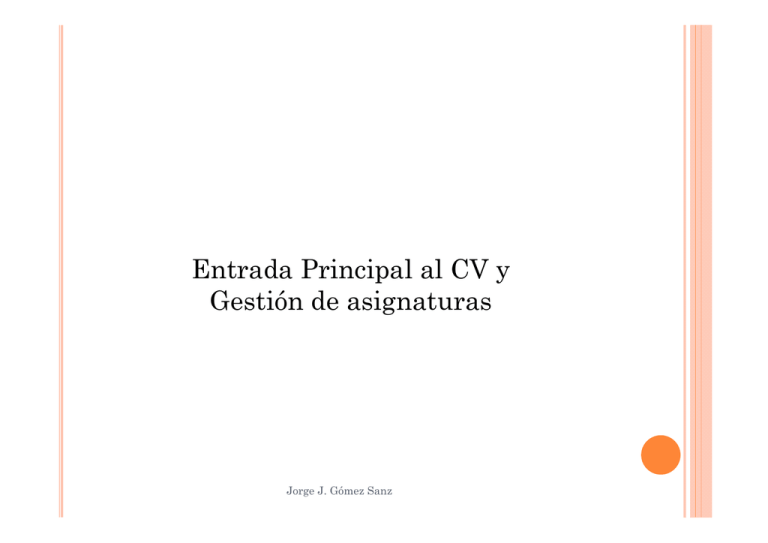
Entrada Principal al CV y Gestión de asignaturas Jorge J. Gómez Sanz 1 ENTRADA AL MOODLE 2.6 Coexistencia Moodle 1.9 y 2.6 Se reconocen por los iconos Jorge J. Gómez Sanz Moodle 2.6 Moodle M dl 1.9 2 GESTIÓN MOODLE 2.6: ALTA USUARIOS Exactamente igual que Moodle 1.9 Se dan de alta usuarios y profesores desde el mismo lugar Moodle 2.6 se señala como MD2 Jorge J. Gómez Sanz 3 GESTIÓN MOODLE 2.6: ALTA ESPACIOS Desde el mismo lugar Moodle 2.6 se señala como MD2 Jorge J. Gómez Sanz 4 Diferencias entre Moodle 1.9 y Moodle 2.6 Comparativa de una asignatura en los dos Jorge J. Gómez Sanz 1 Saltos entre Moodle 2.6 y Moodle 1.9 Es posible pasar de uno a otro desde los breadcrumps Moodle 2.6 Moodle 1.9 Jorge J. Gómez Sanz Cambios en la organización de contenidos Moodle 2.6 Moodle 1.9 Opciones con unfold Se mantienen los bloques de control en todas las pantallas Bloques fijos Navegación Administración Jorge J. Gómez Sanz 3 Ocultación de bloques Los bloques se pueden plegar/desplegar También se pueden mandar al margen para que no molesten Mandar al margen Bloque en margen Plegar/Desplegar Jorge J. Gómez Sanz 4 Moodle 2.6 Moodle 1.9 No hay Archivos La opción de Archivos desaparece Los archivos asociados a un curso se gestionan de forma distinta Archivos asociados al curso Archivos privados Archivos de fuentes externas Google drive Son visibles sólo cuando se arrastran ficheros al curso o cuando se agregan recursos Archivos en 1.9 Archivos privados no son lo mismo que en 1.9 5 Agregar archivo Arrastrar archivos Se puede meter archivos mediante la opción de agregar actividad o recurso, como en 1.9 Hay una nueva ventana de diálogo con más opciones y una ayuda contextual Otra opción es editar la pantalla. Entonces, esta cambia para permitir el arrastre de archivos al navegador Moodle 1.9 Moodle 2.6 Agregar un recurso o actividad Moodle 2.6 Arrastrando un archivo 6 Moodle 1.9 Vista de pestañas Es posible configurar la visa de pestañas como en moodle 1.9 Se accede en Editar Ajustes → Formato de Curso Moodle 2.6 Moodle 2.6 7 Correo Moodle 1.9 El correo de moodle 1.9 no podemos reproducirlo en 2.6 de forma completa Está instalado “local mail”, un plugin que proporciona correo web Bandeja de entrada por curso Integrado con la barra de navegación Moodle 2.6 Calificaciones Mejorada la presentación Barra de scroll cuando hay demasiadas columnas Color para indicar modificación Autoguardado al dar a enter Nota con dos decimales Moodle 1.9 Moodle 2.6 Moodle 2.6 Cambio de Rol Integrado en el bloque de administración Aparentemente, igual que en 1.9 Moodle 1.9 tema UCM tema Clear Temas Los estilos son personalizables Cierta heterogeneidad que antes no había: e.g. cabecera Jorge J. Gómez Sanz 11 Editando un curso en Moodle 2.6 Jorge J. Gómez Sanz 1 Trabajando con un curso: edición Jorge J. Gómez Sanz La edición se configura en el menú de administración 2 Jorge J. Gómez Sanz 2 Trabajando con un curso: edición Jorge J. Gómez Sanz Para ver los cambios como estudiante El cambio de rol se ubica ahora en el menú de administración 3 3 Trabajando con un curso: edición 4 Jorge J. Gómez Sanz Drag & Drop de elementos dentro de la página: Arrastra los ficheros directamente a la página Bloque central: Icono de rueda dentada: acceder a propiedades Icono de cruz: mover el elemento verticalmente Indentación: menú editar y opción mover a la derecha Bloques a los márgenes Icono de rueda dentada: acceder a propiedades Icono de cruz: mover el elemento verticalmente o al otro margen margen 4 Trabajando con un curso: edición Jorge J. Gómez Sanz Ajustes de cada elemento se señalan con una rueda dentada En los bloques no relevante para una edición básica del curso En los elementos del bloque central sí Permite volver a las opciones de configuración de contenidos. Por ejemplo en una etiqueta, introducir el texto pertinente 5 5 Incorporando archivos al curso Jorge J. Gómez Sanz En un curso se reusan archivos como parte de la lección Por ejemplo, un pdf con las transparencias Estos archivos se incorporan al curso de dos formas Arrastrando desde el explorador de archivos directamente al bloque central Reusando archivos que ya están incorporados en el curso Reusando archivos que están en mi espacio privado 6 Trabajando con un curso: introduciendo archivos mediante arrastre Jorge J. Gómez Sanz Drag & Drop de elementos desde un explorador de archivos al bloque central del curso 7 7 Trabajando con un curso: Reusando archivos (1/4) Crear una nueva carpeta 2 Abrir el diálogo para agregar archivos 1 creando archivos mediante la opción de agregar actividad/recurso Este es un cambio importante No hay sistema de archivos como antes Jorge J. Gómez Sanz 8 Jorge J. Gómez Sanz 3 8 Trabajando con un curso: Reusando archivos (2/4) Los archivos no son accesibles como en 1.9. No hay opción de “Archivos” El selector de archivos muestra otros archivos de mi curso (Archivos locales repositorio), archivos recientemente subidos, archivos privados (son compartirdos entre varios cursos), Wikimedia, o Google drive Jorge J. Gómez Sanz 9 Trabajando con un curso: Reusando archivos (3/4) Diálogo para agregar archivos No Jorge J. Gómez Sanz Jorge J. Gómez Sanz hace falta organizar los archivos como en Moodle 1.9 Con el drag&drop ya se pueden dejar donde se quiera La reutilización es posible entre cursos Se usa el Archivo Privado Desaparece la necesidad de crear carpetas y subcarpetas para ordenar contenidos Se hace en el momento de subir un archivo o cuando se agrega un recurso de tipo fichero Ojo con reusar elementos de Google Drive Pide entrar en la cuenta propia Se recomienda usar la de la UCM Se copia el fichero desde google drive al espacio asociado al curso Hay un límite de 300 MB para el curso 10 Trabajando con un curso: Reusando archivos (4/4) Jorge J. Gómez Sanz El acceso a los archivos privados requiere el agregar un bloque del mismo nombre al curso Al pulsar en el botón, se abrirá la página de gestión de archivos Abrir el diálogo para agregar archivos Crear una nueva carpeta Descargar archivos como un zip 11 Trabajando con un curso: edición Jorge J. Gómez Sanz Agregar bloques funciona igual que en Moodle 1.9 Se agregan los deseados Se pueden borrar Se pueden ocultar Se pueden plegar en el margen Bloques recomendados Mensajes: para revisar eventos del curso y mensajes de estudiantes Gestionar Archivos Privados Participantes 12 Vista de pestañas Es Jorge J. Gómez Sanz posible configurar la visa de pestañas como en moodle 1.9 Se accede en Editar Ajustes → Formato de Curso 13 13 Agregando tareas al curso Jorge J. Gómez Sanz 1 AGREGANDO UNA ACTIVIDAD Jorge J. Gómez Sanz Agregar elementos a la columna central Se puede hacer con el nuevo diálogo unificado Por cada tipo de recurso, proporciona ayuda sobre lo que hace 2 AGREGANDO UNA ACTIVIDAD Jorge J. Gómez Sanz O se puede conmutar al modo clásico que distingue entre actividad y recurso 3 CREANDO ACTIVIDADES Jorge J. Gómez Sanz Más opciones que en 1.9, aunque suele ser suficiente con configurar Permitir entregas desde Se puede ocultar la tarea en Restricciones de acceso Permitir el acceso desde/ Permitir el acceso Hasta Nueva posibilidad de condicionar la tarea a Características de los usuarios Finalización de otras actividades 4 REVISANDO LOS AJUSTES DE LA TAREA Jorge J. Gómez Sanz Hay un menú propio para editar las opciones de la tarea Da acceso también a la evaluación Se pueden hacer copias de seguridad de una tarea (opción copias de seguridad) Examinar la actividad (opción Registros) Calificar o descargar todas las entregas 5 El trabajo diario con Moodle 2.6 Jorge J. Gómez Sanz 1 Trabajo diario Revisar actividades Jorge J. Gómez Sanz Descargar entregas Corregir entregas Seguimiento Comunicación Correo electrónico Admite Foros Admite mandar ficheros adjuntos mandar ficheros adjuntos Mensajes NO admite mandar ficheros adjuntos 2 Jorge J. Gómez Sanz 2 Trabajo diario: revisar trabajos estudiantes Se accede a los resultados de una actividad desde diferentes lugares principal Menú de navegación Menú de ajustes de la actividad Jorge J. Gómez Sanz Página 3 3 Trabajo diario: revisar trabajos estudiantes Jorge J. Gómez Sanz Se puede valorar directamente desde la tarea, como en 1.9 También desde el calificador Descarga de todas las tareas de una vez No es cómodo pues ofrece demasiadas columnas. También da información interesante para hacer un seguimiento de lo que se ha hecho en la entrega: fecha del reenvío, comentarios realizados sobre la actividad, contestación del estudiante … Se pueden ocultar columnas Tiene autoguardado Comentarios al estudiante Icono para ocultar columna Arrastrando la esquina, se puede cambiar el tamaño del área de texto Jorge J. Gómez Sanz 4 4 Trabajo diario: revisar trabajos estudiantes desde el calificador Comentarios al estudiante Jorge J. Gómez Sanz La valoración desde el calificador Para subir notas asegura el autoguardado como CSV Se puede valorar el estudiante con otro formulario más cómodo Se sigue pudiendo importar/exportar las notas Acceso a página dedicada de calificación 5 Jorge J.Calificación Gómez Sanz 5 Trabajo diario: revisar trabajos estudiantes Jorge J. Gómez Sanz Desde la actividad se pueden descargar todas las entregas a la vez El fichero descargado es un zip Tiene todas las contribuciones y renombra los archivos, si los hubiera Nombre de archivo = nombre alumno + nombre original del archivo Como ejemplo, en la transparencia se muestra el contenido de un zip Problemas con los acentos si se trabaja en linux/iOS 6 Jorge J. Gómez Sanz 6 Seguimiento Jorge J. Gómez Sanz Cambia el lugar de los informes de actividad Ejemplo: Actividad del curso 7 7 Trabajo diario: comunicaciones Jorge J. Gómez Sanz Mensajería: estilo wassap Bloque “mensajes” O desde Mi Perfil → Mensajes Correo web: llamado “Local mail” Integrado en bloque Navegación 8 8 Trabajo diario: mensajería Jorge J. Gómez Sanz Incluye avisos lo que pasa en el sistema, como posts en foros Genera Popups a la entrada del CV como aviso Bloque recordando mensajes disponibles Enviar mensajes a participantes 9 9 Trabajo diario: mensajería Tras pulsar en mensajes, Se elige primero la bandeja de entrada de mensajes 10 Conversaciones con otros participantes del curso Incluye las notificaciones del sistema Cambios en foros otros eventos de interés Muy útil para ponerse al día Trabajo diario: mensajería, notificaciones recientes Se pueden revisar todos los eventos recientes en el 11 curso en la parte de Notificaciones Recientes Un enlace llevará al nuevo elemento introducido Enlace para visualizar el nuevo post publicado Trabajo diario: mensajería, conversación 12 Seguimiento de las comunicaciones con estudiantes más sencillo Trabajo diario: mensajería, conversación 13 Escribir un mensaje dentro de la conversación es escribir en un área de texto Trabajo diario: mensajería, conversación 14 Si se ha venido usando la mensajería para comunicaciones a todos los participantes, podré ver qué le he ido contando al estudiante junto a las cosas que he dicho en clase Mensaje a todos los estudiantes Mensaje destinado al profesor Trabajo diario: mensajería, mensaje a usuario Al visualizar los mensajes, en la parte de navegación aparece una 15 nueva entrada Usuarios, accesible también desde Participanes Se pueden enviar mensajes a usuarios concretos pulsando encima de su imagen También revisar los posts que han escrito los usuarios Abre una página para enviar mensaje a este usuario Trabajo diario: mensajería, mensaje a múltiples usuarios Para enviar a grupos de usuarios, ir al curso, listar 16 los participantes, seleccionar los deseados y pulsar en enviar mensaje Trabajo diario: correo Se accede desde 17 Navegación Una bandeja de entrada general Recoge todos los correos Una bandeja de entrada por curso Sólo correos de ese curso Trabajo diario: correo 18 La visualización de un mensaje ofrece los botones clásicos Trabajo diario: correo 19 responder un mensaje, Al la vista cambia a la estándar de Moodle para redactar contenidos Un campo para el mensaje Un campo para colocar ficheros Se pueden elegir otros destinatarios pulsando en el botón añadir destinatarios Mensajes a grupos, individuales, o generalizados Otros destinatarios Mensaje Adjuntos Trabajo diario: foro 20 Foro News: sólo puede publicar el profesor Otros foros: pueden publicar otros Trabajo diario: ajustes del foro Revisar la 21 suscripción Que estén todos los alumnos, si es de uso general Posibilidad de bloquear spammers según frecuencia de actividad Trabajo diario: visualizar mensajes Visualización de 22 mensajes configurable Anidada Rama Trabajo diario: ajustes del foro Redacción de mensajes usando 23 formulario estándar de Moodle Retraso en la notificación al estudiante de unos 30 minutos Tiempo para revisar a respuesta Salvo que se quiera enviar en el momento Generará un mensaje de tipo notificación que se podrá revisar con posterioridad Mensaje Adjuntos