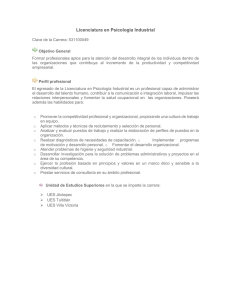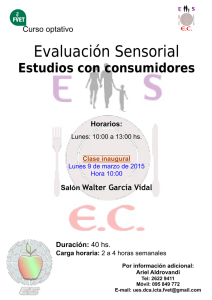Manual de usuario: General - Universidad de El Salvador
Anuncio

Manual de usuario: General Descripción Este documento está dirigido a todo el público general que esté interesado en participar en alguna disciplina deportiva para lo cual deberá primero inscribirse en el Sistema de Inscripción y Apoyo del Complejo Deportivo de la Universidad de El salvador (SIACODE). Por lo que se presenta la información detallada de los procesos y funcionalidades que podrá realizar por medio del sistema. ---------- --------- -------------- --------07/08/2013 www.ues.edu.sv/siacode 0 CODE UES MANUAL DE USUARIO: GENERAL CONTENIDO 1. INSCRIPCIÓN ................................................................................................................... 2 2. ACTIVAR INSCRIPCIÓN .................................................................................................... 6 3. PERFIL DE ALUMNO ........................................................................................................ 7 4. 3.1. VER PERFIL ............................................................................................................... 7 3.2. EDITAR DATOS GENERALES ...................................................................................... 8 3.3. EDITAR DATOS MEDICOS ......................................................................................... 8 3.4. IMPRIMIR DATOS ..................................................................................................... 9 3.5. NUEVA INSCRIPCION ................................................................................................ 9 3.6. CAMBIAR FOTOGRAFIA .......................................................................................... 10 CERRAR SESION ............................................................................................................ 11 www.ues.edu.sv/siacode i CODE UES MANUAL DE USUARIO: GENERAL 1. INSCRIPCIÓN El sistema permite la inscripción de la comunidad universitaria; alumnos, empleados e hijos de empleados (en algunas disciplinas), todos debiendo pertenecer a la Universidad de El Salvador. Para hijos de empleados se les incorpora masivamente en el curso de verano que se da a finales de cada año. La inscripción es realizada por los mismos alumnos desde una computadora con acceso a internet. Los pasos que se deben realizar son los siguientes: 1. El proceso inicia ingresando al sitio web www.ues.edu.sv/siacode donde se muestra la siguiente vista principal (puede variar a la vista actual): Fig. 1. Vista inicial del sistema 2. En el cuadro amarillo del panel lateral mostrado en la Fig. 1, se selecciona la opción de Iniciar inscripción. Lo cual abre una nueva sección donde se presenta el proceso www.ues.edu.sv/siacode 2 CODE UES MANUAL DE USUARIO: GENERAL real de inscripción de 3 pasos que consisten en el llenado de datos de disciplina, datos personales y datos médicos. Fig. 2. Vista inicial del proceso de inscripción 3. El primer paso del proceso de inscripción consiste en la selección de disciplina a inscribir, lo que inmediatamente carga el formulario requerido por dicha disciplina para llenado de datos deportivos, por ejemplo la siguiente figura muestra el formulario que debe ser completado una vez se selecciona la disciplina Tenis. Fig. 3. Vista de formulario específico de disciplina seleccionada 4. Una vez completo el formulario, deberá dar clic en el botón continuar para pasar al siguiente paso que consiste en el formulario de datos personales, donde se le piden: datos de usuario, datos personales, datos de contacto, dirección y otros datos como las credenciales universitarias. www.ues.edu.sv/siacode 3 CODE UES MANUAL DE USUARIO: GENERAL Además en esta sección es de carácter obligatorio ingresar el número de carnet de la universidad, ya sea de alumno o de empleado de la UES y en el caso de los hijos de empleados, deberán ingresar el carnet de su padre o madre. Si tiene problema para usar el selector de fecha puede dar clic en el ícono abrirá una ventana con información de cómo registrar correctamente la fecha. que Primero seleccione el año de su nacimiento de la lista de años, cada vez que de un clic en el primer año de la lista se desplegarán otros 10 años. Luego seleccione el mes de su nacimiento de la lista de meses. Por último seleccione el día dando un clic en la cuadricula del calendario. 5. Posteriormente se continúa en el paso 3 donde se piden datos médicos, como por ejemplo: datos de seguro médico, contacto de emergencia, lesiones, enfermedades, alergias, medicamentos, etc. En esta sección los únicos datos de carácter obligatorios son los datos del contacto en caso de emergencia. 6. Cuando se han completado los tres pasos de la inscripción en línea se muestra el mensaje mostrado en la Fig. 4, donde se explica lo que deberá hacer en el alumno para ser parte de la disciplina inscrita. Fig. 4. Vista de mensaje de inscripción finalizada www.ues.edu.sv/siacode 4 CODE UES MANUAL DE USUARIO: GENERAL 7. Al completar la inscripción, el sistema envía un mensaje de correo electrónico al alumno, indicando los datos de usuario que registró, para que luego que se presente a activar la inscripción pueda ingresar al sistema con dichos datos. Nota: Si al finalizar el proceso de inscripción el alumno no recibe un mensaje de correo electrónico con los datos de usuario que registró para ingresar al sistema, es muy probable que haya registrado una dirección de correo electrónico no válida. www.ues.edu.sv/siacode 5 CODE UES MANUAL DE USUARIO: GENERAL 2. ACTIVAR INSCRIPCIÓN Cuando un alumno completa los formularios de inscripción, su estado en el sistema es de inactivo, lo cual indica que aún no se ha presentado a solicitar que se valide su inscripción en la disciplina elegida. Si su estado continúa como inactivo durante 7 días los datos de la solicitud de inscripción del alumno serán eliminados automáticamente del sistema. Por lo tanto, si el alumno realmente desea ser parte de la disciplina inscrita se deberá presentar con la secretaria de instructores, o con el mismo instructor de la disciplina para poder establecer como válida su solicitud de inscripción y poder ingresar al sistema con sus datos de usuario. Para ello deberá presentar el documento, cuyo número fue ingresado en el formulario de datos personales, para poder identificarlo en el sistema. Si intenta ingresar al sistema con los datos registrados en el proceso de inscripción y aún no se ha presentado al Complejo Deportivo, el sistema le negará el acceso mostrando un mensaje como el mostrado en la imagen a continuación. Fig. 5. Mensaje de error al ingresar con usuario no activo. www.ues.edu.sv/siacode 6 CODE UES MANUAL DE USUARIO: GENERAL 3. PERFIL DE ALUMNO Cuando se ha procedido a la activación de la solicitud de inscripción del alumno, podrá registrarse en el panel de ingreso de la pantalla de inicio mostrada en la Fig. 1. Lo que le llevará a su página de inicio de usuario mostrada a continuación: Fig. 6. Vista de sección de inicio de alumno logueado El alumno, cuando ya tiene acceso al sistema puede acceder a su perfil de usuario por medio de la opción de menú USUARIO y luego MI PERFIL, donde podrá acceder a las opciones para administrar sus propios datos. Fig. 7. Vista de sección de perfil de usuario alumno 3.1. VER PERFIL Esta opción permite retornar a la pantalla principal de perfil de alumno, donde aparecen los datos que se ingresaron en el formulario de inscripción. www.ues.edu.sv/siacode 7 CODE UES MANUAL DE USUARIO: GENERAL 3.2. EDITAR DATOS GENERALES Al seleccionar esta opción, aparecerá el formulario con los campos necesarios para editar algunos de los datos que se registraron inicialmente en el proceso de inscripción. Si se desea modificar el valor de un campo solo deberá alterar el valor actual y dejar sin alterar los demás campos con los datos que no se quien modificar. Finalmente deberá dar clic en el botón Guardar cambios (no se logra visualizar en la imagen) y esperar al mensaje de confirmación de que sus datos se han modificado. Fig. 8. Editar datos generales de alumno 3.3. EDITAR DATOS MEDICOS Al seleccionar esta opción, aparecerá el formulario con los campos necesarios para editar los datos médicos que se registraron inicialmente en el proceso de inscripción. Si se desea modificar el valor de un campo solo deberá alterar el valor actual y dejar sin alterar los demás campos con los datos que no se quien modificar. Finalmente deberá dar clic en el botón Guardar cambios (no se logra visualizar en la imagen) y esperar al mensaje de confirmación de que sus datos se han modificado. www.ues.edu.sv/siacode 8 CODE UES MANUAL DE USUARIO: GENERAL Fig. 9. Editar datos médicos de alumno 3.4. IMPRIMIR DATOS Esta opción permite enviar a la impresora (o a la salida de impresión configurada en el navegador), los datos del perfil de alumno; incluyendo los datos generales, médicos y deportivos. 3.5. NUEVA INSCRIPCION En esta sección el alumno podrá inscribirse en una nueva disciplina deportiva, solamente completando el paso 1 del proceso normal de inscripción. En donde deberá seleccionar la disciplina a la que quiere inscribirse y llenar el formulario específico de dicha disciplina. Fig. 10. Selección de nueva disciplina en el proceso de nueva inscripción www.ues.edu.sv/siacode 9 CODE UES MANUAL DE USUARIO: GENERAL Fig. 11. Formulario de disciplina seleccionada en Nueva inscripción Al finalizar este proceso nuevamente le aparecerá el mensaje que debe presentarse en secretaría del Complejo Deportivo UES o con el instructor de la disciplina elegida, para que se active la nueva inscripción que ha realizado, para lo que tendrá nuevamente un periodo de 7 días. Con esto el alumno podrá inscribirse en varias disciplinas, siendo solamente necesario registrar sus datos personales y médicos una sola vez, junto con los datos de la disciplina de la primera inscripción y posteriormente nada más deberá llenar el formulario de la nueva disciplina a la que se quiere inscribir. 3.6. CAMBIAR FOTOGRAFIA Para poder ser identificado de mejor manera en el perfil de usuario, es recomendable que se ingrese una fotografía personal formal, para lo que se tiene esta sección específica. Podrá subir una fotografía siguiendo las normas establecidas en el formulario: Solamente formatos jpg, jpeg, png, gif y un tamaño máximo de imagen de 1000 kb (1 Mb) Fig. 12. Formulario para agregar fotografía personal. www.ues.edu.sv/siacode 10 CODE UES MANUAL DE USUARIO: GENERAL 4. CERRAR SESION ¡Importante! Debe tener en cuenta que cuando ya no vaya a realizar ninguna acción en el sistema, debe de cerrar su sesión, ya sea por medio de la opción Salir del botón superior derecho en la imagen, o por medio de la opción CERRAR SESION dentro del menú USUARIO. De lo contrario podría poner en riesgo la integridad de su información almacenada si alguien ajeno accede sin permiso al sistema utilizando su sesión abierta. Fig. 13. Salir del sistema / Cerrar sesión. El sistema cerrará automáticamente la sesión al pasar 10 minutos de inactividad, sin embargo la última pantalla abierta en el sistema quedará visible, a no ser que dicha página se recargue. De manera que si se encuentra información importante en esa pantalla, como el nombre de usuario, o correo electrónico, alguien externo podría ver esa información para ocasionar algún daño a su información personal. 5. AYUDA En el menú de ayuda podrá ingresar al formulario de consulta sobre problemas encontrados en el sistema o con sus datos. Además podrá visualizar y descargar este manual de usuario para consultarlo sobre algún tema en específico. www.ues.edu.sv/siacode 11