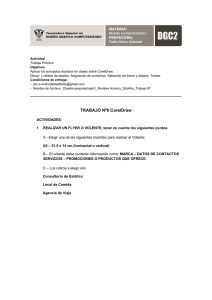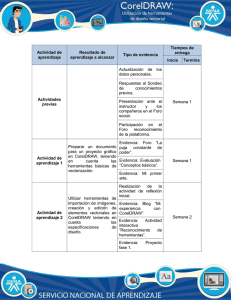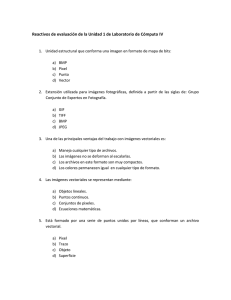Elaboración de un dibujo realista con CorelDRAW
Anuncio

Elaboración de un dibujo realista con CorelDRAW Hugo Hansen Acerca del autor Acerca del autor Hugo Hansen vive a las afueras de la preciosa ciudad de Copenhagen. Es un profesional con amplia experiencia en el sector del diseño gráfico que ha visto la espectacular evolución de las herramientas de ilustración. Cuando Hugo utilizó la primera versión de CorelDRAW a finales de 1980, sabía que la informática era el futuro del diseño gráfico y la ilustración. En la actualidad, Hugo trabaja como profesor independiente para una empresa de formación de software. También es autor de varios libros sobre software de diseño gráfico, incluido un libro sobre CorelDRAW Graphics Suite 12 (disponible en formato PDF en www.corel.com). Elaboración de un dibujo realista con CorelDRAW | 1 Elaboración de un dibujo realista con CorelDRAW En este tutorial, mostraré algunas de las herramientas que he utilizado para crear muchos de los efectos en el dibujo de mi hijo apoyado en una moto. La idea de hacer el dibujo surgió de observar cientos de dibujos de motos. Me di cuenta de que todos esos dibujos solo mostraban la parte técnica de las motos. Me parecía que faltaba algo en ellos que equilibrase la belleza y dureza de los elementos metálicos. ¿Qué podría equilibrar mejor la frialdad del metal y los caballos de potencia que una persona en un ambiente cálido y relajado? Planificación del dibujo Tenía que planificar cómo crear el dibujo. Los artistas hacen los bocetos en papel, pero quería tomar fotografías de la moto para usarlas como bocetos. Un taller nos prestó la moto a mi hijo y a mí e hicimos muchísimas fotos, tanto imágenes generales como primeros planos. 2 | CorelDRAW Graphics Suite X7 Aunque hice más de 200 fotos, no conseguí la imagen que quería. Pero con Corel PHOTO-PAINT pude combinar partes de varias fotos para crear la foto de boceto definitiva. En la imagen siguiente utilicé la cabeza girada de una foto y la combiné con otra imagen. Incluí los elementos siguientes: • La cabeza mirando hacia atrás. • Una foto en la que las ruedas estaban más giradas, para alejar la pieza de la dirección del centro. • Primeros planos de los detalles del motor y la rueda delantera. Decidí no dibujar los espejos, porque alteraba el aspecto general que quería conseguir. Inicio del dibujo Esta era la parte más difícil de todas: hacer el dibujo en un ordenador. Una cosa es crear los elementos del dibujo y otra, hacer que el dibujo parezca real. Para ello, hay que conocer las distintas herramientas de CorelDRAW y cómo utilizarlas para crear profundidad y superficie. Tenía que lograr el aspecto del pelo, la piel y las montañas distantes. Uso de capas La forma más sencilla de hacer un dibujo en un ordenador es utilizando capas. Primero, dibujé los elementos del fondo; en este caso, la estructura básica de la moto. A continuación, dibujé el resto de los elementos en el mismo orden: con los elementos del fondo primero. Le pierna está sobre todo lo demás y fue, por tanto, el último elemento que dibujé. Como se puede deducir de la imagen siguiente, hay que planificar el uso de capas o pueden surgir problemas. Elaboración de un dibujo realista con CorelDRAW | 3 Las paletas de colores Cuando hice el disco de freno, utilicé rellenos degradados para crear el aspecto metálico. Para ello, necesité una paleta de colores metálicos. Por suerte, no tuve que crear yo mismo la paleta, porque encontré ya una lista en CorelDRAW. Hice clic en Ventana Paletas de colores Administrador de paletas de colores y la ventana acoplable se abrió con una lista de paletas de colores. Como necesitaba colores para impresión, fui hasta Biblioteca de paletas Proceso CMYK. En la carpeta CMYK seleccioné la paleta Metálica de la carpeta Varios. Todas las paletas de colores predefinidas constituyen una función muy útil. 4 | CorelDRAW Graphics Suite X7 Uso de la herramienta Elipse Tenía que dibujar el disco de freno. En realidad, ese disco está formado por varias elipses juntas. Cómo crear las elipses 1 Seleccione la herramienta Elipse y, a continuación, dibuje un círculo; para ello, mantenga pulsada la tecla Ctrl mientras lo dibuja. 2 Introduzca el tamaño 100 x 100 mm en los cuadros Tamaño del objeto de la barra de propiedades y presione Intro. (Si su unidad de medida predeterminada son las pulgadas, puede introducir los valores en milímetros; se convertirán a pulgadas en cuanto pulse Intro.) 3 Para anular la selección del círculo haga clic fuera de él. 4 Con la herramienta Elipse seleccionada, coloque el cursor en el centro del círculo. Cuando vea el texto "Centro" y un cursor en forma de cruz, dibuje el círculo siguiente. Mantenga pulsada la tecla Mayús y la tecla Ctrl para dibujar un nuevo círculo a partir del centro del primer círculo. Defina el tamaño a 95 95 mm. 5 Realice lo mismo para crear dos círculos más: 70 70 mm y 20 20 mm. Ya tiene la base del disco. Elaboración de un dibujo realista con CorelDRAW | 5 Uso de la herramienta Relleno inteligente Para que el disco de freno fuese más realista, quería poder modificar cada sección concéntrica del disco de forma independiente; tuve que crear anillos fuera de los círculos, cortando el centro de cada círculo y dejando una forma de anillo en la parte exterior del círculo. Utilicé el mismo método más adelante para crear los pequeños huecos en el disco de metal. En CorelDRAW, los huecos se pueden cortar combinando objetos. Una forma de hacerlo es combinando los círculos de dos en dos; de este modo, el círculo interior corta un hueco en el círculo exterior. Sin embargo, este método requiere llevar a cabo muchos pasos, ya que hay que duplicar algunos de los círculos y tener cuidado con los que se combinan. Por eso, en este caso en concreto, la combinación de objetos no es la forma más eficaz de realizar la tarea. Gracias a la herramienta Relleno inteligente, pude crear los anillos de una forma mucho más rápida. Cómo crear los anillos 1 Aplique color a todos los círculos para ver el efecto de la herramienta. 2 Seleccione la herramienta Relleno inteligente y haga clic en los cuatro anillos. La herramienta crea nuevos objetos a partir de las secciones que se solapan de los anillos (el color y el contorno de los nuevos objetos se puede definir en la barra de propiedades). Los círculos se cortan donde se solapan y se crean los anillos. 6 | CorelDRAW Graphics Suite X7 En el siguiente dibujo, utilicé la herramienta Relleno inteligente para cortar las secciones superpuestas de los tres círculos y rellenarlas con los colores adecuados con el objetivo de crear la rueda de color. Uso de la herramienta Relleno interactivo Tan solo con la herramienta Relleno interactivo pude crear el aspecto de profundidad y el de superficie metálica del disco de freno. Cómo crear el disco de metal 1 Seleccione la herramienta Relleno interactivo y arrástrela sobre uno de los círculos para crear un relleno degradado en el objeto. De forma predeterminada, este relleno degradado es un relleno lineal sencillo. Haga clic en el botón Relleno degradado cónico de la barra de propiedades. 2 Arrastre distintos colores de la paleta de colores hasta el relleno. Al arrastrar hacia los nodos del relleno cónico, se cambian los colores iniciales y finales. Cuando se arrastra hacia la línea de puntos, se añaden nuevos colores al relleno. Elaboración de un dibujo realista con CorelDRAW | 7 3 Añada el mismo relleno a los demás anillos; para ello, mantenga pulsada la tecla Mayús, haga clic con el botón secundario del ratón y arrastre desde el objeto relleno hacia los objetos sin rellenar. 4 Ahora, gire el relleno cónico para cambiar un poco el aspecto de los rellenos de los anillos. Puede rotar el relleno arrastrando los nodos finales. Al rotar cada relleno ligeramente se crea la ilusión de un objeto en 3D. En el siguiente dibujo, se han aplicado rellenos degradados a los anillos y se han agregado algunos de los pequeños huecos con la herramienta Relleno inteligente. Uso de la herramienta Extrusión Con la herramienta Extrusión, puedo crear una ilusión en 3D del objeto (en este caso, el disco de freno). En el siguiente dibujo, puede ver el efecto en un único anillo. Arrastre el efecto 3D del objeto. Cuando haya realizado la extrusión, puede modificar el efecto directamente en el dibujo. 8 | CorelDRAW Graphics Suite X7 Cuando se arrastra el punto final (la cruz grande), se cambia el punto de fuga de extrusión. La barra intermedia de la línea de puntos determina la profundidad de la extrusión. Mientras más cerca del centro se encuentre la barra intermedia, más estrecha será la extrusión. Experimente con la herramienta hasta que consiga el aspecto que desea. Cuando hay conseguido el aspecto adecuado, es fácil aplicar el efecto a los otros dos anillos del disco de freno. Seleccione uno de los dos anillos y haga clic en Efectos Copiar efecto Extrusión de. Aparece una gran flecha negra, con la que debe seleccionar la extrusión del primera anillo. De este modo, no tiene que crear la extrusión desde cero y esta tendrá el mismo aspecto en todos los objetos. Además, cada objeto tendrá su propia extrusión, para que las distintas partes del disco puedan tener profundidades y ángulos diferentes. Uso de la herramienta Bézier Cuando dibuja gráficos de vectores, en realidad está dibujando con formas, como si colocara cortes de papel unos encima de otros. En la imagen de la moto, cada una de las partes de la bota (que aparece a continuación) se dibujaron con la herramienta Bézier. Elaboración de un dibujo realista con CorelDRAW | 9 Uso de la herramienta Mezclar Después de dibujar la bota, lo que hice fue darle aspecto de piel y el efecto realista del brillo y la forma. Para ello, utilicé la herramienta Mezclar. Esta herramienta crea varios pasos intermedios para transformar un objeto en otro. En el siguiente dibujo, puede ver cómo la elipse cambia a un rectángulo. Puede utilizar esta función para hacer que el objeto tenga un aspecto suave, algo que no se puede lograr con el relleno degradado. En la imagen siguiente, puede ver la diferencia entre el relleno degradado y la mezcla. Con la herramienta Mezclar, puede hacer que la transición entre colores sea más uniforme, siguiendo la forma del objeto. 10 | CorelDRAW Graphics Suite X7 Puede crear algunos objetos usando la función de relleno degradado, pero para otros tendrá que usar la herramienta Mezclar para crear luces y sombras que sigan la forma del objeto. En este caso, utilicé la herramienta Mezclar para añadir resaltes a la piel. Cómo crear resaltes 1 Dibuje una forma blanca para el resalte, como se muestra en la imagen situada más a la izquierda. Elaboración de un dibujo realista con CorelDRAW | 11 2 Haga una copia de la forma y amplíela alrededor de la línea original. Para ello, con la herramienta Selección, haga doble clic en la copia para activar la herramienta Forma. Arrastre para mover y cambiar la forma del objeto hasta que la imagen se parezca al centro del siguiente dibujo. 3 Aplique negro al objeto con la forma cambiada, para que se mezcle con el fondo. 4 Haga clic en la herramienta Mezclar y arrastre desde el objeto blanco original al objeto negro con la forma cambiada. La mezcla crea una transición suave en el color del blanco al negro, siguiendo la forma que se ha definido para crear el resalte (consulte el dibujo situado más a la derecha). 5 Pero la sombra es demasiado uniforme. Si desea que la sombra sea más intensa cerca del resalte y menos intensa cerca del fondo, active la herramienta Mezclar, haga clic en el botón Aceleración de objeto y color de la barra de propiedades y mueva los deslizadores. Para mover cada deslizador independientemente uno del otro, desactive el botón Bloquear. Juegue con los deslizadores para que la transición de forma y color sea completamente perfecta. Una función muy interesante de CorelDRAW es la forma en la que puede cambiar el matiz de un color en pequeños incrementos. Si el color del resalte (blanco) le parece demasiado brillante, puede cambiarlo ligeramente. Primero, seleccione el objeto blanco con la herramienta Selección o la herramienta Forma (creo que debería llamarse mejor herramienta Cambiar forma), pulse la tecla Ctrl y haga clic en el color más oscuro de la paleta de colores. De este modo, se añade la tinta del nuevo color al color original, como si se añadiera un poco de color a pintura de pared blanca para que fuese algo más amarillenta. Haga clic en el color de nuevo para aumentar la cantidad del tinte otro incremento. Uso de la herramienta Transparencia Como habrá observado, mis herramientas favoritas para crear muchos de los efectos en mis dibujos son las herramientas interactivas de CorelDRAW. Puede crear la ilusión de una sombra de moto con la herramienta Sombra o con la herramienta Mezclar, pero la herramienta Transparencia es más fácil de utilizar. Una sombra se va fundiendo a medida que se aleja del objeto que tiene la sombra y la herramienta Transparencia le permite crear este efecto de fundido. Cree un objeto separado para la sombra y, a continuación, aplíquele transparencia. La herramienta Transparencia funciona de la misma forma que las demás 12 | CorelDRAW Graphics Suite X7 herramientas interactivas: solo tiene que arrastrar para crear una transparencia degradada directamente en el objeto. Ninguna herramienta es mejor que otra, la elección de cuál utilizar depende de lo que desee hacer. A veces, la herramienta Sombra es la adecuada, otras veces Mezclar permite realizar bien la tarea y en otros casos, la herramienta Transparencia es la mejor opción. En el dibujo de la moto, puede ver que la sombra del suelo se degrada en el fondo. Aquí, he utilizado la herramienta Transparencia. Podría haber utilizado la herramienta Sombra, pero probablemente no la herramienta Mezclar. La variedad de herramientas en CorelDRAW me permiten experimentar con el aspecto final de la imagen y modificar cada elemento hasta que esté satisfecho con el resultado. Copyright © 2014 Corel Corporation. Reservados todos los derechos. Todas las marcas comerciales o registradas son propiedad de sus respectivas empresas. Elaboración de un dibujo realista con CorelDRAW | 13