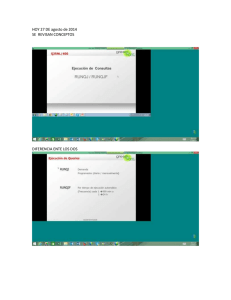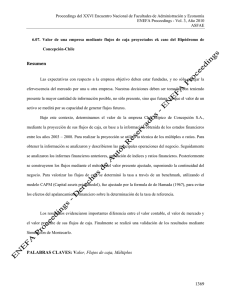Descargas/BW - Manual Reporting
Anuncio

Reporting BW BUSINESS INFOMATION WAREHOUSE REPORTING Manual de usuario 1 Reporting BW I. Introducción II. Entornos de trabajo: configuración y explorer III. Business Explorer: introducción III.1. Queries III.2. Libros de trabajo IV. Business Explorer Browser IV.1. Integración IV.2. Funciones IV.3. Insertar y organizar carpetas y documentos IV.4. Cambiar la visualización gráfica de las carpetas IV.5. Crear links y almacenar documentos V. Business Explorer Analyzer V.1. Conceptos básicos V.2. Menú SAP Business Explorer V.2.1 Icono abrir V.2.2 Icono grabar V.2.3 Icono refrescar queries V.2.4 Icono funciones olap para celdas activas V.2.5 Icono formateo V.2.6 Icono disposición V.2.6.1 INCLUIR GRÁFICO V.2.6.2 INCLUIR MAPA V.2.6.3 VISUALIZAR ELEMENTOS DE TEXTO V.2.6.4 MOVER EL ÁREA DE RESULTADOS Manual de usuario 2 Reporting BW V.2.6.5 V.3. VI. MARCAR QUERIES EN LA HOJA DE TRABAJO Ejecución de un query y navegación V.3.1 Ejecución V.3.2 Funciones del área de resultados. Drill-DOwn V.3.3 Funciones de filtro en navegación V.3.4 Propiedades de características y ratios V.3.5 Conversiones de moneda Definición de nuevas queries VI.1. Introducción VI.2. Procedimiento VI.3. Propiedades de los componentes de las queries VI.4. Especificar características VI.5. Tipos de ratios en queries VI.6. Especificar ratios VI.7. Fórmulas VI.8. Conversión de moneda VI.9. Estructuras VI.10. Excepciones VI.11. Condiciones VII. Variables VIII. Otras funciones VIII.1. Herramientas VIII.2. Opciones IX. Propiedades de la query X. Autorizaciones Manual de usuario 3 Reporting BW I. INTRODUCCIÓN BIW es un sistema de información para evaluación de grandes cuentas. Gestiona un número elevado de datos en los informes, facilitando el análisis de los indicadores, generalmente temporales, de la evolución de la empresa. Los informes que se ejecutan para este análisis toman los datos de una base de datos optimizada en función de los requerimientos de información necesarios. Dicha base de datos reside en un sistema independiente de R3, por lo que toda la información a tratar procederá, en la mayoría de los casos, de un sistema externo. La base de datos está básicamente organizada en infoobjetos, que son características (datos maestros, generalmente) y ratios, e infocubos (tablas de la base de datos con los valores de los ratios, para las distintas combinaciones de características). Al ejecutar un informe se seleccionan los valores de los ratios correspondientes a la selección de características indicada. Estos datos se extraen de los infocubos. II. ENTORNOS DE TRABAJO: CONFIGURACIÓN Y EXPLORER Existen tres entornos de trabajo, según las competencias de cada usuario del sistema. Entorno R3: en el que se realizará la configuración de la base de datos. Business Explorer: o Business Explorer Analizer: un entorno EXCEL, en el que se incluye un desplegable en el menú y una barra de herramientas específicos para BW, y desde el que se crearán los informes a partir de una base de datos configurada y cargada previamente, y desde el que se podrán ejecutar, o Business Explorer Browser: un entorno específico para el usuario final, exclusivo de acceso a los objetos creados. Manual de usuario 4 Reporting BW El sistema BIW permite la lectura de datos desde ficheros, sistemas NO-SAP, y R3, existiendo, en este último caso, herramientas predefinidas de extracción de datos que facilitan el traspaso de datos. El acceso al Business Explorer se realizará desde los iconos Sap Business Explorer Analizer y Sap Business Explorer Browser, según el entorno de trabajo necesario. Al ejecutar cualquiera de estos programas, el sistema pedirá un usuario y clave de acceso al sistema BIW. El sistema de trabajo será siempre este BIW, aunque el entorno sea Excel o un escritorio. El acceso al Business Explorer Analizer también se puede realizar desde BW, ejecutando la transacción RRMX, o bien mediante SAP menu Business Explorer Analizer. Desde el Business Explorer Analizer es posible acceder al Business Explorer Browser ejecutando en el menú SAP Business Explorer III. SAP Business Explorer Browser. BUSINESS EXPLORER. INTRODUCCIÓN III.1. Queries Las queries son los informes propiamente dichos. Una query se define para extraer los datos de un infocubo previamente definido y cargado de datos. Al ejecutar una query, se realiza una selección de la base de datos (del infocubo correspondiente) de acuerdo a las condiciones de filtrado marcadas en el diseño de dicha query. Siempre que se hace referencia a una query, habrá de indicar el infocubo para el que se ha definido. La query se representa en el entorno EXCEL, mostrándose el título, las características de navegación y fijas en filas y columnas, según las cuales se podrá modificar el filtro de selección y el desglose, y los ratios solicitados en la query. En el diseño de la query se habrán fijado previamente unos valores de filtrado de datos, unas características de navegación, y unos ratios que se pretende analizar. Al ejecutarla, se visualizará una disposición determinada de los datos. La query permite, para el análisis de dichos datos, modificar los criterios de selección, de tal manera que dicho análisis sea sencillo y rápido. Manual de usuario 5 Reporting BW III.2. Libros de trabajo Al ejecutar una query, el sistema extrae los datos necesarios de la base de datos y los muestra de acuerdo a la disposición prefijada por quien lo diseñó. Es posible almacenar disposiciones de la información distintas de la original sin necesidad de modificar la query. Son los libros de trabajo y las vistas. Esta ejecución no realiza, en principio, una nueva selección de la base de datos, por lo que el acceso es muy rápido. Si lo que se pretende es tener varias disposiciones fijas para una query, se grabará un libro de trabajo, y, para este libro, las vistas necesarias, de manera que tanto para visualizar el libro como para acceder a la disposición de las vistas creadas, el sistema no necesita acceder a la base de datos, sino que muestra una imagen fotográfica de lo anteriormente grabado. Por el contrario presenta el inconveniente de que para acceder a las tareas de navegación y posibilitar la selección y disposición de los datos ha de reseleccionarlos. Para acceder a un informe, se abre el Business Explorer Analyzer, y a continuación el icono de abrir. Si el informe es una query, se marcará el pulsador de queries, mientras que si lo que se quiere visualizar es un libro de trabajo (o sus vistas), se marcará el pulsador de libros de trabajo (generalmente el que se muestra por defecto). Las queries están clasificadas por infocubos (una query se habrá definido para un infocubo determinado), y, a su vez, los infocubos están clasificados en infoáreas. Los libros de trabajo están clasificados en un sistema de carpetas predefinido. Haciendo doble clic en una query o en un libro de trabajo se ejecutará el objeto correspondiente. Manual de usuario 6 Reporting BW Abrir Libros de trabajo Queries IV. BUSINESS EXPLORER BROWSER IV.1. Integración Esta herramienta permite el acceso a los informes y a otros objetos desde un entorno similar a un escritorio de Windows, lo que minimiza el aprendizaje de la herramienta. El acceso al Business Explorer Browser se puede realizar desde el Business Explorer Analyzer, o bien, desde el menú inicial directamente (o creando un acceso directo en el escritorio de Windows). El usuario final accederá directamente. Al acceder por cualquier ruta, el sistema muestra el escritorio mencionado. Cuando se abre un objeto se establece una conexión con el sistema en el que reside el objeto o bien arranca el ejecutable Manual de usuario 7 Reporting BW asociado a dicho objeto. En el caso de los libros de trabajo, al ejecutarlos se abre el entorno Excel del Business Explorer Analyzer. IV.2. Funciones El Business Explorer Browser permite las siguientes funciones: Crear carpetas Llamadas a libros de trabajo Accesos a direcciones de internet Llamadas a transacciones SAP Copia de documentos en el servidor. Links. También se permite modificar las propiedades de visualización de todos los objetos del entorno. Para abrir un objeto basta con posicionar el cursor en dicho objeto y hacer doble clic con el botón izquierdo del ratón. Automáticamente, si se ha seleccionado el Business Explorer, o algún objeto de SAP, pedirá los datos para logon en el sistema; si, por el contrario, se trata de otro tipo de fichero, se ejecutará el programa que lleve asociado. IV.3. Insertar y organizar carpetas y documentos En el Business Explorer Browser se muestran las carpetas creadas para el usuario que lo está ejecutando, y las definidas como comunes. En la ventana de la derecha se ven los accesos a los objetos creados para una de las carpetas existentes (por defecto, la carpeta abierta es Favoritos). El usuario puede crear nuevas carpetas, pero siempre como subcarpetas de estas. Para ello se procede de forma análoga al explorador de Windows. Posicionando el cursor en cualquier punto de la ventana de la derecha se creará una subcarpeta de la carpeta abierta; posicionándolo en una de las carpetas de la ventana de la izquierda (donde se muestra el árbol de carpetas completo), se creará una subcarpeta de la marcada. Manual de usuario 8 Reporting BW Existen dos tipos de carpetas: las creadas desde el árbol no se visualizarán en la ventana de la derecha al seleccionar la carpeta raiz, mientras que las creadas directamente en la ventana de la derecha no se visualizarán en el árbol de carpetas. Estas últimas se indican con un símbolo. Para incluir los objetos en una carpeta se siguen dos procedimientos, según el caso: Seleccionando la carpeta del árbol para visualizarla en el panel de la derecha y, posicionados en dicho escritorio, se asigna el objeto con el botón derecho del ratón. Los objetos se asocian a las carpetas arrastrándolos con el ratón. Posicionando el cursor en la carpeta padre, con el botón derecho del ratón. IV.4. Cambiar la visualización gráfica de las carpetas Situando el cursor en una carpeta y pulsando el botón derecho del ratón se muestran las opciones: Asociar un nuevo objeto a la carpeta. Modificar el símbolo de representación de la carpeta, y el color de los objetos asociados. Borrar la carpeta. Renombrar la carpeta. IV.5. Crear links y almacenar documentos. Pulsando el botón derecho del ratón se puede acceder a un documento o a un fichero en general. Para crear un link con el fichero se accede a la opción ‘Conection’ y se introduce la ruta donde está dicho fichero, mientras que si el acceso se realiza desde la opción ‘Document’, al anexar el fichero indicándole la ruta, el sistema realiza una copia en el servidor. En el primer caso, al acceder al fichero, el sistema lee la ruta especificada en el link y busca el fichero; esta ruta es local y dependerá del usuario, por lo que no accederá al fichero si no coincide dicha Manual de usuario 9 Reporting BW ruta con la que tenía en el ordenador en que se definió. En el segundo caso, al realizar una copia en el servidor de aplicación, se podrá acceder al fichero desde cualquier ordenador y usuario. Al ejecutar un fichero, se abre la aplicación que lleva asociada, lo que permite el acceso, desde el Business Explorer Browser, a cualquier fichero que se ejecute bajo un programa instalado. V. BUSINESS EXPLORER ANALYZER V.1. Conceptos básicos Ejecutando una query se visualizan los siguientes elementos: Título: título asignado a la query en su definición. Características libres: se muestran inicialmente en la parte superior de la query, presentando el informe inicialmente los valores de los ratios acumulados para todos los valores de estas características. Columnas: valores que se desglosan en las columnas. Se mostrarán tantas columnas como valores de los infoobjetos existan (tantas como ratios, o tantas como datos maestros de las características dispuestas en las columnas, según el caso). Filas: valores que se desglosan en las filas. El funcionamiento es idéntico al de las columnas. Manual de usuario 10 Reporting BW Título Valor de filtro Características libres Infoobjetos desglosados en filas y columnas Ratios Datos maestros del infoobjeto Canal de distribución para los que existen valores de los ratios Totalizaciones Al ejecutar una query el informe se presenta con la disposición definida previamente. En la definición se indican los valores de filtro, las características libres, los infoobjetos en las columnas, y los infoobjetos en las filas. Durante la ejecución es posible la navegación, pudiendo modificar todos los parámetros del query, salvo el valor definido como filtro. Se pueden cambiar los infoobjetos de desglose, los valores de las características libres y de las definidas en las líneas, agrupar y expandir, modificar la disposición general, la línea de totales, la representación de los datos maestros, etc., siendo posible grabar cada nueva disposición como un libro nuevo o como vistas de un libro existente, si se pretende un acceso inmediato a una disposición concreta de una query. Manual de usuario 11 Reporting BW V.2. MENU SAP BUSINESS EXPLORER Grabar Abrir Deshacer Refrescar queries V.2.1 Pasar a Modificar Formato Funciones OLAP Herramientas Disposición Opciones ICONO ABRIR Pulsando el icono ‘Abrir’ se muestra una ventana desde la que se abrirán las queries y los libros de trabajo (inicialmente se ve la lista de estos últimos). Con el botón de queries y el de libros de trabajo intercambiará entre ambos objetos. Como se ha mencionado anteriormente, los queries están clasificados por el infocubo para el que se han definido, y estos infocubos se clasifican a su vez por infoáreas; mientras que los libros de trabajo vienen clasificados por un sistema de carpetas definido previamente, y que es el mismo que se ha definido en el Business Explorer Browser. Este sistema de carpetas puede ser definido y modificado en el sistema BIW o en el Browser, tratándose siempre de un único árbol de clasificación. Al abrir un libro de trabajo o una query, se muestra el área de resultados en el entorno EXCEL. Si el objeto ejecutado es un query, el sistema realizará una selección de la base de datos antes de presentar el informe, y estarán activas todas las funciones de navegación, mientras que si se ejecuta un libro de trabajo, lo que se visualizará será una imagen inmediata de la selección que se había hecho al Manual de usuario 12 Reporting BW grabar el libro, con la disposición que tenía en ese momento. En este último caso, el sistema no accede a la base de datos para seleccionar los registros, por lo que la visualización es prácticamente inmediata. Por contra, no estarán activas las funciones de navegación, siendo preciso pulsar el icono ‘Refrescar’ para que en ese momento realice dicha nueva selección de datos y se activen, por consiguiente, las funciones de navegación del query. V.2.2 ICONO GRABAR Para grabar una disposición de una query se pulsa el icono ‘Grabar’. El sistema pregunta si se trata de un nuevo libro o de una vista para un libro ya existente. Si la grabación se realiza como un nuevo libro, este se incluirá en la carpeta que el usuario seleccione, y podrá acceder posteriormente a dicho libro de forma inmediata. Si esta área de resultados no ha de generar un nuevo libro, que cargue el árbol de carpetas, se grabará como una vista para un libro existente, de manera que para acceder a dicha vista habremos de abrir primero el libro, y a continuación seleccionar la vista en cuestión. En el icono ‘Pasar a’ se podrán seleccionar cada una de las vistas grabadas para el libro de trabajo abierto. V.2.3 ICONO REFRESCAR QUERIES Este icono se utiliza para que se realice nuevamente la selección de datos de la base de datos (del infocubo para el que se ha definido la query). Esta función es útil para activar las funciones de navegación, en el caso de que el objeto abierto fuera un libro, o para que un informe con variables (por defecto pide los valores al ejecutar el query) solicite nuevamente una entrada de los valores de sus variables, si las tuviera. V.2.4 ICONO MODIFICAR QUERIES Pulsando ‘Modificar query’ se presentas dos opciones: Vista local Definición global Manual de usuario 13 Reporting BW Modificar el query en su vista global permite cambiar la disposición de los elementos de la query seleccionados en la definición, y no permite grabar la nueva disposición (como query, siempre lo permite como libro de trabajo). Esta función realiza lo mismo que el usuario puede modificar desde la ejecución del query, cambiando las características de desglose, filtros, etc. Es una forma rápida de reorganizar la visualización del query, únicamente durante la ejecución. La definición global permite modificar la query y grabar dichas modificaciones. Esta opción lleva a la misma funcionalidad desde la que se creó el query. Permite la incorporación de nuevos infoobjetos del infocubo, eliminar y modificar los existentes, cambiar filtros, y todas las funciones existentes al crear la query. V.2.5 ICONO FUNCIONES OLAP PARA CELDAS ACTIVAS Posicionando el cursor en una celda del área de resultados de la query (conjunto de celdas específicas de la ejecución de una query) con el botón derecho del ratón se muestran todas las funciones aplicables en la celda. Esta función se puede ejecutar desde el icono correspondiente, y sólo tiene aplicación cuando existe una celda del área de resultados marcada. V.2.6 ICONO FORMATEO Bajo este icono están las opciones de formato de visualización de las celdas del query. El funcionamiento es análogo al del propio Excel, pero si se modifica el formato con las opciones de Excel, únicamente se estará modificando la hoja, pero no el informe, por lo que al refrescar el informe perderá el formato, mientras que las modificaciones realizadas desde la barra de herramientas específica de BIW no se pierden con este refresco. Las opciones son: fuentes, tramas, bordes de celdas, alineación de textos y de representación de jerarquías. Manual de usuario 14 Reporting BW V.2.7 ICONO DISPOSICIÓN V.2.7.1 INCLUIR GRÁFICO Incorpora un gráfico del query. Al modificar cualquier parámetro en el query, mediante navegación o definición, se modificará automáticamente el gráfico, de manera que siempre representará de forma gráfica los mismos datos que se ven en el área de resultados en cada momento. Haciendo doble clic en el área ocupada por el gráfico y con el botón derecho del ratón, tanto en el área ocupada por el gráfico como en el gráfico en si, se muestran todas las opciones de configuración de dicho gráfico (tipo de gráfico, tramas, escala, origen, incorporar tabla de datos, fuentes, etc.). Manual de usuario 15 Reporting BW V.2.7.2 INCLUIR MAPA Sólo aplicable en determinados casos en que las características se han definido como características geográficas, y se asocien unos ficheros específicos. V.2.7.3 VISUALIZAR ELEMENTOS DE TEXTO Incorpora en el informe datos técnicos del query, filtros y valores de variables. V.2.7.4 MOVER EL ÁREA DE RESULTADOS Desplaza el área de resultados del query a otra posición dentro del libro de trabajo. V.2.7.5 MARCAR QUERIES EN LA HOJA DE TRABAJO Relaciona los elementos de cada query en una misma hoja, de forma gráfica. V.3. EJECUCIÓN DE UN QUERY Y NAVEGACIÓN V.3.1 Ejecución Pulsando el icono de abrir. V.3.2 Funciones para el área de resultados. Drill-down. Posicionando el ratón sobre una característica libre, marcando la opción ‘Drill-down’, se realiza el desglose de los datos del informe clasificados por sus datos maestros, mostrándose tantas filas (líneas o columnas, según el Drill-down se realice vertical u horizontal) como datos maestros de la característica tengan valores de los ratios seleccionados. Se pueden realizar varios desgloses simultáneos, tanto verticales como horizontales, limitado a la manejabilidad y facilidad de análisis de los datos del informe. Manual de usuario 16 Reporting BW Al igual que en el caso del filtrado, una vez desglosado el informe para una característica, en el mismo menú se mostrará la opción ‘Eliminar drill-down’. V.3.3 Funciones de filtro Se posiciona el cursor en una característica libre. Marcando ‘Seleccionar valor de filtro’. A continuación se muestra un popup con las opciones de filtrado: valores simples y rangos de datos maestros, y jerarquías definidas para la característica (según las especificaciones en la definición del query). Con esto se limitan los datos de salida en el informe a dicho filtro, pudiéndose especificar tantos filtros como sea necesario. Manual de usuario 17 Reporting BW Otros valores Marcando el icono ‘Visualizar otros valores’ se abre una nueva ventana en la que se pueden restringir valores de los textos y de otros infoobjetos asociados a la característica. Una vez realizado un filtro para una característica, en el mismo menú visualizado con el botón derecho, aparece la opción ‘Eliminar valor de filtro’. Esta funcionalidad también es aplicable a la selección de los ratios de salida. El sistema interpreta los ratios como si existiera una característica cuyos datos maestros son los nombres de los ratios. En el informe es posible, por consiguiente, visualizar sólo determinados ratios, mediante navegación, sin necesidad de modificar la query en su definición. Manual de usuario 18 Reporting BW V.3.4 Propiedades de caraterísticas y ratios Marcando la celda que contiene la característica o el ratio, con el botón derecho del ratón tendremos acceso a modificar todas las propiedades de dicha característica o ratio en la visualización del query. V.3.5 Conversiones de moneda El valor de los ratios se presenta, en principio, en la moneda indicada en la base de datos o la especificada en la definición del query. Es posible modificar esta moneda de salida durante la navegación en el query. Esto nos permite unificar las distintas monedas que se puedan dar en una misma celda de un informe, al intentar acumular registros con importes en distintas monedas. VI. DEFINICIÓN DE NUEVAS QUERIES VI.1. INTRODUCCIÓN El diseño de las queries se realiza desde el Business Explorer Analizer. Partiendo de la estructura de un infocubo (conjunto de tablas de la base de datos de las que el query extrae los resultados), se toman los infoobjetos (características y ratios) sobre los que se va a realizar el análisis y se configura por completo el informe. VI.2. Procedimiento Para crear una query, se pulsa el icono ‘Abrir’ de la barra de herramientas y, se selecciona ‘Queries’, y, a continuación, ‘Nuevo’. Se indica el infocubo para el que se va a crear el query y se abre la ventana con todos los elementos necesarios. Estos elementos se incuyen en el query arrastrando con el ratón hasta la ventana correspondiente. Manual de usuario 19 Reporting BW Ejecutar Cancelar Crear Abrir Grabar Grabar como Borrar Excepciones Condiciones Verificar Documentación Moficar / Visualizar Nombre técnico Referencia de utilización Área para las características de filtro Área para los características libres o de navegación Área para los elementos dispuestos en columnas Área para los elementos dispuestos en filas Área para la visualización de la disposición creada Elementos del infocubo, a partir de los cuales se realiza el informe Manual de usuario 20 Reporting BW VI.3. PROPIEDADES DE LOS COMPONENTES DE LAS QUERIES Las propiedades de formato de los elementos de los queries se pueden modificar tanto en la definición de la query como durante la ejecución del informe, pulsando en ambos casos el botón derecho del ratón con el cursor sobre el elemento. Las propiedades se van a ver a continuación desde la ventana de creación/modificación de la query, pero las opciones de formato son las mismas que durante la navegación. VI.4. Especificar características Si la característica se toma como libre, al ejecutarse el query, el área de resultados mostrará los valores de los ratios acumulados. Si se dispone en filas o columnas, estos valores de los ratios estarán especificados para cada dato maestro de dicha característica (si existe algún registro en la base de datos correspondiente a dicho dato maestro). Llevando la característica al área del filtro, se especificarán los valores que puede tomar ésta, y todos los registros que se reflejen en el informe habrán de cumplir estas condiciones. Para una característica se pueden restringir los valores. Arrastrada la característica al área correspondiente, se posiciona el cursor en esta y se pulsa el botón derecho del ratón. Con la función ‘Restringir’ se visualiza un popup en el que se restringen los valores para la característica, de la misma forma que se procede en la ejecución del query, para fijar un filtrado de datos durante la navegación. Esta restricción se puede realizar con valores simples, intervalos, jerarquías definidas para la característica (clasificación de los datos maestros de la característica en forma de árbol), o variables (el dato se pide al ejecutar y refrescar el query). Manual de usuario 21 Reporting BW Valores de filtro para la característica Canal de distribución Esta característica de navegación mostrará los valores limitados a los introducidos en la variable al ejecutar o refrescar el query. Sólo se mostrarán en el informe los datos que cumplan el filtro indicado para el material, habiéndose seleccionado un valor individual y un rango de valores de material. Los ratios y los datos maestros de materiales para los que haya datos en el infocubo se muestran en las filas. Los datos maestros de centro se disponen en las columnas En el área de la derecha se muestran todos los elementos seleccionables para crear el query. Las características (agrupadas por dimensiones), sus variables (si existen), los ratios, y las estructuras definidas. Manual de usuario 22 Reporting BW Características libres y especificación de ratios para desglose. Excepción para el ratio. Está activa Ratios Centros para los que existen datos de los ratios Materiales para los que los ratios tienen valores. Excepciones VI.5. Tipos de ratios en la definición de queries. Al crear el infocubo, se incluyen los ratios necesarios para los informes finales buscados. Estos ratios ocupan un espacio físico de memoria en la base de datos y se llenan en los procesos de carga del infocubo. Manual de usuario 23 Reporting BW Al definir el query, se pueden seleccionar estos ratios, y también se pueden crear otros nuevos a partir de los primeros. Son los ratios calculados y los ratios restringidos. Estos nuevos ratios se pueden seleccionar con el botón derecho del ratón sobre la carpeta de Ratios. Si la carpeta está en el área donde figuran los elementos del infocubo, los ratios creados quedarán asignados permanentemente al infocubo, de tal manera que cada vez que se seleccione dicho infocubo para una nueva query, estos ratios estarán disponibles, pero no se verán si se accede a la configuración del infocubo desde el diseño de la base de datos. Si, por el contrario, estos ratios se crean desde la carpeta ‘Ratios’ que se abre al incluir un ratio en las filas o las columnas del query, las opciones equivalentes son ‘Nueva selección’ para los ratios restringidos y ‘Nueva fórmula’ para los ratios calculados, pero en este caso la definición de estos ratios es local para el query y el área donde se definen. Independientemente de esto, el proceso de creación de estos ratios es el mismo, por lo que en los puntos siguientes se especifican los pasos para hacerlo desde las áreas de filas y columnas. VI.6. Especificar ratios De la misma forma que se restringen los datos maestros de salida de una característica, se pueden indicar restricciones para los ratios. Así, en el informe se puede mostrar un ratio, condicionado por sus valores. Posicionando el cursor en un ratio, en la definición/modificación del query y marcando ‘Modificar’, se retringe el ratio por valores de características o variables. En este último caso, se puede introducir un offset para la variable. Por ejemplo: para comparar los datos entre un período y el siguiente, bastaría con crear dos ratios restringidos que hicieran referencia al mismo ratio del infocubo, filtrados por la misma variable, pero uno de ellos tendría un offset de 1 ó de –1. Este offset se indica marcando la variable de filtro, una vez asignada al ratio, y pulsando modificar. Se mostrará una ventana con las variables, de manera que, nuevamente con el botón derecho permite introducir este offset. Manual de usuario 24 Reporting BW VI.7. Fórmulas En un informe se pueden incluir ratios generados como operaciones de otros ratios. En la definición o modificación del query, con el botón derecho del ratón, posicionado en la carpeta de ratios del área donde se vaya a incluir, se selecciona ‘Fórmula’, y se visualizará la ventana para crearla. Los elementos que la componen se arrastran con el ratón o se escriben directamente en el área de definición de la fórmula. Manual de usuario 25 Reporting BW VI.8. CONVERSIÓN DE MONEDA Los ratios tipo importe siempre están referidos a una moneda. Es posible visualizar el informe en una moneda diferente siempre que en la parametrización se haya definido el cambio. Tipo de cambio Moneda destino VI.9. Estructuras Para el tratamiento de un conjunto de ratios (directos, restringidos, calculados) comunes a varios informes, se definen estructuras. Con el cursor en el icono que agrupa los ratios, en la ventana de filas o Manual de usuario 26 Reporting BW en la de las columnas, se selecciona ‘Grabar como’ y la estructura, con el nombre asignado, queda asociada al infocubo, de la misma forma que los ratios restringidos y los calculados. Al entrar a modificar o crear una query para el infocubo, se podrá seleccionar directamente la estructura, y se arrastrará al área de las filas o de las columnas como un bloque. VI.10. Excepciones En un informe se pueden mostrar todos los valores de los ratios correspondientes a una selección de datos maestros, pero que a su vez, cumpla unas condiciones de filtrado determinadas. En caso contrario, se podrá ocultar el dato, si lo que establecemos es una condición, o mostrar con un color que resalte el dato, en el caso de las excepciones. Manual de usuario 27 Reporting BW Para resaltar valores de ratios, en función de su magnitud, se emplean las excepciones. En la definición del query, se pulsa el icono ‘Excepciones’. La ventana que se visualiza tiene dos pestañas. En la primera se limitan los ratios para los que funcionará la excepción, y los rangos para los que se han de mostrar los indicadores. En la segunda se indica si estos indicadores se han refieren a totales o a todos los valores, y si se ha de filtrar la excepción por características y determinados datos maestros de estas. Con esta opción se podrán visualizar las excepciones y las condiciones, y a continuación, con el botón derecho del ratón sobre la condición o excepción que corresponda, se podrá activar y desactivar. Manual de usuario 28 Reporting BW VI.11. Condiciones Para eliminar del informe los datos que, en función de unas determinadas magnitudes de los ratios, quieran ocultarse, se creará una condición. Pulsando el icono 'Condición’ de la barra de herramientas se abre la ventana para creación de las condiciones. Los campos a completar son las características para las que se pretende filtrar los datos, y los valores de los ratios que forman la condición de salida. Manual de usuario 29 Reporting BW VII. Variables Una variable es un objeto definido para una característica, de manera que siempre que dicha característica se emplee en un infocubo, se podrá seleccionar la variable. Al ejecutar el query, se mostrará un popup de entrada de datos para la variable. En la definición de la query la variable se selecciona de la misma forma que los valores individuales para la característica. A esta se le puede incluir un offset, de manera que los datos vengan filtrados por el valor de la variable más o menos una determinada cantidad. Esto se aplica generalmente, como ya se ha mencionado, en las variables de tiempo, para establecer comparaciones entre diferentes instantes en un mismo informe. Para crear una variable, se entra en el sistema BIW, y en el menú ‘Business Explorer’ se selecciona ‘Modificar variables’. A continuación se modifica la tabla de las variables y se crea una nueva entrada, con los siguientes parámetros: Manual de usuario 30 Reporting BW Tipo de variable: o Valor de característica: la variable tomará el valor de un dato maestro. o Jerarquía: tomará el nombre de una jerarquía. o Nodo de jerarquía: hace referencia a un nodo de una jerarquía determinada o Fórmula: se podrá emplear esta variable en ratios calculados y fórmulas. o Texto: se emplean para sustituir un dato maestro por su texto asociado. Nombre de la variable. Descripción breve y texto. Tipo de procesamiento: o Manual de usuario Entrada manual valor por defecto: al ejecutar el query pide el valor de la variable. 31 Reporting BW o Sustitución: el valor se toma durante la ejecución del query o Autorización: este tipo de variables se define para chequear las autorizaciones a la hora de visualizar los datos en un query. Se filtrará una característica por una variable de autorización cuando el usuario del query no deba tener acceso a todos los datos del sistema. Una vez definidas estas variables, se podrán emplear para filtrar datos maestros de características, en textos, o para chequear objetos de autorización. VIII. OTRAS FUNCIONES VIII.1. HERRAMIENTAS Contiene las opciones de publicación en Web, insertar query en la hoja activa, a partir de celda marcada, copiar query en una posición del libro, eliminar el query seleccionado, borrar todos los queries del libro de trabajo, borrar las áreas de resultados, desvincular los queries, y protección de la hoja activa mediante password. La opción de desvincular los queries convierten el informe en una hoja de Excel, anulando toda la funcionalidad del query. Esto se puede emplear para enviar o tratar los informes como meras imágenes planas de análisis. VIII.2. OPCIONES Al ejecutar un query, puede superponerse sobre una hoja en blanco o sobre una predeterminada con los atributos, macros o cualquier elemento definible en Excel. Para esto se crean las hojas Excel a emplear de fondo y se graban como libros de trabajo en BIW. A continuación, se especificará si, al abrir un query, ha de mostrarse sobre un libro vacío, sobre un libro de trabajo a elegir de la lista de libros definidos, o sobre un libro de trabajo permanente. Para este último caso se habrá definido previamente uno de los libros como permanente. Manual de usuario 32 Reporting BW IX. Propiedades de la query En la ventana de la definición de la query, pulsando el icono de ‘Propiedades’ se muestran las de la query: visualizar factores de escalado de los ratios, suprimir los nombres de los ratios repetidos, ajustar el formato al refrescar los datos, visualización del signo, suprimir valores cero, variables empleadas, y datos de usuario, así como acceder a la documentación asociada al query para crear, visualizar o modificar. Entrando en el sistema BIW, en el menú Business Explorer, se venlas opciones ‘Borrar queries’ y ‘Copiar queries’. Manual de usuario 33 Reporting BW X. AUTORIZACIONES Mediante la transacción RSSM se crean los objetos de autorización para los datos para BW. Al crearlo se incluímos el objeto 1KYFNM (ratios) y las características para las que se quieran chequear las autorizaciones del usuario. Una vez creado el objeto de autorización, se incluye en un perfil, y este en el usuario correspondiente. En el query habrá de indicarse que la característica a chequear está filtrada por una variable de autorización. Manual de usuario 34