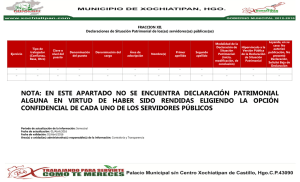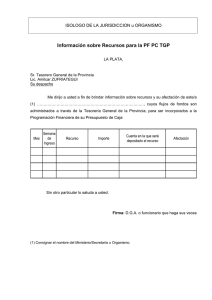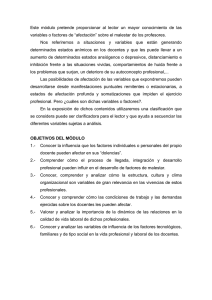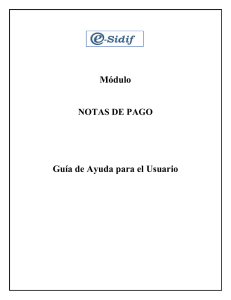Medidas de Afectación Patrimonial Judicial
Anuncio

Módulo MEDIDAS DE AFECTACION PATRIMONIAL JUDICIAL Guía de Ayuda para el Usuario BUSQUEDAS DE MEDIDAS DE AFECTACION PATRIMONIAL JUDICIAL Instructivo de Ayuda para el usuario – MAPJ Módulo Medidas de Afectación Patrimonial Judicial e-sidif Índice 1. Introducción............................................................................................................................. 3 1.1Propósito del documento ....................................................................................................... 3 1.2 Descripción General de la Interfaz ...................................................................................... 3 2. Primeros pasos en el e-SIDIF ................................................................................................. 6 2.1 “Vista de Módulos” ............................................................................................................... 6 2.2 “Perspectiva” – Cambio de Password ................................................................................ 7 3. Aspectos Generales de la Gestión de MAPJ en el e-SIDIF.................................................. 9 3.1 Gestión general de Medidas de Afectación Patrimonial Judicial. .................................... 9 3.2 Solapa Medida:...................................................................................................................... 9 3.3 Datos del Sujeto Afectado................................................................................................... 12 3.3 Solapa Decisión Judicial ..................................................................................................... 14 3.4 Solapa Sindico...................................................................................................................... 14 3.5 Solapa Entidades Notificadas............................................................................................. 15 3.6 Solapa Entidades Afectadas. .............................................................................................. 15 3.7 Solapa Ejecuciones .............................................................................................................. 16 3.8 Solapa Comprobantes Retenidos ....................................................................................... 17 4. Búsqueda de Medidas de Afectación Patrimoniales y Judiciales...................................... 18 5. Funcionalidades Complementarias de la Grilla de Datos. ................................................ 21 5.1 Previsualizar, Imprimir y Exportar Grilla ....................................................................... 21 5.2 Ver Totales en Grilla........................................................................................................... 23 6. Guardado y Administración de Filtros de Búsqueda......................................................... 27 2 Instructivo de Ayuda para el usuario – MAPJ Módulo Medidas de Afectación Patrimonial Judicial e-sidif 1. Introducción 1.1Propósito del documento El presente instructivo tiene por objeto brindar una ayuda al usuario para operar en el E-sidif en las consultas de Medidas de Afectacións Patrimoniales y Judiciales. 1.2 Descripción General de la Interfaz Al ingresar al sistema el usuario accederá (en función de los roles que tenga asignado) a la siguiente visualización de pantalla. Barra del Menú o Menú Principal El menú principal se activa de acuerdo a los roles otorgados en el módulo de seguridad. Asimismo, algunos los ítems del menú se activarán o no en forma automática, dependiendo del comprobante que se encuentre disponible en el área de edición. 3 Instructivo de Ayuda para el usuario – MAPJ Módulo Medidas de Afectación Patrimonial Judicial e-sidif Barra de Herramientas Acceso visual y rápido a acciones frecuentes, constituye una alternativa de uso que evita la acción de desplegar el menú principal. La barra de herramientas también funciona en forma contextual con el editor activo. Cada comando posee un texto que describe su función el cual se despliega cuando el puntero del mouse se posiciona sobre él. La barra de herramientas se encuentra visible por defecto, pero el usuario podrá ocultarla mediante el comando correspondiente, en el menú “Ventana”. Exponemos a continuación la representación gráfica de cada uno, y su funcionalidad. Nuevo A través de este botón se habilitan los campos que componen una ventana, la cual permite seleccionar las opciones para generar un nuevo comprobante. Buscar Nos da la opción de Buscar, despliega una ventana con menúes de alternativas a consultar Guardar Este botón permite guardar los cambios que surgen de la operatoria. Si bien antes de salir de un comprobante nos informa que debemos guardar, también lo identificamos cuando se encuentra encendido para su uso. En los comprobantes existe un asterisco que indica la necesidad de guardar el cambio. Imprimir El mismo le permitirá previsualizar, exportar e imprimir los registros de una grilla o comprobante a partir de la selección realizada. Refrescar Permitirá actualizar los escenarios que hayan seleccionado en el Resultado de Búsquedas. Aplicar El mismo le permitirá la apertura de lo comprobante seleccionado. Perspectivas Es la configuración del espacio de trabajo en base a tipologías de interacción (por ejemplo usuarios con perspectiva de Administración de Seguridad y/o Otras). Las perspectivas presentan al usuario una agrupación predefinida de Vistas. Otra manera de llegar a las perspectivas es dirigiéndonos a Menú: Ventana /Abrir Perspectiva/Otros. 4 Instructivo de Ayuda para el usuario – MAPJ Módulo Medidas de Afectación Patrimonial Judicial e-sidif Vistas Las vistas pueden estar visibles u ocultas. La perspectiva activa sugiere una configuración predeterminada de vistas al usuario, sin embargo éste podrá ocultarlas o visualizarlas en cualquier momento y según sus preferencias. Cuando el usuario finalice la sesión, el sistema guardará la configuración del escritorio automáticamente, que será recuperada en futuras sesiones. Las mismas se observan en el punto 1.2 de la pantalla principal. Menú contextual Constituyen una herramienta muy eficaz para el usuario a fin de evitar la apertura del menú, ya que los mismos se acceden por medio del clic derecho del mouse, generando las opciones de “nuevo” y “buscar”. Tal como se observa en el punto 1.2 de la pantalla principal. Barra de Estado La barra de estado se encuentra visible por defecto, pero el usuario podrá ocultarla a través del comando correspondiente del menú “Ventana”. Tal como se observa en el punto 1.2 de la pantalla principal. 5 Instructivo de Ayuda para el usuario – MAPJ Módulo Medidas de Afectación Patrimonial Judicial e-sidif 2. Primeros pasos en el e-SIDIF 2.1 “Vista de Módulos” Posiblemente al loguearse por primera vez en el sistema se les presente una pantalla totalmente vacía. A continuación les mostraremos como acceder a la vista indicada en el punto 1.2. Para agregar la vista de módulos lo haremos a través del Menú Ventana\MostrarVista\Modulos Una vez que hayamos realizado esto tendremos la perspectiva necesaria para comenzar a operar en el e-sidif. 6 Instructivo de Ayuda para el usuario – MAPJ Módulo Medidas de Afectación Patrimonial Judicial e-sidif 2.2 “Perspectiva” – Cambio de Password Sólo cambiaremos de Perspectiva (o Vista) si por algún motivo deseáramos cambiar las password del e-sidif. Para ello debemos ingresar en la Perspectiva Administración de Seguridad de la forma que se indica a continuación: Debe clickearse en el ícono que se indica y luego en Otros. Se abrirá un cuadro de diálogo como el que se observa seguidamente, donde debe elegirse Administración de Seguridad. Una vez allí, desde la barra de herramientas ir al menú Seguridad / Cambiar Password y efectuar el cambio de la misma. 7 Instructivo de Ayuda para el usuario – MAPJ Módulo Medidas de Afectación Patrimonial Judicial e-sidif 8 Instructivo de Ayuda para el usuario – MAPJ Módulo Medidas de Afectación Patrimonial Judicial e-sidif 3. Aspectos Generales de la Gestión de MAPJ en el e-SIDIF Sobre la base del requerimiento de un Juzgado, el módulo de Medidas de Afectación Patrimonial Judiciales tiene como principal objetivo: ¾ Registrar embargos, concursos y quiebras. ¾ Controlar embargos, concursos y quiebras. ¾ Ejecutar embargos, concursos y quiebras 3.1 Gestión general de Medidas de Afectación Patrimonial Judicial. A continuación se expondrán una serie de características y particularidades en el registro de una MAPJ en el e-Sidif. 3.2 Solapa Medida: El primer paso a completar para el ingreso de una MAPJ corresponde a los campos Entidad Proceso y Entidad Emisora, el primero identifica quien esta realizando la acción de carga, ya sea por cuenta propia o por solicitud de un tercero, mientras que la segunda identifica el “dueño” de los datos. 9 Instructivo de Ayuda para el usuario – MAPJ Módulo Medidas de Afectación Patrimonial Judicial e-sidif El segundo paso a completar es identificar la MAPJ que queremos registrar, para ello utilizaremos el combo de tipo de Medida el mismo sirve para identificar si se trata de un Embargos, Concursos o de una Quiebras. En consecuencia si es embargo se prenden los tres puntos: Alcance, Ejecución, Destino y no Administra Patrimonio. Si se tratara de Concurso se prende la Opción Administra Patrimonio 10 Instructivo de Ayuda para el usuario – MAPJ Módulo Medidas de Afectación Patrimonial Judicial e-sidif Al ingresar en el sistema una MAPJ en la solapa Medida se debe seleccionar el Tipo e indicar el alcance, la aplicación de la ejecución y clasificar el destino de la medida de afectación. En el caso que se tratara de un Concurso además se deberá indicar, si es con Administración de Patrimonio o sin el mismo. Opciones a indicar según la característica de una MAPJ Los Embargos de carácter General afectan los pagos de todos los SAF Los Embargos de carácter por Entidad afectan los pagos de uno o más SAF identificados en el Oficio Judicial. Las medidas de ejecución automática son aquellas cuya aplicación es independiente del concepto que se está pagando, y el sistema al momento del pago las ejecuta en forma automática. Las medidas de ejecución Manual son aquellas cuya aplicación está relacionada con un concepto en particular, donde el usuario deberá señalar si se ejecuta o no la misma. La clasificación con destino a Depositar tiene como fin que el monto embargado deberá ser depositado en una cuenta judicial. La clasificación con destino a Retener tienen la particularidad de no permitir la emisión del pago, quedando las Órdenes de Pagos a pagar a la espera de instrucción en particular del Juzgado o Tribunal que ha dispuesto la retención. 11 Instructivo de Ayuda para el usuario – MAPJ Módulo Medidas de Afectación Patrimonial Judicial e-sidif Dado que el sistema ejecutará las medidas de afectación patrimonial (judiciales y contractuales) por estricto orden de notificación (fecha, hora, minutos y segundos), al ingresar una MAPJ el sistema requiere el ingreso de la Fecha de Notificación con el formato Hora/Min/Seg. tal como se muestra a continuación. 3.3 Datos del Sujeto Afectado En el siguiente paso ingresamos el código de beneficiario de la persona física o jurídica siempre y cuando la misma exista en el padrón de Entes del sistema. Si la persona no se encuentra censada en el sistema podrá ser cargada indicándole algún dato unívoco como por ejemplo CUIT, CUIL, CDI hasta que el sujeto afectado por la medida sea dado de alta como un ente beneficiario del sistema. El Código de beneficiario se actualizará de manera automática Para ello utilizaremos la opción mediante la opción de Sujeto No Registrado Luego ingresaremos los datos de la Carátula del Oficio Judicial y las observaciones del caso. Importes de las MAPJ Un embargo puede registrarse por: ¾ Un monto fijo. ¾ Un porcentaje hasta un determinado monto sobre los pagos que se le realizan al beneficiario El aplica sobre bruto y neto se refiere para aplicar la ejecución de la medida considerando las retenciones o no. 12 Instructivo de Ayuda para el usuario – MAPJ Módulo Medidas de Afectación Patrimonial Judicial e-sidif A continuación veremos un ejemplo la Solapa Medida completa con algunas de las características mencionada anteriormente. Verficacion TGN Al visulizar una medida que contiene la marca de Verificado por TGN , la misma nos indica que fue controlada por la Tesoreria General de la Nacion en consecuencia la medida al momento del pago se aplicara la ejecución correspondiente. Si la medida no esta verficada el sistema realiza una validación no pudiendose efectuar el pago 13 Instructivo de Ayuda para el usuario – MAPJ Módulo Medidas de Afectación Patrimonial Judicial e-sidif 3.3 Solapa Decisión Judicial En esta solapa visualizaremos los datos del expediente judicial, Datos del Juzgado y la cuenta bancaria del pago entre otros. Además en esta solapa es donde se ingresaran las Ampliaciones y Reinscripciones de Embargos. 3.4 Solapa Síndico En esta solapa podremos consultar los datos referidos al Síndico siempre y cuando la medida a registrar se tratara de un Concurso o una Quiebra. 14 Instructivo de Ayuda para el usuario – MAPJ Módulo Medidas de Afectación Patrimonial Judicial e-sidif 3.5 Solapa Entidades Notificadas En esta solapa veremos el o, los organismos notificados de la medida. Es importante tener en cuenta que ésta información se encontrará disponible para todos los SAF restantes 3.6 Solapa Entidades Afectadas. En esta solapa veremos los organismos afectados de la medida dado que un embargo puede afectar a un beneficiario en los pagos que provengan de uno o más SAF determinados 15 Instructivo de Ayuda para el usuario – MAPJ Módulo Medidas de Afectación Patrimonial Judicial e-sidif 3.7 Solapa Ejecuciones Esta solapa nos permite conocer el registro de ejecuciones sobre embargos, concursos y quiebras y cómo fue cumplida una medida de afectación patrimonial judicial a lo largo del tiempo. En la misma podremos observar: el tipo de ejecución, Automática o Manual, la Orden de Pago (C41) el comprobante de pago asociado a la ejecución de la medida y por ultimo el cheque a la orden del Juzgado correspondiente. Finalmente la ejecución de cada medida de afectación patrimonial judicial actualizará el saldo de la medida En la Solapa Medida podremos observar la actualizacion de las Ejecuciones y el saldo. 16 Instructivo de Ayuda para el usuario – MAPJ Módulo Medidas de Afectación Patrimonial Judicial e-sidif 3.8 Solapa Comprobantes Retenidos Desde esta solapa veremos las Ordenes de Pagos a pagar pendientes de cancelación, a la espera de instrucción en particular del Juzgado o Tribunal de los Embargos con destino a "Retener"recordando que los mismos tienen la particularidad de no permitir la emisión del pago, quedando la retención de los fondos a favor del accionado. 17 Instructivo de Ayuda para el usuario – MAPJ Módulo Medidas de Afectación Patrimonial Judicial e-sidif 4. Búsqueda de Medidas de Afectación Patrimoniales y Judiciales. Para proceder a la búsqueda de MAPJ, accedemos al filtro de búsqueda presionando enter en el ítem de menú correspondiente o con el botón derecho del Mouse se habilitará la opción Buscar. Al presionar sobre dicho opción, emerge la pantalla que se presenta a continuación y que contiene múltiples posibilidades para realizar la búsqueda de acuerdo a la información que se desee obtener. En tal sentido, cada una de las opciones de consulta son desplegables para ingresar los diversos criterios de búsqueda. A modo de ejemplo desplegaremos la primer opción sugerida denominada “Datos Generales de la MAPJ Judicial”, recordando que el resto de las opciones operan del mismo modo. En este caso solicitamos la búsqueda de embargos autorizados, Verificados por TGN , dentro de un rango de Fecha de Notificación correspondientes al ejercicio 2009. 18 Instructivo de Ayuda para el usuario – MAPJ Módulo Medidas de Afectación Patrimonial Judicial e-sidif La información de las MAPJ filtradas se presentará en la parte inferior de la pantalla en la solapa titulada “Búsqueda”. A continuación se seleccionará las MAPJ que se desee abrir y la información correspondiente se visualizará, luego presionar el botón “abrir”, en la parte superior de la pantalla. Si el resultado de la búsqueda fuera un solo escenario el editor se abrirá automáticamente 19 Instructivo de Ayuda para el usuario – MAPJ Módulo Medidas de Afectación Patrimonial Judicial e-sidif Para reabrir el filtro utilizado con el último seteo de valores presionamos en el icono que se muestra a continuación de esta manera se evita la necesidad de abrir nuevamente el filtro a través de la barra de menú, o desde la vista de módulos, además de conservar los parámetros de búsqueda de la consulta previa. 20 Instructivo de Ayuda para el usuario – MAPJ Módulo Medidas de Afectación Patrimonial Judicial e-sidif 5. Funcionalidades Complementarias de la Grilla de Datos. Las denominadas “grillas de datos” se pueden observar en los múltiples sectores de edición que brinda el sistema, ya sea un comprobante, Entidad Básica, Resultado de Búsqueda, etc. La apariencia de las grillas es asimilable a una planilla “excel”, sobre las cuales podremos realizar las funciones que seguidamente se describen. 5.1 Previsualizar, Imprimir y Exportar Grilla En primer lugar tendremos la posibilidad de generar una impresión de la grilla, previsualizacion o exportación hacia distintos tipos de archivos. Para acceder a estas funciones se debe presionar el botón derecho del mouse, posicionado sobre algún renglón del resultado de Busqueda Si la vista de la grilla no tiene seleccionado uno o varios renglones, con el Check Box que se encuentra a la izquierda, asume que tomara la totalidad de los mismos para la acción solicitada. En caso de encontrar diversos datos seleccionados, como en el ejemplo siguiente, la previsualización, impresión o exportación solo abarcara a los mismos. 21 Instructivo de Ayuda para el usuario – MAPJ Módulo Medidas de Afectación Patrimonial Judicial e-sidif Al presionar el botón derecho tendremos la opción “Imprimir Grilla”, sobre la cual se van a desplegar el resto de las opciones mencionadas precedentemente, con la posibilidad de definir un Titulo y Subtítulo a la salida a generar. En caso de optar por la opción de exportar, se desplegaran las múltiples posibilidades de llevar la grilla a salidas especificas, tales como por ejemplo a Excel, que resulta uno de los mas utilizados por los usuarios. 22 Instructivo de Ayuda para el usuario – MAPJ Módulo Medidas de Afectación Patrimonial Judicial e-sidif 5.2 Ver Totales en Grilla Finalmente presentaremos una funcionalidad de la grilla que ha sido diseñada para permitirle al usuario obtener “Totales” de los importes que se encuentran en la misma. Es importante considerar que la obtención de los totales se genera en forma automática sobre la “Vista” que tiene la grilla de datos, es decir, en la medida que el usuario “filtre un set de datos específicos”, los totales se expondrán a partir de esa selección realizada. A los efectos de ejemplificar la funcionalidad mencionada consideraremos encontrarnos en nuestro escenario de programación con la intención de verificar los totales que se desprenden de las columnas de importes. Para ello, situado en cualquier renglón de la grilla de datos, presionamos el botón derecho del Mouse y aparecerá la opción “Ver Totales”. Al no haber realizado un filtro especifico sobre las variantes de datos que presenta cada columna, obtendremos los totales de la vista que tiene el escenario, tal como se observa en la pantalla siguiente. 23 Instructivo de Ayuda para el usuario – MAPJ Módulo Medidas de Afectación Patrimonial Judicial e-sidif Ahora bien, siguiendo con la ejemplificación de la funcionalidad, supongamos que es necesario obtener un total pero solo para el tipo de medida “Embargos”. Para ello, debemos utilizar en primera instancia, las opciones que permiten realizar un “autofiltro” dentro del set de datos que tiene una columna. Posicionados en la columna “Tipo de Medida” presionamos la opción “Autofiltro” y nos mostrara los valores que hay disponibles en esta columna. Seleccionamos el atributo “Embargo” para nuestro ejemplo y presionamos el botón Aceptar, como consecuencia de ello la “vista del resultado de busqueda solo dejara el set de datos seleccionado. 24 Instructivo de Ayuda para el usuario – MAPJ Módulo Medidas de Afectación Patrimonial Judicial e-sidif Por ultimo, situados en un renglón de la grilla, presionamos botón derecho del Mouse y en la opción “Ver Totales” Obtendremos los correspondientes a la selección realizada, es decir, los totales para “EMBARGOS” 25 Instructivo de Ayuda para el usuario – MAPJ Módulo Medidas de Afectación Patrimonial Judicial e-sidif Para ver todos los comprobantes nuevamente, hacemos clic en cualquier columna y procederemos a elegir la opción “Sin Autofiltro”. 26 Instructivo de Ayuda para el usuario – MAPJ Módulo Medidas de Afectación Patrimonial Judicial e-sidif 6. Guardado y Administración de Filtros de Búsqueda. Seguidamente se expondrá la funcionalidad de los filtros de búsqueda que permiten realizar un guardado y administración de los mismos. La intención de esta funcionalidad es permitirle al usuario que, en tanto utilice para su trabajo diario una característica determinada de selección de atributos del filtro, los mismos puedan ser guardarlos y utilizados en cualquier momento. Como puede observarse en la pantalla siguiente, a partir de una determinada selección de filtros, tendremos la posibilidad de “guardar”, “abrir” y “administrar” los mismos. 27 Instructivo de Ayuda para el usuario – MAPJ Módulo Medidas de Afectación Patrimonial Judicial e-sidif Al utilizar la opción de “guardar”, nos aparecerá la siguiente ventana para poder ingresar un nombre y descripción del filtro generado. Al presionar el botón “Aceptar”, tendremos generado el guardado de los criterios de búsqueda. Para utilizar nuevamente el criterio de búsqueda guardado presionamos el botón “Abrir” y seleccionamos el nombre que ingresamos oportunamente y presionamos el botón Aceptar. Al seleccionar el filtro de búsqueda guardado, podremos ejecutar en forma directa el mismo, o bien proceder a modificarlo o agregarle atributos. Para eliminar un criterio de búsqueda presionamos el botón “Administrar”, seleccionamos el filtro guardado y presionamos el botón “borrar”. 28 Instructivo de Ayuda para el usuario – MAPJ Módulo Medidas de Afectación Patrimonial Judicial e-sidif 29