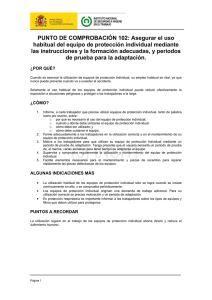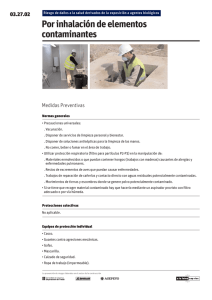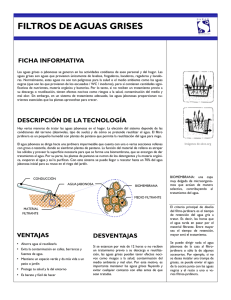IMAGENES EN ESCALA DE GRISES:
Anuncio
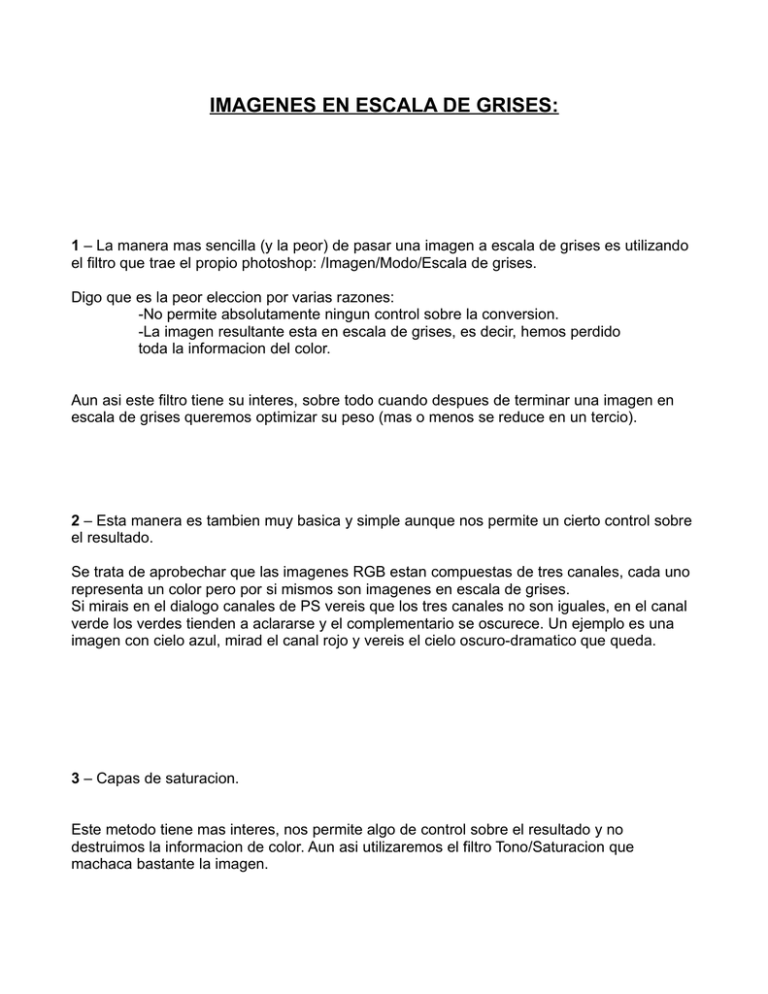
IMAGENES EN ESCALA DE GRISES: 1 – La manera mas sencilla (y la peor) de pasar una imagen a escala de grises es utilizando el filtro que trae el propio photoshop: /Imagen/Modo/Escala de grises. Digo que es la peor eleccion por varias razones: -No permite absolutamente ningun control sobre la conversion. -La imagen resultante esta en escala de grises, es decir, hemos perdido toda la informacion del color. Aun asi este filtro tiene su interes, sobre todo cuando despues de terminar una imagen en escala de grises queremos optimizar su peso (mas o menos se reduce en un tercio). 2 – Esta manera es tambien muy basica y simple aunque nos permite un cierto control sobre el resultado. Se trata de aprobechar que las imagenes RGB estan compuestas de tres canales, cada uno representa un color pero por si mismos son imagenes en escala de grises. Si mirais en el dialogo canales de PS vereis que los tres canales no son iguales, en el canal verde los verdes tienden a aclararse y el complementario se oscurece. Un ejemplo es una imagen con cielo azul, mirad el canal rojo y vereis el cielo oscuro-dramatico que queda. 3 – Capas de saturacion. Este metodo tiene mas interes, nos permite algo de control sobre el resultado y no destruimos la informacion de color. Aun asi utilizaremos el filtro Tono/Saturacion que machaca bastante la imagen. Partimos de esta imagen: Creamos dos capas de saturacion y contraste: Hay que pulsar el icono circular, mitad blanco mitad negro que hay en la parte de abajo de la paleta capas y luego seleccionar Hue/Saturation (saturacion/contraste?). Creamos dos capas, y tal y como se ve en la imagen en la de arriba desaturamos y en las dos de abajo hacemos todos los demas ajustes: El proceso es el siguiente: en la paleta capas hacemos klik en la capa superior (la de desaturacion) y luego doble klik sobre el iconito mitad blanco mitad negro de esa capa. Se abrira el dialogo y ahi ponemos la saturacion a -100. Ya estara la foto en blanco y negro. Si ahora klikamos en el iconito mitad blanco mitad negro de la capa intermedia se vuelve a abrir el dialogo, ahi ajustamos el brillo a nuestro gusto. Si seleccionamos la capa inferior (la original en color) podremos ajustar todo el resto de parametros: niveles, brillo/contraste, ... El resultado podria ser algo asi: 4 – Un metodo muy similar al del segundo punto es usar el mezclador de canales, la idea es la misma que contaba antes, pero de esta manera podemos crear la imagen mezclando la salida de varios canales. El sistema es muy sencillo y visual: Abrimos PS y vamos a Imagen/Ajustes/Mezclador de canales. En el dialogo que se abre activamos el check “Monocromo”. En la medida que movamos los tiradores desde 0 hacia la derecha reforzaremos ese filtro. Si tenemos activado el check “Previsualizar” podremos ver el efecto en tiempo real. Aqui teneis unos valores para los canales que se supone que imitan el aspecto de algunas peliculas: Agfa 200X: 18,41,41 Agfapan 25: 25,39,36 Agfapan 100: 21,40,39 Agfapan 400: 20,41,39 Ilford Delta 100: 21,42,37 Ilford Delta 400: 22,42,36 Ilford Delta 400 Pro & 3200: 31,36,33 Ilford FP4: 28,41,31 Ilford HP5: 23,37,40 Ilford Pan F: 33,36,31 Ilford SFX: 36,31,33 Ilford XP2 Super: 21,42,37 Kodak Tmax 100: 24,37,39 Kodak Tmax 400: 27,36,37 Kodak Tri-X: 25,35,40 5 – El ultimo metodo que voy a explicar me parece el mejor, es algo mas lioso pero todas las opciones que tiene te dan al un enorme control sobre el resultado final. Usare el filtro Convert to B/N de Imaging factory (es un plugin para PS y esta disponible para ruindows y mac). Cuando activamos el filtro este es el aspecto que presenta el filtro. El interfaz esta dividido en varios apartados, para utilizarlos tenemos que activar el check que hay en el lado izquierdo de cada apartado. El primero (1) cumple una funcion muy parecida a colocar un filtro delante del objetivo (el concepto que veiamos en el modo 2), los colores proximos al del filtro se aclararan y los complementarios se oscureceran. El segundo (2) es la respuesta al color, simula la respuesta que dan algunas peliculas emblematicas, mas contraste, mas tonos medios, ... . El tercero (3) simula la manipulacion que se puede hacer en el laboratorio quimico: forzar el revelado de la pelicula, forzar el revelado del papel o elegir la dureza del papel. El cuarto (4) sirve para hacer virados a sepia o azul. El punto 5 son un par de botones para guardar ajustes predeterminados y luego cargarlos. Kurtsik – 2006 http://www.denbora.org http://creativecommons.org/licenses/by/2.0/