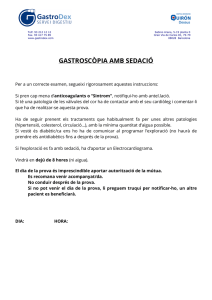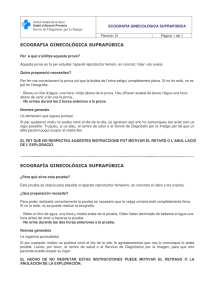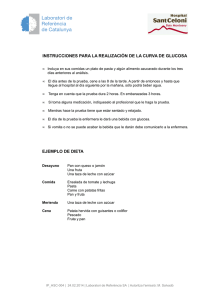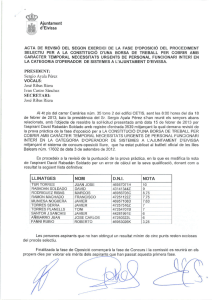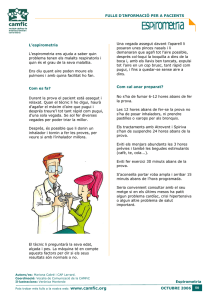GUIA PER A LA PROVA HOMOLOGADA D`IDIOMES AMB ITACA
Anuncio
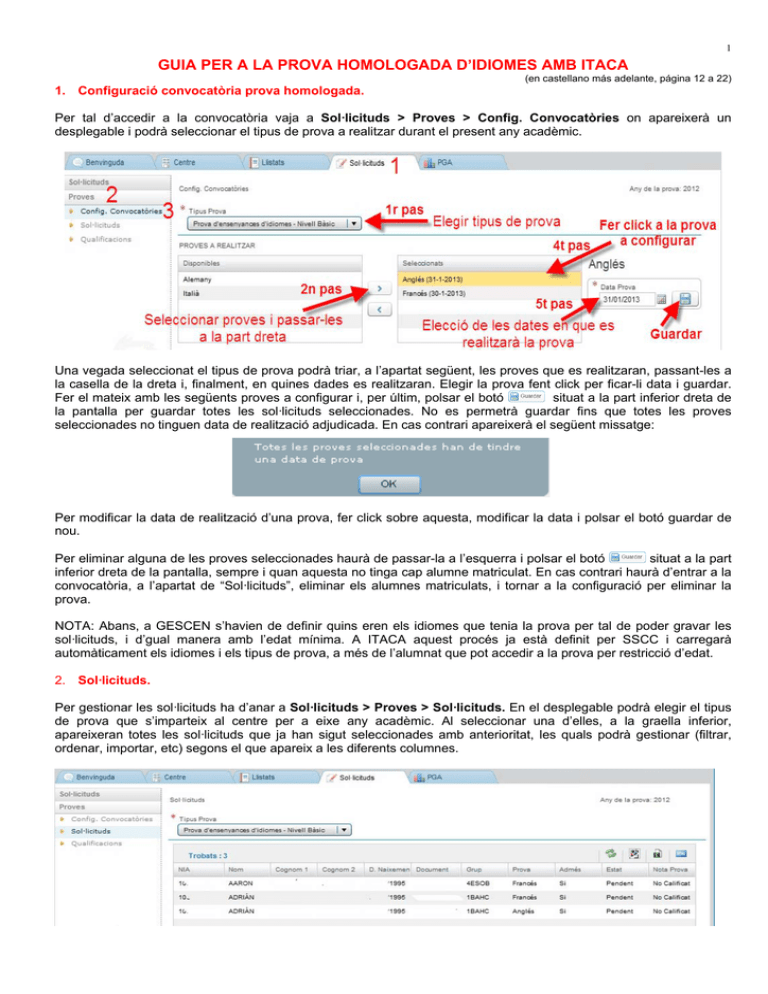
1 GUIA PER A LA PROVA HOMOLOGADA D’IDIOMES AMB ITACA (en castellano más adelante, página 12 a 22) 1. Configuració convocatòria prova homologada. Per tal d’accedir a la convocatòria vaja a Sol·licituds > Proves > Config. Convocatòries on apareixerà un desplegable i podrà seleccionar el tipus de prova a realitzar durant el present any acadèmic. Una vegada seleccionat el tipus de prova podrà triar, a l’apartat següent, les proves que es realitzaran, passant-les a la casella de la dreta i, finalment, en quines dades es realitzaran. Elegir la prova fent click per ficar-li data i guardar. situat a la part inferior dreta de Fer el mateix amb les següents proves a configurar i, per últim, polsar el botó la pantalla per guardar totes les sol·licituds seleccionades. No es permetrà guardar fins que totes les proves seleccionades no tinguen data de realització adjudicada. En cas contrari apareixerà el següent missatge: Per modificar la data de realització d’una prova, fer click sobre aquesta, modificar la data i polsar el botó guardar de nou. situat a la part Per eliminar alguna de les proves seleccionades haurà de passar-la a l’esquerra i polsar el botó inferior dreta de la pantalla, sempre i quan aquesta no tinga cap alumne matriculat. En cas contrari haurà d’entrar a la convocatòria, a l’apartat de “Sol·licituds”, eliminar els alumnes matriculats, i tornar a la configuració per eliminar la prova. NOTA: Abans, a GESCEN s’havien de definir quins eren els idiomes que tenia la prova per tal de poder gravar les sol·licituds, i d’gual manera amb l’edat mínima. A ITACA aquest procés ja està definit per SSCC i carregarà automàticament els idiomes i els tipus de prova, a més de l’alumnat que pot accedir a la prova per restricció d’edat. 2. Sol·licituds. Per gestionar les sol·licituds ha d’anar a Sol·licituds > Proves > Sol·licituds. En el desplegable podrà elegir el tipus de prova que s’imparteix al centre per a eixe any acadèmic. Al seleccionar una d’elles, a la graella inferior, apareixeran totes les sol·licituds que ja han sigut seleccionades amb anterioritat, les quals podrà gestionar (filtrar, ordenar, importar, etc) segons el que apareix a les diferents columnes. 2 2.1 Crear una nova sol·licitud. Per tal de crear una nova sol·licitud polse el botó a la part inferior dreta de la pantalla, després d’haver seleccionat el tipus de prova en el desplegable. Apareixeran en una nova finestra les possibles matrícules del centre que siguen compatibles amb la realització de la prova per a eixe any acadèmic. Aquestes són: tenir l’edat mínima per poder presentar-se (que seran 16 anys complits respecte a l’any de la realització de la prova) i estar matriculat a alguna de les següents ensenyances: ESO, BATXILLER, FP o PQPI. Aquestes es podran filtrar per qualsevol dels conceptes que apareixen a les columnes utilitzant el botó de filtrat. Marque l’alumne fent doble clic sobre ell i s’obrirà la finestra següent: En aquesta finestra trobem la informació bàsica de l’alumne, la qual no es pot modificar, i el tipus de matrícula, que vindrà predefinida amb el mateix valor que apareix a la matrícula, tot i que es podrà modificar posteriorment. De la mateixa forma que ocorre amb el desplegable de l’ensenyança. Hem de seleccionar la prova a realitzar en el desplegable “Prova” i després marcar la casella “es compleix el requisit per sumar la puntuació extra a la nota de cada destresa” si correspon el cas. Notes: 1.- El document d'identitat (NIF...) és necessari per a poder sol·licitar el certificat (i crear la taxa o document 046 corresponent). La introducció es realitza, en el centre on estiga matriculat, des del menú Centre > Menú principal> Alumnat, seleccione l'alumne amb doble clic i botó “Modificar dades NIA”. 2.- La casella “No admés” quedarà inhabilitada en un futur, ja que no és compatible amb aquest tipus de prova. Per tant, evite marcar-la ja que, de ser així, no podrà avaluar la prova. 2.2 Condicions per a la puntuació extra. i el sistema realitzarà la recerca corresponent, que es basa a trobar, a l'any acadèmic Després, polsar el botó immediatament anterior, una matrícula o historial acadèmic per a l'alumne seleccionat en aquest centre, o qualsevol altre i comprovar si existeix un contingut matriculat que es corresponga amb l'idioma de la prova seleccionada. En cas de trobar-la, buscarà la màxima nota obtinguda en qualsevol de les avaluacions obligatòries, és a dir, a l'avaluació ordinària o a l'extraordinària. Si no es troba cap contingut matriculat en cap centre o si el troba però aquest no té nota en cap avaluació apareixerà el següent missatge: 3 “El sistema no disposa d’informació de l’alumne per a poder avaluar la condició de puntuació extra” Si es troba el contingut i aquest està avaluat en l'avaluació ordinària i l'extraordinària en el mateix centre de connexió, agafarà la màxima nota i, si és igual o superior a 7, apareixerà el següent missatge: “El sistema ha trobat una nota que complix amb les condicions per a obtindre la condició de puntuació extra, per tant procedim a marcar-la, quedant dita condició marcada per defecte” En cas que s'haja trobat en un centre distint, el missatge mostrat serà el següent: “El sistema ha trobat una nota que complix amb les condicions en el centre X per obtindre la condició de puntuació extra, sol·licite la documentació oportuna i no oblide marcar la condició de puntuació extra” Per últim, en cas de trobar el contingut i aquest estiga avaluat en el centre de connexió, però la nota siga inferior a 7, el missatge que es mostrarà serà: “El sistema ha trobat una nota que no complix amb les condicions per a obtindre la puntuació extra” I si aquesta es troba en un centre que no és el de connexió, apareixerà: “El sistema ha trobat una nota que no complix amb les condicions en el centre X per obtindre la puntuació extra” Aquesta recerca possibilita que el sistema busque una nota que permeta a l’alumne la puntuació extra a la prova matriculada. Si l’ha trobada, automàticament el sistema marcarà la casella per poder sumar la puntuació extra. En cas contrari, si no l’ha trobada, el centre pot marcar aquesta casella de forma manual si així ho requereix. Una vegada realitzada la recerca, s’habilitarà una nova casella “Nota Prova”, que estarà deshabilitada, on es mostrarà el valor “Apte”, “No Apte” o “No qualificat”, que es calcularà amb la mitjana de totes les notes introduïdes per a cadascuna de les destreses. L’alumnat que tinga un 5 a la nota mitjana se li aplicarà la condició “d’Apte” en aquells casos que el sistema haja trobat una nota igual o superior a 7 a l’any acadèmic anterior o bé s’haja marcat de forma manual. Cada vegada que es marque/desmarque l'opció de “Es complix el requisit acadèmic...”, i es guarde la matrícula de nou, la nota es recalcularà. Solament es podrà realitzar una prova per alumne, per tipus de prova i any acadèmic. En cas de sol·licitar una segona prova apareixerà el següent missatge: 4 3. Qualificacions. 3.1 Introducció de notes. Per tal d’introduir notes s’accedirà des de Sol·licituds > Proves > Qualificacions. On trobem un primer desplegable per poder seleccionar el tipus de prova, configurada prèviament per a l’any acadèmic actual. Una vegada seleccionat el tipus de prova s’habilitarà el següent desplegable, on es pot elegir la prova que es vol avaluar per al tipus de prova seleccionat. I, per últim, apareixerà, una vegada seleccionada la prova, un tercer desplegable on es mostraran els distints conceptes disponibles que té la prova seleccionada. Finalitzada la selecció dels distints filtres, farem clic en el botó i es mostraran les sol·licituds del centre que complisquen les condicions filtrades. El camp “nota examen” serà un camp editable en el que es podrà avaluar cada concepte segons els valors definits i ja preconfigurats. Aquests valors són 4, 5 i 6, que corresponen a “No Apte”, “Apte Condicional” i “Apte” respectivament. Al camp “Observacions” apareixerà el text “ Punt. Extra” sempre i quan la sol·licitud estiga marcada com a tal. 4. Informes i llistats. Es podran vore els llistats de sol·licituds i el llistat de qualificacions des de la pestanya llistats, seleccionant al desplegable l’opció “Proves”. 4.1 Llistat de sol·licituds. Pel que fa al Llistat de Sol·licituds elegir, primerament, el tipus de prova configurada per a l’any acadèmic al centre de connexió. Al següent desplegable, es triarà la prova a realitzar segons el tipus de prova seleccionada i, finalment, marcar l’opció de separar l’informe per proves o no i si es vol filtrar per aquelles sol·licituds admeses, no admeses o totes. A continuació, polsar imprimir per tal de llançar l’informe. 5 4.2 Llistat de qualificacions. Pel que fa al llistat de qualificacions es procedirà de la mateixa forma, però en aquest cas apareixerà un nou desplegable per seleccionar la prova en concret o totes. Si se selecciona “totes”, apareixerà l’opció de poder filtrar l’informe per “prova conjunta” o per “destreses”. A continuació polsar imprimir per tal de llançar l’informe. 5. Sol·licitud de certificats. A l’apartat Sol·licitud>Proves>Sol·licituds apareixeran tots els alumnes que es troben matriculats en aquest tipus de prova. Marcant un alumne, o varis si és el cas, s’habilitarà el botó “Sol·licitar certificat” situat a la part inferior esquerra. Al polsar-lo passarà les sol·licituds seleccionades a l’estat corresponent per poder gestionar el certificat. Solament es podrà sol·licitar el certificat d’aquelles sol·licituds que es troben aptes i amb l’estat pendent. 6 A partir d’ací, si fa doble click a l’alumne accedirà a la sol·licitud personal, però ja NO podrà modificar cap dada. Aquesta acció implica assignar una “Data de sol·licitud”, l’estat de “Certifi. Sol·licitat” i un centre gestor de la sol·licitud. En aquest últim cas, els centres públics són centres gestors mentre que els concertats/privats hauran de buscar el centre al que estan adscrits. 6. Gestió de certificats (solament per a centres públics). Des de Sol·licituds > Proves > Certificats es podran realitzar totes aquelles accions que es requerisquen per a la gestió i emissió d’aquells certificats que han sigut sol·licitats a l’apartat anterior, tant els del centre propi com els del centre/s adscrit/s. 6.1 Generar taxes (Document 046). A l’apartat de “Gestió”, seleccionar al desplegable “Tipus prova” l’opció “Prova d’Ensenyances d’Idiomes – Nivell Bàsic”. A continuació marcar, segons corresponga, si es volen gestionar les sol·licituds “Pròpies” del centre o dels centres “Adscrits” per tal que es mostre l’alumnat. A continuació es mostraran aquells alumnes en què la sol·licitud es trobe en l’estat de “Sol·licitat”, amb data de sol·licitud, centre gestor i l’estat del pagament siga pendent. En aquesta graella es podrà filtrar per cadascuna de les pestanyes que apareixen, com nom, NIA, prova, etc. O per centre si s’ha marcat per mostrar solament els centres adscrits. Finalment polsar el botó “Generar Taxes 046” per generar una taxa del model 046 per als registres seleccionats que no tinguen una taxa generada. No es podran guardar els canvis en cas que alguna sol·licitud no tinga document/tipus de document, es trobe en l’estat exempt o ja tinga una taxa generada. 7 6.2 Impressió document 046. Una vegada generats, cal imprimir els documents 046 corresponents per tal que l’alumnat puga realitzar el pagament. La impressió es pot fer de forma individual o massiva. En cas de fer-la de forma individual ha de fer doble clic en l’alumne corresponent on s’obrirà la pantalla de matrícula individual. A l’apartat “Gestió de Taxes 046” apareixerà el botó en cas que aquesta ja existisca, o aquesta encara no s’ha generat (Veure apartat 6.1). En aquest cas polsar sobre el botó “Veure Taxa”. , si En polsar aquest botó s’obrirà una nova finestra, on ha de seleccionar l’opció “Rebuts”, a la part superior, seleccionar la taxa i polsar el botó “Imprimir”. 8 Una vegada impressa la taxa apareixerà un número de referència similar a s’haja imprés apareixerà . , mentrestant aquesta no Si opta per fer una impressió massiva dels documents 046, ha d’anar a Centre > Llistats > Taxes i seleccionar la impressió massiva. En aquest cas es podrà seleccionar la impressió dins d’un rang de dates, que coincidiran amb les que s’han sol·licitat els documents per a aquesta prova. NOTA: Si l'emissió del document de pagament, normalment un 046 nominal o bé per a tot el conjunt de l'alumnat d'un centre adscrit, s'ha realitzat amb antelació, ha d’ometre els passos 6.1 i 6.2 i és suficient amb que seleccione el o els alumnats corresponents que hagen pagat la taxa i polsar el botó pantalla i passen a la pestanya “Emissió”. . Els alumnes desapareixen d'aquesta 6.3 Pagament de les taxes. Una vegada s’han imprés els documents i s’ha realitzat el pagament, s’han de marcar les sol·licituds com a pagades o exemptes, que també es podrà fer de forma massiva des del botó “Pagar Taxa” situat a la part inferior esquerra des de la pantalla anterior de “Certificats”: 9 O de forma individual fent doble click a l’alumne i accedint a la pantalla de gestió individual de la matrícula per marcarla com a “Exempta”, “Pendent” o “Pagada”: 6.4 Anul·lar certificats. Per últim, es podrà anul·lar la gestió del certificat des del botó “Anul·lar Gestió de Certificat”, que ofereix la possibilitat de tornar a deixar la sol·licitud en l’estat inicial (l’estat d’abans de sol·licitar el certificat) per a que el centre puga tornar a realitzar les modificacions necessàries (dades de sol·licitud, introducció de notes...) i poder tornar a sol·licitar el certificat. 10 Es podran seleccionar una o diverses sol·licituds i al polsar el botó “Devolució” eixirà el missatge d’advertència: “La devolució de les sol·licituds seleccionades eliminarà tota la informació relativa a la Gestió del Certificat, Pagament, Taxes i Emissió. Està segur de voler continuar?” Al polsar “Sí” es passarà a realitzar la devolució de les sol·licituds seleccionades, quedant aquestes com a pendents, sense data de sol·licitud i centre gestor, la possible taxa generada, l’estat de pagament pendent, dates de pagament, emissió, entrega i clau registral que poguera tindre. 6.5 Emissió dels certificats. A l’apartat “Emissió” apareixeran les sol·licituds que tinguen la taxa ja pagada o exemptes de pagament, on també es poden filtrar els alumnes segons els distints camps (NIA, Nom, Cognoms...). En aquest cas, a la part inferior esquerra apareixen 2 botons “Imprimir” i “Entregar”: Imprimir: al polsar el botó es fica la data d’emissió amb la data del dia i una clau registral a les sol·licituds seleccionades i, a continuació, s’obrirà un informe amb els certificats de les sol·licituds seleccionades. De la mateixa forma, aquest informe se podrà imprimir sempre que es desitge, canviant la data però no la clau registral. 11 Entregar: al polsar el botó es fica la data d’entrega a les sol·licituds seleccionades amb la data del dia. En cas que alguna sol·licitud no tinga data d’emissió no es podrà guardar. 7. Informes Certificació. 7.1 Certificació Acadèmica de Domini de Destreses. Des de la pestanya “Llistats” es podrà accedir a l’informe “Certificació Acadèmica de Domini de Destreses”. Aquest informe mostrarà tots aquells alumnes que no tinguen un Apte en la prova conjunta, però en canvi sí tenen un apte en algun dels conceptes. Es pot sol·licitar per prova o totes, seleccionant al desplegable el que corresponga, i només per a un alumne en concret o per a tots els alumnes. 7.2 Acta d’Avaluació. També es podrà sol·licitar en aquesta mateixa pestanya l’acta d’avaluació. Aquesta també es pot sol·licitar per prova o totes, seleccionant al desplegable el que corresponga, i només per a un alumne en concret o per a tots els alumnes. 12 GUÍA PARA LA PRUEBA HOMOLOGADA DE IDIOMAS CON ITACA 1. Configuración convocatoria prueba homologada. Para acceder a la convocatoria vaya a Solicitudes > Pruebas > Config. Convocatorias donde aparecerá un desplegable y podrá seleccionar el tipo de prueba a realizar durante el presente año académico. Una vez seleccionado el tipo de prueba podrá elegir, en el apartado siguiente, las pruebas que se realizarán, pasándolas a la casilla de la derecha y, finalmente, en qué fechas se realizarán. Elegir la prueba haciendo click para ponerle fecha i guardar. Hacer lo mismo con las siguientes pruebas a configurar i, por último, pulsar el botón situado en la parte inferior derecha de la pantalla para guardar todas las solicitudes seleccionadas. No se permitirá guardar hasta que todas las pruebas seleccionadas tengan fecha de realización adjudicada. En caso contrario aparecerá el siguiente mensaje: Para cambiar la fecha de realización de la prueba, hacer click sobre la misma, modificar la fecha y pulsar el botón guardar de nuevo. Para eliminar alguna de las pruebas seleccionadas tendrá que pasarla a la izquierda y pulsar el botón situado en la parte inferior derecha de la pantalla, siempre que ésta no tenga ningún alumno matriculado. En caso contrario deberá entrar en la convocatoria, en el apartado de “solicitudes”, eliminar los alumnos matriculados, i volver a la configuración para eliminar la prueba. NOTA: Antes, en GESCEN se tenían que definir qué idiomas tenía la prueba para poder grabar las solicitudes, y del mismo modo definir la edad mínima. En ITACA este proceso ya está definido por SSCC y cargará automáticamente los idiomas y los tipos de prueba, además del alumnado que puede acceder a la prueba por restricción de edad. 2. Solicitudes. Para gestionar las solicitudes tiene que ir a Solicitudes > Pruebas > Solicitudes. En el desplegable podrá elegir el tipo de prueba que se imparte en el centro para ese año académico. Al seleccionar una de ellas, en la parrilla inferior, aparecerán todas las solicitudes que ya han sido seleccionadas con anterioridad, las cuales podrá gestionar (filtrar, ordenar, importar, etc) según lo que aparece en las diferentes columnas. 13 2.1 Crear una nueva solicitud Para crear una nueva solicitud use el botón de la parte inferior derecha de la pantalla, después de haber seleccionado el tipo de prueba en el desplegable. Aparecerán en una nueva ventana las posibles matrículas del centro que sean compatibles con la realización de la prueba para ese año académico. Estas son: tener la edad mínima para poder presentarse (que serán 16 años cumplidos respecto al año de realización de la prueba) y estar matriculado en alguna de las siguientes enseñanzas: ESO, BACHILLER, FP o PQPI. Estas se podrán filtrar por cualquiera de los conceptos que aparecen en las columnas utilizando el botón de filtrado. Marque el alumno haciendo doble clic sobre él y se abrirá la ventana siguiente: En esta ventana encontrará la información básica del alumno, la cual no se puede modificar, y el tipo de matrícula, que vendrá predefinida con el mismo valor que aparece en la matrícula, a pesar de que se podrá modificar posteriormente. De la misma forma que ocurre con el desplegable de la enseñanza. Hay que seleccionar la prueba a realizar en el desplegable “Prueba” y después marcar la casilla “se cumple el requisito para sumar la puntuación extra a la nota de cada destreza” si corresponde. Notas: 1.-El documento de identidad (NIF...) es necesario para poder solicitar el certificado (y crear la tasa o documento 046 correspondiente). La introducción se realiza, en el centro donde esté matriculado, desde el menú Centro > Menú principal> Alumnado, seleccione el alumno con doble clic y botón “Modificar datos NIA”. 2.- La casilla inferior “No admitido” quedará inhabilitada en un futuro, ja que no es compatible con este tipo de prueba. Por tanto, evite marcarla ya que, de ser así, no podrá evaluar la prueba. 2.2 Condiciones para la puntuación extra. y el sistema realizará la búsqueda correspondiente, que consiste en encontrar, en el Después pulsar el botón año académico inmediatamente anterior, una matrícula o historial académico para el alumno seleccionado en este centro, o cualquier otro y comprobar si existe un contenido matriculado que se corresponda con el idioma de la prueba seleccionada. En caso de encontrarla, buscará la máxima nota obtenida en cualquiera de las evaluaciones obligatorias, es decir, en la evaluación ordinaria o en la extraordinaria. Si no se encuentra ningún contenido matriculado en ningún centro o si lo encuentra pero este no tiene nota en ninguna evaluación aparecerá el siguiente mensaje: “El sistema no dispone de información del alumno para poder evaluar la condición de puntuación extra” 14 Si se encuentra el contenido y este está evaluado en la evaluación ordinaria y la extraordinaria en el mismo centro de conexión, cogerá la máxima nota y aparecerá el siguiente mensaje: “El sistema ha encontrado una nota que cumple con las condiciones para obtener la condición de puntuación extra, por lo tanto procedemos a marcarla, quedando dicha condición marcada por defecto” En caso de que se haya encontrado en un centro distinto, el mensaje mostrado será el siguiente: “El sistema ha encontrado una nota que cumple con las condiciones en el centro X para obtener la condición de puntuación extra, solicite la documentación oportuna y no olvide marcar la condición de puntuación extra” Por último, en caso de encontrar el contenido y este está evaluado en el centro de conexión, pero la nota es inferior a la configurada, el mensaje que se mostrará será: “El sistema ha encontrado una nota que no cumple con las condiciones para obtener la puntuación extra” Y si esta se encuentra a un centro que no es el de conexión, aparecerá: “El sistema ha encontrado una nota que no cumple con las condiciones en el centro X para obtener la puntuación extra” Esta búsqueda posibilita que el sistema busque una nota que permita al alumno la puntuación extra en la prueba matriculada. Si la encuentra, automáticamente el sistema marcará la casilla para poder sumar la puntuación extra. En caso contrario, si no la encuentra, el centro podrá marcar esta casilla de forma manual si así lo requiere. Una vez realizada la búsqueda, se habilitará una nueva casilla “Nota Prueba”, que estará deshabilitada, donde se mostrará el valor “Apto”, “No Apto” o “No calificado”, que se calculará con la media de todas las notas introducidas para cada una de las destrezas. El alumnado que tenga un 5 en la nota media se le aplicará la condición de “Apto” en aquellos casos que el sistema haya encontrado una nota igual o superior a 7 en el año académico anterior o bien que se haya marcado de manera manual. Cada vez que se marque/desmarque la opción de “Se cumple el requisito académico...”, y se guarde de nuevo la matrícula, la nota se recalculará. El estado de la solicitud pasará a PENDIENTE, y se podrán modificar los datos, siempre y cuando no se solicite el certificado ni se haya entregado. Solamente se podrá realizar una prueba por alumno, por tipo de prueba y año académico. En caso de solicitar una segunda prueba aparecerá el siguiente mensaje: 15 3. Calificaciones. 3.1 Introducción de notas. Para introducir notas se accederá desde Solicitudes > Pruebas > Calificaciones, donde se encuentra un primer desplegable para poder seleccionar el tipo de prueba, configurada previamente para el año académico actual. Una vez seleccionado el tipo de prueba, se habilitará el siguiente desplegable, donde se puede elegir la prueba que se quiere evaluar para el tipo de prueba seleccionado. Y, por último, aparecerá, una vez seleccionada la prueba, un tercer desplegable donde se mostrarán los distintos conceptos disponibles que tiene la prueba seleccionada. Finalizada la selección de los distintos filtros, haremos clic en el botón y se mostrarán las solicitudes del centro que cumplan las condiciones filtradas. El campo “nota examen” será un campo editable en el que se podrá evaluar cada concepto según los valores definidos y ya preconfigurados. Estos valores son 4, 5 y 6, que corresponden a “No Apto”, “Apto Condicional” y “Apto” respectivamente. En el campo “Observaciones” aparecerá el texto “ Punto. Extra” siempre y cuando la solicitud esté marcada como tal. 4 . Informes y listados. Se podrán ver los listados de solicitudes y el listado de calificaciones desde la pestaña listados, seleccionando al desplegable la opción “Pruebas”. 4.1 Listado de solicitudes. Respecto al Listado de Solicitudes elegir, primeramente, el tipo de prueba configurada para el año académico en el centro de conexión. En el siguiente desplegable, se elegirá la prueba a realizar según el tipo de prueba seleccionada y, finalmente, marcar la opción de separar el informe por pruebas o no y si se quiere filtrar por aquellas solicitudes admitidas, no admitidas o todas. A continuación, se puede pulsar imprimir para lanzar el informe. 16 4.2 Listado de calificaciones. Y respecto al listado de calificaciones se procederá de la misma forma, pero en este caso aparecerá un nuevo desplegable para seleccionar la prueba en concreto o todas. Si se selecciona “todas”, aparecerá la opción de poder filtrar el informe por “prueba conjunta” o por “destrezas”. A continuación pulsar imprimir para lanzar el informe 5. Solicitud de certificados. En el apartado Solicitud > Pruebas > Solicitudes aparecerán todos los alumnos que se encuentran matriculados en este tipo de prueba. Marcando un alumno, o varios si es el caso, se habilitará el botón “Solicitar certificado” situado en la parte inferior izquierda. Al pulsarlo pasará las solicitudes seleccionadas al estado correspondiente para poder gestionar el certificado. Solamente se podrá solicitar el certificado de aquellas solicitudes que se encuentran aptas y con el estado pendiente. 17 A partir de aquí, haciendo doble click en el alumno accederá a la solicitud personal, pero ya NO podrá modificar ningún dato. Esta acción implica asignar una “Fecha de solicitud”, el estado de “Certifi. Solicitado” y un centro gestor de la solicitud. En este último caso, los centros públicos los centros gestores mientras que los concertados/privados tendrán que buscar el centro al que están adscritos. 6. Gestión de certificados (solamente para centros públicos). Desde Solicitudes > Pruebas > Certificados se podrán realizar todas aquellas acciones que se requieran para la gestión y emisión de aquellos certificados que han sido solicitados al apartado anterior, tanto los del centro propio como los del centre/s adscrito/s. 6.1 Generar tasas (Documento 046). En el apartado de “Gestión”, seleccionar en el desplegable “Tipo prueba” la opción “Prueba de Enseñanzas de Idiomas – Nivel Básico”. A continuación marcar, según corresponda, si se quieren gestionar las solicitudes “Propias” del centro o de los centros “Adscritos” para que se muestre el alumnado. A continuación se mostrarán aquellos alumnos que la solicitud se encuentre en el estado de “Solicitado”, con fecha de solicitud, centro gestor y el estado del pago sea pendiente. En esta pantalla se podrá filtrar por cada una de las pestañas que aparecen, como nombre, NIA, prueba, etc. O por centro si se ha marcado para mostrar solamente los centros adscritos. Finalmente pulsar el botón “Generar Tasas 046” para generar una tasa del modelo 046 para los registros seleccionados que no tengan una tasa generada. No se podrán guardar los cambios en caso de que alguna solicitud no tenga documento/tipo de documento, se encuentre en el estado exento o ya tenga una tasa generada. 18 6.2 Impresión documento 046. Una vez generados, hay que imprimir los documentos 046 correspondientes para que el alumnado pueda realizar el pago. La impresión se puede hacer de forma individual o masiva. En caso de hacerla de forma individual tiene que hacer doble clic en el alumno correspondiente donde se abrirá la pantalla de matrícula individual. en caso de que esta ya exista, o En el apartado “Gestión de Tasas 046” aparecerá el botón , si esta aún no se ha generado (Ver apartado 6.1). En este caso pulsar sobre el botón “Ver Tasa”. Al pulsar este botón se abrirá una nueva ventana, donde tiene que seleccionar la opción “Recibidos”, en la parte superior, seleccionar la tasa y pulsar el botón “Imprimir”. 19 Una vez imprimida la tasa aparecerá un número de referencia similar a haya impreso aparecerá . , mientras tanto ésta no se Si opta por hacer una impresión masiva de los documentos 046, tiene que ir a Centro > Listados > Tasas y seleccionar la impresión masiva. En este caso se podrá seleccionar la impresión dentro de un rango de fechas, que coincidirán con las que se han solicitado los documentos para esta prueba. NOTA: Si la emisión del documento de pago, normalmente un 046 nominal o bien para todo el conjunto del alumnado de un centro adscrito, se ha realizado con antelación, tiene que omitir los pasos 6.1 y 6.2 y es suficiente con que seleccione el o los alumnos correspondientes que hayan pagado la tasa y pulsar el botón desaparecen de esta pantalla y pasan a la pestaña “Emisión”. . Los alumnos 6.3 Pago de las tasas. Una vez se han impreso los documentos y se ha realizado el pago, se tienen que marcar las solicitudes como pagadas o exentas, que también se podrá hacer de forma masiva desde el botón “Pagar Tasa” situado en la parte inferior izquierda desde la pantalla anterior de “Certificados”. 20 O de forma individual haciendo doble click en el alumno y accediendo a la pantalla de gestión individual de la matrícula para marcarla como “Exenta”, “Pendiente” o “Pagada”: 6.4 Anular certificados. Por último, se podrá anular la gestión del certificado desde el botón “Anular Gestión de Certificado”, que ofrece la posibilidad de volver a dejar la solicitud en el estado inicial (el estado de antes de solicitar el certificado) para que el centro pueda volver a realizar las modificaciones necesarias (datos de solicitud, introducción de notas...) y poder volver a solicitar el certificado. 21 Se podrán seleccionar una o varias solicitudes y al pulsar el botón “Devolución” saldrá el mensaje de advertencia: “La devolución de las solicitudes seleccionadas eliminará toda la información relativa a la Gestión del Certificado, Pago, Tasas y Emisión. ¿Está seguro de querer continuar?” Al pulsar “Sí” se pasará a realizar la devolución de las solicitudes seleccionadas, quedando estas como pendientes, sin fecha de solicitud y centro gestor, la posible tasa generada, el estado de pago pendiente, fechas de pago, emisión, entrega y clave registral que pudiera tener. 6.4 Emisión de certificados. Al apartado “Emisión” aparecerán las solicitudes que tengan la tasa ya pagada o exentas de pago, donde también se pueden filtrar los alumnos según los distintos campos (NIA, Nombre, Apellidos...). En este caso, en la parte inferior izquierda aparecen 2 botones “Imprimir” y “Entregar”: 22 Imprimir: al pulsar el botón se pone la fecha de emisión con la fecha del día y una clave registral a las solicitudes seleccionadas y, a continuación, se abrirá un informe con los certificados de las solicitudes seleccionadas. De la misma forma, este informe se podrá imprimir siempre que se desee, cambiando la fecha pero no la clave registral. Entregar: al pulsar el botón se pone la fecha de entrega a las solicitudes seleccionadas con la fecha del día. En caso de que alguna solicitud no tenga fecha de emisión no se podrá guardar. 7. Informes Certificación. 7.1 Certificación Académica de Dominio de Destrezas. Desde la pestaña “Listados” se podrá acceder al informe “Certificación Académica de Dominio de Destrezas”. Este informe mostrará todos aquellos alumnos que no tengan un Apto en la prueba conjunta, pero en cambio sí tienen un apto en alguno de los conceptos. Se puede solicitar por prueba o todas, seleccionando al desplegable el que corresponda, y sólo para un alumno en concreto o para todos los alumnos. 7.2 Acta de Evaluación. También se podrá solicitar en esta misma pestaña el acta de evaluación. Ésta también se puede solicitar por prueba o todas, seleccionando al desplegable el que corresponda, y sólo para un alumno en concreto o para todos los alumnos.