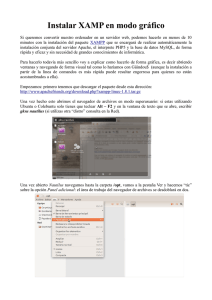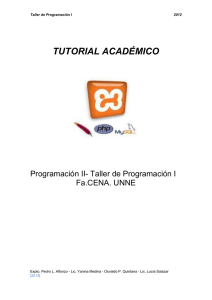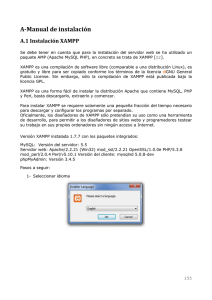MANUAL DE INSTALACIÓN Versión para Windows Elaborado por
Anuncio
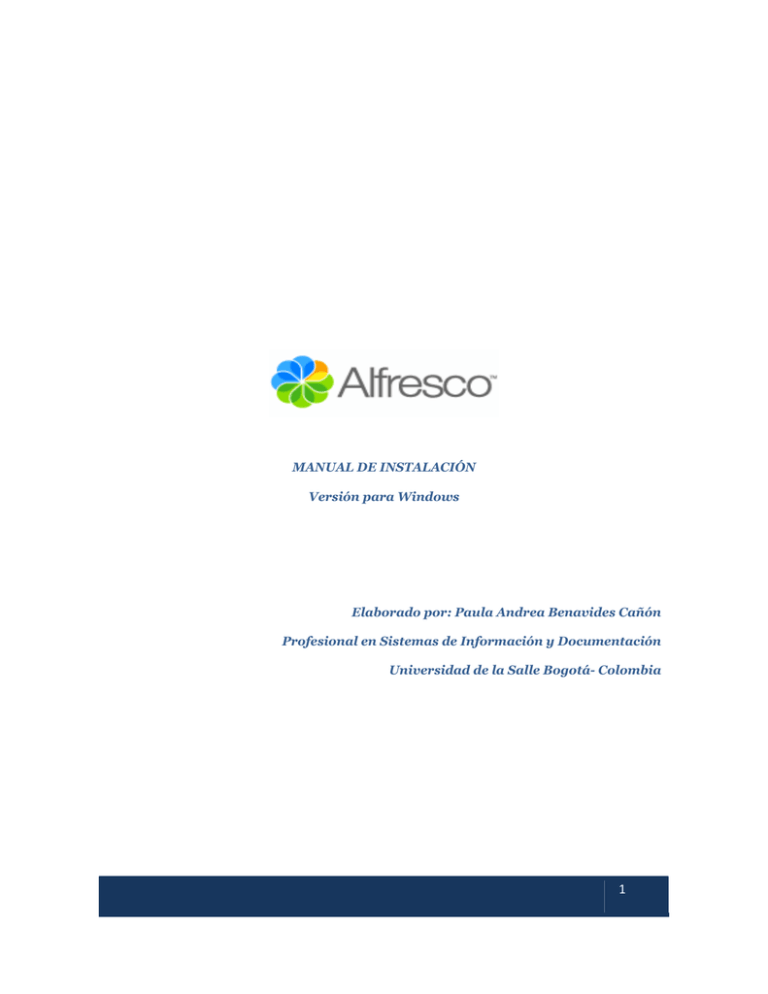
MANUAL DE INSTALACIÓN Versión para Windows Elaborado por: Paula Andrea Benavides Cañón Profesional en Sistemas de Información y Documentación Universidad de la Salle Bogotá- Colombia 1 TABLA DE CONTENIDO MANUAL DE INSTALACIÓN ALFRESCO LABS ................................................. 6 Introducción ..................................................................................................................... 6 1. Requisitos ............................................................................................................... 7 2. Instalación:............................................................................................................ 7 2.1. Prerrequisito previo a la instalación de ALFRESCO LABS, se procede a la instalación de XAMPP. ....................................................................................................... 7 Paso No. 1. Búsqueda en la Web .................................................................................... 8 Paso No. 2. Ubicación sitio oficial de XAMPP.............................................................. 9 Paso no. 3. Sitio oficial de XAMPP............................................................................... 10 Paso no. 4. Descarga XAMPP........................................................................................ 12 Paso no. 5. Instalación XAMPP. ................................................................................... 14 Paso no. 6. Archivos ejecutables de XAMPP. ............................................................. 15 Paso no. 7. Instalación aplicaciones XAMPP.............................................................. 19 Paso no. 8. Ubicación archivos de instalación XAMPP............................................. 20 Paso no. 9. Selección de destinos de archivos ejecutables en el escritorio y menú de inicio. .............................................................................................................................. 21 Paso no. 10. Descarga de instaladores, según las opciones elegidas en el paso anterior................................................................................................................................ 22 Paso no. 11. Finalización archivos ejecutables XAMPP. ........................................... 23 Paso no. 12. Fin de instalación Server. ........................................................................ 28 Paso no. 13. Confirmación instalación instalador Apache Server. .......................... 29 Paso no. 14. Confirmación instalación correcta de XAMPP..................................... 31 2 2.2. INSTALACION ALFRESCO LABS................................................................ 31 Paso no. 1. Búsqueda en Google.................................................................................... 31 Paso no. 2. Enlace ALFRESCO LABS en la wiki......................................................... 32 Paso no. 3. Requisitos de instalación........................................................................... 33 Paso no. 4. Ejecutar ALFRESCO LABS. ...................................................................... 35 Paso no. 5. Ubicación de archivos de instalación en el PC. ...................................... 38 Paso no. 5.1. Instalación Wizard........................................................................................... 39 Paso no. 5.2. Elige el tipo de instalación. ............................................................................ 40 Paso no. 5.3. Instalación Custom. ........................................................................................ 41 Paso no. 5.4. Ubicación de instaladores de ALFRESCO LABS. ....................................... 42 Paso no. 5.5. Revisión configuración de archivos. ............................................................. 43 Paso no. 5.6. Instalación ALFRESCO LABS. ...................................................................... 44 Paso no. 5.7. Instalación bases de datos.............................................................................. 45 Paso no. 5.8. Configuración de la base de datos. ............................................................... 46 Paso no. 5.9. Confirmación configuración base de datos y URL. .................................... 47 Paso no. 5.10. Confirmación configuración base de datos y URL. .................................. 49 Paso no. 5.11. Información archivos ejecutables para visualizar ALFRESCO LABS..... 51 Paso no. 5.12. Tomcat. ........................................................................................................... 52 Creative Commons License Deed ......................................................................................... 53 3 TABLA DE ILUSTRACIONES INSTALACIÓN XAMPP Y ALFRESCO LABS Figura no. 1.Búsqueda de XAMMP en google ............................................................................. 8 Figura no. 2. Ubicación sitio oficial .............................................................................................. 9 Figura no. 3. Sitio oficial de XAMPP. Opción XAMPP para Windows. ................................. 10 Figura no. 4. Información paquete de XAMPP. ........................................................................ 11 Figura no. 5. Opción de descarga XAMPP. ................................................................................ 12 Figura no. 6. Instalación XAMPP................................................................................................. 14 Figura no. 7. Instalación XAMPP para Windows...................................................................... 15 Figura no. 8. Archivo de descarga XAMPP. ............................................................................... 16 Figura no. 10. Descarga archivos ejecutables de XAMPP- ...................................................... 17 Figura no. 9. Ejecutar XAMPP..................................................................................................... 18 Figura no. 12. Solicitud permiso descarga de archivos ejecutables de XAMPP..................... 19 Figura no. 13. Configuración Idioma. .......................................................................................... 20 Figura no. 18.Ubicación en el PC, instaladores. ........................................................................ 21 Figura no. 19.Selección de opciones. .......................................................................................... 22 Figura no. 21. Fin ejecución instaladores.................................................................................... 24 Figura no. 22. Fin ejecución instaladores. ................................................................................. 26 Figura no. 23. Información instalación Server ......................................................................... 27 Figura no. 24. Información instalación Server.......................................................................... 28 Figura no. 26. Información de archivos ejecutables de Instalación XAMPP. ....................... 29 Figura no.27. Información instalador Apache............................................................................ 30 Figura no. 28. Página oficial XAMPP ......................................................................................... 31 Figura no. 29. Confirmación instalación XAMPP..................................................................... 31 4 Figura no. 30. Búsqueda en Google. ........................................................................................... 32 Figura no. 31. Identificación enlace en la WIKI y archivo de descarga ALFRESCO LABS. 33 Figura no. 32. Registro información para descargar ALFRESCO LABS. .............................. 34 Figura no. 33. Dialogo de seguridad para descarga de archivos............................................. 35 Figura no. 34. Paquete de Instalación ALFRESCO LABS........................................................ 36 Figura no. 35. Instalación idioma de la herramienta ALFRESCO LABS............................... 37 Figura no. 36. Ubicación de archivos de instalación en el PC................................................. 38 Figura no. 37. Instalación de Wizard Install Jamer (aplicación de instaladores). ............... 39 Figura no. 38. Tipo de instalación Typical o Custom ............................................................... 40 Figura no. 39. Instalación Custom. ............................................................................................. 41 Figura no. 40. Ubicación de instaladores en el PC. .................................................................. 42 Figura no. 41. Revisión configuración de archivos ................................................................... 43 Figura no. 42. Proceso instalación archivos. ............................................................................. 44 Figura no. 43. Cuadro de dialogo ALFRESCO LABS Setup (No responde). ......................... 44 Figura no. 44. Instalación bases de datos Derby y MySQL ..................................................... 45 Figura no. 45. Configuración base de datos............................................................................... 46 Figura no. 46. Confirmación configuración base de datos y URL .......................................... 47 Figura no. 47. Cuadro de dialogo ................................................................................................ 48 Figura no. 48. Instalación de Wizard Install Jamer (aplicación de instaladores)................ 49 Figura no. 49. Cuadro de diálogo finalización instalación ALFRESCO LABS. ..................... 50 Figura no. 50. Información de instalación archivos ejecutables ............................................ 50 Figura no. 51. Firewall por DEFAULT, BLOQUEA EL ACCESO ............................................ 51 Figura no. 52. Cuadro de ejecutable Tomcat. ............................................................................ 52 5 MANUAL DE INSTALACIÓN ALFRESCO LABS Introducción ALFRESCO es una herramienta tecnológica basada en ECM. La gestión de Contenidos Empresarial o ECM (Enterprise Content Management), es el conjunto de estrategias que permite captura, administrar, almacenar, preservar y distribuir contenido y documentos relacionados con procesos organizacionales. Las principales características de Alfresco son: • Gestión de documentos. • Gestión de contenido web. • Gestión de registros. • Gestión de imágenes. • Integración de escritorio con Microsoft Office y OpenOffice.Org. Soporte de clustering (despliegue en varios servidores).1 Para realizar el presente manual de instalación se utilizó la versión de prueba de ALFRESCO LABS. 11 SOLUCIONES TECNOLÒGICAS (http://www.sagasoluciones.com/nav/soluciones/gestiondocumental/). [consulta: 09‐ 05‐ 09] [en línea]. 2 EL CÒDIGO K. http://elcodigok.blogspot.com/2008/02/que‐es‐xampp.html. [consulta: 09-05- 09] [en línea]. 6 1. Requisitos Para instalar ALFRESCO correctamente se debe instalar el siguiente software y versiones: • • Windows XAMPP: Le permite al PC funcionar como un servidor Web, incluye el motor de Base de Datos My SQL. Lo cual no están incluidos en el paquete de instalación descargado. 2. Instalación: 2.1. Prerrequisito previo a la instalación de ALFRESCO LABS, se procede a la instalación de XAMPP. XAMPP: Es un programa previamente configurado, el cual permite instalar varios tipos de servidores en el sistema operativo del PC. Incluye el servidor Web Apache2 Permite instalar una distribución Apache que contenga MySQL, PHP y Perl. 7 Paso No. 1. Búsqueda en la Web Se utiliza el buscador de google, con las siguientes palabra: XAMPP descargar wiki, descrito en la figura a continuación. Figura no. 1.Búsqueda de XAMMP en google . 8 Paso No. 2. Ubicación sitio oficial de XAMPP. Clic en el enlace aparece la página de la WIKI, se ubica el Sitio oficial en Español. Figura no. 2. Ubicación sitio oficial 9 Paso no. 3. Sitio oficial de XAMPP. Se ingresa al sitio oficial: www. apachefriends.org/es/xampp.html. Se elige la opción de acuerdo al sistema operativo en el cual se va a ejecutarla instalación. En este caso XAMMP para Windows. Figura no. 3. Sitio oficial de XAMPP. Opción XAMPP para Windows. En la pàgina de XAMMP, muestra cuatro versiones de instalaciòn de XAMPP, segùn el tipo Sistema Operativo en el cual se desea ejecutar. Estas versiones son: o XAMMP para Linux. o XAMMP para Windows. o XAMMP para Mac OS X. o XAMMP para Solaris. 10 En la pagina de XAMMP se encuentra informaciòn detallada sobre el paquete de Instalaciòn. Figura no. 4. Información paquete de XAMPP. 11 Paso no. 4. Descarga XAMPP. Se ubica en la página la opción de descarga de XAMPP. Figura no. 5. Opción de descarga XAMPP. 12 El siguiente paso, visualiza el tipo de descarga que se desea utilizar para instalar XAMPP. Se elige la opción INSTALLER. 13 Figura no. 6. Instalación XAMPP. Paso no. 5. Instalación XAMPP. La siguiente imagen visualiza la opción de descarga de XAMPP. Hacer Clic en Download XAMPP. 14 Figura no. 7. Instalación XAMPP para Windows. Paso no. 6. Archivos ejecutables de XAMPP. 15 Elegir la opción la cual se va a ejecutar el programa de XAMPP. La siguiente opción que aparece es un cuadro de dialogo el cual suministra información de la acción que se desea hacer : Ejecutar, Guardar o Cancelar. Figura no. 8. Archivo de descarga XAMPP. Cuando se toma la acción de ejecutar o guardar la instalación de XAMPP, aparece un cuadro de dialogo el cual indica la descarga de los archivos de XAMPP. 16 Figura no. 9. Descarga archivos ejecutables de XAMPP- Finalizada la descarga del XAMPP, aparece un cuadro de dialogo el cual pregunta por la acción que desea tomar. 17 Dar clic en ejecutar. Figura no. 10. Ejecutar XAMPP. 18 La descarga de XAMPP se realiza con sistema operativo Windows VISTA, este sistema siempre solicitará permiso para la ejecución de programa; por precaución de ejecutar posibles virus. Clic en ejecutar. Figura no. 11. Solicitud permiso descarga de archivos ejecutables de XAMPP. Paso no. 7. Instalación aplicaciones XAMPP. Después de ejecutar los archivos de instalación de XAMPP, los siguientes pasos se denominan como pasos de configuración de la instalación. 19 Cuadro de Dialogo el cual pregunta por el idioma en el cual se desea realizar la configuración. Figura no. 12. Configuración Idioma. Paso no. 8. Ubicación archivos de instalación XAMPP. En el siguiente cuadro de dialogo, indica la carpeta en el cual se van a almacenar los archivos ejecutables del XAMMP. 20 Si se desea cambiar la opción de ubicación de almacenamiento de los archivos ejecutables, se da clic en la opción de Browse y se indica el destino de ubicación. Clic + Next. Figura no. 13.Ubicación en el PC, instaladores. Paso no. 9. Selección de destinos de archivos ejecutables en el escritorio y menú de inicio. En el cuadro de dialogo aparece las opciones de instalación de XAMPP. Clic + Install. 21 Figura no. 14.Selección de opciones. Paso no. 10. Descarga de instaladores, según las opciones elegidas en el paso anterior. El siguiente paso es la descarga de instaladores de configuración de XAMPP, puede tomar unos minutos la ejecución de este proceso. 22 Figura no. 21. Descarga de instaladores Paso no. 11. Finalización archivos ejecutables XAMPP. El siguiente cuadro de dialogo indica la finalización de ejecución de XAMPP. Clic + Finísh. 23 Figura no. 15. Fin ejecución instaladores. El siguiente cuadro de dialogo indica que la instalación se realizó con éxito. 24 La siguiente imagen indica la ejecución de los instaladores del XAMMP 25 Figura no. 16. Fin ejecución instaladores. El siguiente paso de instalación del XAMPP, indica en el cuadro de dialogo las opciones de Server que se desean instalar con el XAMPP: 26 o Apache o My SQL o File Zilla. Clic en cada una de las opciones. Figura no. 17. Información instalación Server . Las siguientes imágenes aparecen el cuadro de dialogo confirmando la solicitud de instalación de los Server 27 Figura no. 18. Información instalación Server. Paso no. 12. Fin de instalación Server. 28 El siguiente cuadro de dialogo visualiza la ejecución de instalación de los Server. Figura no. 19. Información de archivos ejecutables de Instalación XAMPP. Paso no. 13. Confirmación instalación instalador Apache Server. 29 A continuación aparece el cuadro de dialogo en el cual confirma la instalación de Apache Server. Clic +Aceptar Figura no.20. Información instalador Apache. 30 Paso no. 14. Confirmación instalación correcta de XAMPP. Para confirmar la correcta instalación del XAMPP, remitirse al explorador de internet en la URL se digita localhost +enter, deberá aparecer lo siguiente: Figura no. 21. Página oficial XAMPP Figura no. 22. Confirmación instalación XAMPP Si no aparece la página anterior, se recomienda desinstalar XAMPP y proceder nuevamente a la instalación. 2.2. INSTALACION ALFRESCO LABS Paso no. 1. Búsqueda en Google 31 Se realiza la búsqueda ALFRESCO LABS en el motor de búsqueda Google. Palabras de búsqueda: alfresco labs download Figura no. 23. Búsqueda en Google. Paso no. 2. Enlace ALFRESCO LABS en la wiki. 32 Previo a la instalación se debe verificar el sistema operativo. Se ubica en la siguiente dirección: http://wiki.alfresco.com/wiki/Labs_3_Final_download_files Identificación de Archivo para descargar. Figura no. 24. Identificación enlace en la WIKI y archivo de descarga ALFRESCO LABS. Paso no. 3. Requisitos de instalación. 33 ALFRESCO LABS visualiza un formulario el cual es opcional su diligenciamiento. Este paso se puede obviar y descargar ALFRESCO LABS. Figura no. 25. Registro información para descargar ALFRESCO LABS. En la parte superior aparece un dialogo de seguridad para descargar archivos. Se puede marcar la opción no volver a mostrar este mensaje, clic en cerrar. 34 Figura no. 26. Dialogo de seguridad para descarga de archivos. Paso no. 4. Ejecutar ALFRESCO LABS. 35 Aparece un cuadro de dialogo el cual le permite escoger la opción de ejecutar, guardar o cancelar al paquete de instalación de ALFRESCO LABS. Figura no. 27. Paquete de Instalación ALFRESCO LABS. 36 Después de haber ejecutado ALFRESCO LABS, muestra un cuadro de dialogo que permite seleccionar el idioma en el cual se va a trabajar la herramienta ECM (Enterprisr Content Management). Nota: Por defecto de instalación los controladores de instalación del idioma este aparece en Inglés, aunque visualiza la opción de Español. Figura no. 28. Instalación idioma de la herramienta ALFRESCO LABS. 37 Paso no. 5. Ubicación de archivos de instalación en el PC. En el proceso del paquete de instalación, siempre preguntará la ubicación de los archivos de instalación. Figura no. 29. Ubicación de archivos de instalación en el PC. 38 Paso no. 5.1. Instalación Wizard Figura no. 30. Instalación de Wizard Install Jamer (aplicación de instaladores). 39 Paso no. 5.2. Elige el tipo de instalación. Typical (típica), para instalar todos los componentes necesarios de ALFRESCO LABS. Custom (personalizada), para instalar solamente los componentes de ALFRESCO LABS que se especifiquen. Seleccionar una de las opciones y pulse Siguiente. Figura no. 31. Tipo de instalación Typical o Custom 40 Paso no. 5.3. Instalación Custom. Se elige la opción Custom, está a su vez se abrirá una lista de componentes de ALFRESCO LABS. Clic en los componentes que se desea instalar. Seleccione los componentes que quiere instalar y clic Siguiente. Figura no. 32. Instalación Custom. 41 Paso no. 5.4. Ubicación de instaladores de ALFRESCO LABS. El siguiente paso es la ubicación del paquete de instaladores de ALFREESCO LABS, en el PC en c:\. Si no se desea guardar en c:\, se puede ubicar una carpeta diferente de instalación. (Opcional). Clic en examinar y ubicar la carpeta de destino. Figura no. 33. Ubicación de instaladores en el PC. 42 Paso no. 5.5. Revisión configuración de archivos. Se revisa previamente en el cuadro de dialogo el directorio de instalación y el tipo de instalación, si no es la indicada clic en atrás y se selección el tipo de directorio y el tipo de instalación (Paso no. 5.1. y 5.3.). Clic siguiente Figura no. 34. Revisión configuración de archivos 43 Paso no. 5.6. Instalación ALFRESCO LABS. Figura no. 35. Proceso instalación archivos. Finalizado el proceso de instalación de los archivos de ALFREESCO LABS, aparece un cuadro de diálogo el cual indica: ALFRESCO LABS Setup (No responde), este aviso no indica ningún error, está en cargando la instalación de ALFRESCO LABS en el PC. Figura no. 36. Cuadro de dialogo ALFRESCO LABS Setup (No responde). 44 Paso no. 5.7. Instalación bases de datos. Derby – User bult-in Java database: es una base de datos diseñada para ser incrustada en aplicaciones Java, si se ejecuta Derby es imposible pensar en DB2 y viceversa. Es una base de datos que tiene como propósito mantenerse pequeña y simple para poder ser empotrada en aplicaciones de escritorio. MySQL – Requires MySQL to be already installed and running, es una base de datos utilizada para ser utilizada en aplicaciones Web Seleccionar la segunda opción, puesto que ALFRESCO LABS es una aplicación en ambiente Web. Clic Siguiente. Figura no. 37. Instalación bases de datos Derby y MySQL 45 Paso no. 5.8. Configuración de la base de datos. Esta información por defecto la genera la base de datos Root pasword: Este campo se deja en blanco Server: nombre servidor. Port: Ubicación archivo en el servidor Database name: Nombre de la Base de Datos, Alfresco. Figura no. 38. Configuración base de datos. 46 Paso no. 5.9. Confirmación configuración base de datos y URL. Este cuadro indica que la configuración se ha realizado correctamente, así mismo como la URL. Figura no. 39. Confirmación configuración base de datos y URL 47 Finalizado el proceso de instalación de los archivos de ALFREESCO LABS, aparece un cuadro de diálogo. Clic siguiente Figura no. 40. Cuadro de dialogo 48 Paso no. 5.10. Confirmación configuración base de datos y URL. Figura no. 41. Instalación de Wizard Install Jamer (aplicación de instaladores). 49 Si se desea ver la información de instalación, clic en Ver Léeme y finalizar. Figura no. 42. Cuadro de diálogo finalización instalación ALFRESCO LABS. Figura no. 43. Información de instalación archivos ejecutables 50 Paso no. 5.11. Información archivos ejecutables para visualizar ALFRESCO LABS. Firewall por DEFAULT, BLOQUEA EL ACCESO. Clic en desbloquear. Este cuadro de diálogo aparece por que se trabaja con Windows 2007. Figura no. 44. Firewall por DEFAULT, BLOQUEA EL ACCESO 51 Paso no. 5.12. Tomcat. Aparece el cuadro de ejecutable del Tomcat. Tomcat: Es el servidor web y de aplicaciones del proyecto Yakarta, decimos que es servidor web ya que gestiona solicitudes y respuestas Http (incluye el servidor Apache) gracias a sus conectores Http; además es servidor de aplicaciones o contenedor de Servlets/JSP (Catalina).3 Este cuadro siempre debe estar abierto para poder visualizar la interfaz web de ALFRESCO LABS. Figura no. 45. Cuadro de ejecutable Tomcat. 3 http://www.proactiva‐calidad.com/java/herramientas/tomcat/index.html [consulta: 09-05- 09] [en línea]. 52 Creative Commons Creative Commons License Deed Reconocimiento‐No comercial‐Compartir bajo la misma licencia 2.0 Genérica Usted es libre de: Copiar, distribuir y comunicar públicamente la obra. Hacer obras derivadas. Este documento es licenciado bajo la licencia Creative Commons Reconocimiento‐No Comercial‐Sin obras derivadas 2.5 Colombia. Para ver una copia de esta licencia, visite http://creativecommons.org/licenses/by‐nc‐nd/2.5/co/ 53