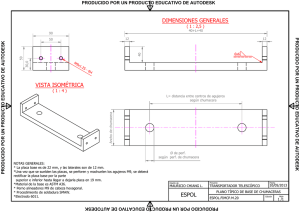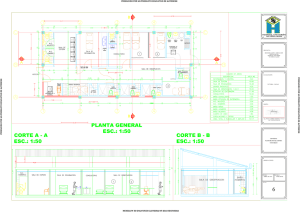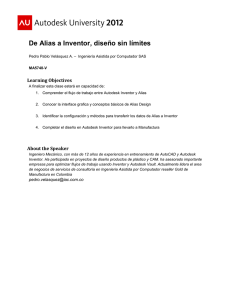Diseño mecánico con: Autodesk Inventor
Anuncio

. DISEÑO MECÁNICO CON: Autodesk Inventor PASO A PASO CAROLINA SENABRE BLANES SERGIO VALERO VERDÚ EMILIO VELASCO OSCAR CUADRADO Título: Autores: Diseño mecánico con: Autodesk Inventor paso a paso © Carolina Senabre Blanes © Sergio Valero Verdú © Emilio Velasco © Oscar Cuadrado ISBN: 978-84-8454-866-9 Depósito legal: A-843-2009 Edita: Editorial Club Universitario. Telf.: 96 567 61 33 C/ Decano, 4 - 03690 San Vicente (Alicante) Web: www.ecu.fm E-mail: ecu@ecu.fm Printed in Spain Imprime: Imprenta Gamma. Telf.: 965 67 19 87 C/ Cottolengo, 25 - 03690 San Vicente (Alicante) Web: www.gamma.fm E-mail: gamma@gamma.fm Reservados todos los derechos. Ni la totalidad ni parte de este libro puede reproducirse o transmitirse por ningún procedimiento electrónico o mecánico, incluyendo fotocopia, grabación magnética o cualquier almacenamiento de información o sistema de reproducción, sin permiso previo y por escrito de los titulares del copyright. ÍNDICE CAPÍTULO 1 CÓMO EMPEZAR A USAR AUTODESK INVENTOR 5 1.- Autodesk Inventor 2.- La metodología de trabajo de Autodesk Inventor 3.- Creación de una pieza simple paso a paso, desde el botón inicio de Windows 4.- Importar y exportar archivos con la extensión DWG 5.- Personalización del menú superior 5 6 7 25 26 CAPÍTULO 2 CREACIÓN DE BOCETOS 2D Y PIEZAS SENCILLAS 35 1.- Introducción 2.- Creación de una pieza tubular 3.- Realización de patrón polar 2D, y extrusión de corte 4.- Realización de planos en 3D 5.- Ejercicios propuestos 35 37 56 62 76 CAPÍTULO 3 OPERACIONES 3D 79 1.- Operaciones en ·3D simples 2.- Solevación 3.- Cómo se realiza un patrón circular en 3D 4.- Operación nervio o refuerzo en una pieza 5.- Opción barrido 6.- Selección de operaciones de un archivo y para pegarlos en otro 7.- Piezas por superficies 8.- Bocetos 3D para la creación de superficies 9.- IParts 10.- Espiral 11.- Resta de piezas 79 84 87 90 94 96 98 102 105 110 111 CAPÍTULO 4 ENSAMBLADO DE PIEZAS 119 1.- Introducción 2.- Creación de un ensamblaje 3.- Simular la restricción ángulo tapón con la cara anterior del cuerpo 4.- Empaquetado de archivos de conjunto 5.- Explosión del conjunto ensamblado 119 126 140 145 150 CAPÍTULO 5 VISTAS DE UNA PIEZA 157 1.- Introducción 2.- Creación de vistas base y proyectadas de una pieza paso a paso 3.- Creación de una vista seccionada 4.- Sustituir un plano de corte por un eje de simetría 5.- Creación de una vista auxiliar 157 162 169 172 178 6.- Creación de una vista detalle 7.- Vista partida 8.- Vista superpuesta 9.- Calco 10.- Cambio de estilo de acotación 11.- Modificaciones del cajetín 12.- Modificaciones en el marco 13.- Anotaciones del dibujo 14.- IProperties 15.- Exportación a DWG 16.- Plano de conjunto, referencia númerica y lista de despiece 17- Explicación para realizar un plano de explosión (Vista ISO) 18- Explicación para ver cómo se explosiona el conjunto en el modo animación 19.- Imprimir un plano 20.- Ejercicios propuestos 184 185 185 186 186 190 194 196 198 200 201 215 218 220 221 CAPÍTULO 6 DESIGN ACCELERATOR Y CENTRO DE CONTENIDO 223 1.- Introducción al Design Accelerator 2.- Uso del Centro de contenido paso a paso 3.- Conexiones por perno 4.- Generador de ejes 5.- Generador de engranajes 6.- Transmisiones piñón-cadena 7.- Insertar rodamientos 223 224 227 229 232 234 234 CAPÍTULO 7 ESTILOS DE CHAPA 239 CAPÍTULO 8 SOLDADURA 249 1.- Introducción a la simbología de la soldadura 2.- Introducción al uso del archivo de soldadura paso a paso 3.- Símbolos de soldadura, oruga y relleno de final en los archivos de plano 249 251 256 CAPÍTULO 9 ANÁLISIS DE FUERZAS 259 1.- Introducción al ”Análisis de Fuerzas” paso a paso 2.- Informe ANSYS 259 262 CAPÍTULO 1 CÓMO EMPEZAR A USAR AUTODESK INVENTOR Este tema será el punto de partida, desde el cual comenzaremos describiendo la metodología del programa y realizaremos paso a paso, y de la forma más sencilla posible, una pieza simple. Veremos los distintos tipos de archivos con los que trabaja Autodesk Inventor. Aprenderemos a utilizar la barra de menús y la barra de herramientas indispensables para nuestro trabajo, y cómo se personalizan los mismos. 1.- AUTODESK INVENTOR Autodesk Inventor 2008 es un software para la creación de piezas y conjuntos mecánicos, entre otros, así como la realización de los planos de despiece y de conjunto y la simulación de movimiento y montaje y desmontaje de los mismos. Una vez diseñadas estas piezas el programa te permite realizar conjuntos de todo tipo, pudiendo acceder a unas bibliotecas de piezas normalizadas, como por ejemplo rodamientos, tornillería de todo tipo, perfiles de acero estructural, etc. Autodesk Inventor tiene la opción del análisis de fuerzas en las diferentes partes de nuestro ensamblaje, pudiendo determinar el coeficiente de seguridad y diferentes parámetros de las piezas analizadas, que permite mostrar los puntos débiles y de posible fractura. Esta opción nos permitirá redimensionar las piezas y cambiar el material para que el ensamblaje y todos sus componentes tengan un coeficiente de seguridad suficiente. 5 Capítulo 1. Cómo empezar a usar Autodesk Inventor Una vez realizado y acabado el diseño, cabe destacar la opción para realizar planos, esta opción tiene una amplia gama de parámetros para el diseño de planos de conjunto y despiece, pudiendo realizar acotaciones e insertar símbolos de todo tipo, en lo que al dibujo se refiere. También tiene la opción denominada “Design Acelerador”, una herramienta muy potente para realizar conexiones por perno, ejes, engranajes rectos, biselados, helicoidales de amplia gama, rodamientos, muelles de compresión, etc. Como vemos, Autodesk Inventor Professional tiene muchas aplicaciones que se aprenden con rapidez y facilitan el trabajo del diseñador mecánico. 2.- LA METODOLOGÍA DE TRABAJO DE AUTODESK INVENTOR La metodología de trabajo es la siguiente: 1. Crear un boceto: Se traza un primer boceto 2D; es el paso inicial del proceso de diseño. 2. Restringir un perfil: Se aplican restricciones (o reglas) al boceto para que algunos de sus elementos permanezcan constantes durante el resto del diseño. 3. Acotar un perfil: Se definen las distancias entre los elementos del boceto. El tamaño y la forma de una pieza se controlan cambiando estas distancias. 4. Crear una pieza: Esta lección muestra con qué facilidad se pueden transformar bocetos 2D en piezas 3D. 5. Crear una operación en una pieza: Se añaden operaciones predefinidas (por ejemplo, un agujero y varios empalmes) a la pieza. Estas formas no requieren bocetos, pero son geométricamente dependientes de la pieza. 6. Crear Piezas Inteligentes: Podemos crear Ifeatures e Imates. Piezas adaptativas... 7. Unir dos piezas para crear un ensamblaje: Se unen piezas para crear un ensamblaje. 8. Crear un dibujo de las piezas del ensamblaje: Se crea una presentación de varias vistas 2D del trabajo. Más tarde se puede trazar (imprimir) el diseño en papel. 6 Diseño mecánico con: Autodesk Inventor paso a paso 9. Crear una escena del ensamblaje: Se crea una escena (o vista) “explosionada”, que muestra cómo encajan entre sí las piezas del ensamblaje. 10. Movimiento de Escena: Se pueden crear archivos *.avi que simulen el movimiento del mecanismo, o el montaje y desmontaje del conjunto. 3.- CREACIÓN DE UNA PIEZA SIMPLE PASO A PASO, DESDE EL BOTÓN INICIO DE WINDOWS A continuación vamos a empezar a usar el software creando una pieza simple paso a paso: 3. Paso 1: Ponemos en funcionamiento el programa, en Inicio- Programas- Autodesk Inventor 2008- Autodesk Inventor Profesional 2008. Ver figura 1.1: Figura 1.1: Ejecutar el Autodesk Inventor. 3. Paso 2: Una vez abierto el programa Autodesk Inventor, aparecerá un cuadro de diálogo, figura 1, en el que podremos abrir dibujos ya realizados con dicho programa. Buscaremos el dibujo indicando el “nombre” , y la “ex(figura 1.2). tensión” 7 Capítulo 1. Cómo empezar a usar Autodesk Inventor Figura 1.2: Primera pantalla antes de empezar. Nota: La apariencia puede ser, o bien color gris, o color crema, en el apartado 5 se explicará cómo cambiar este detalle. Al ejecutar el software, aparece un cuadro de diálogo donde podemos seleccionar las opciones Abrir “Para empezar” donde se muestra una ventana activa de la última sesión de Autodesk Inventor. Esta ventana se usa para indicar un proyecto, añadir uno nuevo o editar uno existente. Seleccionando la opción de “Archivo de proyecto”, se abrirá un desplegable, ver figura 1.3, en el que figurarán distintas direcciones donde podemos encontrar ejemplos de dibujos, diferentes ensamblajes, archivos del tutorial y algunas vistas. Figura 1.3: Archivo de proyecto. 3. Paso 3: ¡Comencemos a dibujar con Autodesk Inventor! Seleccionando la opción de “inicio rápido” (fig. 1.2), aparecerán las distintas opciones de archivo a realizar (figura 1.4): 8 Diseño mecánico con: Autodesk Inventor paso a paso Figura 1.4: Menú nuevo archivo. 3. Paso 4: Seleccionamos el icono que más nos convenga para comenzar a dibujar con Inventor: - Para comenzar a dibujar una pieza, elegiremos normal .ipt . (Fig. 1.4). - Para comenzar a realizar un ensamblaje utilizaremos el icono “normal”, con la extensión .iam . (Fig. 1.4). - Cuando queremos realizar operaciones con chapa (piezas de fino grosor), utilizaremos el icono chapa que generará archivos con la extensión .ipt. (Fig. 1.4). - Para realizar soldaduras en conjuntos y realizar animaciones de movimiento de los mismos usaremos el icono de conjunto soldado con la extensión .iam . (Fig. 1.4). - Para realizar las vistas correspondientes de cualquier conjunto o pieza usaremos el icono normal con la extensión .idw y Standard_AIP con la extensión .dwg, esta última servirá para dibujos de Autocad, ya que lleva la extensión .dwg . (Fig. 1.4). 9 Capítulo 1. Cómo empezar a usar Autodesk Inventor - Para crear vistas de un conjunto “explosionado”, para ver cómo se ubica cada pieza del ensamble y realizar animaciones de montaje y desmontado de los conjuntos, seleccionar .ipn . (Fig. 3). NOTA: En Autodesk Inventor, los datos se almacenan en varios archivos de diferentes tipos. Cuando convierta a Autodesk Inventor datos de AutoCAD o Mechanical Desktop, se puede elegir el tipo de archivo de destino en función del tipo de datos que vaya a transformar y de cómo lo vaya a utilizar. • Para crear dibujos para fabricación sin que tengan un archivo de modelo o 3D asociado, convierta los datos AutoCAD en un archivo de dibujo de Autodesk Inventor (*.idw). Puede crear un nuevo archivo de dibujo o añadir los datos a un boceto en el dibujo activo. • Para utilizar datos 2D para construir un modelo de pieza, convierta el archivo AutoCAD a un modelo de pieza de Autodesk Inventor (*.ipt). Puede crear un nuevo archivo de pieza o añadir los datos a un boceto en la pieza activa. • Cuando convierte sólidos 3D de AutoCAD, se transforman en cuerpos sólidos de Autodesk Inventor. Si hay varios sólidos, el convertidor crea un archivo de pieza de Autodesk Inventor (*.ipt) para cada cuerpo sólido y un archivo de ensamblaje (*.idw) con referencia a las piezas. • Si desea emplear cuadros de rotulación, marcos o bloques de AutoCAD para crear plantillas en Autodesk Inventor, utilice los parámetros de importación para insertar los datos convertidos en un archivo de dibujo (.idw). (Fuente: Ayuda Autodesk) 3. Paso 5: Para comenzar a dibujar una pieza, seleccionamos en normal .ipt (fig. 1.5) y veremos las distintas funciones que ofrece Autodesk Inventor: 10 Diseño mecánico con: Autodesk Inventor paso a paso Figura 1.5: Menú nuevo archivo. Una vez seleccionado el icono normal .ipt, pantalla (figura 1.6): , aparecerá la siguiente Figura 1.6: Pantalla principal. 11 Capítulo 1. Cómo empezar a usar Autodesk Inventor Nota: No te preocupes si no te aparecen tantos iconos en el menú superior, esto se puede modificar, pero se verá en el apartado 5. 3. Paso 6: A continuación se detallan las diferentes funciones de los archivos de creación de piezas con Autodesk Inventor: En la barra de panel (fig. 1.7), donde estarán reunidas las operaciones de dibujo correspondientes a las 2 dimensiones, que el programa denomina “Boceto 2D”, podremos seleccionar opciones para la creación de formas geométricas tales como: línea, círculo, etc. Figura 1.7: Barra panel. En la barra del navegador (fig. 1.8) se mostrarán todas las operaciones realizadas según se vaya dibujando. En este navegador, podremos editar los bocetos realizados y cambiar las medidas o lo que fuere necesario. Figura 1.8: Navegador. NOTA: Tanto la barra de panel como la barra del navegador deberán permanecer siempre visibles, ya que son un apoyo para el diseño con Autodesk Inventor. 12 Diseño mecánico con: Autodesk Inventor paso a paso 3. Paso 7: Vamos a realizar un breve ejemplo para empezar a dibujar un boceto 2D: 3.7.1.- Realizamos un rectángulo con el comando línea se encuentra en la barra panel (fig. 1.9): que Figura 1.9: Comienzo del rectángulo. Al realizar la línea el programa entiende que debe ser horizontal. Si nuestra línea no fuera horizontal y quisiéramos cambiar dicha característica tendríamos que añadir, o quitar, las restricciones geométricas , accionando:el desplegable de las restricciones en el menú “boceto” de la izquierda. La restricción visible normalmente es la de “perpendicularidad” o la última seleccionada. Figura 1.10: Restricción horizontal. 13 Capítulo 1. Cómo empezar a usar Autodesk Inventor 3.7.2.- Realizamos la otra cara del rectángulo (fig. 1.11): Figura 1.11: Cara del rectángulo derecha. Nota: Si tu línea no es completamente vertical podemos cambiar dicha característica añadiendo una restricción de perpendicularidad con la línea horizontal. Primero seleccionamos la restricción de perpendicularidad y a continuación se seleccionan las dos líneas (el orden de selección no afecta al resultado). 3.7.3.- Cerramos el rectángulo (fig. 1.12): Figura 1.12: Cara rectángulo izquierda. 14 Diseño mecánico con: Autodesk Inventor paso a paso 3.7.4.- Hemos realizado el rectángulo, con el comando situado en la barra panel (fig. 1.13) pero también se puede realizar con el comando “Rectángulo”. Figura 1.13: Rectángulo completo. 3.7.5.- Una vez realizado el rectángulo procedemos a acotar. Seleccionamos el icono de acotación , del menú superior, o bien, en la barra panel también se hallará dicha herramienta (fig. 1.14). Para acotar estas dos aristas, una vez seleccionada “la acotación”, seleccionaremos las aristas a las que queramos darles una cierta medida. Para editar la cota, seleccionaremos dos veces en la cota que nos haya salido y podremos editar la cota y colocar la que nos haga falta. Figura 1.14: Acotación desde la barra de panel (izq.). 15 Capítulo 1. Cómo empezar a usar Autodesk Inventor (fig.1.14) 3.7.6.- Realizado el rectángulo, cambiándonos el menú y realizamos las operaciones de “pieza” (fig. 1.15): Figura 1.15: Boceto 2D. 3.7.7.- Seleccionando “pieza operaciones”, cambiará la barra panel (fig. 1.16): Figura 1.16: Pieza operaciones en la barra del panel. 16 Diseño mecánico con: Autodesk Inventor paso a paso Figura 1.17: Barra panel ha cambiado. 3.7.8.- Vemos que la barra panel ha cambiado (fig. 1.17). 3.7.9.- Le damos volumen al rectángulo: Seleccionamos la operación de “extrusión” (fig. 1.18), para darle volumen en 3D. Saldrá la siguiente ventana: Figura 1.18: Extrusión. 3.7.10.- Seleccionamos como “perfil”, , el dibujo que queremos extruir y darle volumen (fig. 1.17). Al indicar el dibujo y seleccionar el perfil que queremos extrusionar éste aparecerá en color verde. Por defecto, Inventor seleccionará un perfil a extruir. 3.7.11.- Giramos la pieza a extrusionar para ver el volumen. Con la opción de “giro” (fig.1.18) del menú superior. 17 Capítulo 1. Cómo empezar a usar Autodesk Inventor 3.7.12.- Manteniendo apretado el botón izquierdo del ratón, moviendo el ratón para un lado u otro, obtendremos otra perspectiva del dibujo (fig.1.18). Veremos cómo se extrusionará la pieza. También podremos darle un sentido de extrusión u otro, o en ambos lados . Figura 1.19: Opción giro. 3.7.13.- La extrusión irá en un sentido (fig. 1.19), como podemos observar. En el siguiente dibujo, la extrusión será en sentido contrario, pinchando en otra opción (fig. 1.20) según la selección del icono. Figura 1.20: Otro sentido de extrusión. 18 Diseño mecánico con: Autodesk Inventor paso a paso 3.7.14.- O en ambos sentidos, seleccionando la última opción. Con esto vemos las distintas direcciones de extrusión, eligiendo la que más nos interese en cada momento de la sucesión de dibujos y operaciones (fig. 1.21). Figura 1.21: Extrusión para ambos lados. 3.7.15.- Seleccionamos la primera opción de extrusión (fig. 1.22) y le daremos una medida especificada en nuestro plano de dibujo. Figura 1.22: Extrusión hacia adelante. 19 Capítulo 1. Cómo empezar a usar Autodesk Inventor 3.7.16.- Seleccionamos “aceptar” con un cierto volumen: (fig.1.23), y vemos el rectángulo Figura 1.23: Rectángulo con volumen. 3.7.17.- Para añadir un agujero, seleccionamos la opción “boceto” y elegimos la cara en la cual realizamos este cambio (fig.1.24): Figura 1.24: Cara delantera. Saldrá una malla en dicha cara, y la barra panel cambiará para realizar el dibujo en 2D (fig.1.25): 20 Diseño mecánico con: Autodesk Inventor paso a paso Figura 1.25: Opción boceto. 3.7. 18.- Para encuadrar la imagen, seleccionamos la opción “encuadre” y señalamos la cara en la que nos interese trabajar (fig.1.26): Figura 1.26: Pieza con encuadre en una cara. 21 Capítulo 1. Cómo empezar a usar Autodesk Inventor 3.7.19.- Realizamos un círculo en el centro del rectángulo y lo acotamos (fig.1.27): Figura 1.27: Círculo en cara delantera. 3.7.20.- Cambiamos a modo “pieza operaciones” (fig.1.27), continuamos con el vaciado del círculo con la operación extrusión (fig.1.28), seleccionando la opción de “corte” , y colocando el cursor encima del círculo (se pondrá en rojo) para señalar lo que se va a vaciar (fig.1.28), una vez señalado se pondrá en verde (fig.1.29): Figura 1.28: Extrusión de corte en forma de círculo. 22 Diseño mecánico con: Autodesk Inventor paso a paso Figura 1.29: Círculo seleccionado. 3.7.21.- Vemos la operación (fig.1.30): Figura 1.30: Material eliminado. 3.7.22.- La pieza tendrá este aspecto (fig.1.31): Figura 1.31: Pieza girada. 23 Capítulo 1. Cómo empezar a usar Autodesk Inventor 3.7.23.- Si queremos que algunas aristas tengan un aspecto redondeado, usaremos la opción empalme (fig.1.32,1.33): Figura 1.32: Operación empalme. Aparecerá la siguiente ventana (fig.1.33) Figura 1.33: Ventana de la opción empalme. Le daremos un radio de dos milímetros, , y seleccionamos las aristas que queramos empalmar (fig.1.34), que tendrán el siguiente aspecto: Figura 1.34: Aristas con empalme. 24 Diseño mecánico con: Autodesk Inventor paso a paso Una vez seleccionado “aceptar”, quedará con este aspecto (fig. 1.35): Figura 1.35: Aristas empalmadas. 4.- IMPORTAR Y EXPORTAR ARCHIVOS CON LA EXTENSIÓN DWG 4. PASO 1: Para realizar una exportación o importación de archivos de AutoCAD, abriremos un archivo .dwg y los datos de AutoCAD seguirán siendo datos de AutoCAD en Autodesk Inventor. Si importamos un archivo .dwg, los datos de AutoCAD se convertirán en datos de Autodesk Inventor. También se podrá exportar un archivo .dwg y los datos de Autodesk Inventor se convertirán en datos de AutoCAD. 4. PASO 2: Para realizar la acción de “guardar como” o “abrir” realizaremos lo siguiente: Utilizaremos el comando archivo > Abrir para abrir datos de AutoCAD (.dwg) directamente en Autodesk Inventor. Si abre un archivo DWG (.dwg) de AutoCAD en Autodesk Inventor, los datos de AutoCAD siguen siendo datos de AutoCAD y es posible ver, trazar y medir el contenido del archivo. Los objetos se visualizan exactamente igual que en AutoCAD. Además, todos los datos de AutoCAD se pueden seleccionar para copiarlos o pegarlos. Por lo tanto, 25 Capítulo 1. Cómo empezar a usar Autodesk Inventor puede abrir un archivo DWG de AutoCAD en Autodesk Inventor (fig.1.36) y, seguidamente, copiar y pegar las entidades de AutoCAD en cualquier boceto de Autodesk Inventor. Figura 1.36: Menú superior. Al abrir un archivo en AutoCAD, el dibujo de Autodesk Inventor tendrá exactamente el mismo aspecto que en Autodesk Inventor. Se podrá ver, medir y realizar modificaciones en los datos de dibujo de Autodesk Inventor en AutoCAD. Los fragmentos de datos de Autodesk Inventor se pueden utilizar en AutoCAD como bloques. 4. PASO 3: Para realizar una importación o exportación del dibujo, realizaremos lo siguiente: Cuando importamos un archivo DWG de AutoCAD en Autodesk Inventor, los datos de AutoCAD se convierten en un archivo de pieza o de dibujo de Autodesk Inventor, según las opciones de importación que haya definido. El archivo de AutoCAD original permanece inalterado. Al “guardar como” un archivo de Autodesk Inventor a un archivo DWG de AutoCAD, los datos de Autodesk Inventor se convierten en objetos de AutoCAD en un nuevo archivo DWG. Los datos de AutoCAD convertidos no se vuelven a asociar al modelo de Inventor, pero los datos de AutoCAD se pueden seguir editando en AutoCAD. 5.- PERSONALIZACIÓN DEL MENÚ SUPERIOR Al instalar Autodesk Inventor, las barras de herramientas, barras del panel, navegadores y herramientas por defecto están disponibles para cada entorno. Seleccione el tipo de entorno en el que desea trabajar cuando cree un nuevo archivo o abra uno existente. Por ejemplo, seleccione un archivo de pieza Normal.ipt en la ficha y por defecto en el cuadro de diálogo del nuevo archivo aparecerán los siguientes componentes de la interfaz de usuario del entorno de piezas: 26