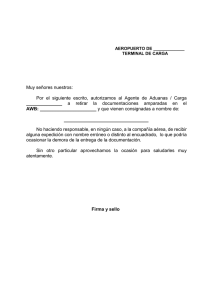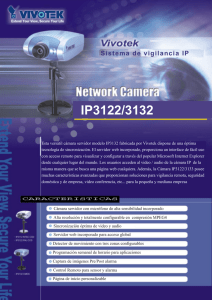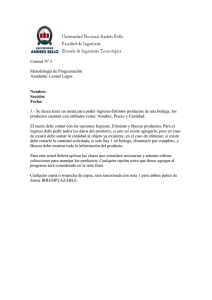Instructivo para Realizar el full AWB a través del Nuevo sistema de
Anuncio
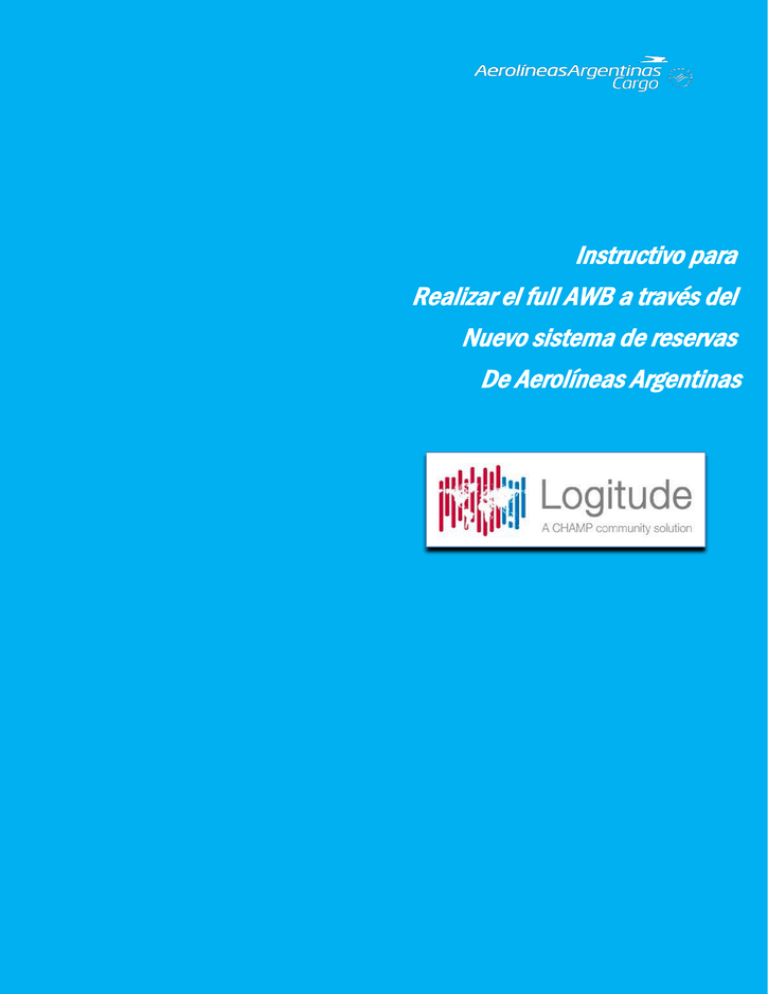
Instructivo para Realizar el full AWB a través del Nuevo sistema de reservas De Aerolíneas Argentinas El servicio e-AWB de Logitude le permite crear una guía aérea para realizar envíos y comunicarse con las aerolíneas de la manera más eficiente. El Asistente de e-AWB le permitirá completar la información requerida rápidamente, pre-visualizarla, imprimir el documento y enviarlo a los destinatarios. 2 Este tutorial le enseñará cómo utilizar el e-AWB de manera que usted pueda enviar la información sin inconvenientes y de manera rápida y sencilla. ¿CÓMO DEBE REALIZARSE EL FULL DE LA AWB? 1. Una vez que se ha realizado la reserva es posible completar el full AWB. Para ello deberán seleccionar la opción “Build Full AWB”. Deberán especificar aquí si se trata de una AWB directa o Consolidada. 3 2. Una vez que se ha seleccionado el tipo de AWB, se accederá a una pantalla donde estarán los diferentes campos que deben ser completados. IMPORTANTE: En los diferentes campos podrán observar que la mayoría de la información será aquella que se ha ingresado previamente en la reserva por lo que no es necesario ingresarla nuevamente. 3. En la pantalla “Partners” observaremos los datos del consignatario, el shipper y el forwarder. La información será aquella que se ha ingresado en la reserva. Podrán modificar algunos de los datos si fuera necesario. 4 4. En la pantalla “Routings” se observarán los datos relativos a la fecha y número de vuelo reservados. Es posible desde aquí modificar tanto la fecha como el destino y número de vuelo. IMPORTANTE: En caso de que el destino/fecha/número de vuelo sean modificados, deberán realizar la cancelación de la reserva y volver a realizarla con los nuevos datos (Ver “¿CÓMO CANCELO UNA RESERVA?” En el manual de Bookings) 5. En la solapa “Packages” podrán observar toda la información relativa a la cantidad, peso y naturaleza de la carga. 5 IMPORTANTE: En caso de que las piezas/kilos reales a ser embarcados difieran en un número considerable de la reserva, es necesario cancelar la misma y volver a enviarla con los/as nuevo/as kilos/piezas. 6. En la solapa “Freight Charges” deberán colocar toda la información relativa a la tarifa que será aplicada (Condición de pago (PP, CC), moneda, etc…) 7. En la solapa “Other Charges” deberán figurar todos los cargos que serán aplicables al envío. Para poder ir cargando dichos costos deberán presionar la opción “Add Charge” para ir cargando cada uno de los conceptos. 6 Una vez que hayan ingresado deberán seleccionar del listado el concepto a ser cobrado (MZC, MOC, RAC, Etc…) como así también si el mismo es Due Carrier // Due Agent. Una vez que se haya seleccionado el cargo y su valor, el mismo aparecerá cargado en la página principal. Tener en cuenta que se deberá ingresar un cargo por vez. 8. En la solapa “General Details” figuran toda aquella información respecto al tipo de carga como así también instrucciones especiales de manipulación, temperatura, etc… 7 IMPORTANTE: En la opción “Main Harmonize” deberá colocarse el número de posición arancelaria correspondiente a la mercadería en cuestión de acuerdo al listado de AFIP (SOLO valido para cargas que INGRESEN a la República Argentina) 9. En la pantalla OCI deberá colocarse el CUIT que corresponda de acuerdo a la reglamentación vigente (SOLO valido para cargas que INGRESEN en la República Argentina). El mismo deberá se cargado en el formato exacto del ejemplo adjunto. 10.Una vez que se ha completado toda la información necesaria, debemos presionar el botón “Send FWB” para que el mensaje sea enviado a la aerolínea. 8 11.Si el mensaje ha sido enviado con éxito, podrá ver un aviso con la confirmación. 12.Utilizando la opción “Print” podrá acceder a la impresión del documento como así también a una gran variedad de opciones. 9 ¿CÒMO DEBO HACER PARA EDITAR UNA RESERVA? 10 1. Existen dos formas de acceder a las AWB`S que ya han sido enviadas para poder editarlas. A. A través del menú “e-AWB” B. A través del menú “All shipments” A. 1. A través del menú “e-AWB”: Podrá ingresar a las diferentes AWB´S ingresadas a través de cualquiera de estas dos opciones 2. Ingresando a alguna de estas dos opciones se accederá al listado de AWB´S. Deberán entonces seleccionar la AWB que desean editar para poder acceder a la información. 3. Cuando se ha seleccionado la AWB se podrá acceder a todos los campos de la AWB. Una vez que haya sido editada la información necesaria, deberán volver a seleccionar la opción “Send FWB”. 11 4. Seguidamente podrán observar en la pantalla principal el mensaje con la confirmación del envío del mensaje. B. 1 A través del menú “Others” podrán acceder a las opciones “All shipments” y “All masters”, y desde allí a cada una de las AWB´S ingresadas. 12 2. Una vez que hayan ingresado a cualquiera de estas opciones, podrán seleccionar del listado la AWB que desean editar. 3. Para poder editar la AWB deberán seleccionar la opción “Direct AWB Wizard” que se encuentra en la parte superior derecha. 5. Una vez que hayan editado la información necesaria, deberán volver a seleccionar la opción “Send FWB” 13 6. Seguidamente podrán observar en la pantalla principal el mensaje con la confirmación del envío del mensaje. ¿CÓMO DEBO HACER PARA CANCELAR UNA AWB? 1. Existen dos formas de acceder a las AWB`S que ya han sido enviadas para poder cancelarlas. A. A través del menú “e-AWB” B. A través del menú “All shipments” 14 A.1. Para acceder a una AWB específica se deberá repetir el procedimiento para poder editar una AWB. Una vez que hayamos seleccionado la AWB que se desea cancelar, deberán seleccionar la opción “More” y luego “Cancel Booking” 2. Aparecerá un cartel donde deberemos confirmar que deseamos cancelar la AWB. 3. Una vez que hayamos confirmado la cancelación, aparecerá la palabra “Cancelled” en el menú superior izquierdo de la pantalla. Si presionamos la opción “Return to stock” la AWB podrá ser nuevamente utilizada para futuros envíos. 15 4. Seleccionando la opción “More”, podremos acceder a la opción “Reactivate Booking”, desde donde podremos volver a enviar el mensaje FWB. B.1 Para acceder a una AWB específica se deberá repetir el procedimiento explicado en el apartado anterior. Una vez que hayan ingresado, deberán seleccionar la opción “More” que figura en el margen superior derecho y luego la opción “Cancel shipment”. 16 2. Seguidamente aparecerá un cuadro de diálogo para confirmar la cancelación. Adicionalmente se podrá adicionar una anotación en la AWB. Una vez confirmada la cancelación será posible ver sobre el margen superior izquierdo la palabra “Cancelled”. 3. Una vez cancelada la AWB será posible (Desde la opción “More” reactivar o copiar la AWB para utilizarla bajo otro número de guía) 17 Instructivo para Realizar Bookings a través del Nuevo sistema de reservas De Aerolíneas Argentinas El nuevo módulo de Reservas de Logitude se encuentra diseñado para que usted pueda administrar todas sus reservas de manera rápida y sencilla. Desde este módulo usted podrá consultar tanto los horarios de vuelo como su disponibilidad para las rutas requeridas, para luego realizar su reserva en muy pocos pasos. 2 Este tutorial le mostrará cómo utilizar el módulo Bookings de manera que usted pueda hacer su reserva sin problemas. ¿COMO INGRESAR A LOGITUDE? A. Deberá ingresar desde la opción “Accede a mi Cargo Web” que figura en la página WEB de Aerolíneas Argentinas Cargo (http://cargo.aerolineas.com.ar/). 3 B. Allí deberá ingresar su usuario y contraseña. En caso de que aún no posea, deberá seleccionar la opción “Para registrarse (Click here)”, opción que figura junto al cuadro de login. ¿COMO CONSULTAR EL HORARIO DE UN VUELO Y SU DISPONIBILIDAD? A. En la pantalla principal deberá seleccionar la opción Flight schedules/Availability: 4 B. Una vez que haya ingresado deberá seleccionar el origen y destino para el envío de su carga, como así también el peso y el volumen (Opcional). Una vez que haya completado todos los campos deberá hacer click en “Find Flights”. C. A continuación se observaran el/los vuelo/s disponible/s de acuerdo a las fechas y los destinos seleccionados. 5 D. Utilizando la opción “Book”, podrá acceder directamente a realizar la reserva en el vuelo seleccionado. ¿COMO REALIZAR UNA RESERVA PASO A PASO? A. En primer lugar se deberá ingresar el número de AWB, el origen y destino de la carga. El número de AWB se podrá ingresar de forma manual u obtenerlo desde el stock. 6 Para obtener un número de AWB desde el stock, es necesario cargarlo previamente. Para hacerlo deberá: 1. Seleccionar la opción Maintenance que figura en el menú del lado izquierdo de la pantalla. 2. Seguidamente seleccionar la opción Airlines que se encuentra dentro del menú “Partners”. 3. Allí deberán seleccionar la opción Aerolíneas Argentinas. 7 4. Seguidamente deberán seleccionar en el menú que figura del lazo izquierdo la opción stock. Una vez que hayan ingresado, deberán seleccionar la opción “Add”. 5. Para finalizar deben seleccionar la opción “By end number” y colocar los números de AWB´S que inician y finalizan el stock respectivamente. Por último deben presionar OK para que la operación sea guardada con éxito. B. En la solapa “Partners” se deben ingresar los datos del consignatario y el shipper. 8 Haciendo click sobre la lupa se tendrá acceso a todos los agentes que hayan sido cargados con anterioridad. En caso de querer ingresar uno nuevo, deberán seleccionar la opción “+”. IMPORTANTE: Los campos que están indicados con el color amarillo son obligatorios para generar la reserva y aquellos indicados con el color naranja son obligatorios para poder solicitar la misma, ya que es posible crear la reserva pero no enviar el mensaje solicitando la misma. C. En la solapa packages deberán ingresar toda la información relativa al peso, dimensiones y naturaleza de la carga. 9 Las dimensiones deberán ser expresadas en centímetros, es decir que si por ej. La carga mide 1m3, las medidas se ingresan como 100 100 100. En gross weight se debe ingresar el peso total y en el casillero Description of goods, se debe declarar la naturaleza de la carga. D. En la solapa “General Details” deberá ingresar el producto de acuerdo a la tarifa que será utilizada, como así también los Special Handling Codes (SHC) correspondientes al tipo de carga. Adicionalmente podrá ingresar información relativa a las temperaturas y condiciones especiales de manipulación en los campos SSR y OSI. 10 E. Una vez que toda la información ha sido completada, para finalizar la reserva, deberán presionar el botón “Request Booking”. F. En la pantalla “Events” podrá observar todos los eventos relativos a la reserva realizada (Fecha de ingreso, confirmación, cancelación, etc…). 11 ¿CÓMO PUEDO VER SI MI RESERVA HA SIDO CONFIRMADA? 1. Una vez que haya enviado su solicitud de reserva, se observará el siguiente mensaje: “Booking Queued for Manual Action” o “Waiting for Confirmation”. Esto significa que su reserva ha sido enviada con éxito y que deberá aguardar por la confirmación por parte de control de espacio, en general de 48hs a 72hs anteriores a la fecha de salida del vuelo, dependiendo de la fecha de ingreso de la reserva y la fecha de vuelo. 2. Una vez que la reserva ha sido confirmada usted verá el mensaje “Booking Confirmed” en la solapa “Overview”. 12 ¿CÓMO DEBO HACER PARA EDITAR UNA RESERVA? 1. Para editar una reserva se debe enviar la cancelación de la misma utilizando el botón “Send cancellation”, de esta manera el sistema enviará un mensaje desestimando las condiciones anteriores. 2. Seguidamente se deberán editar los campos que se consideren necesarios (Destino, piezas, kilos, etc…). Una vez que se hayan completado los cambios, deberán volver a presionar el botón “Request Booking”. 13 IMPORTANTE: Si el cambio en la reserva es realizado por otro medio que no sea el explicado más arriba (Vía telefónica con el sector comercial, por ej.) no será posible ver nuevamente la confirmación ya que el sistema no generará el mensaje necesario para recibir una respuesta. ¿CÓMO HAGO PARA CANCELAR UNA RESERVA? 1. En caso de que haya sido enviado el mensaje solicitando la reserva, se deberá presionar “Send cancellation”. 14 2. Luego, para retornar este número de AWB al stock disponible y poder volver a utilizarlo, se debe seleccionar la opción “Cancel Booking”, opción que se encuentra disponible en el botón “More”. IMPORTANTE: En caso de que el mensaje con la reserva no haya sido enviado solo se deberá cancelar la reserva según el procedimiento indicado en el punto 2. ¿CÓMO DEBO HACER PARA ACTIVAR UNA RESERVA CANCELADA? En caso de que una reserva haya sido cancelada existes dos opciones: Activarla nuevamente bajo el mismo número de AWB. Activarla nuevamente bajo otro número de AWB. 15 ¿Cómo activar una reserva bajo el mismo número de AWB? 1. En primer término se deberá cancelar la reserva de acuerdo a las instrucciones que figuran en el apartado anterior (Send cancellation / Cancel Booking) 2. Una vez que hayan realizado estos dos pasos, observaran la leyenda “Cancellation noted” en el centro de la pantalla y la palabra “Cancelled” en el margen superior izquierdo. 3. Seguidamente deberán seleccionar en el botón “More” la opción “Reactivate Booking” ¿COMO DEBO HACER PARA COPIAR UNA RESERVA? 1. Para poder copiar los datos de una reserva solo hay que seleccionar la opción “More” y luego la opción “Copy Booking”. 16 2. Seguidamente se abrirá un nuevo cuadro de reserva con la misma información, sin el número de AWB el cual deberá ser completado nuevamente. ¿CÒMO HACER PARA CREAR NUEVOS USUARIOS? 1. Se debe ingresar en la opción “Maintenance” ubicada en el menú que figura en el margen izquierdo. 17 2. Una vez que hayamos ingresado, se deberá seleccionar la opción “Others” y luego “Users”. 3. En esta pantalla debemos seleccionar la opción “New User” 18 4. Se deberán completar los campos con la información correspondiente al nuevo usuario. Se debe tener en cuenta que el mail que se ingresará será el usuario que deberán utilizar para loguearse. El password que debe colocarse aquí se utilizará solo la primera vez que se ingrese, luego el sistema le pedirá que lo modifique, por lo que recomendamos utilizar en esta opción, el password 12345. Debajo podrán seleccionar el tipo de perfil y los accesos que tendrá el nuevo usuario. IMPORTANTE: Solo los usuarios con perfil ADMINISTRADOR podrán crear nuevos usuarios y solo están permitidos hasta 5 (Cinco) usuarios por agente. SI AUN NO TENGO UN USUARIO ASIGNADO ¿CÓMO PUEDO HACER PARA OBTENERLO? 19 1. En caso de que exista un usuario administrador, este podrá crear los usuarios que considere necesarios como así también el perfil que tendrá cada uno de ellos. 2. En caso de que aún no posean un usuario administrador, deberán seleccionar la opción “To register / Registrarse” que figura junto al cuadro de ingreso al sistema. 3. Se deberán completar los campos teniendo en cuenta solo aquellos con un punto rojo al costado son obligatorios. IMPORTANTE: Recomendamos completar la totalidad de los campos para una verificación más completa del agente a dar de alta. 4. Luego de unos minutos usted recibirá un correo donde se deja constancia de su solicitud de alta de usuario. 5. La demora para el alta del usuario administrador es de 48 a 72hs