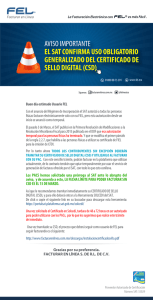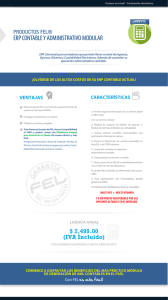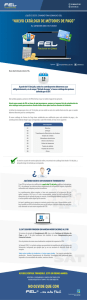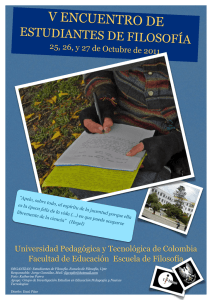Manual de Sistema Contable
Anuncio

Facturar en Línea SISTEMA CONTABLE MANUAL DEL USUARIO 55029 www.fel.mx Proveedor autorizado de certificación SAT Número de aprobación: 55029 www.fel.mx Facturar en Línea CONTENIDO 1 INTRODUCCIÓN 2 CONFIGURACIÓN INICIAL 2.1 EDITE SU PERFIL 2.2 IMPORTAR EMPRESA 2.3 CONFIGURACIÓN DE INFORMACIÓN FISCAL 2.3.1 Datos de la empresa o persona física 2.4 CONFIGURACIÓN DE SUCURSALES 2.5 ACTIVACIÓN DEL SISTEMA 2.6 CONFIGURACIÓN DEL CATÁLOGO DE CUENTAS 2.6.1 Catálogo sugerido 2.6.2 Importar catálogo 2.6.3 Configurar después 2.7 CONFIGURACIÓN DE LA BASE DE DATOS 3.0 DESCRIPCIÓN DEL SISTEMA 4 CONFIGURACIÓN www.fel.mx Facturar en Línea CONTENIDO 4.1 MI EMPRESA 4.1.1 Mi empresa 4.1.2 Administración de empresas 4.1.3 Generación de respaldos 4.1.4 Restaurar respaldo 4.2 USUARIOS 4.2.1 Nuevo usuario 4.2.2 Sucursales 4.2.3 Asientos contables básicos 4.2.4 Generación de asientos contables para pólizas automáticas 4.2.5 Número único de identificación 5 MÓDULO DE CONTABILIDAD 5.1 AGREGAR UNA PÓLIZA 5.1.1 Generación de pólizas recurrentes o modelo 5.1.2 Contabilización de pólizas recurrentes o modelo 5.2 VER PÓLIZAS 5.3 VER BALANZA Y GENERACIÓN DE ARCHIVO XML PARA ENTREGA AL SAT 5.4 GENERACIÓN DE REPORTE DE AUXILIARES DE CUENTAS www.fel.mx Facturar en Línea CONTENIDO 5.5 CATÁLOGO DE CUENTAS 5.6 ESTADOS FINANCIEROS 6 MÓDULO DE INGRESOS 6.1 COMPROBANTES 6.2 CLIENTES 6.2.1 Editar 6.2.2 Identificar el Banco del que recibirá sus depósitos 6.2.3 Alta de crédito 6.3 FACTURACIÓN 6.4 CUENTAS POR COBRAR 6.5 INGRESOS 6.6 DESCUENTOS, DEVOLUCIONES Y REBAJAS SOBRE VENTAS 6.7 ESTADO DE CUENTA www.fel.mx Facturar en Línea CONTENIDO 6.8 REPORTES 7 MÓDULO EGRESOS 7.1 COMPROBANTES 7.2 PROVEEDORES 7.2.1 Editar 7.2.2 Identificación de la cuenta bancaria receptora de pagos del proveedor 7.2.3 Alta de crédito 7.3 GASTOS Y COMPRAS 7.4 CUENTAS POR PAGAR 7.5 EGRESOS 7.6 ESTADOS DE CUENTA 7.7 REPORTES 8. MÓDULO DE NÓMINAS 9. FISCAL 9.1 DIOT www.fel.mx Facturar en Línea 1. INTRODUCCIÓN Con la aplicación en la mayoría de países de las Normas Internacionales de Información Financiera cambia el enfoque de la contabilidad. La contabilidad no está centrada solamente en el registro contable de las operaciones ni tampoco en la obtención de Estados Financieros, sino en la calidad de la Información Financiera. Es útil cuando la información contenida en los Estados Financieros presenta razonablemente las transacciones y demás sucesos de una entidad, es decir, es fidedigna, por lo tanto se puede confiar en esa información a la hora de tomar decisiones. Además surge la obligación de llevar los registros y asientos contables a través de medios electrónicos e ingresar de forma mensual su información contable a través de la página de Internet del SAT, lo que conocemos como Contabilidad Electrónica. Con este Nuevo Sistema Contable cumplirá con todas las especificaciones en materia de contabilidad y llevará un adecuado control de sus operaciones. El presente manual tiene como finalidad proporcionar al usuario la información necesaria para utilizar el ERP Contable. Es aconsejable leer detenidamente cada una de las instrucciones que se enumeran en él a fin de evitar fallas en la configuración y funcionalidad de las aplicaciones. En este manual se incluyen pantallas y ejemplos a fin de lograr una mejor comprensión del sistema. Esta guía le acompañará paso a paso en la generación de su información administrativa-contable. Esperamos le sea de utilidad. www.fel.mx Facturar en Línea MANUAL DEL USUARIO SISTEMA CONTABLE Para ingresar al sistema de clic en el ícono 2. CONFIGURACION INICIAL 2.1 Edite su Perfil ● Correo electrónico: Ingrese su correo electrónico, éste será su usuario para ingresar al sistema. ● Contraseña: Para mayor seguridad puede indicar una contraseña que le permita controlar su cuenta y tener la certeza de que ninguna persona ingrese sin su autorización. Para utilizar el sistema sin contraseña, deje este campo en blanco. ● Usuario en línea: Marque esta opción si es cliente de nuestro sistema de facturación, el sistema utilizará la información de su cuenta para la codificación de su contabilidad. Para otros usuarios esta opción se dejará en blanco. ● Configuración de su cuenta: Deberá indicar su usuario y contraseña del sistema en línea. Al terminar de clic en <Siguiente> Facturar en Línea 2.2 IMPORTAR EMPRESA En este apartado podrá cargar la información de empresas almacenadas en otra computadora o en un servidor local. www.fel.mx Facturar en Línea Elija el motor de base de datos que utilice: Local. Cuando la base de datos de la empresa se encuentre en su disco duro. Seleccione el archivo a importar presionando el botón Buscar archivo. www.fel.mx Facturar en Línea MySQL: Cuando la base de datos se encuentre en un servidor. Ingrese los datos requeridos en el formulario: Usuario Pasword Puerto Servidor Base de datos Para editar estos campos consulte el Manual para la instalación del servidor. De clic en Probar conexión y presione Aceptar www.fel.mx Facturar en Línea www.fel.mx 2.3 CONFIGURACIÓN DE INFORMACIÓN FISCAL 2.3.1 DATOS DE LA EMPRESA O PERSONA FÍSICA ● Usuario en línea: Al configurar la cuenta en línea estos campos se actualizarán automáticamente. ●Otros usuarios: Deberá ingresar la información fiscal de la empresa. Adicionalmente puede optar por instalar su certificado de sello digital (CSD) con el que autenticará su información. Para continuar seleccione <Siguiente> Facturar en Línea www.fel.mx 2.4 CONFIGURACIÓN DE SUCURSALES Usuario en línea: Al elegir la opción de usuario en línea, esta sección quedará actualizada automáticamente. Otros usuarios: Ingrese la información fiscal de sus sucursales, en cada caso seleccione <Agregar sucursal> El sistema está diseñado para controlar su información por sucursal. Al terminar oprima <siguiente> Facturar en Línea www.fel.mx 2.5 ACTIVACIÓN DEL SISTEMA Esta pantalla aparecerá cuando el sistema detecte que el RFC no ha sido registrado anteriormente. Le dará acceso directo a la cuenta DEMO, con esta opción el usuario podrá hacer uso del ERP contable. Facturar en Línea www.fel.mx 2.6 CONFIGURACIÓN DEL CATÁLOGO DE CUENTAS 2.6.1 Catálogo sugerido Diseñado para facilitarle el registro de sus operaciones, permite la codificación de su información de manera detallada evitando posibles reclasificaciones en la presentación de sus archivos XML de contabilidad electrónica. Al elegir esta opción ya no tendrá que llevar a cabo el mapeo de sus cuentas contables con el código agrupador publicado por el SAT ya que en nuestro sistema esta acción está previamente configurada. Si desea puede tomarlo como base y agregar o eliminar cuentas de acuerdo a sus necesidades. Para llevar a cabo esta acción descargue el catálogo, realice las modificaciones pertinentes e importe el archivo. Facturar en Línea www.fel.mx 2.6.2 Importar catálogo Puede importar el catálogo de cuentas que maneje actualmente, para efectuarlo seleccione <Descargar plantilla> deberá llenar los siguientes campos para cada cuenta de su catálogo: Código agrupador: Deberá relacionar su cuenta contable con el código agrupador del SAT que le corresponda. No. de cuenta: Ingrese el número de cuenta contable que maneje. Nombre de cuenta: El nombre de la cuenta o subcuenta contable. Subcuenta de: Esta columna se refiere al nivel de las cuentas y subcuentas. Naturaleza: Deberá indicar la naturaleza deudora o acreedora de cada una de sus cuentas. Facturar en Línea Ejemplo: www.fel.mx Facturar en Línea 2.6.3 Configurar después www.fel.mx El sistema le permite configurar su catálogo de cuentas dentro de la propia aplicación. El procedimiento se describe en la sección Módulo de Contabilidad, <Catálogo de cuentas>, <Importar> Facturar en Línea 2.7 CONFIGURACION DE LA BASE DE DATOS En este apartado podrá elegir el lugar donde se almacenará su base de datos: LOCAL: La base de datos se almacenará dentro de su PC en la carpeta raíz. www.fel.mx Facturar en Línea www.fel.mx MySQL: Si dispone de una base de datos en un servidor, podrá configurarla para que se almacene su información. La base de datos deberá estar vacía y el usuario deberá tener permisos de lectura y escritura, así como de creación de tablas. Facturar en Línea Ingrese los datos requeridos: Usuario Pasword Puerto Servidor Base de datos Para editar estos campos consulte el Manual para la instalación del servidor. De clic en Probar conexión y presione Aceptar. Finalizar. www.fel.mx www.fel.mx Facturar en Línea 3. DESCRIPCIÓN DEL SISTEMA Este sistema contable es modular, a través de él podrá obtener asientos contables automatizados, procesados con la información de su cuenta en línea o de CFDI externos, controlar su operación administrativa-contable, emitir reportes en excel y PDF, integrar pólizas recurrentes o modelo, generar la DIOT, generar sus archivos XML de contabilidad electrónica cumpliendo al 100% con las especificaciones del SAT y emitir Estados Financieros Básicos. Se compone de los siguientes módulos. • Ingresos • Egresos • Nóminas • Contabilidad • Fiscal • Un apartado especial para hacer configuraciones adicionales 4. CONFIGURACIÓN Al ingresar al sistema deberá situarse en la opción Configuración, localizada en la parte superior derecha de su pantalla. En este módulo podrá efectuar configuraciones especiales con las que trabajará el sistema. Podrá definir sus cuentas de usuario, los asientos contables para la realización de pólizas automáticas, los tipos de póliza y asignación de número consecutivo para cada una de ellas. www.fel.mx Facturar en Línea 4.1 MI EMPRESA 4.1.1 Mi empresa En este apartado el usuario Administrador del sistema podrá: 1. Modificar los datos fiscales de su empresa 2. Eliminar empresa 3. Instalar su Certificado de Sello Digital para autenticar su información 4.1.2 Administración de empresas (Solo disponible para licencia principal o que adquirió el producto.) En esta sección el Usuario Administrador podrá vincular los RFC que requiera (máximo 99). Una vez relacionados configure cada una de sus cuentas como se describe en el punto 2 <Configuración inicial> 1. Ingrese cada uno de los RFC secundarios en la parte de <Registro> 2. De clic en <Registrar> 3. Visualice los RFC en la opción de búsqueda. Facturar en Línea www.fel.mx En caso de ser usuario con licencia secundaria y haber optado por comprar el producto de clic en "Ya he realizado mi compra". El sistema detectará que este RFC se vuelve principal de manera automática y podrá dar de alta sus 98 empresas. Facturar en Línea www.fel.mx 4.1.3 GENERACIÓN DE RESPALDOS Si eligió que el motor de su base de datos sea local, podrá generar una copia de ésta. El sistema propondrá la ruta en la que se almacenará dicha información. C:/Facturarenlínea/Contabilidadelectronica/Respaldos/RFC Facturar en Línea www.fel.mx 4.1.4 RESTAURAR RESPALDO Esta opción le permitirá recuperar su base de datos. Ingrese al sistema y en la pantalla de edición de perfil elija el botón Restaurar Respaldo, indique la ruta en donde almacenó la información. www.fel.mx Facturar en Línea 4.2 USUARIOS Esta opción se utiliza para clasificar a las personas que tendrán acceso al sistema, sus privilegios, permisos a los que tienen acceso un usuario o grupo de usuarios. www.fel.mx Facturar en Línea 4.2.1 Nuevo Usuario Para dar de alta un nuevo usuario dentro de la Configuración del sistema deberá: • Proporcionar un correo electrónico • Para mayor seguridad se recomienda el uso de una contraseña, con esto tendrá la certeza de que ninguna persona sin autorización ingrese a su cuenta. Defina el tipo de usuario: Administrador: Usuario que tiene todos los permisos o privilegios en el sistema. Este usuario podrá eliminar o bloquear usuarios; dar de alta, eliminar y modificar sucursales, modificar información fiscal de un período auditado, modificar límites de crédito, etc. Usuario: Al que tendrá acceso limitado al sistema. Para cualquier modificación relevante deberá contar con la autorización del Usuario Administrador. Información Personal: Ingresar información mínima de identificación y fotografía del usuario para personalizar la cuenta. Al terminar de clic en <Guardar> Facturar en Línea www.fel.mx Administrar permisos: Con esta opción el administrador podrá definir los privilegios de los usuarios, darle distintos perfiles de acuerdo a las tareas asignadas. www.fel.mx Facturar en Línea 4.2.2 Sucursales En este apartado podrá dar de alta, eliminar y modificar los datos fiscales de sus sucursales. Usuarios en línea: Se recomienda hacer los cambios respectivos desde su cuenta en línea, a fin de que la base de datos quede actualizada. Como candado el sistema no permite eliminar ninguna sucursal que tenga movimientos previos. www.fel.mx Facturar en Línea 4.2.3 Asientos contables básicos En este apartado podrá incluir asientos contables que le servirán para la contabilización automática de sus pólizas. El sistema considera algunos asientos básicos codificados previamente de acuerdo al catálogo de cuentas sugerido, que servirán de base al contabilizar los comprobantes de su cuenta en línea o los de una carpeta externa. En caso de utilizar otro catálogo de cuentas adecue el asiento a las cuentas disponibles en él. Recuerde que el objetivo es optimizar el tiempo de captura. Además cuenta con la opción de crear www.fel.mx Facturar en Línea nuevos asientos contables. En esta sección podrá dar de alta un asiento contable, modificarlo o eliminarlo. 4.2.4 Generación de asientos contables para pólizas automáticas DESCRIPCIÓN DE CAMPOS Nombre del Asiento Contable: Indicar un nombre corto del asiento, ejemplo: Ventas Módulo: Elegir el módulo que afectará. (Ingresos, egresos, nómina) Condición: Puede elegir que se codifique la póliza si cumple con alguna condición especial. Concepto de la póliza: Indicar el concepto general de la póliza. Información de la transacción: En este apartado podrá codificar el asiento contable. Elija la cuenta contable, si afecta el <debe> o el <haber>; indique que campo de su CFDI tomará para registrar el movimiento. Una vez codificado oprima <agregar>. Una póliza para que “cuadre” deberá contener como mínimo dos transacciones. Al terminar el asiento de clic en <guardar> Ejemplo: Nombre del Asiento Contable: Ventas Módulo: Ingresos Condición: Siempre Concepto de póliza: Registro de las ventas del mes www.fel.mx Facturar en Línea 4.2.5 Número único de identificación www.fel.mx Facturar en Línea En esta sección podrá definir el tipo de pólizas y numeración consecutiva que utilizará dentro del Módulo de Contabilidad. A continuación se describen los campos: • Tipo: El sistema está configurado para codificar pólizas diario, ingresos y egresos Elija la abreviación que utilizará para cada caso. Ejemplo: Dr=Diario • Número consecutivo: Elija el número inicial con el que contabilizará cada uno de los tipos de pólizas. El sistema los agregará posteriormente de manera consecutiva. • Separador: Si desea que el número único de identificación incluya el mes y el año deje este campo con el guion propuesto. • Mes: De clic en la casilla para utilizar el mes. • Año: De clic en la casilla para utilizar el año. • Al concluir de clic en <Guardar> Advertencia: La configuración de las pólizas es muy importante, ya que de la manera que configure esta sección dependerá el número que se asigne a ellas. Si no elige el mes y año para integrar el número único de identificación no podrá volver a utilizar ese número en ejercicios posteriores, ya que no se puede repetir de acuerdo a las nuevas reglas del SAT para contabilidad electrónica. www.fel.mx Facturar en Línea 5. MÓDULO DE CONTABILIDAD En la pantalla principal de este módulo encontrará de manera detallada cada uno de los meses del ejercicio elegido, el sistema considera los ejercicios 2014 y 2015. La creación de los años posteriores se realizará de manera automática de acuerdo al año calendario. Las opciones que podrá encontrar son las siguientes: 5.1 AGREGAR UNA PÓLIZA En esta opción podrá llevar a cabo la codificación de pólizas. A continuación se describen cada uno de los campos requeridos. Sucursal: Este campo le permitirá registrar las transacciones por sucursal y controlar la operación de la empresa de manera analítica y detallada. Fecha: Indique la fecha en la que registrará la transacción. Tipo: Seleccione el tipo de póliza (Diario, Ingreso y Egreso) Número único de identificación: El sistema calculará un número acuerdo a la definición que haya establecido en el apartado <Configuración> <Número único de identificación> Concepto: Indique el concepto general de la póliza. www.fel.mx Facturar en Línea Transacción: Elija el número de cuenta contable y capture el concepto de la transacción. Deberá adjuntar el folio fiscal (UUID) del comprobante, o la forma de pago utilizada. Como mínimo deberá capturar dos transacciones para que la póliza cuadre. En cada transacción de clic en <Agregar> 5.1.1 Generación de pólizas recurrentes o modelo En esta sección podrá crear plantillas de pólizas, éstas servirán para contabilizar pólizas recurrentes. Como la depreciación de activos, amortización de seguros, etc. El proceso que llevará a cabo es el siguiente: • Capture la póliza como se indicó en el punto anterior • De clic en <Guardar Plantilla Póliza> • Deberá asignar un nombre a la plantilla • Oprima <Guardar> www.fel.mx Facturar en Línea 5.1.2 Contabilización de pólizas recurrentes o modelo Para llevar a cabo la contabilización de una póliza recurrente o modelo deberá seguir estos sencillos pasos: • Desde el apartado <Agregar póliza> • Vaya a la parte superior izquierda y seleccione <Abrir plantilla Póliza> • Seleccione la plantilla que desea contabilizar y de clic en <Abrir> • Cambie la fecha del período de trabajo y de clic en <Aceptar> www.fel.mx Facturar en Línea 5.2 VER PÓLIZAS En esta sección podrá visualizar las pólizas del período, el sistema maneja dos estatus, pólizas contabilizadas y por contabilizar. • Codifique nuevas pólizas • Edite y elimine pólizas • Génere el auxiliar de pólizas en excel • Génere el archivo XML de pólizas solicitado por el SAT. Para facilitarle la consulta de pólizas contabilizadas, el número lo tendrá a la vista en la pantalla principal del Módulo de Contabilidad, en el período de trabajo. www.fel.mx Facturar en Línea 5.3 VER BALANZA Y GENERACION DE ARCHIVO XML PARA ENTREGA AL SAT Al ingresar a este apartado se genera la balanza de comprobación del período en automático. Si desea crear una balanza complementaria solo marque la casilla que aparece en la parte superior derecha de su pantalla. • Si desea visualizarla solo con movimientos elija la casilla correspondiente. • Podrá exportarla a excel • Visualizarla e imprimirla • Genere su archivo XML de la balanza de comprobación para su presentación al SAT. Una vez creado el archivo correspondiente elija <Auditar> para que no pueda ser modificado el período sin autorización del Administrador. www.fel.mx Facturar en Línea 5.4 GENERACION DE REPORTE DE AUXILIARES DE CUENTAS En este apartado podrá generar el Reporte de auxiliares de cuentas del período, lo tendrá disponible en excel. Genere el archivo XML del reporte de auxiliares de cuentas para efectos de Contabilidad electrónica y presentación al SAT. 5.5 CATÁLOGO DE CUENTAS Si configuró previamente su catálogo de cuentas en la sección de <Configuración inicial> podrá visualizarlo en este apartado, modificar y eliminar cuentas y adaptarlo a sus necesidades. Expórtelo a excel y genere su archivo XML del catálogo de cuentas para entrega al SAT. Si eligió la opción de configurarlo después, elija la opción <Importar> e indique la ruta donde se encuentra su archivo. Para estos efectos le facilitamos la plantilla de importación ..\PLANTILLAS DEFINITIVAS\PlantillaCuentas.xlsm www.fel.mx Facturar en Línea 5.6 ESTADOS FINANCIEROS En este apartado podrá generar Estados Financieros básicos, exportarlos a excel y en PDF. • Estado de Situación Financiera • Estado de Resultado Integral www.fel.mx Facturar en Línea 6 MÓDULO DE INGRESOS Este módulo comprende los siguientes procesos: a) Facturación b) Ingresos c) Cuentas por cobrar d) Descuentos, devoluciones y rebajas s/ventas Además encontrará: • Estado de cuenta por cliente • Reportes • Comprobantes • Clientes Pasos para generar información en este módulo: 6.1 COMPROBANTES Usuario en línea: 1. Deberá importar sus comprobantes, elija la pestaña <Comprobantes>, 2. Elija el mes a descargar y de clic en <Importar>, <Comenzar>. Si requiere importar meses anteriores deberá hacer este proceso por cada uno. Ejemplo: Mes actual: importe los comprobantes por primera vez y se actualizarán automáticamente a partir de ese día. www.fel.mx Facturar en Línea Meses anteriores: Descargar los meses de enero, febrero, marzo, abril y mayo 2015. Posteriormente se actualizarán de manera automática. 3. El proceso de actualización se lleva a cabo al inicializar el sistema. Advertencia: este proceso puede tardar varios minutos. Otros usuarios: 1. Deberá importar sus comprobantes, elija la pestaña <Comprobantes>, 2. Importar comprobantes CFDI: Seleccione la carpeta en donde almacena sus CFDI emitidos. Advertencia: este proceso puede tardar varios minutos. 3. De clic en <Importar>, <Comenzar> 4. Si desea que se actualice su información de manera automática marque la casilla “Activar importación automática de Comprobantes “ El sistema tiene la capacidad de seleccionar los comprobantes por su tipo, es decir, en la misma carpeta podrá tener CFDI emitidos, recibidos, nómina, notas de crédito, etc. El sistema los reconocerá y los colocará en su módulo respectivo. www.fel.mx Facturar en Línea 6.2 CLIENTES Al importar sus comprobantes esta sección quedará actualizada, sin embargo podrá: 6.2.1 Editar Modifique la información de sus clientes, de clic en el ícono El sistema le pedirá confirmar si desea editar el cliente, de clic en <OK> www.fel.mx Facturar en Línea El sistema le desplegará la pantalla de captura con la información fiscal del cliente y la información del contacto. Realice la modificación y al terminar seleccione la opción <Actualizar>. 6.2.2 Identificar el Banco del que recibirá sus depósitos El sistema le permitirá identificar la cuenta bancaria de la que recibirá su depósito, esta información es requerida en el registro y contabilización de la cobranza. Seleccione el cliente, de clic en <Nuevo Banco>. Llene el formulario y guarde su información. www.fel.mx Facturar en Línea 6.2.3 Alta de crédito En esta sección podrá dar de alta las condiciones de crédito del cliente, así como las fechas de vencimiento. • Seleccione al cliente • De clic en <Alta crédito> y proceda a llenar el formulario disponible. Fecha de crédito: En este campo coloque la fecha de otorgamiento del crédito. Días de crédito: Especifique los días autorizados de crédito. Saldo: Especifique si el cliente tiene un saldo inicial previo al otorgamiento del crédito. Límite de crédito: Después de haber llevado a cabo la evaluación crediticia del cliente y el expediente respectivo, coloque el límite de crédito otorgado. • De clic en <Guardar> www.fel.mx Facturar en Línea 6.3 FACTURACIÓN Al efectuar la importación de comprobantes esta información queda actualizada automáticamente. En este proceso podrá consultar la facturación de la empresa en un período determinado, la visualización la tendrá de manera detallada. De doble clic en la fila principal si desea ordenar por algún campo en específico. 1. Seleccione el rango de fechas que desea consultar, deberá ser de un período cuyos comprobantes hayan sido previamente importados. 2. De clic en <Buscar> 3. En este apartado podrá cambiar el estatus de sus comprobantes Vigente y Cancelado. Advertencia: Recuerde que la cancelación de un CFDI deberá efectuarse desde su servicio de facturación y tener el acuse de cancelación del SAT. www.fel.mx Facturar en Línea 4. Genere la póliza de las ventas del mes. En este caso el sistema tomará como base el asiento básico de Ventas. De clic en <Generar póliza> 5. Verifíquela y proceda a <Contabilizar> 6. Podrá generar el reporte de facturación en excel www.fel.mx Facturar en Línea 7. Si requiere el reporte personalizado vaya a la sección de Reportes de este Módulo. 6.4 CUENTAS POR COBRAR En esta sección encontrará las facturas que se encuentran pendientes de cobro a una fecha determinada, podrá ingresar el cobro correspondiente y contabilizarlo, el sistema tiene la opción de contabilizar uno o varios comprobantes. El sistema toma como base el asiento básico previamente configurado, codificará dos pólizas de acuerdo al método de pago, efectivo y otros métodos (cheque, transferencia, etc.) Para efectuar el registro de la cobranza siga los siguientes pasos: 1. Seleccione el período que desea consultar. www.fel.mx Facturar en Línea 2. De clic en <Buscar> 3. Elija la factura o facturas a las que le aplicará los cobros y de clic en <Registrar cobro>. 4. Se desplegará la siguiente pantalla: Fecha de cobro: Ingrese la fecha efectiva de cobro, esta fecha se utilizará para contabilizar la transacción. Al agregar varios comprobantes deberá señalar la misma fecha para que se genere la póliza en cuestión. Verifique la póliza en el apartado <Ver póliza> Nuevo cobro: En este cuadro deberá capturar el <Método de pago>. Esta sección se encuentra definida de acuerdo al catálogo publicado por el SAT y servirá para la generación de los <Auxiliares de los comprobantes> www.fel.mx Facturar en Línea Dependiendo del método de pago elegido deberá llenar los siguientes campos: Cheque: Número de cheque emitido para el cobro Fecha: Fecha del cobro en efectivo, cheque, transferencia, etc. Totales: Importe cobrado Moneda: Elija la moneda con la que se efectuó la transacción. El catálogo presentado en la aplicación corresponde al publicado por el SAT como “Catálogo de monedas” Si la transacción es en moneda extranjera deberá capturar el tipo de cambio correspondiente. Banco origen: Elija el Banco nacional o extranjero del que proviene el cobro, de acuerdo al catálogo publicado por el SAT “Catálogo de bancos” Banco destino: Elija la cuenta bancaria a donde ingresó el depósito. Una vez capturada esta información de clic en <Aceptar>. Ingrese todos los cobros elegidos y presione <Finalizar>. www.fel.mx Facturar en Línea En este momento el sistema generará las pólizas correspondientes, dependiendo del método de pago: en efectivo u otros métodos de pago. Para visualizar las pólizas, vaya al <Módulo de Contabilidad>, <Ver pólizas>, <Pólizas por contabilizar>. Revíselas y contabilice. Si desea exportar su información a excel elija <Excel> Para generar el reporte personalizado vaya a la sección de Reportes de este módulo. www.fel.mx Facturar en Línea 6.5 INGRESOS En esta pestaña se desplegarán las facturas efectivamente cobradas en un período determinado. 1. Elija el rango de fechas a consultar 2. De clic en <Buscar> 3. El estatus del documento cambiará, aparecerá “Cobrado” o Cobro parcial” 4. Exporte su reporte a excel o si desea un reporte personalizado vaya a la sección de REPORTES de este módulo. www.fel.mx Facturar en Línea 6.6 DESCUENTOS, DEVOLUCIONES Y REBAJAS SOBRE VENTAS En esta sección encontrará las Notas de Crédito emitidas a sus clientes por concepto de descuentos y devoluciones sobre ventas. Por medio de la importación de comprobantes el sistema identificará este tipo de CFDI y automáticamente los incluirá en este apartado. Podrá cambiar el estatus del CFDI de Vigente a Cancelado, se recomienda efectuar la cancelación directamente en su cuenta de facturación y que tenga en resguardo el acuse de cancelación emitido por el SAT. a) Génere su póliza contable dando clic en <Generar póliza devolución>. El sistema utilizará el asiento contable “Descuentos y rebajas sobre ventas“, propuesto en la sección “Asientos básicos” b) Exporte su información a excel. www.fel.mx Facturar en Línea 6.7 ESTADO DE CUENTA En este apartado podrá visualizar el estado de cuenta del cliente, el estatus de sus facturas y su saldo a una fecha determinada. Para llevar a cabo esta tarea seleccione un cliente y el rango de fechas que desea consultar. Puede exportar su reporte a excel. De clic en <Buscar> www.fel.mx Facturar en Línea 6.8 REPORTES En esta sección podrá generar los reportes referentes al Módulo Ingresos. Los podrá ver en pantalla y exportarlos en excel. Para efectos de la exportación en PDF deberá elegir las 6 columnas más relevantes. Los pasos a seguir son los siguientes: • Elija el rango de fechas que desea consultar. • Si lo requiere realice el filtro por RFC o sucursal. www.fel.mx Facturar en Línea • De clic en <Buscar> Si requiere hacer una búsqueda personalizada, ingrese a <Búsq. Avanzada> • Elija los Criterios de búsqueda Tipos, ordenar por intervalos de tiempo • Filtros de búsqueda Especifique alguna condición especial y personalice su reporte eligiendo el orden de las columnas • De clic en <Aceptar> • De clic en <Buscar> y después en exportar a excel o PDF. www.fel.mx Facturar en Línea 7. MÓDULO EGRESOS Este módulo comprende los siguientes sub módulos: a) Gastos y compras b) Egresos c) Cuentas por pagar d) Descuentos, devoluciones y rebajas s/compras Además tendrá disponible las siguientes opciones: • Estado de cuenta por proveedor • Reportes • Comprobantes • Proveedores Pasos para generar información en este módulo: www.fel.mx Facturar en Línea 7.1 COMPROBANTES Si llevó a cabo la importación de comprobantes en el módulo de ingresos, ya no será necesario ejecutar este proceso. De lo contrario siga los siguientes pasos: Usuario en línea: Deberá importar sus comprobantes recibidos, elija la pestaña <Comprobantes>, 1. Elija el mes a descargar y de clic en <Importar>, <Comenzar>. Si requiere importar meses anteriores deberá hacer este proceso por cada uno. Ejemplo: Fecha actual: Importe los comprobantes por primera vez y se actualizarán automáticamente a partir de ese día. Meses anteriores: Descargar los meses de enero, febrero, marzo, abril y mayo 2015. Posteriormente se actualizarán de manera automática. 2. El proceso de actualización se lleva a cabo al inicializar el sistema. Advertencia: este proceso puede tardar varios minutos. Otros usuarios: 1. Deberá importar sus comprobantes recibidos, elija la pestaña <Comprobantes>, 2. Importar comprobantes CFDI: Seleccione la carpeta en donde almacena sus CFDI emitidos. Advertencia: este proceso puede tardar varios minutos. 3. De clic en <Importar>, <Comenzar> 4. Si desea que se actualice su información de manera automática marque la casilla “Activar importación automática de Comprobantes “ www.fel.mx Facturar en Línea 7.2 PROVEEDORES Al importar sus comprobantes la base de datos de proveedores quedará actualizada. Sin embargo deberá definir el tipo de tercero, tipo de operación y tipo de proveedor. Estos parámetros le servirán para generar la DIOT y contabilizar sus pólizas 7.2.1 Editar Modifique la información de sus proveedores, de clic en <Editar> El sistema le pedirá confirmar si desea editar el proveedor, de clic en <OK> www.fel.mx Facturar en Línea El sistema le desplegará la pantalla de captura con la información fiscal del proveedor y la información del contacto. Realice la modificación y al terminar seleccione la opción <Actualizar>. 7.2.2 Identificación de la cuenta bancaria receptora de pagos del proveedor El sistema le permitirá codificar la cuenta bancaria receptora del proveedor, esta información es requerida en el registro y contabilización de los pagos. Proceda a configurar la cuenta bancaria receptora de pagos del proveedor. • Ingrese a la opción <Nuevo Banco> • Banco: los bancos aquí presentados están conforme al Catálogo de Bancos publicado por el SAT. • Alias: Elija un nombre corto para identificar el banco fácilmente. • Cuenta: Ingrese el número de cuenta bancaria. • CLABE: Si lo requiere coloque los 18 dígitos de su cuenta. • Una vez actualizada esta información de clic en <Guardar> www.fel.mx Facturar en Línea 7.2.3 Alta de crédito En esta sección podrá dar de alta las condiciones de crédito que tiene con el proveedor, así como las fechas de vencimiento. • Seleccione al proveedor • De clic en <Alta crédito> y proceda a llenar el formulario disponible. Fecha de crédito: En este campo coloque la fecha de otorgamiento del crédito. Días de crédito: Especifique los días autorizados de crédito. Saldo: Especifique si el proveedor tiene un saldo inicial previo al otorgamiento del crédito. Límite de crédito: Configure el monto de crédito otorgado. • De clic en <Guardar> www.fel.mx Facturar en Línea 7.3 GASTOS Y COMPRAS Al efectuar la importación de comprobantes esta información queda actualizada automáticamente. En este proceso podrá consultar los CFDI recibidos por concepto de compras y gastos en un período determinado, si cuenta con el servicio de <Buzón de recepción> sus comprobantes estarán previamente ordenados y validados. Puede utilizar los comprobantes de una carpeta externa. La visualización la tendrá de manera detallada. De doble clic en la fila principal si desea ordenar su reporte por algún campo específico. www.fel.mx Facturar en Línea 1. Seleccione el rango de fechas que desea consultar, deberá ser de un período cuyos comprobantes hayan sido previamente importados. 2. De clic en <Buscar> 3. Génere la póliza de las compras y gastos del mes. 4. De clic en <Generar póliza> 5. Verifique la póliza y proceda a <Contabilizar>. 6. Podrá generar su reporte en excel. 7. Si requiere el reporte personalizado vaya a la sección de Reportes de este Módulo. www.fel.mx Facturar en Línea 7.4 CUENTAS POR PAGAR En esta sección encontrará las facturas que se encuentran pendientes de pago a una fecha determinada, podrá ingresar el pago correspondiente y contabilizarlo, el sistema tiene la opción de contabilizar uno o varios comprobantes. El sistema toma como base el asiento básico previamente configurado, codificará dos pólizas de acuerdo al método de pago, efectivo y otros métodos (cheque, transferencia, etc.) www.fel.mx Facturar en Línea Para efectuar el registro de los pagos efectuados siga los siguientes pasos: • Seleccione el criterio de búsqueda • De clic en <Buscar> • Elija la factura o facturas a las que le aplicará los pagos y de clic en <Registrar pago>. Se desplegará la siguiente pantalla: www.fel.mx Facturar en Línea Capture el detalle del pago: Fecha de pago: Ingrese la fecha efectiva de pago, esta fecha se utilizará para contabilizar la transacción. Al agregar varios comprobantes deberá señalar la misma fecha para que se genere la póliza en cuestión. Verifique la póliza en el apartado <Ver póliza> Nuevo pago: En este cuadro deberá capturar el <Método de pago>. Este campo se encuentra definido de acuerdo al catálogo publicado por el SAT y servirá para la generación de los <Auxiliares de comprobantes> Defina si el proveedor es de compras, costos o gastos, esto le servirá para contabilizar la póliza. Dependiendo del método de pago elegido deberá llenar los siguientes campos: Cheque: Número de cheque emitido para el pago Fecha: Fecha del pago en efectivo, cheque, transferencia, etc. Banco origen: Cuenta de la que salieron los recursos Totales: Importe pagado Moneda: Elija la moneda con la que se efectuó la transacción. El catálogo presentado en la aplicación corresponde al publicado por el SAT como “Catálogo de monedas”. Si la transacción es moneda extranjera deberá capturar el tipo de cambio correspondiente. Banco destino: Elija el Banco nacional o extranjero al que efectuará el pago, de acuerdo al catálogo publicado por el SAT “Catálogo de bancos”. Pago efectivo de IVA: En esta sección deberá colocar la fecha efectiva de pago según su estado de cuenta bancario. El IVA acreditado y no acreditado del pago, así como el valor de actos para efectos de IVA. Esta información le servirá para generar la DIOT. Una vez capturada esta información de clic en <Aceptar>. www.fel.mx Facturar en Línea Ingrese todos los pagos y presione <Finalizar>. En este momento el sistema generará las pólizas correspondientes, dependiendo del método de pago, en efectivo u otros. www.fel.mx Facturar en Línea Para visualizar las pólizas, vaya al <Módulo de Contabilidad>, <Ver pólizas>, <Pólizas por contabilizar>. Revíselas y contabilice. Si desea imprimir un reporte vaya a la sección de REPORTES de este módulo. 7.5 EGRESOS En esta pestaña se desplegarán las facturas efectivamente pagadas en un período determinado. Elija el rango de fechas y de clic en <Buscar>, puede efectuar diversos filtros. Si desea emitir un reporte vaya a la sección de REPORTES de este módulo. www.fel.mx Facturar en Línea 7.6 ESTADO DE CUENTA En este apartado podrá visualizar el estado de cuenta general del proveedor, el estatus de sus facturas, el estatus de éstas en cuanto a su crédito y su saldo a una fecha determinada. Para llevar a cabo esta tarea seleccione al proveedor y el rango de fechas que desea consultar. Además determinará el IVA efectivamente pagado o acreditado del mes, este proceso le permitirá llenar automáticamente la DIOT De clic en <Buscar> Si desea puede exportar esta información a excel. Para acreditar el IVA de meses anteriores deberá seleccionar el comprobante efectivamente pagado y dar clic en <Acreditar IVA> Llene el recuadro con los datos del pago efectivo. De clic en <Aceptar> www.fel.mx Facturar en Línea 7.7 REPORTES En esta sección podrá generar los reportes referentes al Módulo de Egresos. Los podrá ver en pantalla y exportarlos en excel. Para efectos de la exportación en PDF deberá elegir las 6 columnas más relevantes. Los pasos a seguir son los siguientes: • Elija el rango de fechas que desea consultar. • Realice el filtro por RFC o sucursal. • De clic en <Buscar> www.fel.mx Facturar en Línea Si requiere hacer una búsqueda personalizada, ingrese a <Búsq. Avanzada> • Elija los Criterios de búsqueda Tipos, ordenar por intervalos de tiempo • Filtros de búsqueda Especifique alguna condición especial y personalice su reporte eligiendo el orden de las columnas • De clic en <Aceptar> • De clic en <Buscar> y después en exportar a excel o PDF. www.fel.mx Facturar en Línea 8. MÓDULO NÓMINAS En esta sección podrá generar su póliza contable de los CFDI generados por concepto de nómina. Al llevar a cabo la importación de archivos en el Módulo de Egresos, el sistema automáticamente identifica los CFDI relativos a la nómina y los presenta en este módulo. El sistema analiza esta información y propone la póliza correspondiente, misma que fue configurada previamente en la sección <Configuración>, <Asientos básicos>. Para llevar a cabo este proceso deberá seguir estos sencillos pasos: • Especifique el rango de fechas que desea contabilizar • De clic en <Buscar> • Seleccione los comprobantes a contabilizar y de clic en <Contabilizar> • El sistema traerá la póliza propuesta, verifíquela y seleccione <Aceptar> • Los comprobantes contabilizados quedarán con el estatus de Contabilizado www.fel.mx Facturar en Línea 9. FISCAL 9.1 DIOT El sistema generará automáticamente su DIOT (Declaración Informativa de Operaciones con Terceros), revísela y si desea agregar otro movimiento de clic en <Nuevo registro>. Además podrá generar su carga Batch para la presentación de la declaración ante el SAT. (Generar archivo TXT) Facturar en Línea Muchas Gracias 55029 www.fel.mx Proveedor autorizado de certificación SAT Número de aprobación: 55029