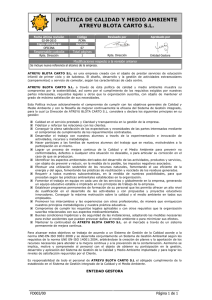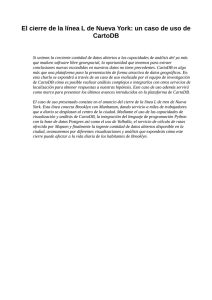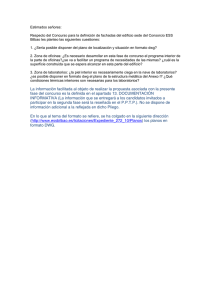manual técnico
Anuncio
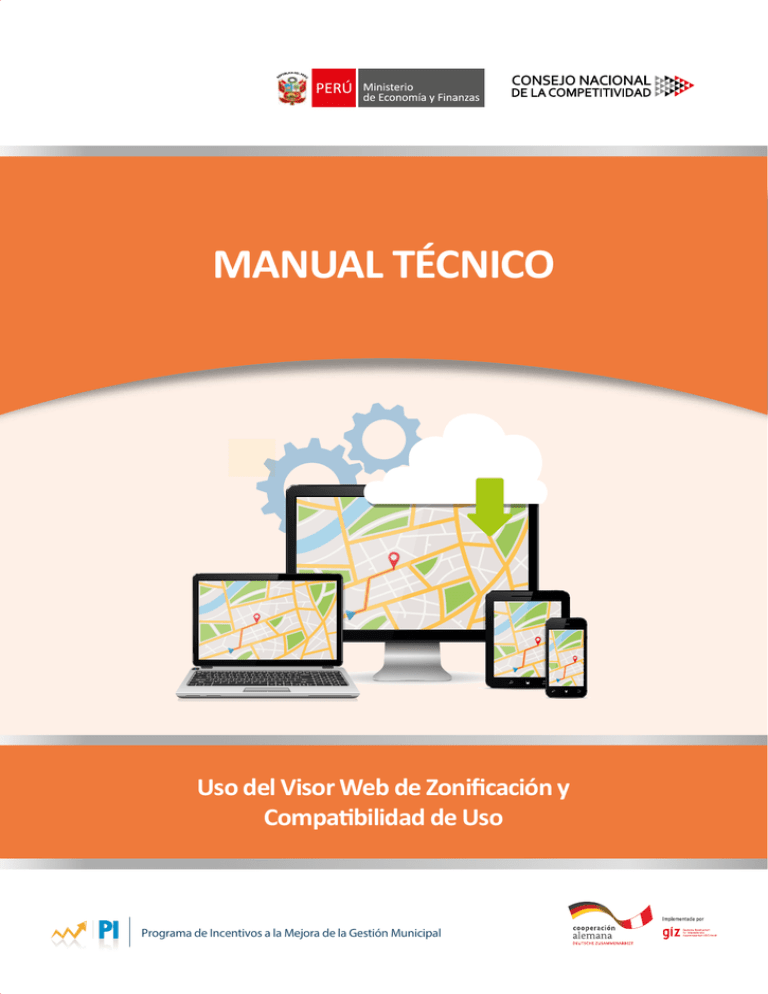
MANUAL TÉCNICO Uso del Visor Web de Zonificación y Compatibilidad de Uso Programa de Incentivos a la Mejora de la Gestión Municipal Manual Técnico: Uso del Visor Web de Zonificación y Compatibilidad de Uso Responsables de la contribución Ministerio de Economía y Finanzas Alfredo Eduardo Thorne Vetter Ministro de Economía y Finanzas Cesar Uyeyama Shibata Director Ejecutivo (e) del Consejo Nacional de Competitividad y Formalización Elaboración de contenidos Consejo Nacional de Competitividad y Formalización Gis Corporativo Coordinación, supervisión y edición de contenidos Consejo Nacional de Competitividad y Formalización Ministerio de Economía y Finanzas - Consejo Nacional de Competitividad y Formalización Jr. Ancash N° 257-259, cercado de Lima Teléfonos: 311-5930 Anexo 4663 Correo electrónico: metacnc@mef.gob.pe www.cnc.gob.pe Diseño y Diagramación Neva Studio S.A.C. Impresión Impresiones Guerrero Jr. Pedro Dávalos Lisson 283, Lima 1 RPC 949191259 N° de Ejemplares 200 Versión Agosto 2016 Hecho el Depósito Legal en la Biblioteca Nacional del Perú N° 2016-12250 Todos los derechos reservados Permitida su reproducción total o parcial por cualquier medio siempre en cuando se cite la fuente. 2 ÍNDICE Introducción ...................................................................................................... 5 I. Acerca de la Plataforma CARTO........................................................................... 6 a.Componentes .......................................................................... 6 b. Modelo de datos ...................................................................... 6 II. Ingreso a la Administración de la Plataforma ................................................... 7 III. Selección de Mapa o Dataset ............................................................................. 8 IV. Vista a nivel de Mapa.......................................................................................... 9 V. Vista a Nivel de Dataset....................................................................................... 9 VI. Preparación de Información ............................................................................ 11 a. b. c. De la Información Catastral ................................................. 11 De la Información de Permisos ............................................ 11 De la Información de Compatibilidad de Uso ....................... 12 VII. Carga de Información ...................................................................................... 14 VIII. Edición ............................................................................................................ 14 a. Editar desde el mapa ............................................................ 15 b.Opciones ............................................................................... 16 c. Mapa base ............................................................................ 16 d. Capas de Información ........................................................... 16 e. Capa de Información – Vista SQL ......................................... 17 f. Capa de Información – Diseño .............................................. 17 g. Capa de Información – Ventana de Información .................. 18 h. Capa de Información – CartoCSS ......................................... 20 i. Capa de Información – Leyenda ........................................... 20 j. Editar desde el dataset ......................................................... 22 k. Documentación Adicional ..................................................... 23 3 Referencias Bibliográficas .......................................................................... 25 Anexo 01 ............................................................................................................. 27 TUTORIAL: COMO TRANSFORMAR UN ARCHIVO DWG EN SHAPEFILE ............... 27 4 Introducción El Consejo Nacional de Competitividad y Formalización, en el marco del cumplimiento de la actividad 4 de la meta 24 del Programa de Incentivos a la Mejora de la Gestión Municipal, relacionada a la Publicación de información sobre zonificación y compatibilidad de uso, hace uso de las tecnologías de información más recientes en sistemas de información geográfica e implementa el Visor Web sobre zonificación y compatibilidad de uso, sobre una plataforma tecnológica de alcance mundial, moderna y basada en la nube, que garantiza un alto desempeño y en donde las municipalidades podrán colocar y publicar su información en mapas. La plataforma utilizada es CARTO y presenta un diseño como el que se muestra y detalla en las siguientes líneas: Imagen 1: 5 I. Acerca de la Plataforma CARTO CARTO es una herramienta de código abierto que permite el almacenamiento y visualización de datos geoespaciales en la web. Fue construido para que sea más fácil para la gente elabore sus propios mapas, Coadyuve a contar sus historias, proporcionándoles formas flexibles e intuitivas para crear mapas y aplicaciones geoespaciales de diseño. Con Carto, puede cargar sus datos geoespaciales (Shapefiles, XLS, CSV, etc.) mediante un formulario web. Después de que se hayan cargado, puede visualizarlo en una tabla o en un mapa, buscar sus datos a través de SQL, y aplicar estilos de mapas utilizando CartoCSS. Incluso se puede acceder a él mediante el CartoDB API, o exportarlo a un archivo. En otras palabras, con CartoDB puede hacer mapas impresionantes y construir aplicaciones geoespaciales de gran alcance. a. Componentes El componente inicial es la información y los datos, que debe ser preparada de acuerdo al modelo de datos (detallada en la sección posterior) antes de ser cargada en la plataforma CARTO. Esta información es almacenada en entes denominados Datasets. Los Datasets son la base para la creación de los mapas según el diseño en forma y color que se requiera. Los Datasets y Los mapas serán administrador por el técnico(s) de la Municipalidad correspondiente para su correspondiente actualización. Finalmente, estos mapas tienen funcionalidad adicional (filtros y/o búsquedas) que es elaborado y administrada por el CNC, y cuyo link deberá ser colocado en la Página WEB de la municipalidad. Soportado por Carto Dataset Soportado por Carto Mapa Funcionalidad Adicional Administrado por la Municipalidad Soportado y Administrado por el CNC b. Modelo de datos Para la utilización de los nombres de las entidades y sus atributos se utilizará los establecidos por SNCP en la Directiva Nro. 02-2010-SNCP/ST que fuera aprobado por Resolución Nro. 05-2010-SNCP/CNC, y los establecidos por CNC para el cumplimiento de la meta 24. 6 tg_eje_via permisos tg_zonif_norma usos cartodb_id the_geom cartodb_id the_geom cartodb_id the_geom cartodb_id the_geom codi_via id_ubigeo id_via id_sector nomb_via tipo_permiso Num_exp Fecha_ingreso Giro Tipo_hab_urb Nombre_hab_urb Manzana Lote Tipo_via Nombre_via Num_municipal Tipo_itse Resultado Fecha_res Num_res Num_lic estado clas_zona fuente fech_actu amb_plano resolucion id_ubi_geo codi_zoni sub_codi_zoni Codi_zoni Uso nota sub_codi_zoni tg_manzana cartodb_id the_geom area_grafica peri_grafico id_mzna fech_actua tg_lote cartodb_id the_geom area_grafica peri_grafico Id_lote fech_actua direccion Tener en cuenta que todas las tablas tienen los atributos de cartodb_id y The_geom, que son los mínimos exigidos por la plataforma CARTO, y que no deben ser eliminados. II. Ingreso a la Administración de la Plataforma a) El formato del link a utilizar para el ingreso es el siguiente: https://<usuario asignado>.carto.com/login Un ejemplo de cómo utilizarlo es el siguiente: https://cncves.carto.com/login b) Aparece una ventana para el ingreso del usuario y clave. c) El acceso como administrador de la cuenta que administra los mapas, se realiza desde la siguiente interfaz: 7 Imagen 2: Importante: El Usuario y La clave les serán proporcionados oportunamente y será administrado por el CNC, no se debe proceder al cambio de clave sin la autorización del CNC. III.Selección de Mapa o Dataset Una vez ingresado las credenciales, aparecerá una interfaz con los mapas creados con la cuenta y podrá ser cambiado a la vista de datasets, con la opción que se muestra en la siguiente imagen: Imagen 3: 8 IV. Vista a nivel de Mapa A continuación, la vista de los mapas asociados a la cuenta: Imagen 4: V. Vista a Nivel de Dataset a) Los Datasets o contenedores de Información, son los almacenados en la base de datos Postgress con PostGis de CARTO, y sobre los cuales, se crean los mapas. Una vez ingresado, se puede seleccionar los Datasets y se verá una pantalla similar a la siguiente: 9 Imagen 5: b) Al seleccionar cualquiera de los datasets, se podrá ver la información que contiene: Imagen 6: 10 VI. Preparación de Información a. De la Información Catastral • Se debe prepara la información, de acuerdo al modelo de datos, que esta oficializado por la Directiva Nro. 02-2010-SNCP/ST que fuera aprobado por Resolución Nro. 052010-SNCP/CNC y que es de obligatorio cumplimiento. • El formato de preparación deberá ser preferentemente en shapefile y/o CSV, para que pueda ser aceptado por la plataforma CARTO. • El archivo shapefile deberá ser comprimido en un sólo archivo .ZIP, y que deberá contener como mínimo las siguientes 4 extensiones: • • • • .SHP .SHX .PRJ .DBF • En el caso de que se cuente con información de Autocad, se deberá hacer su transformación a formato Shapefile, de acuerdo con el procedimiento establecido en el Anexo 01: TUTORIAL: COMO TRANSFORMAR UN ARCHIVO DWG EN SHAPEFILE. b. De la Información de Permisos • El formato de preparación deberá ser preferentemente en shapefile, XLS y/o CSV, para que pueda ser aceptado por la plataforma CARTO. • En el campo tipo permisos que se deberá cargar para esta etapa son las Licencias de Funcionamiento, y las columnas que deberá tener e archive Excel son las siguientes: permisos cartodb_id the_geom tipo_permiso Num_exp Fecha_ingreso Giro Tipo_hab_urb Nombre_hab_urb Manzana Lote Tipo_via Nombre_via Num_municipal Tipo_itse Resultado Fecha_res Num_res Num_lic estado 11 • El campo estado debe ser VIGENTE (cuando es ingresado y mientras se considere), o CESADO o EXTINGUIDO (cuando así corresponda), • Una vez cargada la información se mostrara en la plataforma CARTO, como sigue: Imagen 7: Importante: Para la incorporación de la información sobre las licencias de funcionamiento, deben utilizar el Cuadro 3 señalado en la guía de cumplimiento de meta 24. c. De la Información de Compatibilidad de Uso Se deberá cargar la información en la siguiente tabla, con los campos resaltados a continuación usos cartodb_id the_geom Codi_zoni Uso nota sub_codi_zoni 12 El atributo Nota es la descripción de los valores siguientes: X Ubicación Conforme O Frente a Vías Expresas, Arteriales, Colectoras o Avenidas. R Actividades restringidas solo para oficinas comerciales y administrativas, no se permiten la venta ni almacenamiento de mercaderías H Actividad a desarrollarse a nivel artesanal y con un máximo de 3 personas ocupadas. En algunas municipalidades podrían manejarse excepciones en los giros para determinada zonificación, por lo que se contempla el uso de un atributo adicional denominado sub_codi_ zoni, para su correspondiente diferenciación. Una vez cargada en la plataforma CARTO, se verá como sigue: Imagen 8: 13 VII.Carga de Información La carga de información, se inicia en la vista de Datasets, dando click a la opción “Create Dataset” que se encuentra ubicado en la parte superior derecha y que nos remitirá a la siguiente interfaz: Imagen 9: Aquí se coloca o selecciona el archivo a cargar y a continuación de data click en el botón “Connect Dataset” que se activa automáticamente, y que está ubicado en la parte inferior derecha. Importante: En el caso de las municipalidades provinciales, para efectos del cumplimiento de la meta deben necesariamente cargar la información de zonificación y compatibilidad de uso, a nivel del cercado. De contar con información correspondiente a los distritos que integran la provincia, procederán a realizar la carga. VIII.Edición La plataforma CARTO permite la edición de los mapas y/o de los datos. Al ser una tecnología basada en la nube esta acción puede ser realizada desde cualquier lugar con una computadora conectada a internet. A continuación, se detalla los pasos para realizar la edición: 14 a. Editar desde el mapa Luego de ingresar al mapa, a través de un click en el mapa, desde la vista correspondiente, se podrá observar el mapa con diversas opciones u herramientas para mejorar/modificar su diseño, estas opciones están ubicadas en la parte lateral derecha y en la zona superior e inferior izquierda, como se muestra y detalla a continuación: Imagen 10: 15 b. Opciones Las Opciones, permiten activar y/o desactivar opciones en el mapa, como: mostrar capas, mostrar compartición en redes, mostrar legenda, etc. Los mapas Base, permiten seleccionar de un abanico de alternativas la capa que ira de fondo en el mapa y que permitirá darle contexto general en la ubicación. c. Mapa base d. Capas de Información • Un mapa puede tener varias capas de información, hasta 4 en la presente versión. • Normalmente cada capa está asociada a un Dataset, el nombre de la capa podrá ser cambiada haciendo doble click en el nombre de la capa y colocando el deseado. • Para agregar capas en un mapa se debe hacer click en la opción Add Layer, como se muestra a continuación: 16 Imagen 11: e. Capa de Información – Vista SQL Cada capa de información puede ser personalizada desde varias perspectivas, desde la vista de data, se puede hacer más sofisticado los datos de origen, cambiando en lenguaje SQL, el nuevo conjunto de datos, en una interfaz como el que se muestra: Imagen 12: f. Capa de Información – Diseño • Otra perspectiva de la capa es la de diseño y tipo de mapa, desde el simple hasta el categorizado, pudiendo también ser por Clusters o Temporales. • También se puede editar los colores y grosores de las líneas y rellenos de los componentes geográficos (punto, línea o polígono) 17 Imagen 13: g. Capa de Información – Ventana de Información La ventana de información (también conocido como Popup), es la que se utiliza para conocer más información de polígono, línea o punto que se quiera analizar en el mapa, los atributos que se muestran en esta ventana de información pueden ser activados de manera estándar o con sofisticación (utilizando código CartoCSS), como se muestra a continuación: 18 Estándar Imagen 14: Con sofisticación Imagen 15: 19 h. Capa de Información – CartoCSS CartoCSS es el lenguaje de sintaxis que le permite personalizar el estilo de sus datos de los mapas. Similar a trabajar con una hoja de estilo en cascada para las páginas web de estilo, CartoCSS es específico para el diseño de las propiedades mapa simbolizador (como marcador de tamaño, color del marcador, trazo de la línea, la visualización de texto, etc.). Puede aplicar estilos CartoCSS directamente de la del mapa del Editor de CARTO. A continuación, un ejemplo visual del uso de CartoCSS: Imagen 16: i. Capa de Información – Leyenda La leyenda es la que le da explicación al diseño mostrado para cada capa, pudiendo también ser de activación estándar o con sofisticación para leyendas más elaboradas, como se muestra a continuación: 20 Estándar Imagen 17: Con sofisticación Imagen 18: 21 j. Editar desde el dataset • Para editar los atributos desde esta vista, hay que ingresar primera a la vista de Datasets, seleccionar el Dataset a editar y hacer doble click en el dato que se desea editar: Imagen 19: • Al hacer doble click, aparecerá una pequeña ventana como la que se muestra, en donde se podrá hacer la edición correspondiente y dando click al botón save para guardar los cambios. Imagen 20: 22 k. Documentación Adicional Página principal de CARTO www.carto.com Cursos de CARTO https://carto.com/academy/courses/beginners-course/ Documentación de CARTO https://carto.com/docs/carto-editor/ Acerca de la conversión de DWG a formato Shapefile Video Utilizando Software libre: https://www.youtube.com/watch?v=70BpuuNJYgE Video Utilizando Software ESRI- ArcMap: https://www.youtube.com/watch?v=8ZrJSirppGY 23 24 Referencias Bibliográficas Cartodb Documentation (fecha de acceso: 2016 Mar 02) link: http://docs.cartodb.com/cartodb-platform/maps-api/ Cartodb Presentación (fecha de acceso: 2016 Feb 29) link: http://www.sigte.udg.edu/jornadassiglibre2012/uploads/presentaciones_12/p46.pdf Modeling our world; the ESRI guide to geodatabase design, 2d ed. (2010, 12). Scitech Book News, 34 Retrieved from Peters, Dave (2012) Building a GIS: System Architecture Design Strategies for Managers, second edition. ISBN-10: 1589483073 Tomlinson, Roger (2013) Thinking About GIS: Geographic Information System Planning for Managers, Fifth Edition. eISBN: 9781589483521 TomTom; TomTom delivers data in esri’s file geodatabase format. (2012). Information Technology Newsweekly, 1143. Retrieved from http://search.proquest.com/docview/924059604?accountid=28391 Zeiler, Michael (2010) Modeling Our World: The ESRI Guide to Geodatabase Concepts, Second edition. ISBN-10: 1589482786 25 26 Anexo 01 TUTORIAL: COMO TRANSFORMAR UN ARCHIVO DWG EN SHAPEFILE Título: Cómo transformar un archivo .dwg en shapefile Versión: 1.0 Fecha: 28 de octubre de 2013 Estado: Aprobado por la Subcomisión de Servicios, Tecnologías y Desarrollo Autores: Arq. Matias Fortini (IPV), Paola Salvattore (SGPyP) Pamela Comán (SGPyP) Contacto: ide@rig.tucuman.gov.ar Publicador: Comisión IDE Resumen: Tutorial para transformar un archivo .dwg a shapefile, en el que se describen los pasos previos para satisfacer los requisitos que debe cumplir el archivo .dwg para poder ser exportado y los pasos a seguir para poder obtener un archivo .shp utilizando los GIS de escritorio GvSig versión 1.11 y ArcGIS. Palabras clave: Transformar, .dwg, AutoCAD, shapefile, ArcMap, GvSIG. Para su visualización: http://central.tucuman.gov.ar:8180/doc/tecnologia/Tutorial_transformac_DWG_en_ SHAPEFILE.pdf 27