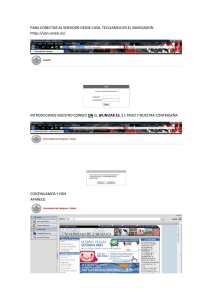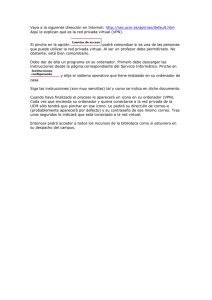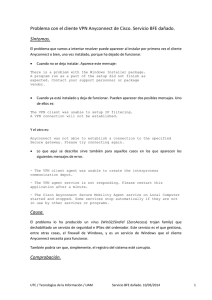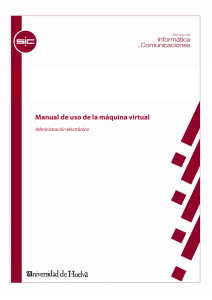Acceso remoto a la red de la UAM
Anuncio
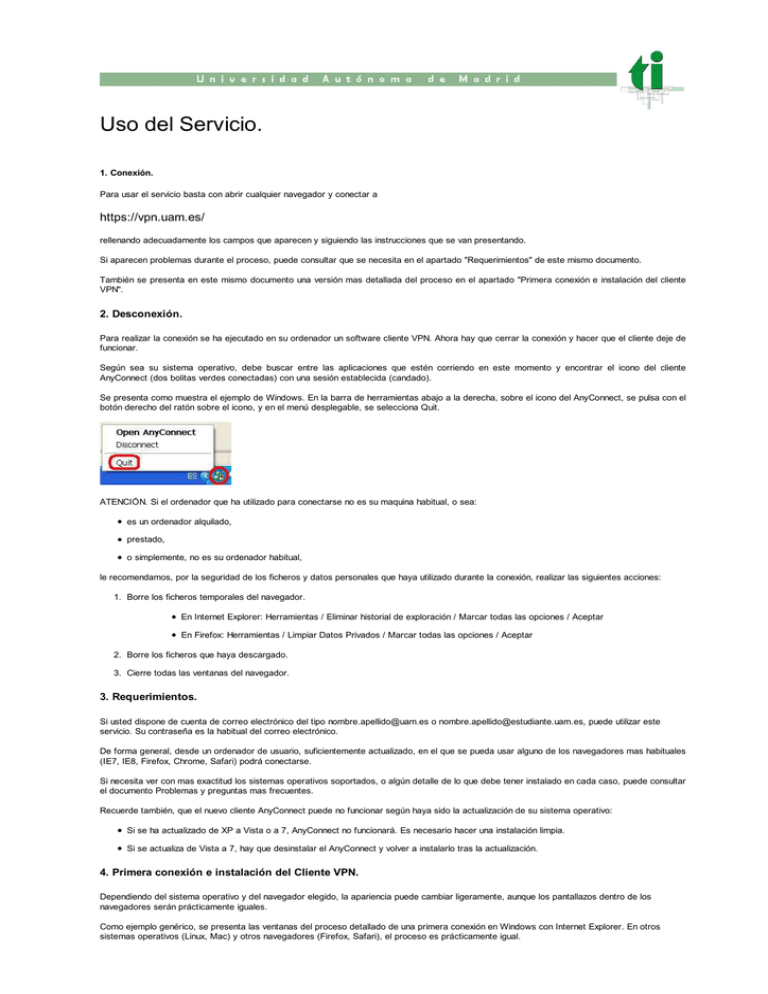
Uso del Servicio. 1. Conexión. Para usar el servicio basta con abrir cualquier navegador y conectar a https://vpn.uam.es/ rellenando adecuadamente los campos que aparecen y siguiendo las instrucciones que se van presentando. Si aparecen problemas durante el proceso, puede consultar que se necesita en el apartado "Requerimientos" de este mismo documento. También se presenta en este mismo documento una versión mas detallada del proceso en el apartado "Primera conexión e instalación del cliente VPN". 2. Desconexión. Para realizar la conexión se ha ejecutado en su ordenador un software cliente VPN. Ahora hay que cerrar la conexión y hacer que el cliente deje de funcionar. Según sea su sistema operativo, debe buscar entre las aplicaciones que estén corriendo en este momento y encontrar el icono del cliente AnyConnect (dos bolitas verdes conectadas) con una sesión establecida (candado). Se presenta como muestra el ejemplo de Windows. En la barra de herramientas abajo a la derecha, sobre el icono del AnyConnect, se pulsa con el botón derecho del ratón sobre el icono, y en el menú desplegable, se selecciona Quit. ATENCIÓN. Si el ordenador que ha utilizado para conectarse no es su maquina habitual, o sea: es un ordenador alquilado, prestado, o simplemente, no es su ordenador habitual, le recomendamos, por la seguridad de los ficheros y datos personales que haya utilizado durante la conexión, realizar las siguientes acciones: 1. Borre los ficheros temporales del navegador. En Internet Explorer: Herramientas / Eliminar historial de exploración / Marcar todas las opciones / Aceptar En Firefox: Herramientas / Limpiar Datos Privados / Marcar todas las opciones / Aceptar 2. Borre los ficheros que haya descargado. 3. Cierre todas las ventanas del navegador. 3. Requerimientos. Si usted dispone de cuenta de correo electrónico del tipo nombre.apellido@uam.es o nombre.apellido@estudiante.uam.es, puede utilizar este servicio. Su contraseña es la habitual del correo electrónico. De forma general, desde un ordenador de usuario, suficientemente actualizado, en el que se pueda usar alguno de los navegadores mas habituales (IE7, IE8, Firefox, Chrome, Safari) podrá conectarse. Si necesita ver con mas exactitud los sistemas operativos soportados, o algún detalle de lo que debe tener instalado en cada caso, puede consultar el documento Problemas y preguntas mas frecuentes. Recuerde también, que el nuevo cliente AnyConnect puede no funcionar según haya sido la actualización de su sistema operativo: Si se ha actualizado de XP a Vista o a 7, AnyConnect no funcionará. Es necesario hacer una instalación limpia. Si se actualiza de Vista a 7, hay que desinstalar el AnyConnect y volver a instalarlo tras la actualización. 4. Primera conexión e instalación del Cliente VPN. Dependiendo del sistema operativo y del navegador elegido, la apariencia puede cambiar ligeramente, aunque los pantallazos dentro de los navegadores serán prácticamente iguales. Como ejemplo genérico, se presenta las ventanas del proceso detallado de una primera conexión en Windows con Internet Explorer. En otros sistemas operativos (Linux, Mac) y otros navegadores (Firefox, Safari), el proceso es prácticamente igual. 1. Arranque su navegador habitual e intente conectarse a: https://vpn.uam.es/ Le aparecerá la siguiente pantalla. 2. Si introduce su dirección de correo completa y su contraseña correctamente, al pulsar Aceptar, le aparecerá la siguiente ventana. 3. Si usted pulsa Continue en el paso anterior, aparecerán varias ventanas emergentes para comprobación del sistema operativo de su ordenador, descarga e instalación del cliente AnyConnect, activación de complementos (Active X, Java, etc), configuración del cliente, y establecimiento de sesión. Dependiendo de qué componentes estén ya instalados en el ordenador, y de la configuración del sistema operativo, es posible que el proceso solicite su autorización para activar complementos Active X o instalar un software de Cisco no firmado por Microsoft. Autorice la activación de los complementos siguiendo las instrucciones que se le indican y acepte las instalaciones propuestas. A continuación se muestran algunas de las posibles ventanas. Aquí es donde pueden aparecer problemas. Si no le aparece la página que se muestra en el punto 4, consulte el documento Problemas y preguntas mas frecuentes. 4. Si todo va bien, debería obtener un mensaje de Conexión Establecida como el siguiente. 5. Ya está usted conectado. En la barra de tareas, abajo a la derecha en Windows, le aparecerá un nuevo icono que es el cliente AnyConnect funcionando (dos bolitas verdes conectadas) y con una sesión establecida (candado). No tiene por qué mantener abierta la ventana del navegador que se muestra en el punto 4. Puede navegar por las páginas que desee e incluso cerrar el navegador. El cliente AnyConnect está instalado y funcionando de forma autónoma. Para que se cierre la conexión debe realizar usted una acción concreta que se detalla en el apartado "Desconexión" de este mismo documento.