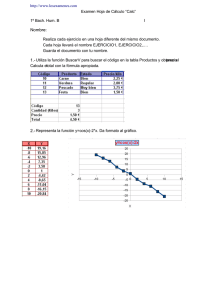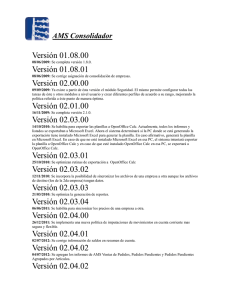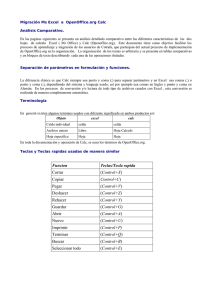Manual de OpenOffice Calc
Anuncio
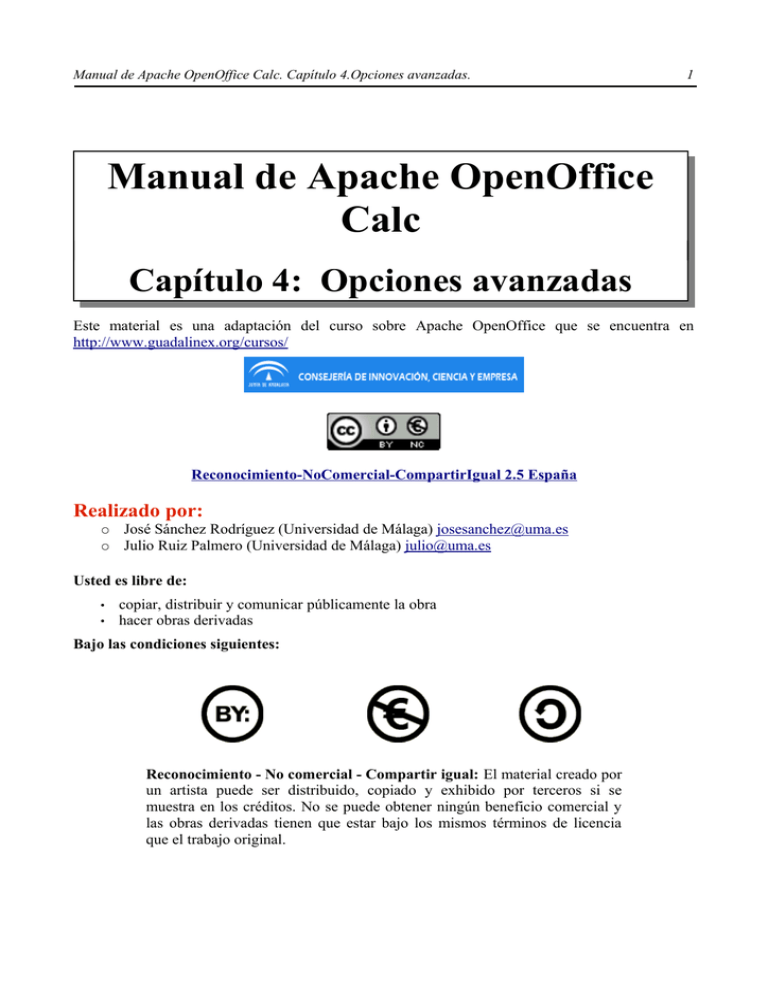
Manual de Apache OpenOffice Calc. Capítulo 4.Opciones avanzadas. 1 Manual de Apache OpenOffice Calc Capítulo 4: Opciones avanzadas Este material es una adaptación del curso sobre Apache OpenOffice que se encuentra en http://www.guadalinex.org/cursos/ Reconocimiento-NoComercial-CompartirIgual 2.5 España Realizado por: ○ ○ José Sánchez Rodríguez (Universidad de Málaga) josesanchez@uma.es Julio Ruiz Palmero (Universidad de Málaga) julio@uma.es Usted es libre de: • • copiar, distribuir y comunicar públicamente la obra hacer obras derivadas Bajo las condiciones siguientes: Reconocimiento - No comercial - Compartir igual: El material creado por un artista puede ser distribuido, copiado y exhibido por terceros si se muestra en los créditos. No se puede obtener ningún beneficio comercial y las obras derivadas tienen que estar bajo los mismos términos de licencia que el trabajo original. Manual de Apache OpenOffice Calc. Capítulo 4.Opciones avanzadas. 2 Índice de contenido 1. CONFIGURANDO LA HOJA DE CÁLCULO..............................................................................3 1.1. DELIMITANDO MÁRGENES Y ORIENTACIÓN...............................................................3 1.2. ASIGNANDO BORDES Y FONDOS.....................................................................................4 1.3. CONFIGURANDO EL ENCABEZADO Y PIE DE PÁGINA...............................................6 1.4. ESTABLECIENDO SALTOS DE PÁGINA...........................................................................8 1.5. INSERTAR Y BORRAR..........................................................................................................9 2. MANIPULANDO HOJAS DE CÁLCULO...................................................................................10 2.1. OCULTAR Y MOSTRAR HOJAS DE CÁLCULO..............................................................10 2.2. RENOMBRAR Y MOVER UNA HOJA DE CÁLCULO.....................................................11 3. UTILIZANDO FÓRMULAS.........................................................................................................12 3.1. FÓRMULAS DE MÁXIMO, MÍNIMO, CONTAR Y LÓGICAS........................................12 3.2. ANIDANDO VARIAS FÓRMULAS....................................................................................14 4. UTILIZANDO AUTOFORMATOS DE CELDAS.......................................................................14 4.1. CONFIGURAR Y APLICAR AUTOFORMATOS...............................................................14 5. VALIDANDO Y PROTEGIENDO DATOS.................................................................................16 5.1. VALIDACIÓN DE DATOS...................................................................................................16 5.2. Protección de celdas................................................................................................................17 6. ORDENANDO CELDAS..............................................................................................................18 6.1. ORDENACIÓN SIMPLE DE INFORMACIÓN...................................................................19 6.2. UTILIZAR OPCIONES AVANZADAS DE ORDENACIÓN..............................................19 Manual de Apache OpenOffice Calc. Capítulo 4.Opciones avanzadas. 3 1. CONFIGURANDO LA HOJA DE CÁLCULO Poco a poco la hoja de cálculo comienza a adoptar la apariencia que andábamos buscando, por lo que creemos que sería conveniente ir introduciendo los elementos y configuraciones que nos serán necesarios cuando lo presentemos en soporte papel. La página debe cumplir ciertos requisitos que siempre intentamos mantener en todos los impresos de muestra empresa, como por ejemplo, tener un determinado encabezado y pie de página. ¿Cómo podemos dar un margen determinado a las páginas? ¿Qué tenemos que hacer para establecer un encabezado y un pie de pagina? 1.1. DELIMITANDO MÁRGENES Y ORIENTACIÓN Vamos a ver cómo establecer los márgenes y la orientación de nuestra página. Siempre que iniciemos Calc nos crea un nuevo documento predefinido, donde el tamaño, la orientación del papel y los márgenes del mismo vienen prefijados. Sin embargo, no siempre dicho diseño del documento va a corresponderse con nuestras necesidades, con lo que tendremos que proceder a cambiar la configuración de la página. Para ello iremos al menú Formato y seleccionaremos la opción Página, con lo que nos aparece un cuadro de diálogo denominado Estilo de página: Predeterminado, el cual aparece estructurado en diferentes pestañas, situándonos en la pestaña Página. El estilo de página predeterminada es el conjunto de características de la página que se aplican cada vez que creemos un documento nuevo. Tras realizar dicha operación podemos comprobar la configuración del estilo de página Predeterminado, a través de distintos campos disponibles. De este modo, en Formato de papel, podemos visualizar el formato que tiene asignado, que es A4, cuyas dimensiones podemos ver desglosadas en Ancho y Altura, que se corresponde a los páginas que usamos normalmente. Ahora bien, estas dimensiones son modificables, de modo que si pulsamos la lista Formato y elegimos otro que no sea A4, veremos cómo cambian las dimensiones mostradas en los campos Ancho y Manual de Apache OpenOffice Calc. Capítulo 4.Opciones avanzadas. 4 Altura. Por otra parte, en la parte derecha del cuadro de diálogo vemos una representación gráfica de cómo quedaría el papel. Una vez seleccionadas las dimensiones del papel, el siguiente paso es elegir su orientación, que es vertical en el estilo de página Predeterminado. Para cambiar a orientación horizontal activamos el botón Apaisada, comprobando cómo ha cambiado la imagen. Una vez elegido el tamaño y orientación del papel, el siguiente paso será configurar los márgenes del documento. El estilo de página Predeterminado asigna 2,00 cm de margen por cada lado del papel, como podemos ver en los campos Izquierdo, Derecho, Superior, e Inferior. Fijémonos como cada margen tiene a su derecha dos flechitas opuestas apuntando hacia arriba o hacia abajo respectivamente. Su utilidad es que, si queremos incrementar el margen, pulsaremos la flechita hacia arriba y si queremos disminuirlo, usaremos la flechita hacia abajo. En la imagen comprobamos que se han modificado los valores de los márgenes Izquierdo y Derecho. Observe cómo se delimita márgenes y orientación. http://tecnologiaedu.uma.es/materiales/oocalc/demos/estilo_de_pagina_pagina_viewlet_ swf.html 1. Una vez que abra Calc, vaya al menú Formato / Página. 2. Podemos ver una a una las características de cada opción. 3. Cómo cambiar los márgenes de la página. 4. Distintos tipos de papel y orientación de las celdas en la hoja. 5. Cuando terminamos pulsamos en Aceptar. 1.2. ASIGNANDO BORDES Y FONDOS Cuando trabajamos con Calc, aunque en el entorno de trabajo veamos la cuadrícula, esto en realidad es para que trabajemos con mayor comodidad, ya que cuando imprimimos la hoja de cálculo aparece en blanco. Veremos cómo asignarle un borde y un color de fondo a nuestra página. En la opción del menú Formato / Página nos entraremos con las pestañas Borde y Fondo. Manual de Apache OpenOffice Calc. Capítulo 4.Opciones avanzadas. 5 La pestaña Borde es muy similar a la que hemos utilizado para asignarle un borde a las celdas, en ella encontraremos las siguientes opciones: • Disposición de líneas. Podemos hacer que las líneas del borde aparezcan en las siguientes posiciones de la hoja: • • • • • Sin borde. Los cuadro bordes. solo borde derecho e izquierdo. solo borde inferior y superior. solo borde izquierdo. • Estilo. Definimos en este punto el grosor del borde y también si queremos que sea simple o doble. • Color. Por defecto el color del borde será negro, aunque podemos un retoque estético cambiando el color de las líneas. • Estilo de sombra. Podemos causar un efecto de profundad si al borde le añadimos un efecto de sombreado. Para ello deberemos definir el foco de luz sobre la sombra y hasta qué distancia se proyecta la sombra. Para finalizar, darle un color a la sobra distinto al gris que trae por defecto será un toque colorista que realzará nuestra hoja. El color de fondo que por defecto tendrá una hoja de cálculo será transparente, aunque, igual que sucede con el borde, tenemos la posibilidad de cambiarlo. Para llegar elegimos Formato / Página / Fondo. En la pestala Fondo aparece una paleta de colores en la que debemos elegir el tono que queremos darle al fondo de nuestra hoja y pulsar Aceptar. Cómo asignar bordes y fondo. http://tecnologiaedu.uma.es/materiales/oocalc/demos/bordes_viewlet_swf.html Manual de Apache OpenOffice Calc. Capítulo 4.Opciones avanzadas. 6 1. Una vez que abra Calc, vaya al menú Formato / Página. 2. Elija la pestaña Borde, del cuadro de diálogo podemos recorrer sus opciones. 3. Cambie opciones de Línea, Color, Sombra... 1.3. CONFIGURANDO EL ENCABEZADO Y PIE DE PÁGINA Las pestañas Encabezamiento y Pie de página nos van a permitir personalizar aún más nuestros documentos impresos ofreciéndonos la posibilidad de incluir como encabezamiento o pie de página de cada hoja impresa información referente al número de página, nombre del libro o de la hoja,... Las encabezados y pie de página que definamos en este cuadro van a pertenecer a la hoja activa en el momento de realizar los cambios. Si queremos que estos cambios afecten a más de una hoja o al libro completo, deberemos seleccionar el conjunto de hojas y luego acceder a la configuración de página. Recordemos que para seleccionar varias hojas, mantenemos pulsada la tecla Control mientras, en la barra de hojas, vamos marcando cada una de las hojas. En la imagen anterior apreciamos que aparecen dos botones: Opciones y Editar. Si hacemos clic en Opciones, nos aparecerá un cuadro como el de la imagen de la derecha. Mediante este cuadro de dialogo podemos configurar el tipo de borde y línea, su color y el color de fondo del encabezado y del pie de página. Manual de Apache OpenOffice Calc. Capítulo 4.Opciones avanzadas. 7 Si pulsamos en el botón Editar nos aparecerá un cuadro como el siguiente: En ella apreciamos tres grandes cuadros que se corresponde con la división que hace Calc de los encabezados y pies de página: Área izquierda, central y derecha. Podemos introducir en cada uno de ellos lo que consideremos oportuno, tan solo debemos colocar el cursor en el cuadro correspondiente y teclear. En la parte inferior aparecen una serie de iconos, que pasamos a comentar Formato del texto introducido. Marcamos el texto pulsamos este botón y en el cuadro de diálogo, que nos será familiar pues ya ha sido comentado, definimos su formato. Inserta, en el lugar en el que tengamos colocado el cursor, el número de página. Inserta, en el lugar en el que tengamos colocado el cursor, el número total de páginas. Inserta la fecha en la que el documento fue impreso. Inserta la hora en la que el documento fue impreso. Inserta el nombre de la hoja. Inserta el nombre del archivo. Cuando pulsemos en Aceptar y regresemos al cuadro Estilo de hoja, veremos el resultado definitivo. Cómo se configura el encabezado y pie de página. http://tecnologiaedu.uma.es/materiales/oocalc/demos/encabezamiento_pie_de_pagina_v iewlet_swf.html Manual de Apache OpenOffice Calc. Capítulo 4.Opciones avanzadas. 8 1. Hacemos clic en Formato / Página / Encabezamiento / Opciones. 2. Podemos configurar el tipo de borde y línea, su color y el color de fondo del encabezado. 3. Igual con la pestaña Pie de página. 4. Luego hagamos cic en el botón Editar. 5. Utilice los botones de la parte inferior para insertar los elementos que desee. 6. Haga clic en Aceptar y, de nuevo, en Aceptar 1.4. ESTABLECIENDO SALTOS DE PÁGINA Una vez que hemos definido un área de impresión, Calc, teniendo en cuenta los márgenes que hayamos definido y el espacio que ocupan los datos que queremos imprimir, divide estos en varias páginas si en una sola no es posible imprimirlos todos. El criterio utilizado para el reparto es completar toda la página que será impresa y, lo que no quepa, pasarlo a otra. Si en la siguiente no cabe todo lo que queda, se repetirá la operación y así sucesivamente hasta que se coloca toda la información. Puede que al hacer lo antes comentado, Calc divida la hoja por alguna fila o columna que no sea la más apropiada para los datos que queremos imprimir. Esto lo podemos solucionar insertando saltos en alguna posición concreta. Calc posee una opción que nos permite ver con más claridad en qué lugares se insertarán los saltos de página. Para acceder a esta opción, en el menú Ver seleccionamos el comando Previsualización del salto de página. La imagen mostrada, como la que aparece más abajo, nos muestra la hoja en una escala menor y con algunos trazos en azul. Las líneas continuas que aparecen delimitan el área de impresión. Las discontinuas muestran los saltos de página sugeridos por Calc. En el caso de que quisiéramos insertar un salto de página en una localización diferente a la sugerida por Calc, seleccionaríamos la fila o la columna delante de la cual queremos que se produzca el salto. Después de esto, seleccionaremos el comando Salto manual (Salto de fila o Salto de columna) del menú Insertar. En nuestro caso nos interesa imprimir cada una de las tablas referentes a distintas secciones del supermercado en hojas diferentes. Para conseguir esto, marcaríamos la fila que está Manual de Apache OpenOffice Calc. Capítulo 4.Opciones avanzadas. 9 debajo cada tabla y, en el menú Insertar, seleccionaríamos la opción Salto manual. Para eliminar el salto manual de fila nos colocamos en la celda que se encuentra justo debajo del salto (indicado mediante una línea horizontal) y seleccione Editar / Borrar salto manual / Salto de fila. Hasta ahora hemos visto cómo insertar un salto de página seleccionando una fila o una columna. Podemos hacer algo parecido si seleccionamos una sola celda. En este caso, se generarán dos saltos, un salto se producirá en la fila superior y otro en la columna anterior a las que se encuentre la celda seleccionada. Para eliminar este tipo de salto, procederemos de la misma forma que anteriormente. 1.5. INSERTAR Y BORRAR Conoceremos la forma de modificar el número de hojas de las que está compuesto el documento según nos sea necesario. Hemos visto que una hoja de cálculo se compone a su vez de hojas, y aunque el número predeterminado sea de 3 podremos agregar tantas como sea necesario, teniendo como límite la capacidad de nuestro ordenador. Para crear una nueva hoja, podemos hacer dos cosas: • • Seleccionamos en el menú Insertar el comando Hoja. Sobre el indicador de hojas, hacemos un clic en el botón derecho del ratón y, en el menú contextual que se despliega, seleccionamos el comando Insertar hoja... En otras ocasiones será necesario eliminar alguna de las hojas de nuestro documento. Para ello podemos hacer lo siguiente: • • Seleccionamos en el menú Editar / Hoja / Borrar... Es importante que tengamos activa la hoja que deseemos eliminar. En el indicador de hojas, y sobre el nombre de la hoja que deseemos eliminar, hacemos clic con el botón derecho del ratón y, en el menú contextual, seleccionamos Eliminar hoja... Cómo insertar y borrar. http://tecnologiaedu.uma.es/materiales/oocalc/demos/insertar_borrar_renombrar_viewle t_swf.html Manual de Apache OpenOffice Calc. Capítulo 4.Opciones avanzadas. 10 1. Pulsamos botón derecho del ratón en la pestaña de la hoja. 2. Seleccionemos Insertar hoja... 3. Ajustemos las opciones según nuestro criterio y pulsemos Aceptar. 4. Luego cambiemos el nombre de la hoja (botón derecho del ratón en la pestaña de la hoja y, en el menú emergente, elegir Cambiar nombre a la hoja... 2. MANIPULANDO HOJAS DE CÁLCULO Nos hemos dado cuenta que hay muchas tablas de datos que tienen una gran relación entre ellas pero las tenemos en diferentes archivos, con lo que me es muy tedioso contrastar los datos. Necesitamos tener todas esas tablas contenidas en una misma hoja de cálculo pero separada en distintas hojas ya que pertenecen a categorías diferentes. ¿Cómo podemos crear nuevas hojas? Los nombres Hoja1, Hoja2,... no me ayudan nada a la hora de identificar los contenidos, ¿de qué forma les podemos cambiar los nombres? 2.1. OCULTAR Y MOSTRAR HOJAS DE CÁLCULO Para dar mayor nitidez a la presentación de los datos cabe la posibilidad de mostrar únicamente las hojas de cálculo que contienen datos esenciales, pero sin llegar a borrar nada. Para ocultar una hoja de cálculo en primer lugar nos situaremos sobre la hoja que queremos ocultar. Una vez situados en ella, en la barra de menú elegimos la siguiente secuencia de opciones: Formato / Hoja / Ocultar. Como se ha comentado, ocultar una hoja de cálculo no implica que esté eliminada. ¿Cómo hacemos entonces para que vuelva a aparecer en el caso de que necesite editar sus datos? Formato / Hoja de cálculo / Mostrar serán los pasos que he de seguir en el menú. Al elegir esta opción nos aparece una ventana en la que se listan aquellas hojas que previamente hayamos ocultado. Hacemos clic sobre el nombre de la hoja que queramos recuperar y pulsamos el botón Aceptar. Con esto la hoja de cálculo volverá a aparecer y en el mismo lugar que ocupaba antes de ser ocultada. Cómo ocultar y volver a mostrar una hoja de cálculo. http://tecnologiaedu.uma.es/materiales/oocalc/demos/av_mod1pant17_viewlet_swf.html Manual de Apache OpenOffice Calc. Capítulo 4.Opciones avanzadas. 11 1. Tendremos activa la hoja de cálculo que queremos ocultar. 2. Vamos a Formato/Hoja y seleccionamos Ocultar. 3. Para volver a mostrar la hoja seleccionamos Formato/Hoja/Mostrar. 4. Nos aparece un cuadro de diálogo con las hojas que están ocultas. 5. Seleccionamos la que queremos mostrar. 6. Pulsamos Aceptar. 2.2. RENOMBRAR Y MOVER UNA HOJA DE CÁLCULO Ya hemos visto que, cuando creamos una hoja de cálculo, el nombre que tiene por defecto es Hoja1, Hoja2… Este nombre no es muy intuitivo, especialmente si queremos presentar nuestros datos de forma organizada. Para cambiar el nombre a una hoja ya creada: • Seleccionamos en el menú Formato / Hoja / Cambiar nombre... Introduciremos el nombre en el cuadro de diálogo que aparece y pulsaremos Aceptar. • En el indicador de hojas y, sobre el nombre de la hoja que queramos modificar, hacemos un clic en el botón derecho del ratón y en el menú contextual seleccionamos Cambiar nombre a hoja... Una vez que tenemos abierta una hoja de cálculo, nos podremos desplazar por las hojas del mismo, de una forma fácil con tan solo hacer un clic sobre el cartel correspondiente, que se encuentra en la barra Indicadora de hojas. Al hacer un clic sobre uno de los títulos, la hoja en cuestión pasará a ser la hoja activa y su título se muestra en negrita. Si cambiamos el nombre de una hoja de cálculo la referencia al nombre de la misma se actualiza automáticamente. Otra utilidad que encontramos en el Calc para manipular las hojas de cálculo es la posibilidad de cambiar el orden de las mismas. Podemos modificar el orden en el que aparecen las hojas en la barra anterior, para ello solo debemos pinchar en el cartel de la hoja y arrastrarlo hasta la localización deseada. Manual de Apache OpenOffice Calc. Capítulo 4.Opciones avanzadas. 12 1. Primero pulsaremos con el botón derecho del ratón en la pestaña de la hoja / Mover/copiar hoja.... 2. Elegimos en la ventana que nos ha aparecido la posición en la que queremos que se encuentre la hoja. 3. Pulsamos Aceptar. 3. UTILIZANDO FÓRMULAS Vamos a necesitar crear operaciones algo complejas con los datos que tenemos, y la forma ideal de hacerlo sería estableciendo determinadas fórmulas para que, en el caso de tener que modificar algunos de los datos originales, el resultado se volviese a calcular de forma automática. Muchos de esos cálculos son aspectos básicos de estadística que nos gustaría saber si vienen contemplados en Calc. ¿Cómo realizar cálculos promedio, máximo y mínimo de forma sencilla? ¿Qué otros cálculos de esta índole puedo realizar? 3.1. FÓRMULAS DE MÁXIMO, MÍNIMO, CONTAR Y LÓGICAS Calc nos permitirá de una forma automática hacer varios cálculos estadísticos sobre los datos de los que disponemos del supermercado; así, por ejemplo, nos será muy conveniente saber qué departamento produce mayores o menores beneficios para hacer los ajustes oportunos. Mostramos en este punto una serie de funciones estadísticas que serán de gran utilidad: • Máximo. Calcula el valor más alto dentro de una lista de datos numéricos. Su sintaxis es la siguiente: =MÁX(Núm1; Núm2;…) Podemos poner como argumento a esta función una lista de números, la referencia a celdas o un rango, y nos devolverá el valor más alto. • Mínimo. Sirve para lo contrario que la función anterior. Da como resultado el número menor de una serie. =MÍN(Núm1; Núm2;…) Podemos poner como argumento esta función una lista de números, la referencia a celdas o un rango, y nos devolverá el valor más bajo. • Contar. Esta función, por su parte, indica la cantidad de números que contiene un rango. Es importante recordar, a la hora de utilizar esta función, que SOLO tiene en cuenta las celdas que contienen números, ya que, de contener texto u otro tipo de datos, las pasa por alto. =CONTAR(Valor1; Valor2;…) Manual de Apache OpenOffice Calc. Capítulo 4.Opciones avanzadas. 13 Entre los tipos de funciones con los que cuenta Calc encontramos las funciones lógicas: • FALSO(). Esta función permite definir un valor lógico como FALSO. Para aplicarla no tenemos más que situarnos en una celda y escribir =FALSO(). • VERDADERO(). Del mismo modo que la función FALSO(), nos situamos en una celda y escribimos =VERDADERO(), de este modo estaremos asignando el valor lógico VERDADERO. • NO(valor lógico). Esta función invierte valores lógicos. Si por ejemplo la celda A1 tiene asignado el valor VERDADERO, cuando le pasemos la función NO() obtendremos el valor FALSO. La sintaxis sería la siguiente: =NO(A1) • O(valor lógico 1; valor lógico 2). Esta función devuelve VERDADERO si uno de los valores que le pasamos como parámetros es VERDADERO. Supongamos que en la celda A1 el valor es VERDADERO y en la celda A2 el valor el falso. Al pasar la función =O(A1:A2) obtendremos VERDADERO. • Y(valor lógico 1; valor lógico 2). Esta función devolverá VERDADERO solo si todos los valores que le pasamos como parámetros son verdaderos. Siguiendo con el ejemplo anterior =Y(A1:A2), donde A1 es VERDADERO y A2 es FALSO, la función Y() nos devolverá FALSO. Cómo realizar fórmulas de máximo, mínimo, contar y lógicas. http://tecnologiaedu.uma.es/materiales/oocalc/demos/maximo_minimo_viewlet_swf.ht ml 1. Podemos ver algunos ejemplos de cómo realizar las formulas. 2. Vemos la formula de Máximo y el rango de números que se han utilizado. 3. Ahora podemos ver el mismo ejemplo pero con el Mínimo. Manual de Apache OpenOffice Calc. Capítulo 4.Opciones avanzadas. 3.2. 14 ANIDANDO VARIAS FÓRMULAS Normalmente, y sobre todo al principio de usar fórmulas y funciones en Calc las empleamos de una en una, guardamos su valor en una celda y lo utilizamos de nuevo para un cálculo posterior. Sin embargo, de este modo no estamos aprovechando toda la potencia que Calc nos ofrece, ya que en vez de un cálculo cada vez podemos anidar funciones, es decir, podemos introducir una función dentro de otra y utilizar el valor resultante de una función como parámetro de otra. El orden de preeminencia por el que se llevarían a cabo los cálculos sería de dentro hacia fuera: el más anidado sería el que primero se calcularía y la primera de las funciones la última. Mostramos a continuación un ejemplo en el que se anidan dos funciones, la de suma y la de promedio. El objeto de esta fórmula es sumar un rango de celdas y, a la propia suma, añadirle además el promedio de este rango: =SUMA(PROMEDIO(A1:A10);A1:A11) En primer lugar se resuelve el promedio del rango y a continuación se le suma el rango. Cómo anidar varias fórmulas. http://tecnologiaedu.uma.es/materiales/oocalc/demos/anidando_formula_viewlet_swf.ht ml 1. Primero se señala la celda donde queremos que salga el resultado de la formula. 2. Luego la escribimos. 3. Tras pulsar Intro, podremos visualizar el resultado. 4. UTILIZANDO AUTOFORMATOS DE CELDAS Nos damos cuenta que son muchas las tablas que tenemos que ir arreglando para que tengan un aspecto medianamente presentable, e ir configurando cada una de ellas lleva demasiado tiempo. Necesitaríamos alguna forma de dar a las tablas una estética homogénea y de forma rápida, para que me podamos centrarnos en otros aspectos de las hojas de cálculo. ¿Podemos asignar una aspecto estándar de forma automática a las celdas? ¿Nos servirá esto para todo tipo de tablas? 4.1. CONFIGURAR Y APLICAR AUTOFORMATOS Hemos visto cómo podemos darle un color de fondo a nuestras celdas, un borde… pero ¿tenemos que repetir todos los pasos cada vez que queremos aplicar un formato? Para ayudarnos en esta tarea en Calc contamos con la herramienta de formateado automático. Para empezar aplicaremos uno de los formatos que Calc trae por defecto. Manual de Apache OpenOffice Calc. Capítulo 4.Opciones avanzadas. 15 • Seleccionamos el área de datos a la que le queramos aplicar un formato. El área mínima a la que le podemos aplicar un formato es de 3 filas por 3 columnas. • Una vez seleccionadas elegimos menú Formato / Formateado automático. • Se nos muestra la ventana de Autoformateo en la que, vemos los nombres de cada uno de los formatos y su vista previa. • El botón Mas nos permite elegir qué características de formato queremos aplicar: • Formato numérico. Para que los datos de la celda a aplicar siga siendo de tipo numérico. • Borde. Conserva los bordes que hayamos definido para nuestras celdas. • Fuente. Si marcamos esta opción el tipo de letra no se alterará al aplicar el formato. • Modelo. Marcar esta opción mantendrá el modelo de imagen original. • Alineación. Si hemos seleccionado previamente una alineación centrada, a la izquierda o a la derecha esta no se cambiará. • Ajustar ancho/alto. Por defecto, cuando aplicamos un formato automático se produce un ajuste automático de las filas y columnas al ancho y al alto. Marcamos esta opción si no queremos que se produzca este ajuste. • Por último, pulsamos Aceptar para que se aplique el formato. Manual de Apache OpenOffice Calc. Capítulo 4.Opciones avanzadas. 16 ¿Y si ninguno de los formatos que trae Calc se ajusta a lo que queremos? En ese caso podremos crear nuestro propio formato. Aplicaremos el formato de tipo de letra, tipo de datos, color de fondo, borde, etc. que vayamos a seguir utilizando en un futuro. El área de datos mínima para poder crear un formato automático a partir de ella es de 4 filas por 4 columnas. Con el formato aplicado manualmente y el área seleccionada elegimos en la barra de menú Formato / Formateado automático. Para crear nuestro propio formato pulsamos Añadir. Entonces se nos abrirá una ventana donde introduciremos el nombre que queramos dar a nuestro nuevo formato. Podemos eliminar un formato en cualquier momento, para ello solo tenemos que seleccionarlo y pulsar el botón Eliminar. Cómo aplicar un formato automático a nuestra tabla http://tecnologiaedu.uma.es/materiales/oocalc/demos/autoformatos_viewlet_swf.html 1. Seleccione las celdas que forman la tabla. 2. Seleccione Formato/Formato Automático. 3. Elija el formado deseado, en este caso será el Predeterminado. 4. Pulse el botón Más y allí despliegue una pestaña con opciones adicionales. 5. Realice los ajustes que vea conveniente. 6. Pulse Aceptar. 5. VALIDANDO Y PROTEGIENDO DATOS Llevamos muchos cambios hechos en las hojas de cálculo y, aunque tenemos alguna copia de seguridad, nos gustaría trabajar con la tranquilidad de que las celdas cuyo contenido estoy seguro que están bien, no las modifiquemos sin querer o terceras personas puedan hacerlo al manipular el archivo. Por otro lado, vamos a tener que pasar alguna de las hojas de cálculo a otras personas para que rellenen determinados datos y necesitaríamos limitar el contenido que introducirán en esas celdas ¿Cómo podemos proteger el contenido de determinadas celdas? ¿Hay alguna forma de condicionar qué tipo de contenido se puede introducir en una celda? 5.1. VALIDACIÓN DE DATOS En algunos casos necesitaremos pasar nuestra hoja de cálculo a terceras personas para que rellenen ciertos datos, pero ¿cómo asegurarnos de que los datos que van a introducir se ajustan a los que les demandamos? En Calc existe un mecanismo que verifica que los datos introducidos se adaptan a los requisitos de cálculo: las validaciones. Las validaciones son reglas que definen el tipo de alcance y rango que pueden tener los datos que contenga una determinada celda. Para definir estas reglas debemos hacer lo siguiente: Manual de Apache OpenOffice Calc. Capítulo 4.Opciones avanzadas. • • • • • 17 Seleccionamos la celda o rango de celdas sobre las que queremos aplicar la validación y hacemos clic en el menú Datos / Validez. Nos aparecerá un cuadro de diálogo. En la pestaña Criterios seleccionaremos el formato del valor a introducir y, una vez determinado este, podremos establecer una restricción sobre el valor, ya sea de forma comparativa o absoluta. En la pestaña Ayuda sobre la entrada introduciremos un texto de ayuda que le aparecerá al usuario al poner el ratón sobre la celda, por ejemplo: “Introduzca la fecha con el formato DD/MM/AAAA” Por último en Mensaje de error podremos determinar la alerta que saltará cuando el usuario introduzca un valor que no se ajuste a las reglas que hemos definido. Hay tres tipos de alertas: • Parar rechaza la entrada incorrecta y muestra un diálogo que se debe cerrar pulsando Aceptar. • Advertencia o Información muestran un diálogo que se puede cerrar pulsando Aceptar o Cancelar. La entrada incorrecta solo se rechaza si se pulsa Cancelar. • La opción Macro nos permite, a través del botón examinar, que se ejecute una macro en caso de error. La regla de validación forma parte del formato de la celda y, por lo tanto es susceptible de ser cortada, copiada y pegada. Cómo realizar una validación de datos. http://tecnologiaedu.uma.es/materiales/oocalc/demos/validar_viewlet_swf.html 1. Seleccione las celdas a ordenar. 2. Seleccione la opción Dato / Validez. 3. Definamos las propiedades: Criterios, Ayuda de entrada y Mensaje de error. 4. Cuando terminemos de configurar las opciones pulsaremos Aceptar. 5.2. Protección de celdas Para proteger la celda de posibles modificaciones deberá marcar la casilla Protegido en la pestaña Protección de celda del cuadro de diálogo Formato de Celdas. En esta misma pestaña tenemos Manual de Apache OpenOffice Calc. Capítulo 4.Opciones avanzadas. 18 diferentes opciones para proteger los datos de la celda o celdas seleccionadas. Convertiremos un área de celdas no protegida en un área protegida. • • • En primer lugar las seleccionamos. A continuación seleccionamos la casilla de verificación Protegido de la pestaña Formato / Celda / Protección de celda. Para terminar, abra el menú Herramientas - Proteger documento - Hoja. El área que anteriormente podía editarse está ahora protegida. La protección de la hoja afecta también al menú contextual de las pestañas de hoja situadas en la parte inferior de la pantalla. No es posible seleccionar las órdenes Eliminar hoja y Mover/copiar hoja. Cómo realizar una protección de celdas. http://tecnologiaedu.uma.es/materiales/oocalc/demos/proteccion_celdas_viewlet_swf.h tml 1. Seleccione las celdas que queramos ordenar. 2. Seleccionamos Formato / Celdas / Protección de celdas. 3.Tras configurar las opciones, pulsamos Aceptar. 6. ORDENANDO CELDAS Como datos concluyentes del estudio de varias hojas, estamos creando algunas listas como, por ejemplo, la de las vacaciones que le quedan por tomarse a cada uno de los empleados o las horas extra que cada uno de ellos ha echado durante el último año y la retribución correspondiente que se le ha asignado. Lógicamente estas listas las pondremos en el tablón de personal que tenemos en el supermercado, por lo que necesitamos que los datos estén ordenados por orden alfabético para que su consulta sea lo más fácil posible. ¿Cómo podemos ordenar las celdas por orden alfabético? ¿Que otro tipo de criterios podemos utilizar para establecer el orden? Manual de Apache OpenOffice Calc. Capítulo 4.Opciones avanzadas. 6.1. 19 ORDENACIÓN SIMPLE DE INFORMACIÓN Una de las operaciones de cálculo básico es la ordenación de una serie numérica o alfanumérica. Como es de esperar Calc incorpora funciones específicas de ordenación de datos. Comenzaremos viendo la forma más simple de ordenar una serie de datos: En la barra de herramientas encontramos dos iconos: • • Orden ascendente (A - Z): ordena los datos de menor a mayor. Orden descendente (Z - A): ordena los datos de mayor a menor. La forma de utilizar estas funciones es la siguiente: • • Marcamos la columna o área de datos en la columna que queramos ordenar. Pulsamos el icono de ordenación ascendente o descendente. Importante: hay tipos de datos que se consideran que anteceden a otros, de este modo en orden ascendente, recordamos, de menor a mayor se situarían: • • • Números. Operadores (*, &, …). Letras. 1. Selecciona las celdas que queramos ordenar. 2. Ahora seleccionamos el botón que deseemos, ya sea ascendente o descendente. 3. Vemos cómo se han realizado los cambios por pantalla. 6.2. UTILIZAR OPCIONES AVANZADAS DE ORDENACIÓN Vamos a ordenar los datos de nuestras celdas atendiendo a criterios más complejos que los antes aprendidos. En este apartado aprenderemos a ordenar grupos de datos atendiendo a diferentes criterios. En primer lugar debemos definir el área de datos que queremos ordenar. En Calc esta operación se conoce como “Definir área de base de datos”, que encontraremos en la opción de la barra de menú Datos / Definir rango. La ventana Definir rango de base de datos nos pedirá: Manual de Apache OpenOffice Calc. Capítulo 4.Opciones avanzadas. • • • 20 Nombre que deseemos darle al área sobre la que vamos a trabajar. Rango de celdas que abarcan los datos. Para seleccionar un rango pulsamos el icono Reducir y marcamos las celdas del rango, una vez hecha la selección volvemos a pulsar el icono. Para finalizar pulsamos Aceptar y con esto habremos definido el área de base de datos. Desde la opción Datos / Seleccionar Rango, podremos acceder a cualquiera de las áreas de base de datos definidas sin necesidad de volver a marcar el rango de celdas sobre el que vayamos a trabajar. Al elegir la opción de Seleccionar rango se nos muestra una ventana con la lista de las diferentes áreas de base de datos que previamente hayamos definido. Hacemos clic sobre el nombre del área con la cual vayamos a operar y pulsamos Aceptar. Con esto el rango de celdas correspondiente a esa área quedará resaltado. Una vez seleccionada el área ya podemos ordenar nuestros datos, para ello seguiremos los pasos en la barra de menú Datos / Ordenar. En el cuadro de diálogo Ordenar se nos pide definir los siguientes parámetros: • • Ordenar según. Seleccionamos la columna que desee utilizar como criterio de orden principal, decir, la columna por la que se empezará a ordenar. • Ascendente. Ordena la selección del valor mínimo al máximo, es decir, de la A a la Z o del 0 al 9. • Descendente. Ordena la selección del valor máximo al mínimo, es decir, de la Z a la A o del 9 al 0. Después según. Seleccionamos ahora la columna que queremos que se utilice como criterio de orden secundario. Este dato es opcional. Cuando ordenamos a partir de una columna se reorganizan las filas que hemos indicado como criterio y también sus adyacentes, manteniendo con ello la coherencia de la información en nuestra hoja de cálculo.