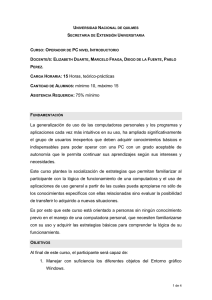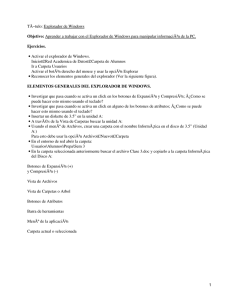Sistemas Operativos(Equipo y Explorador de Windows)
Anuncio
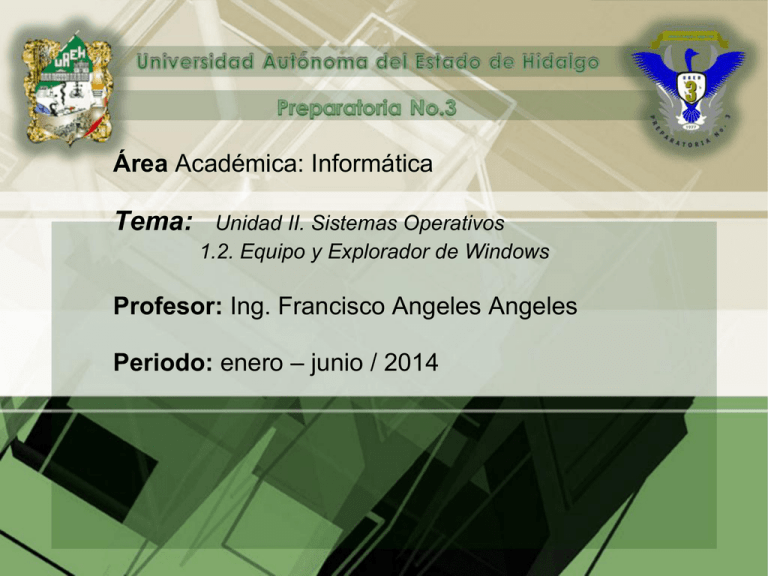
Área Académica: Informática Tema: Unidad II. Sistemas Operativos 1.2. Equipo y Explorador de Windows Profesor: Ing. Francisco Angeles Angeles Periodo: enero – junio / 2014 Abstract: This slide is intended, to show students the components of computer equipment, as well, handling Windows Explorer for handling information such as files and folders. Finally compressing the information will be discussed. Keywords: Computer equipment, Windows Explorer, file handling, compressors information. Resumen: La presente diapositiva tiene como propósito, mostrar al alumno los componentes de un equipo de cómputo, así también, el manejo del explorador de Windows para la manipulación de la información como archivos y carpetas. Por último se abordará la compresión de la información. Palabras clave: Equipo de cómputo, explorador de Windows, manejo de archivos, compresores de información. Tema Unidad II. Sistemas Operativos 1.2. Equipo y Explorador de Windows Subtemas 1.2.1. Crear archivos y carpetas 1.2.2. Manipulación de archivos y carpetas 1.2.2.1. Copiar, Enviar a..., Mover y Eliminar 1.2.2.2. Cambiar nombre 1.2.2.3. Propiedades 1.2.2.4.Compresor de archivos 1.2. Equipo y Explorador de Windows Para saber mejor como funciona un sistema de cómputo tendremos que identificar los componentes físicos del sistema y su forma de trabajar. El equipo de cómputo esta formado por un conjunto de elementos donde cada uno de ellos tiene una función especifica Elementos primordiales para que funcione el equipo de cómputo: C.P.U (Unidad Central de Proceso) Monitor. Teclado. Mouse. Impresora. Estos elementos son los que hacen funcionar a un equipo de cómputo. Y las etapas del funcionamiento de un equipo de cómputo son: Entrada, Proceso y Salida 1.2. Equipo y Explorador de Windows Al abrir tu Explorador de Windows te encontrarás con una ventana similar a la de la imagen. Puede que el aspecto cambie un poco según la versión del Sistema Operativo. A continuación explicamos las distintas áreas que componen esta ventana: 1.Botones Adelante y Atrás . 2.Barra de direcciones. 3.Cuadro de búsqueda. 4.Barra de herramientas. Situada en la segunda línea. 5.Panel de navegación. Ocupa la zona central izquierda 6.Lista de archivos.. 7.Panel de detalles. Situado en la parte inferior. 1.2.1. Crear archivos y carpetas Existen distintas formas de crear carpetas en Windows: Para crear una carpeta, primero hay que situarse en el lugar donde deseamos crearla (dentro del explorador de Windows), luego hacer clic en el botón Nueva carpeta de la Barra de Herramientas. Otra forma de crear una carpeta es situarse en el lugar que se quiere crear la carpeta y pulsar el botón derecho del ratón, se abrirá un menú contextual, elegir la opción Nuevo y luego la opción Carpeta, tal y como se ve en esta imagen. Si utilizamos el menú contextual para crear una nueva carpeta, veremos que las opciones de Nuevo son varias: acceso directo, documento de texto, etc. Esta también puede ser una forma rápida de crear un documento sin tener que abrir la aplicación, crearlo y guardarlo. 1.2.2. Manipulación de archivos y carpetas 1.2.2.1. Copiar, Enviar a..., Mover y Eliminar Al copiar un elemento, lo que estamos haciendo es duplicarlo: Copiar el original: Pulsar con el botón derecho del ratón sobre el elemento que queremos copiar, se desplegará el menú contextual y elegimos la opción Copiar. También podemos hacerlo con las teclas rápidas Ctrl + C. Y pegarlo donde queramos: Buscamos la carpeta donde queramos ubicar la copia que hemos realizado (o creamos una carpeta nueva). La abrimos y hacemos clic con el botón derecho del ratón sobre la superficie de la ventana, en el menú contextual pulsamos la opción Pegar. Las teclas rápidas serían Ctrl + V. 1.2.2. Manipulación de archivos y carpetas 1.2.2.1. Copiar, Enviar a..., Mover y Eliminar Procedimiento para cortar: Cortar el original: Pulsar con el botón derecho del ratón sobre el elemento que queremos mover, se desplegará el menú contextual y elegimos la opción Cortar. También podemos hacerlo con las teclas rápidas Ctrl + X. Apreciaremos que el icono del archivo o carpeta que estamos cortando se atenúa, pierde brillo y color. Y pegarlo donde queramos: Buscamos la carpeta donde queramos ubicar la copia que hemos realizado (o creamos una carpeta nueva). La abrimos y hacemos clic con el botón derecho del ratón sobre la superficie de la ventana, en el menú contextual pulsamos la opción Pegar. Las teclas rápidas serían Ctrl + V. 1.2.2. Manipulación de archivos y carpetas 1.2.2.1. Copiar, Enviar a..., Mover y Eliminar Para eliminar un elemento podemos: •Seleccionar el archivo o carpeta y pulsar el botón Organizar. Escoger la opción Eliminar. •Pulsar el botón derecho del ratón sobre él y, en el menú contextual, elegir la opción Eliminar. Si queremos eliminar más de un elemento, primero deberemos seleccionarlos y hacer el clic derecho sobre cualquiera de los elementos seleccionados. •Otra forma de eliminar es seleccionar los documentos a eliminar y pulsar la tecla Supr (Del). Al intentar eliminar el documento aparece un cuadro de diálogo preguntándonos si estamos seguros de que queremos eliminar el elemento, tal y como se ve en esta imagen. 1.2.2.2. Cambiar nombre Seleccionaremos la carpeta o el archivo al cual queramos cambiarle el nombre. Con el botón derecho del ratón haremos clic sobre él o ella. Seleccionamos Cambiar Nombre del menú contextual o del botón Organizar, entonces el nombre de la carpeta o archivo estará seleccionado y con el cursor en el interior del recuadro del nombre. Escribiremos el nuevo nombre. Pulsaremos Intro o haremos clic fuera de la carpeta o archivo para que los cambios se hagan efectivos. 1.2.2.3. Propiedades •La pestaña General es la más utilizada. •Tipo de archivo. •Se abre con. •Ubicación. •Tamaño en disco. •Último Acceso. •Atributos. •Avanzados. •La pestaña Seguridad •La pestaña Detalles 1.2.2.4.Compresor de archivos Bibliografía http://www.eplc.umich.mx/salvadorgs/compu1/contenido/U_I/U1.html http://www.aulaclic.es/windows7/t_4_1.htm http://www.aulaclic.es/windows7/t_4_6.htm http://www.aulaclic.es/windows7/t_4_7.htm http://www.aulaclic.es/windowsvista/t_4_8.htm