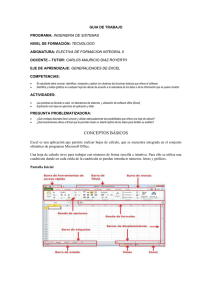Estructura Básica de una función en Excel
Anuncio

Uso de funciones en Excel Las funciones son fórmulas predefinidas que ejecutan cálculos utilizando valores específicos, denominados argumentos, en un orden determinado o estructura. Por ejemplo, la función SUMA agrega valores o rangos de celdas y la función PAGO calcula los pagos de un préstamo basándose en un tipo de interés, la duración del préstamo y el importe principal del mismo. Existen en Excel una gran cantidad de funciones, a modo de ejemplo, MS Excel 97 en su configuración básica posee más de 150 funciones y de acuerdo con la configuración y versión de Excel 2000, pueden haber más de 500. En el presente texto se analizan solamente las funciones vistas en el curso de Informática I. Estructura básica de una función. La estructura de una función comienza por el nombre de la función, seguido de un paréntesis de apertura, los argumentos de la función separados por punto coma y un paréntesis de cierre. Si la función inicia una fórmula, se escribe un signo igual (=) delante del nombre de la función. A medida que se crea una fórmula que contiene una función, se puede utilizar el que facilita el procedimiento. comando Pegar Función En términos genéricos una función puede definirse de la siguiente forma: =NombreFunción(Argumento1;Argumento2;Argumento3) De forma que: NombreFunción: Nombre de la Función de Excel. Argumento#: Los argumentos pueden ser números, texto, valores lógicos como VERDADERO o FALSO, matrices, valores de error como #N/A o referencias de celda. La cantidad de argumentos de una función depende de cada función. Como se verá más adelante, hay funciones que tienen 1 argumento, otras tienen 2 argumentos, otras que tienen 3, y otras pueden tener hasta 30. Los argumentos van separados por un ; (punto y coma)1. En el siguiente ejemplo se muestra para la función SUMA, los diferentes objetos que la componen. Signo Igual (si la función está la principio de una fórmula) Argumentos =SUMA(A10;B5:B10;50;37) Punto y coma separan argumentos Los paréntesis encierran argumentos Nombre de la Función 1 Puede ser que el carácter que separa a los parámetros sea una coma. Esto sucede cuando el sistema está configurado con un punto como separador de decimales, lo que lleva a que 3 y 1/10 se escribe 3.1 en lugar de 3,1. Para cambiar la configuración del sistema y pasar a la coma como separador de decimales se debe: Ir a INICIO / Configuración / Panel de Control / Configuración Regional y elegir la solapa Número. Allí cambiar la opción “Símbolo decimal” por , (coma) y “Separador de Miles” por . (punto) Introducción a la Computación e Informática I - Uso de funciones en Excel 1 Funciones de Excel vistas en el Curso. A continuación se describen las diferentes funciones de MS Excel vistas en el curso de Informática I, dónde se proveen ejemplos que intentan hacer referencia a un ejercicio visto en clase. Es de rigor aclarar que cuando se hable de valor devuelto, se hace referencia la valor resultante de la función. SI Función condicional. Devuelve un único valor si la condición se evalúa como verdadera y otro valor si la condición se evalúa como falsa. Estructura de la función. =SI(Prueba Lógica; Valor si es verdadera; valor si es falsa) Prueba Lógica: Cualquier valor o expresión que pueda valuarse como verdadero o falso. Valor si es verdadera: Valor que se devolverá si la prueba lógica es VERDAERA. Valor si es falsa: Valor que se devolverá si la prueba lógica es FALSA Si éste valor se omite, el valor devuelto será la palabra FALSO Ejemplo. Ejercicio adicional 1 (Telering SA), celda G5. En la celda E5 figura el costo total mensual de mantener un teléfono fijo (Antel fijo), mientras que en la celda F5, el costo total mensual de una central celular. La celda G5 debe contener la leyenda ANTEL FIJO si la opción más económica es mantener un teléfono fijo ó BASE CELULAR en caso contrario. G5 =SI(E5<F5;"ANTEL FIJO";"BASE CELULAR") ... obsérvese: 1. La condición es que el valor de la celda E5 sea menor (estricto) que el valor de la celda F5. 2. Cuando se desea que Excel devuelva una leyenda, ésta debe ir entre paréntesis. 3. Si ambos costos son iguales, el valor devuelto es BASE CELULAR. 4. Se obtiene el mismo resultado si la función es =SI(E5>=F5;"BASE CELULAR";"ANTEL FIJO") Símbolos utilizados para las comparaciones > < = >= =< <> Mayor Menor Igual Mayor ó igual Menor ó igual Distinto Introducción a la Computación e Informática I - Uso de funciones en Excel 2 SUMA Suma todos los números en un rango de celdas. Estructura de la función. =SUMA(Rango de Celdas) ó =SUMA(Rango de Celdas1;Rango de Celdas2; ...) Rango de Celdas: Se especifican las celdas que contienen a los números que se desea sumar, valores lógicos y texto se omiten, incluso si están escritos como argumento. Rango de Celdas#: Si se desea sumar más de un rango de celdas, se pueden incluir tantos rangos de celdas como se necesiten hasta un máximo de 30. Cada rango constituye un argumento, y por tanto va separado por ; (punto y coma) Ejemplo. Ejercicio 5 (Boletos), hoja “General”, Celda N3. La celda N3 de la hoja “General” suma 12 valores correspondientes a la recaudación de cada una las 4 semanas para cada uno de los 3 turnos. =SUMA(B3:M3) N3 ... obsérvese 1. El rango de valores se define con la celda inicial (B3), dos puntos y la celda final (M3) , y marcar el rango 2. En lugar de la función suma, se puede usar el comando Autosuma de la suma. SUMAR.SI Suma solo los números en un rango de celdas que cumplan con una condición.. Estructura de la función. =SUMAR.SI(Rango de Celdas a evaluar;Condición;Rango_suma) Rango de Celdas: Se especifican las celdas que se va a evaluar. Condición: Criterio o condición que determina las celdas que deben sumarse. Puede ser un número, texto o expresión. Rango_suma: Se especifican las celdas que contienen los nùmeros que se va a sumar, valores lógicos y texto se omiten. Introducción a la Computación e Informática I - Uso de funciones en Excel 3 Ejemplo. En la columna B se tienen los días de la semana y en la C la facturación para cada uno de esos días. La celda F5 refleja la suma de la facturación de los miércoles. F5 =SUMAR.SI(B2:B16;E5;C2:C16) ... obsérvese 1. El rango de valores se define con la celda inicial (B3), dos puntos y la celda final (M3) 2. Si se deja en blanco el 3er. argumento (Rango_suma), Excel asume como rango el primero (Rango de Celdas a Evaluar). REDONDEAR Redondea al número de decimales especificado. Estructura de la función. =REDONDEAR (Número;Cantidad de decimales) Número: Es el número que se desea redondear Cantidad de Decimales: Especifícale número de decimales al que se desea redondear. Ejemplo. Se desea redondear el valor de la Celda A1 que es 3,14159 a 4 decimales =REDONDEAR (A1;4) el valor devuelto es 3,1416 ... obsérvese 1. Si se omite el atributo Cantidad de Decimales, Excel toma a éste valor como cero. 2. La función Redondear realiza lo que se conoce como “redondeo hacia arriba”, cuando tiene que redondear un número y fracción 1/2 a cero decimal, la función redondeo devuelve el número superior. Por ejemplo =REDONDEAR(2,5;0) devuelve el valor 3; también =REDONDEAR(2,55;0) devuelve el valor 2,6 Introducción a la Computación e Informática I - Uso de funciones en Excel 4 REDONDEAR.MAS Redondea un número hacia arriba, en la dirección contraria a cero. Estructura de la función. =REDONDEAR.MAS (Número;Cantidad de decimales) Número: Es el número que se desea redondear Cantidad de Decimales: Especifícale número de decimales al que se desea redondear. Ejemplo. Ejercicio 9 (Ajedrez), Celda C19. Las celdas de la columna B corresponden a la cantidad de granos de arroz correspondientes a cada casilla del tablero de ajedrez que figura en la columna A. Las celdas de la columna C calculan la cantidad de sacos necesarios para embolsar los granos de arroz, de acuerdo con la forma que menciona la letra: “...considerando que caben 10.000 granos de arroz por saco. Recuerde que los sacos no se pueden fraccionar.” Recuerde que en la celda A19 tiene el valor 18 que corresponde al número de casilla, la celda B19 tiene el cálculo de la cantidad de granos de arroz que son 131.072 y en la celda C19 se calculan los sacos necesarios para embolsar éstos granos de arroz. C19 =SI(B16/10000<1;1;REDONDEAR.MAS(B16/10000;0)) El valor devuelto es 14 ... obsérvese 1. Se está frente a un caso de una función operando sobre otra (Función SI y función REDONDEAR.MAS). Esto se conoce como funciones anidadas, 2. Como la función REDONDEAR.MAS no está al inicio de la fórmula no lleva el signo = (igual). 3. Se redondea a cero decimal, porque la cantidad de sacos siempre son números enteros. REDONDEAR.MENOS Idem a la función REDONDEAR.MAS, pero en lugar de redondear hacia arriba, lo hace hacia abajo. Introducción a la Computación e Informática I - Uso de funciones en Excel 5 ENTERO Redondea un número hasta el entero inferior más próximo. Estructura de la función. =ENTERO(Número) Número: Es el número al que se desea calcular su entero. Ejemplo. Ejercicio 9 (Ajedrez) / Forma2, Celda C19. Existe una forma diferente para el cálculo de las celdas de la columna C en el Ejecicio 9 (Ajedrez), que evita el uso de la Función SI y REDONDEAR.MAS. Las celdas de la columna B corresponden a la cantidad de granos de arroz correspondientes a cada casilla del tablero de ajedrez que figura en la columna A. Las celdas de la columna C calculan la cantidad de sacos necesarios para embolsar los granos de arroz, de acuerdo con la forma que sugiere la letra: “...considerando que caben 10000 granos de arroz por saco. Recuerde que los sacos no se pueden fraccionar.” Se recuerda que en la celda A19 tiene el valor 18 que corresponde al número de casilla, la celda B19 tiene el cálculo de la cantidad de granos de arroz que son 131.072 y en la celda C19 se calculan los sacos necesarios para embolsar éstos granos de arroz. C19 =ENTERO((9999+B19)/10000) El valor devuelto es 14 ... obsérvese 1. Como la función ENTERO redondea hasta el entero inferior, si se toma un número negativo, como –2.1, la función devuelve el valor –3. PROMEDIO Devuelve el valor promedio (media aritmética) de los argumentos. Estructura de la función. =PROMEDIO(Número1,Número2, ....) Número#: Argumentos numéricos de los que se desea obtener el promedio, éstos pueden ser un rango de celdas, números, nombres, matrices o referencias que contengan números. Ejemplo. Ejercicio 11 (lluvia), Celda B16. Para las celdas B16 y C16 y D16 se pide ingresar fórmulas que calculen los promedios de lluvia caída en cada mes. La celda B16 refleja el promedio por departamento de lluvias caídas Introducción a la Computación e Informática I - Uso de funciones en Excel 6 en el país para el mes de junio. Las precipitaciones por departamento figuran en el rango de celdas B4:B15. =PROMEDIO(B4:B15) El valor devuelto es 11,92 ... obsérvese 1. Si se ponen más argumentos se calcula el promedio de todos los valores que de incluyan en los argumentos. 2. Se trata de un promedio lineal ó media aritmética y no de un promedio ponderado. SUMAR.SI Suma solo los números en un rango de celdas que cumplan con una condición.. Estructura de la función. =SUMAR.SI(Rango de Celdas a evaluar;Condición;Rango_suma) Rango de Celdas: Se especifican las celdas que se va a evaluar. Condición: Criterio o condición que determina las celdas que deben sumarse. Puede ser un número, texto o expresión. Rango_suma: Se especifican las celdas que contienen los números que se va a sumar, valores lógicos y texto se omiten. Ejemplo. En la columna B se tienen los días de la semana y en la C la facturación para cada uno de esos días. La celda F5 refleja la suma de la facturación de los miércoles. F5 =SUMAR.SI(B2:B16;E5;C2:C16) ... obsérvese 1. El rango de valores se define con la celda inicial (B3), dos puntos y la celda final (M3) 2. Si se deja en blanco el 3er. argumento (Rango_suma), Excel asume como rango el primero (Rango de Celdas a Evaluar). BUSCARV Busca un valor en la primer columna de una tabla, una vez encontrado el valor, la función devuelve el valor de la celda ubicada en la misma fila del valor encontrado y tantas columnas a la derecha como se especifique. Estructura de la función. =BUSCARV(Valor Buscado;Tabla ó matriz a buscar;indicador de columnas, ordenado) Valor Buscado: Valor que se desea buscar en la tabla o matriz. Introducción a la Computación e Informática I - Uso de funciones en Excel 7 Tabla o Matriz a buscar: Matriz en cuya primer columna se va a buscar el “Valor Buscado” y en cuya última columna se incluye el valor que la función devolverá. En caso de no encontrarse el valor, la función devuelve la expresión #N/A. Indicador de Columnas: Es el número de columnas a la derecha desde la cual debe devolverse el valor que se encontró. Ordenado: En caso de que se quiera una coincidencia exacta del valor buscado, debe ponerse el valor lógico VERDADERO ó 1 (uno), en caso de que se desee la coincidencia más cercana se pone el valor FALSO ó 0 (cero), en caso de que se desee coincidencia exacta. En la mayoría de los casos se desea una coincidencia exacta y por lo tanto este atributo lleva el valor FALSO. Ejemplo. Esta función es de gran utilidad cuando se dispone de dos o más tablas con datos que se pueden relacionar. En este caso tomaremos dos tablas: la primera (hoja Nombres) contiene la C.I. de cada estudiante de una clase y su nombre y la segunda (hoja Notas) contiene la C.I. de todos los estudiantes de la materia y las Notas que los estudiantes obtuvieron al final del curso. Por su contenido, las tablas se vinculan a través del número de C.I. Se va a buscar desde la tabla Nombres a la tabla Notas, la nota obtenida por cada estudiante y esta se refleja en la columna D. Nombres Notas En la Celda D2 de Nombres se devuelve la nota del estudiante que figura en la tabla Notas. D2 =BUSCARV(A2;Notas!$A$2:$B$18;2;0) ó lo que es lo mismo =BUSCARV(A2;Notas!$A$2:$B$18;2;FALSO) ... obsérvese 1. Si el valor buscado se repite varias veces en la tabla, la función sólo tendrá en cuenta el primer valor encontrado. Introducción a la Computación e Informática I - Uso de funciones en Excel 8 2. Puede ocurrir que el valor buscado figure en la tabla dónde se está buscando, pero que la función BUSCARV no lo encuentre. Esto se puede debe a: - No se especificó bien el rango de búsqueda, - El valor no se encuentre en la primera columna - El formato de la celda del valor buscado y el valor en la tabla o matriz donde se busca sean diferentes (por ejemplo uno tiene un formato NUMERICO y otro de TEXTO) BUSCARH Similar a la función BUSCARV pero busca un valor en la primer fila de una tabla, una vez encontrado el valor, la función devuelve el valor de la celda ubicada en la misma columna del valor encontrado y tantas filas a la derecha como se especifique. Estructura de la función. =BUSCARH(Valor Buscado;Tabla ó matriz a buscar;indicador de filas, ordenado) Introducción a la Computación e Informática I - Uso de funciones en Excel 9