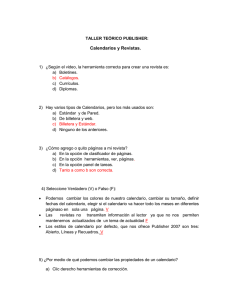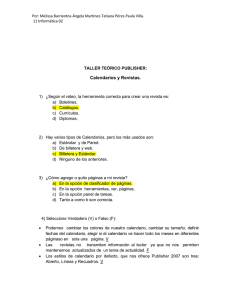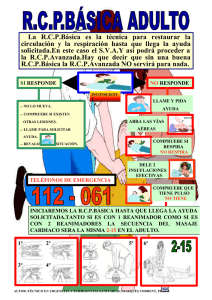Ejercicios de Google Calendar
Anuncio
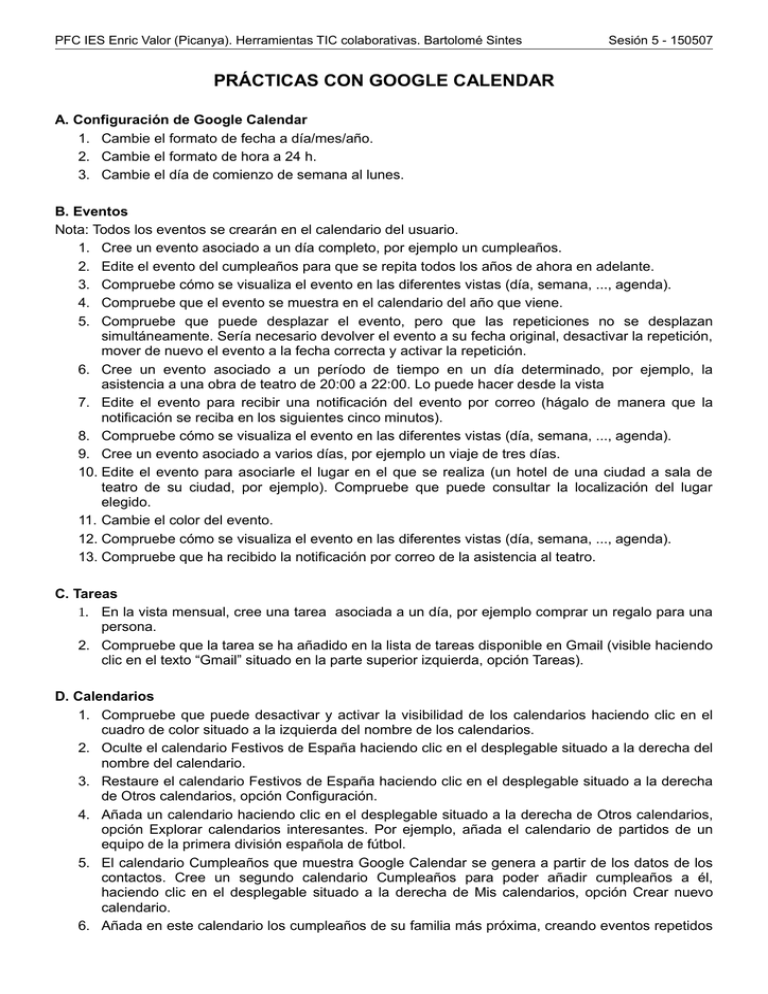
PFC IES Enric Valor (Picanya). Herramientas TIC colaborativas. Bartolomé Sintes Sesión 5 - 150507 PRÁCTICAS CON GOOGLE CALENDAR A. Configuración de Google Calendar 1. Cambie el formato de fecha a día/mes/año. 2. Cambie el formato de hora a 24 h. 3. Cambie el día de comienzo de semana al lunes. B. Eventos Nota: Todos los eventos se crearán en el calendario del usuario. 1. Cree un evento asociado a un día completo, por ejemplo un cumpleaños. 2. Edite el evento del cumpleaños para que se repita todos los años de ahora en adelante. 3. Compruebe cómo se visualiza el evento en las diferentes vistas (día, semana, ..., agenda). 4. Compruebe que el evento se muestra en el calendario del año que viene. 5. Compruebe que puede desplazar el evento, pero que las repeticiones no se desplazan simultáneamente. Sería necesario devolver el evento a su fecha original, desactivar la repetición, mover de nuevo el evento a la fecha correcta y activar la repetición. 6. Cree un evento asociado a un período de tiempo en un día determinado, por ejemplo, la asistencia a una obra de teatro de 20:00 a 22:00. Lo puede hacer desde la vista 7. Edite el evento para recibir una notificación del evento por correo (hágalo de manera que la notificación se reciba en los siguientes cinco minutos). 8. Compruebe cómo se visualiza el evento en las diferentes vistas (día, semana, ..., agenda). 9. Cree un evento asociado a varios días, por ejemplo un viaje de tres días. 10. Edite el evento para asociarle el lugar en el que se realiza (un hotel de una ciudad a sala de teatro de su ciudad, por ejemplo). Compruebe que puede consultar la localización del lugar elegido. 11. Cambie el color del evento. 12. Compruebe cómo se visualiza el evento en las diferentes vistas (día, semana, ..., agenda). 13. Compruebe que ha recibido la notificación por correo de la asistencia al teatro. C. Tareas 1. En la vista mensual, cree una tarea asociada a un día, por ejemplo comprar un regalo para una persona. 2. Compruebe que la tarea se ha añadido en la lista de tareas disponible en Gmail (visible haciendo clic en el texto “Gmail” situado en la parte superior izquierda, opción Tareas). D. Calendarios 1. Compruebe que puede desactivar y activar la visibilidad de los calendarios haciendo clic en el cuadro de color situado a la izquierda del nombre de los calendarios. 2. Oculte el calendario Festivos de España haciendo clic en el desplegable situado a la derecha del nombre del calendario. 3. Restaure el calendario Festivos de España haciendo clic en el desplegable situado a la derecha de Otros calendarios, opción Configuración. 4. Añada un calendario haciendo clic en el desplegable situado a la derecha de Otros calendarios, opción Explorar calendarios interesantes. Por ejemplo, añada el calendario de partidos de un equipo de la primera división española de fútbol. 5. El calendario Cumpleaños que muestra Google Calendar se genera a partir de los datos de los contactos. Cree un segundo calendario Cumpleaños para poder añadir cumpleaños a él, haciendo clic en el desplegable situado a la derecha de Mis calendarios, opción Crear nuevo calendario. 6. Añada en este calendario los cumpleaños de su familia más próxima, creando eventos repetidos PFC IES Enric Valor (Picanya). Herramientas TIC colaborativas. Bartolomé Sintes Sesión 5 - 150507 y asociándolos al calendario Cumpleaños. Compruebe que al desactivar y activar la visibilidad del calendario, se ocultan y muestran los eventos. E. Compartir calendarios 1. Cree un calendario Tutoría XX (en la que XX es el nombre de un grupo del instituto, que no debe repetirse). 2. Comparta ese calendario con el resto de compañeros del curso. 3. Compruebe que los calendarios que han compartido el resto de compañeros se muestran en el apartado Otros calendarios. 4. Cree eventos en los calendarios del resto de compañeros. Por ejemplo, exámenes, recuperaciones o entrega de trabajos. 5. Modifique el color de los calendarios de acuerdo con algún criterio. Por ejemplo, que los calendarios de un mismo curso sean del mismo color. 6. Compruebe que los eventos creados en los calendarios se muestran en el calendario general. E. Incrustar un calendario en una página web Nota: Se ofrecen dos formas de publicar un calendario como página web. La primera es más sencilla, puesto que es Google quien nos publica el calendario y crea la dirección, pero no se puede añadir información adicional. La segunda es más complicada, porque creamos nostros la página web, incurstamos el calendarioy publicamos la página, pero podemos añadir cualquier contenido. 1. En las opciones de configuración del calendario Tutoría XX > Compartir este calendario, marque la casilla Hacer público este calendario. 2. En las opciones de configuración del calendario Tutoría XX > Detalles del calendario > Dirección del calendario, haga clic en el botón azul HTML para ver la dirección pública del calendario. 3. Haga clic en la dirección y compruebe que se ve el calendario. Guarde como marcador la dirección. Cierre la sesión de Google y compruebe que el marcador funciona y puede consultar el calendario. 1. En un editor de texto sin formato (en Windows, Bloc de notas, en LliureX, Aplicaciones > Accesorios > Editor de textos), cree un documento de texto que se llame calendario.html 2. En las opciones de configuración del calendario Tutoría XX > Detalles del calendario > Incrustar este calendarios, copie el código html (<iframe src= ... ></iframe>) 3. Pegue el código en el documento. 4. Complete el código html: <html> <h1>IES XXXX. Calendario de exámenes y tareas del grupo XXX</h1> <iframe src ... ></src> </html> 5. Suba el documento a Google Drive. 6. Comparta el documento (al compartir haga clic en Avanzada (situada abajo a la derecha), se abrirá la ventana de configuración de acceso compartido, elija la opción Cambiar situada a la derecha de privado, se abrirá la ventana uso compartido de enlaces, elija Sí: público en la web) 7. El enlace será del tipo https://drive.google.com/open?id=XXXXXX&authuser=0 8. El enlace que puede enviar a la gente es el siguiente https://www.googledrive.com/host/XXXXXX en el que XXXXX es el ID del documento H. Limpieza final 1. Elimine los eventos y calendarios creados en estos ejercicios.