Mantenimiento aplicativo catastral en ArcView y AutoCAD
Anuncio
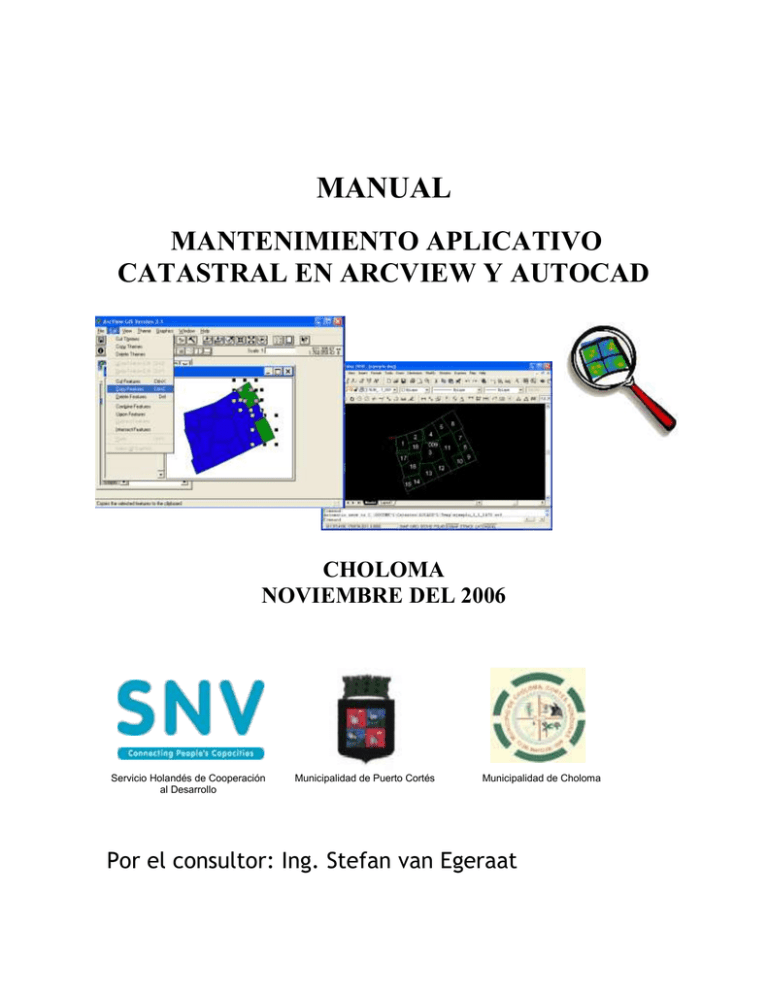
MANUAL MANTENIMIENTO APLICATIVO CATASTRAL EN ARCVIEW Y AUTOCAD CHOLOMA NOVIEMBRE DEL 2006 Servicio Holandés de Cooperación al Desarrollo Municipalidad de Puerto Cortés Municipalidad de Choloma Por el consultor: Ing. Stefan van Egeraat MANUAL CONVERSION DE UN MAPA DE AUTOCAD A ARCVIEW Curso: Mantenimiento Aplicativo Catastral en ArcView y AutoCAD Durante este ejercicio vamos a actualizar un aplicativo en ArcView. El shape file de este ejemplo esta ubicado en la carpeta C:/curso y el nombre del Shape file es ejemplo. Este ejemplo es una manzana del Barrio Cristales de Trujillo, Colon. También tenemos un archivo ejemplo en AutoCAD con la misma manzana. El nombre de este archivo es ejemplo.dwg. Para actualizar nuestro shape file utilizaremos el software AutoCAD, utilizamos AutoCAD y no Arcview por la razón de que AutoCAD contiene una mayor cantidad de herramientas que nos facilitaran y agilizaran el trabajo de crear una topología, lo cual es necesario para la creación y mantenimiento de aplicativos en ArcView. El primer paso es el de entrar al programa ArcView y añadiremos el shape file con el nombre ejemplo en nuestro proyecto. Grabamos primero nuestro proyecto dentro del mismo directorio donde tenemos el shape file y el dibujo de AutoCAD (C:/curso). Fortalecimiento de Capacidades de la Municipalidad de Choloma y de la Municipalidad de Puerto Cortés en el manejo de Sistemas de Información Geográfica Ing. Stefan van Egeraat Email: egeraat@infohn.com -2- MANUAL CONVERSION DE UN MAPA DE AUTOCAD A ARCVIEW Podemos observar utilizando el botón Indentify que al colocar el cursor sobre un predio y presionando el botón del ratón; aparecerá una ventana con la información que cada predio contiene, esa información es la siguiente: Shape: => el tipo de topología del shape file, en este caso un polígono (Poligon) Num_Sig: => el número catastral; por ejemplo 02001009004 Los primeros 2 dígitos son el numero del sector (sector 02) Los siguientes 3 dígitos es el código del barrio (001 es de Barrio Cristales) Los siguientes 3 dígitos es el número de la manzana (009) Los últimos 3 dígitos es el número del predio (004) Area: => Es el área del predio en metros cuadrados Perimeter: => Es el perímetro del predio en metros Ahora continuamos abriendo el archivo ejemplo en autoCAD que habíamos mencionado anteriormente; (C:/curso/ejemplo.dwg) En esta figura podemos observar que en este ejemplo la manzana 009 contiene 18 predios en total. Fortalecimiento de Capacidades de la Municipalidad de Choloma y de la Municipalidad de Puerto Cortés en el manejo de Sistemas de Información Geográfica Ing. Stefan van Egeraat Email: egeraat@infohn.com -3- MANUAL CONVERSION DE UN MAPA DE AUTOCAD A ARCVIEW En este ejercicio vamos a llevar a cabo la partición de un predio a dos predios y la reunión de dos predios a un predio. Cuando se hace el trabajo de campo se imprime en escala 1: 1000 la manzana en la cual se llevarán a cabo los mantenimientos. Se puede observar en el croquis que predio 6 fue dividido en dos predios con la numeración 019 y 020. Además están anotadas las medidas de los predios nuevos. También se puede Fortalecimiento de Capacidades de la Municipalidad de Choloma y de la Municipalidad de Puerto Cortés en el manejo de Sistemas de Información Geográfica Ing. Stefan van Egeraat Email: egeraat@infohn.com -4- MANUAL CONVERSION DE UN MAPA DE AUTOCAD A ARCVIEW notar que se anoto con claridad la fecha en la que se realizaron los mantenimientos y el nombre o nombres del personal Catastral responsable de los mantenimientos, estos serán almacenados como respaldo o historial para solventar futuros problemas, en el caso que existieran. También existe una reunión de los predios 8 y 9 al predio nuevo con el número 21. Al tener la información de los mantenimientos, ahora en AutoCAD vamos a dibujar los nuevos límites catastrales en el caso de la partición y a borrar un límite en el caso de la reunión. Siempre queremos guardar la historia de los predios durante un mantenimiento, por esta razón no vamos a borrar los limites catástrales y números anteriores; sino que los almacenaremos moviéndolos a otra capa. En AutoCAD crearemos una nueva capa con el nombre OCT2004. Este es el mes y el año en el cual estamos haciendo el mantenimiento. Adicionalmente pondremos el color de esta capa en rojo para diferenciarla de las demás. Ahora vamos a dibujar el nuevo límite catastral entre los predios 19 y 20.; Activamos primero la capa Lotes. Fortalecimiento de Capacidades de la Municipalidad de Choloma y de la Municipalidad de Puerto Cortés en el manejo de Sistemas de Información Geográfica Ing. Stefan van Egeraat Email: egeraat@infohn.com -5- MANUAL CONVERSION DE UN MAPA DE AUTOCAD A ARCVIEW Dibujamos dos círculos al lado Este de los predios como guías para el dibujo; El primer círculo con el radio 12.00 metros desde la esquina superior derecha del predio 019, y el segundo círculo con el radio de 12.30 metros desde la esquina inferior derecha del predio 20. Podemos medir en AutoCAD la distancia entre el punto derecha superior y el punto derecha inferior. La distancia en nuestro dibujo en AutoCAD es de 24.2497 metros. Cuando sumamos las dos distancias de las medidas de campo el resultado es 12.00 + 12.30 = 24.30 metros. La diferencia entre las medidas del campo y el dibujo de AutoCAD es: 24.30 – 24.2497 es aproximadamente 5 centímetros. Siempre existe una diferencia entre el mapa de AutoCAD y las medidas del campo ya que depende mucho de las condiciones de los postes, muros o marcas de donde se coloca la cinta, la colocación correcta de la cinta, si se encuentra la cinta horizontal o no y las condiciones de la cinta entre otras cosas pueden influir en las medidas. Fortalecimiento de Capacidades de la Municipalidad de Choloma y de la Municipalidad de Puerto Cortés en el manejo de Sistemas de Información Geográfica Ing. Stefan van Egeraat Email: egeraat@infohn.com -6- MANUAL CONVERSION DE UN MAPA DE AUTOCAD A ARCVIEW Ahora hacemos lo mismo al lado Oeste del predio 6. Dibujamos dos círculos, uno con un radio de 12.00 metros y el otro con 12.25 metros. Ahora podemos dibujar el nuevo límite que divide el predio número 6 a los nuevos predios con los números 19 y 20. Primero dibujamos líneas pequeñas donde los círculos interceptan con los límites. Fortalecimiento de Capacidades de la Municipalidad de Choloma y de la Municipalidad de Puerto Cortés en el manejo de Sistemas de Información Geográfica Ing. Stefan van Egeraat Email: egeraat@infohn.com -7- MANUAL CONVERSION DE UN MAPA DE AUTOCAD A ARCVIEW Esto lo haremos en ambos lados. Ahora vamos a dibujar la línea que divide el predio en dos. Dibujamos la línea entre las mitades de las dos pequeñas líneas. De esta manera dividimos exactamente la diferencia entre la medida del campo y el dibujo en AutoCAD en dos partes para obtener la medida mas precisa posible. Esto hacemos de la siguiente manera: Activamos el comando línea (line) y tecleamos el comando mid (mitad). Ahora nos acercaremos con el cursor a una de las pequeñas líneas y como se puede observa en la siguiente figura aparece un triangulo amarillo en el centro de la línea. Fortalecimiento de Capacidades de la Municipalidad de Choloma y de la Municipalidad de Puerto Cortés en el manejo de Sistemas de Información Geográfica Ing. Stefan van Egeraat Email: egeraat@infohn.com -8- MANUAL CONVERSION DE UN MAPA DE AUTOCAD A ARCVIEW Al presionar el botón del ratón cuando aparece el triangulo mencionado se ha colocado el inicio de la línea, para poder dibujar el final de la línea de la misma manera con el comando MID conectando al otro lado. Ahora tenemos dibujada la nueva división y podemos borrar los círculos y las líneas pequeñas que utilizamos como guías. Fortalecimiento de Capacidades de la Municipalidad de Choloma y de la Municipalidad de Puerto Cortés en el manejo de Sistemas de Información Geográfica Ing. Stefan van Egeraat Email: egeraat@infohn.com -9- MANUAL CONVERSION DE UN MAPA DE AUTOCAD A ARCVIEW Ahora podemos medir en AutoCAD la distancia del nuevo limite catastral y comparar con la medidas de campo. En este ejemplo, la distancia en AutoCAD es de 15.7661 metros, y la distancia según las medidas de campo es 15.75. La diferencia no es mucha, y siempre es bueno revisar y comparar todas las medidas del campo con las de AutoCAD. Ahora podemos mover el numero 6 del predio a la carpeta OCT2004 y poner los nuevos números dentro cada predio. Simplemente se copia un número de otro predio de la manzana dentro los nuevos predios y con el comando EDIT TEXT números a los números correspondiente (19 y 20). podemos cambiar estos El trabajo en AutoCAD relacionado con esta partición esta terminado. Ahora vamos hacer la reunión de los predios 8 y 9 al nuevo predio con el número 21. Movemos primero los números 8 y 9 y la línea entre estos dos predios a la capa de mantenimiento OCT2004. Copiamos un número de otro predio de la manzana dentro el nuevo predio y cambiamos el numero a 21. Fortalecimiento de Capacidades de la Municipalidad de Choloma y de la Municipalidad de Puerto Cortés en el manejo de Sistemas de Información Geográfica Ing. Stefan van Egeraat Email: egeraat@infohn.com -10- MANUAL CONVERSION DE UN MAPA DE AUTOCAD A ARCVIEW Ahora podemos apagar la capa OCT2004 y ahora estará actualizado nuestro mapa en AutoCAD. No se olvide de grabar con frecuencia su trabajo durante los mantenimientos en AutoCAD, para no perder nuestro trabajo en el caso que se vaya la luz o que la batería no funcione correctamente. El siguiente paso es actualizar nuestro shape file en ArcView. Vamos a utilizar nuestro archivo de AutoCAD para pasar los predios nuevos al nuestro shape file. Creamos primero una nueva capa en AutoCAD donde vamos a poner los polígonos de los nuevos predios. Ponemos como nombre por ejemplo PREDIOS_OCT2004 y colocamos esta capa de forma activa (CURRENT). No se olvide de apagar la capa con los números y limites anteriores (OCT2004). Ahora vamos a dibujar los polígonos cerrados de los nuevos predios utilizando el comando BOUNDARY que se encuentra debajo del menú DRAW como se ve en la siguiente figura. Fortalecimiento de Capacidades de la Municipalidad de Choloma y de la Municipalidad de Puerto Cortés en el manejo de Sistemas de Información Geográfica Ing. Stefan van Egeraat Email: egeraat@infohn.com -11- MANUAL CONVERSION DE UN MAPA DE AUTOCAD A ARCVIEW Ahora aparecerá el comando Boundary Creation Window. Presionamos el botón OK, y ahora damos un clic dentro de cada nuevo predio. Como se puede observar automáticamente se dibujan polígonos cerrados de los nuevos predios. Al haber utilizado el comando en todos los nuevos predios presionamos el botón Enter del teclado para finalizar la operación. Ahora vamos a apagar todas las capas, menos la capa donde dibujamos los polígonos cerrados de los nuevos predios (PREDIOS_OCT2004) y crearemos un nuevo archivo de AutoCAD que contendrá solamente los predios nuevos. Utilizamos el comando WBLOCK. En el Write Block Window, colocaremos la ubicación de la carpeta donde queremos grabar el nuevo archivo (C:/curso) y en “File Name” o nombre del archivo (04OCT2004). Ahora seleccionaremos el botón Select object (Seleccionar Objetos) tal como se muestra en la siguiente figura. Fortalecimiento de Capacidades de la Municipalidad de Choloma y de la Municipalidad de Puerto Cortés en el manejo de Sistemas de Información Geográfica Ing. Stefan van Egeraat Email: egeraat@infohn.com -12- MANUAL CONVERSION DE UN MAPA DE AUTOCAD A ARCVIEW Después seleccionaremos todos los predios y posteriormente presionaremos el botón ENTER en el teclado. De nuevo aparecerá el Write Block Window, y ahí damos un clic encima el botón OK para finalizar el comando. Ahora hemos creado un nuevo archivo con el nombre C:/curso/04OCT2004 el cual contiene solamente los polígonos de los nuevos predios. Ahora abriremos este nuevo archivo en AutoCAD y almacenaremos de nuevo (Save as) con el mismo nombre solamente como un archivo de AutoCAD R14, esto lo hacemos ya que la versión 3.x de ArcView no reconoce el formato de archivo de AutoCAD 2000 en adelante y al almacenarlo en formato AutoCAD R14 no evitamos problemas con conflictos de versiones. Fortalecimiento de Capacidades de la Municipalidad de Choloma y de la Municipalidad de Puerto Cortés en el manejo de Sistemas de Información Geográfica Ing. Stefan van Egeraat Email: egeraat@infohn.com -13- MANUAL CONVERSION DE UN MAPA DE AUTOCAD A ARCVIEW Ahora que hemos almacenado el archivo con los nuevo polígonos regresaremos al ArcView. Al iniciar el ArcView primero vamos a activar la extensión CAR Reader. Esta extensión de ArcView nos permite abrir archivos de AutoCAD en ArcView. Para activar esta extensión utilizaremos el comando Extensión que se encuentra debajo del file menú de ArcView. Fortalecimiento de Capacidades de la Municipalidad de Choloma y de la Municipalidad de Puerto Cortés en el manejo de Sistemas de Información Geográfica Ing. Stefan van Egeraat Email: egeraat@infohn.com -14- MANUAL CONVERSION DE UN MAPA DE AUTOCAD A ARCVIEW Ahora aparece el Extensión Window como lo muestra la figura y ahí marcamos Cad Reader. Después presionamos el botón OK. Luego vamos añadir el archivo C:/curso/04OCT2004.dwg a nuestro proyecto con el comando Add Theme que se encuentra debajo del menú View o utilizando el botón Add Theme Cuando se abre el Add Theme Window buscamos en la carpeta c:\curso el nombre del archivo de AutoCAD donde grabamos los polígonos de los nuevos predios. En este caso 04OCT2004.dwg. Presionamos con el cursor del ratón sobre el nombre y seleccionamos el tipo de topología que queremos insertar. En nuestro caso son polígonos, entonces seleccionamos polygon. Después presionamos el botón OK para finalizar la operación. Ahora aparece en nuestro View el tema del archivo de AutoCAD. Convertimos este archivo primero en un Shape File, utilizando el comando Convert to Shape file bajo el menú Theme. Fortalecimiento de Capacidades de la Municipalidad de Choloma y de la Municipalidad de Puerto Cortés en el manejo de Sistemas de Información Geográfica Ing. Stefan van Egeraat Email: egeraat@infohn.com -15- MANUAL CONVERSION DE UN MAPA DE AUTOCAD A ARCVIEW El nombre y la ubicación donde vamos a grabar el nuevo shape file no es importante porque solamente es un archivo que utilizamos temporalmente. Presionar el botón OK, posteriormente aparecerá una ventana con la pregunta; desea agregar el shape file como Tema al View de ArcView. Seleccionar Si (Yes) y presionar el botón OK. Primero eliminaremos el archivo de AutoCAD de nuestro View y activaremos el nuevo shape file. Fortalecimiento de Capacidades de la Municipalidad de Choloma y de la Municipalidad de Puerto Cortés en el manejo de Sistemas de Información Geográfica Ing. Stefan van Egeraat Email: egeraat@infohn.com -16- MANUAL CONVERSION DE UN MAPA DE AUTOCAD A ARCVIEW Ahora utilizaremos el menú Start Editing que se encuentra debajo del Menú Theme. Después presionamos sobre el botón Select Feature , y seleccionamos en nuestro View todos los predios nuevos. Seleccionemos predios por predio con la Tecla Shift presionada. Después seleccionemos el comando Copy Feature que se encuentra debajo el menú Edit. Fortalecimiento de Capacidades de la Municipalidad de Choloma y de la Municipalidad de Puerto Cortés en el manejo de Sistemas de Información Geográfica Ing. Stefan van Egeraat Email: egeraat@infohn.com -17- MANUAL CONVERSION DE UN MAPA DE AUTOCAD A ARCVIEW Ahora activaremos el Shape File Ejemplo.shp y utilizamos Start Editing. Aparece una ventana que nos pregunta: desea almacenar el shape file temporal. Seleccione NO. Apagamos nuestro Shape file temporal. Ahora seleccionamos los predios donde ocurrieron los cambios. En nuestro ejemplo serian los predios 6, 8 y 9. Cuando tengamos seleccionados a los tres predios presionaremos la tecla Delete en nuestro teclado. Los predios se borraran, posteriormente utilicen el comando Paste que se encuentra debajo del menú Edit. Como se puede observar los nuevos predios son añadidos a nuestro shape file. Fortalecimiento de Capacidades de la Municipalidad de Choloma y de la Municipalidad de Puerto Cortés en el manejo de Sistemas de Información Geográfica Ing. Stefan van Egeraat Email: egeraat@infohn.com -18-
