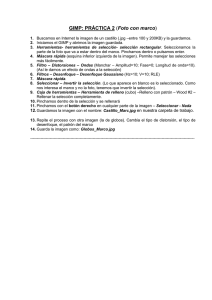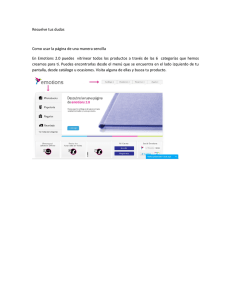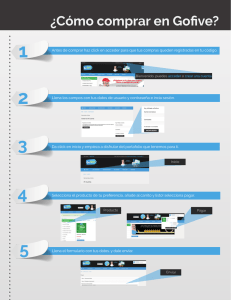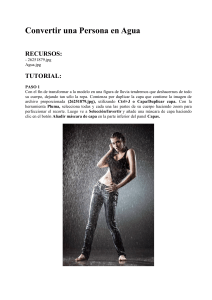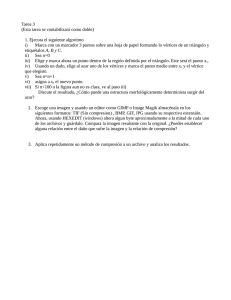CREANDO IMÁGENES OOB OOB son las siglas en inglés de
Anuncio
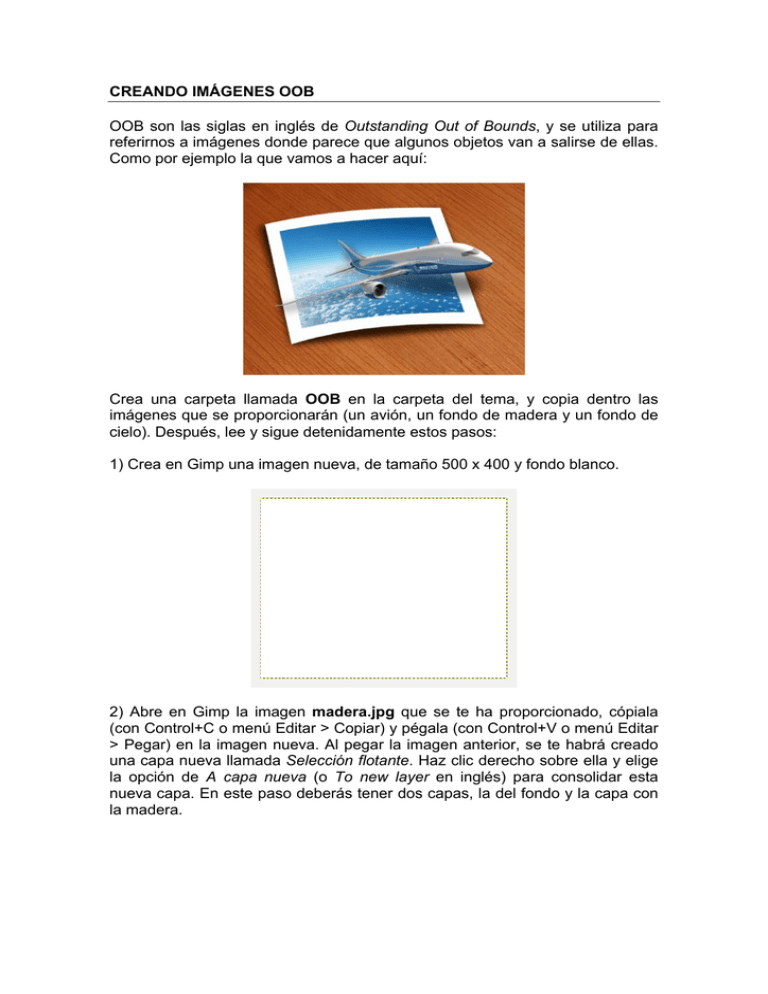
CREANDO IMÁGENES OOB OOB son las siglas en inglés de Outstanding Out of Bounds, y se utiliza para referirnos a imágenes donde parece que algunos objetos van a salirse de ellas. Como por ejemplo la que vamos a hacer aquí: Crea una carpeta llamada OOB en la carpeta del tema, y copia dentro las imágenes que se proporcionarán (un avión, un fondo de madera y un fondo de cielo). Después, lee y sigue detenidamente estos pasos: 1) Crea en Gimp una imagen nueva, de tamaño 500 x 400 y fondo blanco. 2) Abre en Gimp la imagen madera.jpg que se te ha proporcionado, cópiala (con Control+C o menú Editar > Copiar) y pégala (con Control+V o menú Editar > Pegar) en la imagen nueva. Al pegar la imagen anterior, se te habrá creado una capa nueva llamada Selección flotante. Haz clic derecho sobre ella y elige la opción de A capa nueva (o To new layer en inglés) para consolidar esta nueva capa. En este paso deberás tener dos capas, la del fondo y la capa con la madera. 3) Selecciona la nueva capa creada. Gírala con la herramienta de giro ,y amplíale el tamaño para rellenar los huecos en blanco del fondo con la herramienta de escalado . También puedes usar la herramienta de mover para reajustar la capa si no se queda en su sitio. Al final te debe quedar algo como: 4) Crea una capa nueva llamada Marco, con fondo transparente, encima de las otras dos. 5) Dibuja en la capa Marco un rectángulo con la herramienta de selección rectangular, y rellénalo de color blanco con el cubo de pintura. Va a ser el marco de la foto. 6) Abre ahora la imagen cielo.jpg, cópiala y pégala en la imagen sobre la que estamos trabajando. Se te creará una nueva capa flotante encima de todas. Selecciónala con clic derecho y elige la opción A una capa nueva para crear una capa nueva con ella. 7) Modifica el tamaño del cielo para que quede metido dentro del marco blanco. 8) Combina las capas del cielo y del marco para que sean una sola. Para ello, selecciona con clic derecho la capa del cielo y elige la opción Combinar hacia abajo. 9) Ahora vamos a doblar el marco para que parezca un papel impreso. Selecciona la capa del marco y elige Filtros > Distorsiones > Doblar según curva, y modifica un poco la curva superior e inferior. Después, utiliza la herramienta de perspectiva para darle un poco de perspectiva (arrastra los márgenes derecho e izquierdo), para que te quede al final más o menos así: 10) Vamos a crear una sombra bajo la foto. Crea una capa transparente debajo de la capa de Marco 11) Usando herramientas de pintura (la brocha, por ejemplo), pon un pegote negro en la capa de sombra, justo debajo del marco. Más o menos así: 12) Selecciona la capa de la sombra y dale un efecto borroso con el menú Filtros > Difuminar > Desenfoque gaussiano, con un desenfoque de unos 20, tanto horizontal como vertical. 13) Vamos ahora con el avión. Abre la imagen avion.jpg, y utilizando alguna herramienta de selección, selecciona sólo el avión, cópialo y pégalo en la imagen que estamos creando. Se creará una nueva capa que deberás consolidar como nueva. 14) Finalmente, selecciona la capa donde has pegado el avión, y aplícale un desenfoque gaussiano como el que has hecho en el paso 12, pero esta vez con valor 2 o 3, para disimular posibles errores que haya habido al recortar la imagen. Guarda la imagen como oob.xcf (formato de Gimp para poder mantener las capas) en la misma carpeta que las imágenes que has utilizado para el montaje.