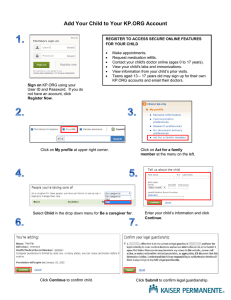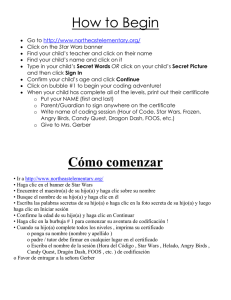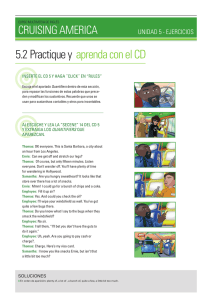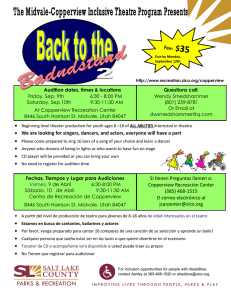Guia de configuració d`eduroam per Windows XP (CA, ES, EN
Anuncio
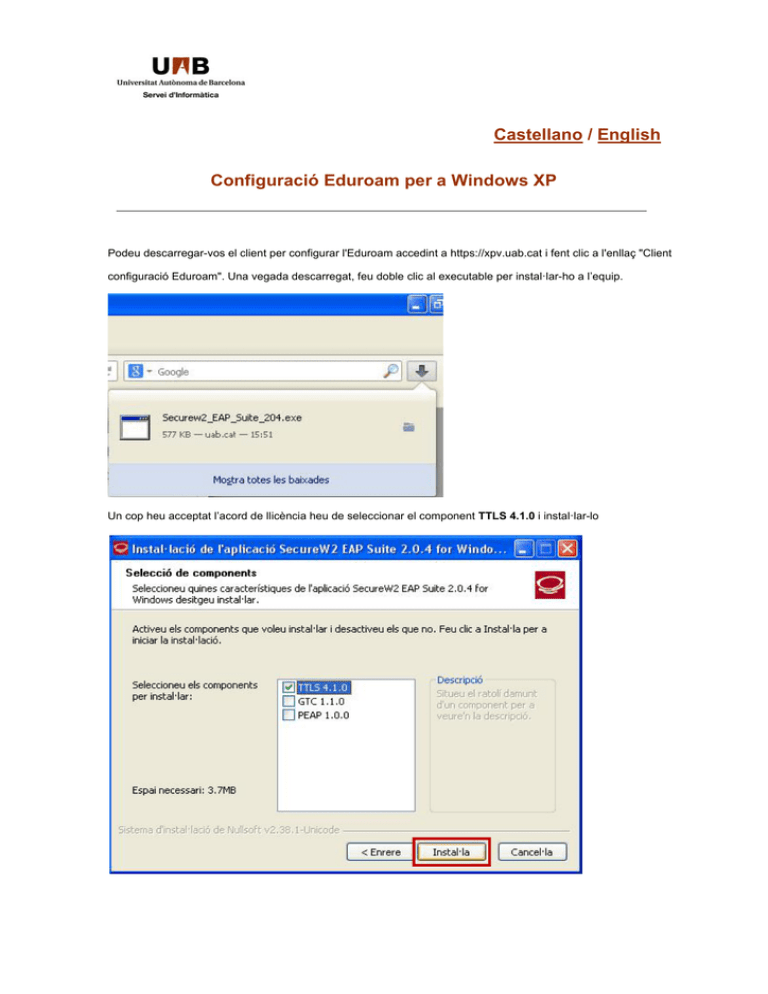
Castellano / English Configuració Eduroam per a Windows XP Podeu descarregar-vos el client per configurar l'Eduroam accedint a https://xpv.uab.cat i fent clic a l'enllaç "Client configuració Eduroam". Una vegada descarregat, feu doble clic al executable per instal·lar-ho a l’equip. Un cop heu acceptat l’acord de llicència heu de seleccionar el component TTLS 4.1.0 i instal·lar-lo Quan acabi la instal·lació us demanarà que reinicieu l’equip, us recomanem que marqueu “Reinicieu ara” i ha continuació feu clic a “Finalitza” Un cop reiniciat l’equip accediu al “Tauler de Control” Seleccioneu “Connexions de la Xarxa” Feu clic amb el botó dret a “Conexiones de red inalámbricas” Accediu a Propietats Feu clic a la pestanya “Xarxes sense fil” i comproveu que l’opció “Utilitza el Windows per configurar la xarxa sense fil” estigui marcada A l’apartat “Xarxes preferides” feu clic a “Afegeix…”. Heu d’emplenar els camps tal i com s’indica a continuació: Nombre de red (SSID): Eduroam Autenticación de red: WPA. Cifrado de datos: TKIP. Entreu a la pestanya “Autenticació” i al desplegable “Tipus d’EAP” heu de seleccionar “SecureW2 EAPTTLS” i per continuar feu clic a “Propietats” Feu clic a “New” per crear un nou perfil A “Profile” poseu Eduroam i feu clic al botó “OK” Automàticament s’obre la següent finestra, la primera pestanya que veieu és “Connection”. Desmarqueu l’opció “Use alternate outer identity”. Accediu a la pestanya “Certificates” i desmarqueu l’opció “Verify server certificate” A la pestanya “Authentication” escolliu el mètode d’autenticació “PAP” A la pestanya “User Account” i desmarqueu “Prompt user for credentials” i haureu d’indicar el vostre usuari: NIU@uab.es i la vostra contrasenya. Al camp “Domain” l’heu de deixar en blanc. Finalment feu clic al botó “Advanced” Marqueu només “Allow users to setup new connections” i feu clic a “Ok” Mireu les xarxes sense fils disponibles. Seleccioneu la xarxa “eduroam” i polseu el botó “Conectar”. El sistema validarà les vostres credencials i us connectarà a la xarxa. El missatge que heu de veure és S’ha Connectat: Català / English Configuración Eduroam para Windows XP Podéis descargar el cliente para configurar Eduroam accediendo a https://xpv.uab.cat y clicando al enlace "Cliente configuración Eduroam". Si usáis Internet Explorer, una vez descargado, haced clic en “ejecutar” para instalar el programa. Cuando aparezca el asistente debéis hacer clic en “Siguiente” Para continuar, debéis aceptar el acuerdo de licencia, para ello clicar en “Acepto” En la siguiente pantalla debéis seleccionar el componente “TTLS4.1.0” y hacer clic en “Instalar”. Cuando acabe la instalación os pedirá reiniciar el equipo. Es recomendable que marquéis la opción “Reiniciar ahora” y a continuación hagáis clic en “Terminar” Una vez reiniciado el equipo acceded al “Panel de control” Acceded a “Conexiones de Red” Haced clic con el botón derecho en “Conexiones de red inalámbricas” Acceded a “Propiedades” Haced clic en la pestaña “Redes inalámbricas” y marcad la opción “Usar Windows para establecer mi configuración de red inalámbrica” En el apartado “Redes preferidas” teneis que hacer clic en “Agregar…”. Para continuar debéis rellenar los campos tal y como se indica a continuación: Nombre de red (SSID): Eduroam Autenticación de red: WPA. Cifrado de datos: TKIP. Entrad a la pestaña “Autenticación”, en el desplegable “Tipo de EAP” seleccionad “SecureW2 EAP-TTLS” y para continuar haced clic en “Propiedades” Haced clic a “Nuevo” para crear un perfil nuevo En “Perfil” escribid Eduroam y haced clic en el botón “Aceptar” Automáticamente se abre la siguiente ventana, la primera pestaña que veréis es “Conexión”. Desmarcad la opción “Usar identidad externa alternativa.” Acceded a la pestaña “Certificados” y desmarcad la opción “Comprobar certificado de servidor” En la pestaña “Autenticación” seleccionad en “método de autenticación” “PAP” En la pestaña “Cuenta de usuario” desmarcad la opción “Pedir credenciales de usuario” e indicad vuestro usuario NIU@uab.es y vuestra contraseña asociada. Para continuar clicad el botón “Avanzado” Marcad solo “Permitir al usuario configurar nuevas conexiones”. Para acabar haced clic a “Aceptar” Mirad las redes inalámbricas disponibles. Seleccionad la red “eduroam” y clicad en “Conectar”. El sistema validará las credenciales y se conectará a la red. El mensaje que os debe aparecer es “Conectado” Català / Castellano Configuring Eduroam for Windows XP You can download Eduroam's client going to https://xpv.uab.cat and clicking the link "Client Configuració Eduroam". Once the client is downloaded, check your web browser to see the file. In this case, using Mozilla Firefox, click on the green arrow (at the top, left side of your window). This arrow will display the downloaded list. Clicking on the listed file will open the next pop-up. Click on “OK” to proceed with the execution of your file To start with the installation process, click on “Run”. First you need to accept the license agreement, then, select the component TTLS 4.1.0 and click on “Install”. When the installation has finished the software will ask you to reboot the computer in order to finish the installation, click on “Reboot now” and then click on “Finish” Once the computer is ready again, you need to open your “Control panel” Select “Network Connections” Now left click with your mouse on “Wireless Network Connection” Select “Properties” Click on the “Wireless Networks” flange, you will see the option “Use Windows to configure my wireless settings”, this option must be checked. Click on the“Add…” “Preferred Networks” You need to fill the gaps with the parameters shown at the picture: Network name (SSID): Eduroam Network Authentication: WPA. Data encryption: TKIP. Look inside “Authentication” flange and select “SecureW2 EAP-TTLS” on “EAP type” box and click on “Properties”. Click on the “New” button to create a new profile Name the profile as “Eduroam” and accept the window clicking on “OK” button. Automatically a new window will appear, first click on “Connection” and uncheck “Use alternate outer identity” option. The next step is the “Certificates” flange; uncheck the option “Verify server certificate”. Now click on “Authentication” and select “PAP” as authentication method. Now click on the flange “User Account” and uncheck the option “Prompt user for credentials” now you must write your NIU “NIU@uab.es” and your password like in the following picture. The box “Domain” must be empty. To finish, click on “Advanced” and check the option “Allow users to setup new connections” and click on “Ok”. Now, look at the available Wireless Networks. Select “eduroam” and click on “Connect”. The system will validate your credentials and will connect you to Eduroam successfully. The “Connected” text will be displayed on “eduroam” network.