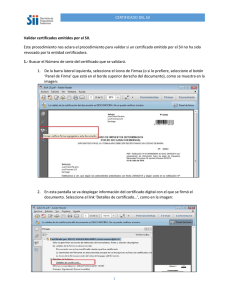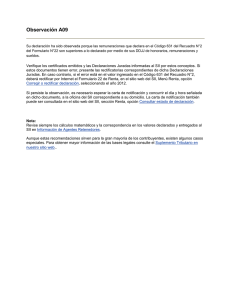1 CERTIFICADO DEL SII Primer método, para versiones de Adobe
Anuncio

CERTIFICADO DEL SII Primer método, para versiones de Adobe 10 o superiores 1. De la barra lateral izquierda, seleccione el ícono de Firmas (o si lo prefiere, seleccione el botón ‘Panel de Firma’ que está en el borde superior derecho del documento), como se muestra en la imagen: 2. En esta pantalla se va desplegar información del certificado digital con el que se firmó el documento. Seleccione el link ‘Detalles de certificado…’, como en la imagen: 1 CERTIFICADO DEL SII 3. En este cuadro puede ver bastante información del certificado, como por ejemplo: 1. Nombre de la raíz del certificado digital 2. Seleccione la pestaña ‘Confianza’ para autorizar los certificados digitales generados por la raíz de confianza del SII. 3. Seleccione el botón ‘Agregar a certificados de confianza’ para aceptar los certificados emitidos por el SII. 4. Presione el botón ‘Aceptar’, para finalizar el proceso. 4. Aparecerá un cuadro de confirmación, presione ‘Aceptar’ para confirmar el proceso. 2 CERTIFICADO DEL SII 5. Luego se mostrará un resumen de lo que ha agregado, presione el botón ‘Aceptar’. 6. Para finalizar, cierre el documento y vuelva a editarlo. En esta oportunidad sí se reconocerá el certificado digital con el que fue firmado el documento, como se muestra en la imagen: 3 CERTIFICADO DEL SII Si al abrir el documento PDF firmado con un certificado digital emitido por el SII, aparece un mensaje que indica que es un certificado desconocido, como en la imagen siguiente: Hemos identificado dos métodos para autorizar los documentos firmados con certificados digitales emitidos por el SII: 4 CERTIFICADO DEL SII Segundo Método. Para versiones anteriores de Adobe PDF Reader 10 y anteriores. 1. De la barra de menú, seleccione la opción ‘Edición’ y luego ‘Preferencias’ (ver imagen): 2. Del cuadro que se despliega, seleccione la opción ‘Seguridad’, y como se muestra en la imagen: 5 CERTIFICADO DEL SII 3. Del menú que se visualizará, seleccione la pestaña ‘Integración de Windows’ y active las opciones ‘Activar la búsqueda de certificados raíz del almacen de certificados de Windows’, ‘Validando firmas’ y ‘Validando documentos certificados’. 4. Para finalizar acepte los dos cuadros que quedan activos y cierre el archivo. Al volver a abrirlo se reconocerá la firma con el certificado digital emitido por el SII. Para validar si certificado ha sido revocado por la entidad certificadora (Certificado emitidos posterior a 25‐07‐2016) 1. De la barra lateral izquierda, seleccione el ícono de Firmas (o si lo prefiere, seleccione el botón ‘Panel de Firma’ que está en el borde superior derecho del documento), como se muestra en la imagen: 6 CERTIFICADO DEL SII 2. En esta pantalla se va desplegar información del certificado digital con el que se firmó el documento. Seleccione el link ‘Detalles de certificado…’, como en la imagen: 3. En este cuadro puede ver bastante información del certificado, como por ejemplo: 1. Nombre de la raíz del certificado digital, nombre del sujeto o dueño firmante del documento, etc. 2. Para validar certificado seleccione la pestaña ‘Revocación’. 3. Seleccione el botón ‘Comprobar revocación”’, con esto en el cuadro “Detalles”, se informará si el certificado ha sido revocado por la CA del SII. 7 CERTIFICADO DEL SII 4. Presione el botón ‘Aceptar’, para finalizar el proceso. 8