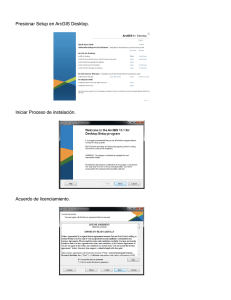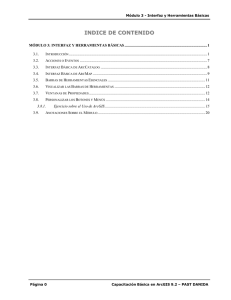06, Modulo 6 – Edicion e Incorporacion de Datos
Anuncio
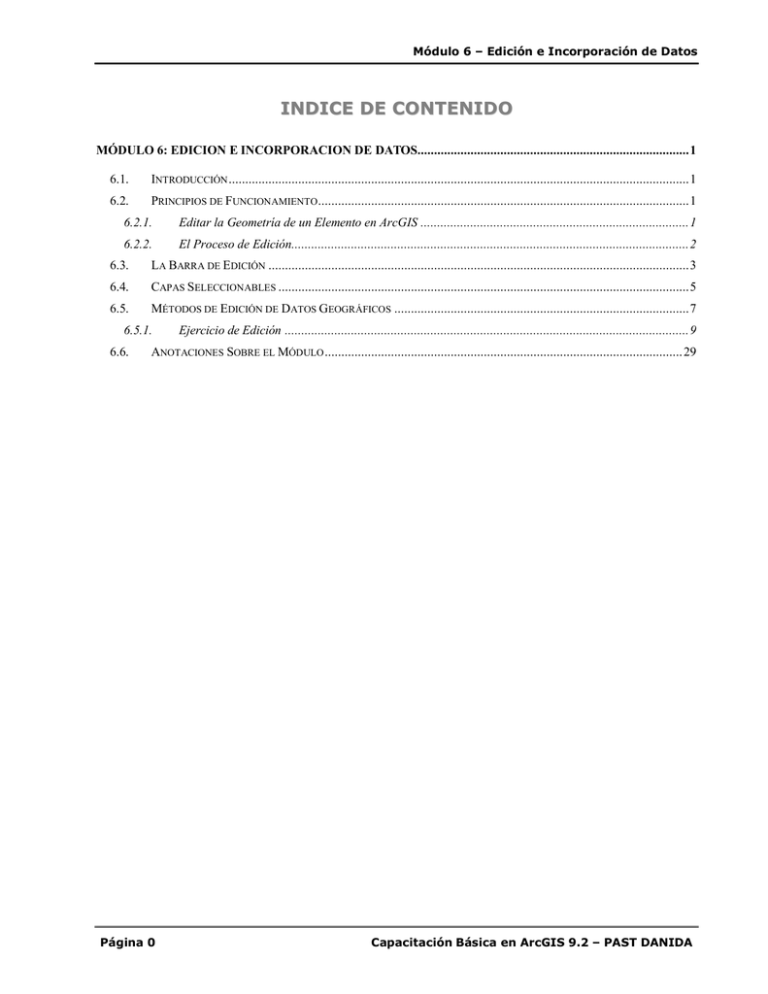
Módulo 6 – Edición e Incorporación de Datos INDICE DE CONTENIDO MÓDULO 6: EDICION E INCORPORACION DE DATOS..................................................................................1 6.1. INTRODUCCIÓN ...........................................................................................................................................1 6.2. PRINCIPIOS DE FUNCIONAMIENTO ................................................................................................................1 6.2.1. Editar la Geometría de un Elemento en ArcGIS .................................................................................1 6.2.2. El Proceso de Edición........................................................................................................................2 6.3. LA BARRA DE EDICIÓN ...............................................................................................................................3 6.4. CAPAS SELECCIONABLES ............................................................................................................................5 6.5. MÉTODOS DE EDICIÓN DE DATOS GEOGRÁFICOS .........................................................................................7 6.5.1. 6.6. Ejercicio de Edición ..........................................................................................................................9 ANOTACIONES SOBRE EL MÓDULO ............................................................................................................ 29 Página 0 Capacitación Básica en ArcGIS 9.2 – PAST DANIDA Módulo 6 – Edición e Incorporación de Datos MÓDULO 6: EDICION E INCORPORACION DE DATOS 6.1. Introducción El objetivo de todo usuario de un SIG es representar el mundo real de la forma más precisa posible. La tarea es complicada por el hecho de que la superficie de la tierra y los objetos que hay en ella están constantemente cambiando. Por ejemplo, durante un espacio de tiempo de dos años los edificios pueden ser demolidos y otros edificios construidos en su lugar, las calles se pueden extender, el curso de un río puede cambiar después de construir un embalse y el número de gente que vive en una ciudad se pueda incrementar si la economía local crece. Ya que el mundo real es dinámico, su base de datos SIG también debe ser dinámica. Necesita ser capaz de actualizar sus datos al igual que las condiciones en la tierra cambian. ArcGIS proporciona herramientas para editar geometrías y atributos de entidades. A veces los datos que necesita simplemente no existen. ArcGIS también tiene herramientas para crear nuevos datos que representen el estado actual del mundo real. En este módulo, aprenderá acerca de las herramientas que proporciona ArcGIS para crear y editar geometrías y atributos de entidades, y obtendrá mucha práctica utilizándolas. Empezará aprendiendo cómo editar los datos, después aplicará el conocimiento para crear nuevos datos. 6.2. Principios de Funcionamiento 6.2.1. Editar la Geometría de un Elemento en ArcGIS La edición de un elemento en ArcGIS se trabaja en una memoria volátil o temporal llamada sketch (esquema o bosquejo) manejada por el ArcMap. El sketch representa la geometría de una entidad; muestra los vértices y segmentos que forman la geometría del elemento. Los vértices son los pares de coordenadas x,y asociados con una entidad y los segmentos son líneas que conectan vértices. Sólo los elementos tipo líneas y polígonos tienen sketch, porque los puntos no tienen ni vértices ni segmentos. Cuando se edita la geometría de elemento, principalmente se modifican sus vértices, se mueven, insertan o eliminan. Editar los vértices afecta a los segmentos. Mover un vértice puede cambiar el ángulo entre dos segmentos, la longitud o la curvatura de un segmento. Eliminar los vértices puede hacer que se eliminen o se encojan los segmentos. Insertar un vértice hace que se cree un nuevo segmento. Los cambios que se hacen en la geometría de una entidad pueden afectar a las geometrías de otras entidades si están relacionadas espacialmente. Es importante, por tanto, saber qué entidades de los datos tiene relaciones espaciales antes de empezar a editar. Página 1 Capacitación Básica en ArcGIS 9.2 – PAST DANIDA Módulo 6 – Edición e Incorporación de Datos En este tema, aprenderá cómo realizar ediciones básicas en las geometrías de las entidades. También aprenderá cómo editar entidades eficientemente a la vez que se mantienen las relaciones espaciales presentes en los datos. 6.2.2. El Proceso de Edición Para editar entidades, se trabaja con ArcMap, siguiendo el siguiente proceso: 1. Abrir un documento de mapa y añadir los datos que quiere editar . Puede añadir sólo los datos que quiere editar en un documento de mapa vacío, o puede añadir otras capas que sirvan de orientación y referencia. Por ejemplo, puede que quiera añadir una fotografía aérea como una capa de fondo para ayudar a editar geometrías de entidades. 2. Mostrar la barra de herramientas Editor e iniciar una sesión de edición . La barra de herramientas Editor es dónde se accede a las herramientas de edición de ArcMap. Es también dónde se accede a la opción de iniciar una sesión de edición. Una vez que ha iniciado una sesión de edición, los datos referenciados en el documento de mapa se vuelven disponibles para la edición. Dentro de una sesión de edición, sólo se pueden editar clases de entidad que estén almacenadas en el mismo espacio de trabajo (carpeta o geodatabase). Si el mapa referencia datos almacenados en distintas ubicaciones, debe decidir qué carpeta o geodatabase desea editar. 3. Establecer el entorno de edición. Después de empezar una sesión de edición, se específica el objeto de edición (la capa cuyos datos se quieren editar) y la tarea de edición que quiere realizar. Puede también activar algunas herramientas que hacen la edición más fácil. Aprenderá más acerca de estas herramientas posteriormente. 4. Seleccionar la entidad y mostrar su Sketch. Antes de poder editar la geometría, debe visualizar su borrador. El borrador muestra las posiciones de los vértices y los segmentos de la entidad. 5. Realizar las ediciones. Después de mostrar el borrador de la entidad, se pueden mover, insertar o eliminar vértices y realizar otras ediciones. 6. Guardar las ediciones. Cuando edita, los cambios son visibles inmediatamente en la pantalla, pero los datos no se actualizan hasta que no guarda la edición. Se pueden guardar las ediciones en cualquier momento durante una sesión de edición, y ArcMap le preguntará si desea guardar los cambios cuando pare una sesión de edición. Recuerde la Ley de Murphy*, siempre es una buena idea guardar a menudo. Guardar un documento de mapa no guarda las ediciones de los datos. *Ley de Murphy: "Si algo puede ir mal, irá mal." Página 2 Capacitación Básica en ArcGIS 9.2 – PAST DANIDA Módulo 6 – Edición e Incorporación de Datos 6.3. La Barra de Edición Para activar la barra de edición debe hacer clic sobre el botón Barra de Herramientas de Edición . Ubicado en el Toolbars Standard. La barra de herramientas de Edición puede aparecer flotando en la interfaz. Si quiere, ajuste la barra de herramientas a la ventana de ArcMap. Observe que la mayoría de los botones, menús y listas desplegables en la barra de herramientas Editor están deshabilitados (aparecen en gris). Esto es porque todavía no ha iniciado una sesión de edición. En la barra de herramientas Editor, haga clic en el menú Editor y seleccione Start Editing. Aparecerá un mensaje para seleccionar el fólder o database que tiene la capa que se desea editar. Una vez seleccionada la carpeta requerida, los botones, menús y listas desplegables de la barra de herramientas Editor ahora están habilitados. El primero es un menú llamado Editor. Página 3 Capacitación Básica en ArcGIS 9.2 – PAST DANIDA Módulo 6 – Edición e Incorporación de Datos 2 Sketch Tool 1 Edit Tool 3 Tareas de Edición 4 Capa Destino de Edición 5 Tool Split 7 Tool Atributes 6 Tool Rotate 8 Sketch Properties Antes de iniciar la edición de un elemento es necesario que el usuario configure la opción de Snapping (esta funcionalidad permitirá el acercamiento automático hacia un vértice o borde del elemento seleccionado). Esta configuración se realiza desde el menú Editor Snapping. Aparece esta ventana llamada Snapping Enviroment, donde se marcará con un check en la capa correspondiente y en la opción Vertex, Edge o End que son los puntos de una línea, o polígonos podemos hacer Snap. Página 4 Capacitación Básica en ArcGIS 9.2 – PAST DANIDA Módulo 6 – Edición e Incorporación de Datos Otro parámetro configurable es la tolerancia del Snapping que pueden ser configuradas desde el menú Editor Options. 6.4. Capas Seleccionables También antes de iniciar la edición será necesario que se configuren las capas seleccionables. En ArcMap pueden cargarse muchas capas a la vez, desde que una capa es cargada a la TOC se convierte en una capa seleccionable, para el proceso de edición se necesita modificar una sola capa a la vez, sino hacemos esto podemos modificar otras capas sin darnos cuenta que estamos modificando otro elemento que no debemos modificar. Para estos casos existe la funcionalidad de capas seleccionables que permiten al usuario elegir cuales serán las capas o layers de la TOC que estarán disponibles para que se seleccionen los elementos que contiene la capa. Página 5 Capacitación Básica en ArcGIS 9.2 – PAST DANIDA Módulo 6 – Edición e Incorporación de Datos Existen dos formas de elegir que capas son las seleccionables. 1. Desde la Tabla de Contenidos usando la pestana Selection se activa el check a la par de cada nombre de capa para indicar que será seleccionable cuando se use la herramienta de selección de elementos. 2. Desde el menú Selection Set Selectable Layers. 2 1 Página 6 Capacitación Básica en ArcGIS 9.2 – PAST DANIDA Módulo 6 – Edición e Incorporación de Datos 6.5. Métodos de Edición de Datos Geográficos Usar las herramientas auxiliares del Menú Sketch. Este menú aparece utilizando el botón secundario del ratón una vez que se está en el proceso de creación o modificación de un elemento en una capa. 1. Cazar a una Entidad 2. Dirección 3. Deflexión 4. Longitud 5. Cambiar Longitud 6. X, Y Absoluta 7. Delta X, Y 8. Dirección / Longitud 9. Paralela 10. Perpendicular 11. Deflexión de Segmento 12 Reemplazar Sketch 13. Curva Tangente 14. Buscar Texto 15. Dibujo a Mano alzada 16. Borrar Sketch 17. Finalizar Sketch Tareas de edición para elementos de tipo Líneas Split o Recortar: Con la herramienta Split se pueden dividir una línea en varios segmentos de líneas. Merge: Unir dos o más segmentos de línea, para unir dos o más líneas, se utiliza el comando Merge. Esta opción se utiliza cuando tenemos varios segmentos de líneas que se necesita unificar en un solo registro de la base de datos. Página 7 Capacitación Básica en ArcGIS 9.2 – PAST DANIDA Módulo 6 – Edición e Incorporación de Datos Modify Feature: La modificación de líneas se realiza con el puntero llamado edit tool, la forma mas rápida es hacer doble clic sobre el elemento que se desea modificar y aparecerá el sketch o los vértices de la línea. Tareas de edición para elementos de tipo Polígonos Create New Features: Crea un Nuevo polígono usando el botón principal del mouse haciendo clic en donde se requiera crear un vértice del polígono y para cerrar el polígono se hace un doble clic sobre el vértice final del polígono Cut Polygon: Cuando se tiene un polígono y este debe ser dividido en dos o más polígonos. El requerimiento para esta operación es tener seleccionado el polígono que se requiere cortar. Reshape Polygon: Igual que el cut polygon se requiere que este seleccionado el polígono que se va a reformar o a cambiar su forma. Autocomplete Polygon: esta herramienta permite crear un polígono que comparta los límites con otros polígonos, de forma tal que el nuevo polígono a crear no se necesita crear los vértices de los polígonos colindantes. Modify Polygon: La herramienta de modificación permite mover vértices, borrar o insertar nuevos vértices, para activar la modificación se debe usar el hacer doble clic sobre el elemento que se desea modificar. botón y Tareas de edición para elementos de tipo Puntos En los puntos se pueden hacer tres operaciones básicas: Create New Features: permite agregar nuevos puntos en una capa o layer Modify: Esto permite mover la posición de un punto hacia una nueva coordenada Delete: borrar punto (s) que estén seleccionado(s). A continuación, realizaremos ejercicios prácticos referentes a la edición de las capas de información que forman parte del Estudio Regional de Transporte. Página 8 Capacitación Básica en ArcGIS 9.2 – PAST DANIDA Módulo 6 – Edición e Incorporación de Datos 6.5.1. Ejercicio de Edición Para todos los casos que se exponen a continuación se debe abrir el archivo de edición llamado: _EDICION.mxd, ubicado en la carpeta MXD de la región correspondiente, existen cuatro tipos de ediciones: 1. 2. 3. 4. Modificación de Datos Geográficos existente, Creación de nuevos datos geográficos y tabulares, Solo modificación de datos tabulares, Modificación de Datos Tabulares y geográficos simultáneamente. Los ERT fueron diseñados de forma que registran y almacenan físicamente en el disco duro la información por regiones, RAAN, RAAS, Región I, de forma tal que cuando se accede a un mapa de impresión por el ejemplo El JicaroSocial.mxd se hace un filtro visual de la información de la Región I correspondiente al Municipio del Jícaro, pero la capa o fuente de datos físicamente contiene los datos para toda la región. Si se desea editar los datos de un solo municipio en específico tendrá que realizar inicialmente un filtro visual para cada capa correspondiente al municipio de interés. Esta operación se realiza desde la ventana Layer Properties en la Pestana Query Definition. Página 9 Capacitación Básica en ArcGIS 9.2 – PAST DANIDA Módulo 6 – Edición e Incorporación de Datos CASO 1: Se han reparado caminos y se debe actualizar la condición de los caminos de malo o regular a estado bueno y el tipo de revestimiento. Paso 1. Abrir ArcMap. Abrir el mapa _EDICION.mxd. Paso 2. Localizar El Grupo de capas llamado RED TRANSPORTE VIAL Expanda el grupo dando clic en el símbolo +. Paso 3. Iniciar una sesión de edición. Página 10 Capacitación Básica en ArcGIS 9.2 – PAST DANIDA Módulo 6 – Edición e Incorporación de Datos Paso 4. Seleccionar la carpeta, donde se localiza la capa que se desea editar (RED TRANSPORTE VIAL- Red Vial General). Paso 5. Use las herramientas de navegación para enfocar el data view sobre el área donde realizará las modificaciones, o descrito en otras palabras se debe enfocar el área de modificación con el zoom + y pan. Luego utilice el botón para Seleccionar el camino que se va ha actualizar. Asegúrese que la capa seleccionable es RED TRANSPORTE VIAL – Red Vial General, recuerde que si no hay ninguna capa seleccionable el botón de selección permanece desactivado. Página 11 Capacitación Básica en ArcGIS 9.2 – PAST DANIDA Módulo 6 – Edición e Incorporación de Datos Paso 6. Abrir tabla de atributos de la capa Red Vial General y presionar en el botón Selected en la parte inferior de la tabla Paso 7. Localice las columnas que refieren al almacenamiento de COD_CF = Código de Clasificación Funcional, COD_TS = Código Tipo Superficie, COD_E = Código de Estado o de Condición, Las siguientes columnas refieren a la combinación de las características: CLAS_CF_E = Clasificación Funcional y Condición, CLAS_CF_TS = Clasificación Funcional y Tipo de Superficie Paso 8. Ubíquese con el puntero sobre el valor actual de la columna y cambie hacia el nuevo valor valido (ver guía de actualización), ahora cambie para los otros campos o columnas. Paso 9. Una vez realizado todos los cambios diríjase al menú EDITOR y salve los cambios y luego detenga la sesión de edición. Anotaciones ___________________________________________________________________ ___________________________________________________________________ ___________________________________________________________________ ___________________________________________________________________ ___________________________________________________________________ ___________________________________________________________________ ___________________________________________________________________ ___________________________________________________________________ ___________________________________________________________________ ___________________________________________________________________ ___________________________________________________________________ ___________________________________________________________________ ___________________________________________________________________ Página 12 Capacitación Básica en ArcGIS 9.2 – PAST DANIDA Módulo 6 – Edición e Incorporación de Datos CASO 2: Creación nuevos Cuellos de Botella o borrar Cuellos Botella, Proyectos Propuestos, Infraestructura Vial y Escuelas. Ahora se nos ha indicado con una lista de nuevos Cuellos de Botella y otros que ya han sido reparados y no existen. Paso 1. Como el archivo _EDICION.mxd está abierto podemos ir directo a iniciar la sesión de edición. Si esta iniciando ArcMap entonces debe abrir el archivo mxd antes mencionado. Paso 2. Iniciar la sesión de edición. Ubicar la carpeta que contiene la capa Cuellos de botella y presionar OK, Si aparece un mensaje Starting to Edit in a diferent Coordynate System presione en el botón Start Editing. Paso 3. Utilice el botón de la barra Editor, pero antes asegúrese que la tarea es la correcta y la capa en la que realizará la tarea es la deseada. Paso 4. Navegue con la barra de herramientas Tools: Hasta el sitio donde ubicará el nuevo Cuello de Botella. Paso 5. Ahora utilice la ventana Attributes para llenar la información del nuevo cuello de botella. Una vez finalizado el llenado de los datos puede cerrar la ventana Attributes. Repita este procedimiento cuantas veces sea necesario para actualizar todos los nuevos cuellos de botella existentes. Página 13 Capacitación Básica en ArcGIS 9.2 – PAST DANIDA Módulo 6 – Edición e Incorporación de Datos Paso 6. Ahora en este paso se borrarán los cuellos de botella que ya fueron reparados y son inexistentes en la realidad. Para hacer esto ubiquemos el cuello de botella que ya no existe usando las herramientas de exploración de la barra TOOLS Siempre se debe asegurar que la capa de selección sea únicamente Cuellos de Botella. Luego se activa el botón de selección o el botón para seleccionar el cuello de botella y finalmente se presiona la tecla DEL o SUPR. El cuello de botella seleccionado será borrado gráficamente y de la base de datos. Paso 7. Recuerde salvar la edición y finalizar la sesión en caso de que no haya otra modificación pendiente. Paso 8. Ahora vamos a adicionar nuevos Proyectos Propuestos, Infraestructura Vial y Escuelas. Para hacer esto se debe ubicar sobre el listado Target y ubicarse sobre Proyectos Propuestos que es la capa donde adicionaremos nuevos proyectos. Página 14 Capacitación Básica en ArcGIS 9.2 – PAST DANIDA Módulo 6 – Edición e Incorporación de Datos Repita los pasos 3, 4 y 5 para adicionar el nuevo proyecto y llenar los atributos del mismo. Ahora adicione una nueva infraestructura vial. Al llenar la tabla una vez que ha sido ubicado el punto recuerde que esta capa de información está basada en el campo COD_IV. Para adicionar una nueva escuela se debe tener en cuenta que esta capa de información se encuentra en otra carpeta por lo que se debe terminar la sesión de edición e iniciarla nuevamente pero señalando otra carpeta Luego se deben seguir los mismos pasos como se realizaron para adicionar la infraestructura vial, proyectos propuestos, o cuellos de botella. Anotaciones ___________________________________________________________________ ___________________________________________________________________ ___________________________________________________________________ ___________________________________________________________________ ___________________________________________________________________ ___________________________________________________________________ ___________________________________________________________________ ___________________________________________________________________ ___________________________________________________________________ ___________________________________________________________________ Página 15 Capacitación Básica en ArcGIS 9.2 – PAST DANIDA Módulo 6 – Edición e Incorporación de Datos CASO 3: Actualización de los datos de población (cantidad de habitantes) en la capa Población. La actualización de los datos de población se realiza en la capa llamada Poblados. Esta actualización es de orden Tabular, es decir que los cambios se realizaran en la tabla de atributos. Igual que en los casos anteriores se debe iniciar una sesión de edición, seleccionando la carpeta que contiene los poblados. Ahora configure la capa seleccionable a Poblados (menor 100 hab) y Poblados (Rangos). Luego se activa el botón de selección o el botón para seleccionar el (los) poblado(s) que se actualizarán sus datos de cantidad de habitantes. Ahora se abre la ventana Attributes para llenar los datos como se muestra a continuación: Página 16 Capacitación Básica en ArcGIS 9.2 – PAST DANIDA Módulo 6 – Edición e Incorporación de Datos Ahora se debe hacer clic en la lado izquierdo de la ventana Attributes para navegar por cada poblado seleccionado y en el lado derecho cambiar el valor del campo POBLACION haciendo clic sobre el valor actual. Una vez terminadas todas las actualizaciones guarde los cambios y termine la sesión de edición Anotaciones ___________________________________________________________________ ___________________________________________________________________ ___________________________________________________________________ ___________________________________________________________________ ___________________________________________________________________ ___________________________________________________________________ ___________________________________________________________________ ___________________________________________________________________ ___________________________________________________________________ ___________________________________________________________________ ___________________________________________________________________ ___________________________________________________________________ ___________________________________________________________________ ___________________________________________________________________ ___________________________________________________________________ ___________________________________________________________________ ___________________________________________________________________ ___________________________________________________________________ ___________________________________________________________________ ___________________________________________________________________ Página 17 Capacitación Básica en ArcGIS 9.2 – PAST DANIDA Módulo 6 – Edición e Incorporación de Datos CASO 4: Crear una nueva capa de datos en formato ShapeFile (Curvas de Nivel) La creación de nuevas capas de datos se efectúa a través en la aplicación ArcCatalog. En el árbol del catalogo navegue hasta la carpeta del estudio regional y la región correspondiente, y cree la capa siguiendo uno de dos métodos: Método 1.- En el área de contenidos, asegúrese que visualiza a través de la pestana Contents, haga clic derecho y en el menú de contexto, seleccione el submenú New. Seleccione el tipo de capa de datos que desea crear. Aquí se ve el menú de contexto que resulta de usar el Método 1. Se hace la observación, que el número de opciones que se visualicen en el menú, dependerá de la versión de ArcGIS que se esté utilizando, y en algunas ocasiones de las extensiones de la aplicación que se encuentren habilitadas. Método 2.- En el menú principal diríjase a File, seleccione el submenú New, luego seleccione el tipo de capa de datos que desea crear. Luego se mostrará una ventana donde se podrá personalizar la capa de datos creada. La ventana que se muestra dependerá de la capa de datos elegida para crear. Lo Página 18 Capacitación Básica en ArcGIS 9.2 – PAST DANIDA Módulo 6 – Edición e Incorporación de Datos mínimo que se pedirá introducir, será: el nombre de la capa, el tipo de los datos (si aplica), y la proyección. Recuerde siempre, que cuando se crean las capas, debe indicarse la proyección que utilizará. Para Nicaragua se pueden utilizan dos proyecciones: WGS_1984_UTM_Zone_16N (la zona 17N para el borde continental de la Zona Atlántica) o NAD_1927_UTM_Zone_16N (la zona 17N para el borde continental de la Zona Atlántica) Usando este procedimiento se va a crear una capa de información que se llame CURVASNIVEL. Ubíquese sobre la carpeta de la región en estudio (REG1, RAAN, RAAS), haga clic derecho para visualizar el menú contextual, diríjase a la opción NEW y en el submenú seleccione Shapefile. Se visualizará la ventana de creación: En esta ventana se indica el nombre del Shapefile Tipo de elemento que se va a representar: Punto, Línea o Polígono Adicionalmente en esta ventana se establece el sistema de coordenadas que se utilizará para digitalizar los nuevos elementos en ArcMap. Para establecer el Sistema de Coordenadas se hace clic en el botón Edit. Página 19 Capacitación Básica en ArcGIS 9.2 – PAST DANIDA Módulo 6 – Edición e Incorporación de Datos Se visualizan las siguientes ventanas: En esta ventana se hace clic en el botón Select y se visualiza otra ventana: Aquí se navega en las carpetas Projected Coordinate Systems UTM NAD 1927 o WGS 1984, hasta encontrar NAD 1927 UTM Zone 16N.prj o WGS 1984 UTM Zone 16N.prj. Ahora acepte haciendo clic en OK para todas las ventanas. Presione OK. Página 20 Capacitación Básica en ArcGIS 9.2 – PAST DANIDA Módulo 6 – Edición e Incorporación de Datos Una vez creada la capa será necesario crear los campos o columnas necesarias para el almacenamiento de las características. En este caso las curvas tendrán un valor de altura de la curva de nivel. Para agregar este campo en la tabla se debe dirigir a las propiedades de la capa usando el botón derecho para obtener el menú contextual. De clic en Aceptar. Anotaciones ___________________________________________________________________ ___________________________________________________________________ ___________________________________________________________________ ___________________________________________________________________ ___________________________________________________________________ ___________________________________________________________________ ___________________________________________________________________ ___________________________________________________________________ ___________________________________________________________________ ___________________________________________________________________ ___________________________________________________________________ Página 21 Capacitación Básica en ArcGIS 9.2 – PAST DANIDA Módulo 6 – Edición e Incorporación de Datos CASO 5: Digitalización en un nuevo shapefile usando imágenes topográficas escaneadas y georeferenciadas. Para iniciar la digitalización de las curvas de nivel será necesario: Paso 1: Abrir ArcMap. Crear un mxd vacio o nuevo Paso 2: Agregar las capas de información curvasnivel.shp y la imagen topográfica llamada 2955-3re-Esteli.jpg ubicada en C:\SIGREDVIALPAST\DATA\REG1\TOPO50K. Inicie una sesión de edición y active el botón Sketch Tool. Acérquese al área de digitalización con el acercamiento suficiente para visualizar la curva de nivel a digitalizar. Página 22 Capacitación Básica en ArcGIS 9.2 – PAST DANIDA Módulo 6 – Edición e Incorporación de Datos Para iniciar la línea de clic izquierdo o principal sobre el punto donde quiere hacer el primer vértice de la línea o curva de nivel, siempre siga utilizando este botón del mouse para definir los otros vértices hasta terminar el elemento que se quiere digitalizar. Practique con al menos tres curvas de nivel o 15 minutos de digitalización continua. Anotaciones ___________________________________________________________________ ___________________________________________________________________ ___________________________________________________________________ ___________________________________________________________________ ___________________________________________________________________ ___________________________________________________________________ ___________________________________________________________________ Página 23 Capacitación Básica en ArcGIS 9.2 – PAST DANIDA Módulo 6 – Edición e Incorporación de Datos CASO 6: Modificación de la forma de los Caminos. En el estudio de este caso es cuando los caminos han cambiado su curso, esto es una modificación meramente espacial. Para realizar este procedimiento se debe iniciar una sesión de edición, a continuación los detalles: Paso 1. Abra ArcMap y cargue el proyecto _EDICION.mxd Paso 2. Inicie la sesión Edición en la carpeta correspondiente a los Datos del Estudio Paso 3. Visualice la capa Red Vial (general) y con las herramientas de navegación del data view ubique el segmento de línea de la carretera que se va a modificar el curso, también debe configurar la capa red vial (general) como seleccionable. Página 24 Capacitación Básica en ArcGIS 9.2 – PAST DANIDA Módulo 6 – Edición e Incorporación de Datos Ahora seleccione el segmento de línea que se va a editar haciendo un doble clic sobre el elemento con el botón , para este ejercicio seleccionaremos el camino que se esta al oeste del casco urbano de Palacaguina. Página 25 Capacitación Básica en ArcGIS 9.2 – PAST DANIDA Módulo 6 – Edición e Incorporación de Datos La visualización de la línea a cambiado y se ven ahora cada uno de los vértices conforman la línea, realice un acercamiento para ver mas detalles de cada vértice. Ubíquese sobre cada uno de los recuadros verdes, cambiara el icono, ahora mantenga presionado el botón izquierdo del Mouse y desplácese hasta la posición donde debe quedar el vértice, ahora suelte el botón del Mouse. Página 26 Capacitación Básica en ArcGIS 9.2 – PAST DANIDA Módulo 6 – Edición e Incorporación de Datos Para borrar un vértice se debe posicionar sobre el recuadro verde que indica el vértice, hacer clic derecho y del menú contextual elegir Delete Vertex Para insertar un vértice debe ubicar el Mouse sobre la línea y en el lugar donde desea adicionar el vértice, hacer clic derecho y elegir del menú contextual la opción Insert Vertex. También a veces es necesario cortar segmentos de línea en varios segmentos para esta operación es necesario utilizar la herramienta Split ubicada en el Toolbars Editor, para hacer uso de esta herramienta es necesario tener seleccionada una línea especifica que pasara a ser dividida. La operación contraria a cortar es unificar varios segmentos de línea en uno solo, esta operación se realizar seleccionado los segmentos de línea que se van a unificar y desde el menú EDITOR se elige la opción MERGE. Página 27 Capacitación Básica en ArcGIS 9.2 – PAST DANIDA Módulo 6 – Edición e Incorporación de Datos Anotaciones ___________________________________________________________________ ___________________________________________________________________ ___________________________________________________________________ ___________________________________________________________________ ___________________________________________________________________ ___________________________________________________________________ ___________________________________________________________________ ___________________________________________________________________ ___________________________________________________________________ ___________________________________________________________________ ___________________________________________________________________ Página 28 Capacitación Básica en ArcGIS 9.2 – PAST DANIDA Módulo 6 – Edición e Incorporación de Datos 6.6. Anotaciones Sobre el Módulo ___________________________________________________________________ ___________________________________________________________________ ___________________________________________________________________ ___________________________________________________________________ ___________________________________________________________________ ___________________________________________________________________ ___________________________________________________________________ ___________________________________________________________________ ___________________________________________________________________ ___________________________________________________________________ ___________________________________________________________________ ___________________________________________________________________ ___________________________________________________________________ ___________________________________________________________________ ___________________________________________________________________ ___________________________________________________________________ ___________________________________________________________________ ___________________________________________________________________ ___________________________________________________________________ ___________________________________________________________________ ___________________________________________________________________ ___________________________________________________________________ ___________________________________________________________________ ___________________________________________________________________ Página 29 Capacitación Básica en ArcGIS 9.2 – PAST DANIDA Módulo 6 – Edición e Incorporación de Datos ___________________________________________________________________ ___________________________________________________________________ ___________________________________________________________________ ___________________________________________________________________ ___________________________________________________________________ ___________________________________________________________________ ___________________________________________________________________ ___________________________________________________________________ ___________________________________________________________________ ___________________________________________________________________ ___________________________________________________________________ ___________________________________________________________________ ___________________________________________________________________ ___________________________________________________________________ ___________________________________________________________________ ___________________________________________________________________ ___________________________________________________________________ ___________________________________________________________________ ___________________________________________________________________ ___________________________________________________________________ ___________________________________________________________________ ___________________________________________________________________ ___________________________________________________________________ ___________________________________________________________________ ___________________________________________________________________ Página 30 Capacitación Básica en ArcGIS 9.2 – PAST DANIDA