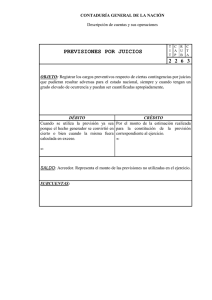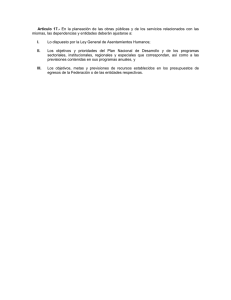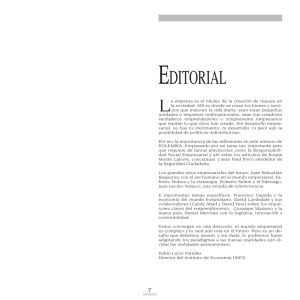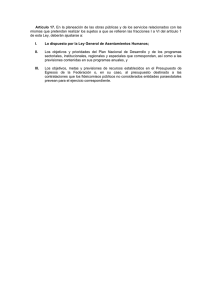Planificación Avanzada Espacio-Tiempo y Previsión Presupuestaria
Anuncio

Planificación Avanzada Espacio-Tiempo y Previsión Presupuestaria Notas de Referencia CFO/ IVN/ LC - Revisión 1.0.1s - 09/2010 i Candy – Planificación Avanzada Capítulo 1 – Espacio-Tiempo ................................................................................................ 1 Introducción ............................................................................................................................................................................................. 1 ¿Qué está por detrás del Espacio-Tiempo? ................................................................................................................................. 3 Definir la localización de los ejes ..................................................................................................................................................... 4 El elemento Tiempo .............................................................................................................................................................................. 5 Opciones de visualización .................................................................................................... 9 Texto de referencia en las barras Espacio-Tiempo ................................................................................................................... 9 Coloración de las barras ....................................................................................................................................................................11 Prolongar una barra ............................................................................................................................................................................12 Opciones: el control del Gráfico.....................................................................................................................................................13 Opciones: el Eje de Tiempo .............................................................................................................................................................14 Opciones: el eje de Localización/Espacio ...................................................................................................................................14 Opciones: Estilos, Colores y Tipos de Letra ...............................................................................................................................14 Herramientas del Gráfico ................................................................................................... 15 Opciones: Rendimientos de Producción ....................................................................................................................................16 Opciones: Ciclos de tiempo .............................................................................................................................................................17 Gestor de Informes .............................................................................................................. 18 Configurar un Informe .......................................................................................................................................................................18 Capítulo 2 – Previsiones Presupuestarias ...................................................................................................................................19 Introducción ...........................................................................................................................................................................................19 Métodos de conexión ........................................................................................................................................................................19 Resumen del Programa de Planificación ....................................................................................................................................20 Crear un nuevo programa ................................................................................................................................................................21 Registre las actividades, fechas y duraciones ...........................................................................................................................23 Conectar el Cuadro de Cantidades a la Planificación resumida ..................................... 25 Conectar introduciendo los números de las actividades .....................................................................................................25 Método Arrastrar y Soltar .................................................................................................................................................................26 Ajustar la distribución sobre la barra ...........................................................................................................................................27 ii Candy – Planificación Avanzada Distribución proporcional .................................................................................................................................................................27 Filtrar Cantidades atribuidas de más o de menos ..................................................................................................................28 Vistas de las Previsiones e informes .............................................................................................................................................29 Evaluación de la Producción (progreso del presupuesto) .............................................. 30 Configuración inicial del Certificado de Producción ..............................................................................................................30 Cantidades del Certificado ...............................................................................................................................................................31 Progreso del Programa de Planificación .......................................................................... 32 Definir fecha del Balizamiento (TimeNow) ................................................................................................................................32 Registre las fechas Actual (reales) y la Duración Restante ..................................................................................................33 Sincronizar el Progreso de las Cantidades de Producción con las duraciones de la Planificación ......................................................................................................................... 34 Compare las diferencias de Progreso ..........................................................................................................................................34 Resolver diferencias de Progreso ..................................................................................................................................................34 Ctds. Atribuidas con redondeado de las diferencias (si es necesario) ............................................................................35 Previsiones – Vistas e informes ......................................................................................................................................................36 iii Candy – Integración Estimación - Planificación Previsiones Presupuestarias Capítulo 1 – Espacio-Tiempo Introducción El diagrama Espacio-Tiempo es una representación gráfica de un programa en relación a los ejes de Tiempo y Lugar, donde la localización puede ser una distancia, número, nivel, etc. Estos tipos de gráficos son conocidos por nombres como Time/Chainage, Sloping Barcharts, March Charts y Balanced Lines, y son adecuados para programas de ejecución de edificios „rascacielos‟, carreteras, colocación de tuberías, líneas férreas, túneles, viaductos, canales, minas… Los edificios de gran altura (rascacielos) son ideales para que sean planificados a través de un Diagrama Espacio-Tiempo y el efecto de variación de los diferentes ciclos de trabajo puede ser rápidamente comprobado y analizado gráficamente. 1 Candy – Integración Estimación - Planificación Previsiones Presupuestarias Este ejemplo muestra la progresión de un viaducto ejecutado con el método de viga de lanzamiento, donde el formato del programa refleja, fielmente, la forma de la estructura. El progreso de la construcción es comprensible en este formato y las secuencias de construcción anómalas son fácilmente detectables. Proyectos de construcción lineal, tales como esta vía férrea, se adaptan bien al diagrama Espacio-Tiempo, mostrando el flujo de los diferentes equipos a través del programa. Los Códigos de Producción pueden ser también atribuidos a actividades seleccionadas de modo que el efecto de la alteración de esas variables pueda ser comprobado globalmente. En este programa, el túnel es excavado a la velocidad de 15 metros por día. Alterando este rendimiento a 20 metros por día, automáticamente, el programa recalcula y rediseña el gráfico. 2 Candy – Integración Estimación - Planificación Previsiones Presupuestarias ¿Qué está por detrás del Espacio-Tiempo? Cualquier programa en Candy Planning (SitePlan) puede ser representado en formato de diagrama EspacioTiempo, siempre que la localización de las actividades sea referenciada en la escala local. El Diagrama Espacio-Tiempo del ferrocarril, mostrado en la página anterior, se obtuvo a partir del programa que se presenta a continuación, en formato de gráfico de barras. Este ejemplo se usa en las páginas siguientes para ilustrar los principios fundamentales del diagrama Espacio-Tiempo. Simplifique Únicamente las actividades seleccionadas se deben incluir en el diagrama Espacio-Tiempo y deben describir las principales ideas y elementos del programa. Un error común es, la introducción de demasiados detalles con la consecuente pérdida de claridad y una mayor complejidad. El objetivo es hacer que el programa sea claro y fácil de entender. 3 Candy – Planificación Avanzada Espacio-Tiempo Ejes de Localización y selección de actividades Definir la localización de los ejes En las Definiciones de Candy Planning documento. seleccione el menú “2.10 Time/Location” y haga clic para abrir el Los valores correspondientes a las distancias locales, de inicio y fin del proyecto, deben ser escritos en la columna “Location”. Las localizaciones intermedias de referencias se pueden insertar y se presentarán en el gráfico. A veces, es más conveniente usar códigos para representar lugares. En este ejemplo, los pórticos de Este y Oeste tienen códigos (EP y WP) atribuidos a los perfiles de localización. Bien con la distancia de localización, bien con el código, podemos referenciar una localización, o una mezcla de ambos, como aparece en el siguiente documento. Por ejemplo, esta técnica es muy útil en los edificios elevados, para referenciar la posición de una planta: T15 (15ª planta) en lugar de 60,250 (nivel correspondiente). 4 Candy – Planificación Avanzada Espacio-Tiempo Selección y posicionamiento de las actividades Para que una actividad sea incluida en la Tabla de Espacio-Tiempo debe tener un registro en la columna "Localización" del documento "2.1. Time / Location List". En este ejemplo, la línea ferroviaria se extiende desde el perfil (PK) 0 hasta el perfil 8000 y las actividades tienen la localización definida en esta extensión. La localización puede ser también el piso de un edificio, niveles de los pisos, profundidad de una mina, etc. El elemento Tiempo La posición de una barra en el diagrama Espacio-Tiempo se obtiene por la fechas de inicio y fin de la actividad. Para evitar muchos detalles en el diagrama, a veces es necesario condensar una serie de actividades en actividades resumen del tipo T (referencia de las Actividades Hammock de Candy Planning). 5 Candy – Planificación Avanzada Espacio-Tiempo Tres tipos de barras de Actividades Las Actividades se pueden representar con barras fijas, barras inclinadas o barras bloque. 1. Barras Fijas (Fixed Bars) son Actividades localizadas en un lugar fijo - por ejemplo, “Construct West portal” (ejecutar el pórtico Oeste). Reciben un único valor de localización. 2. Barras Inclinadas (Sloping Bars) son Actividades que se extienden entre dos puntos – ej.: “Line tunnel” (ejecución del túnel). Requieren dos valores de localización separados por un guión (-). 3. Barras Bloque (Block Bars) son Actividades que se extienden entre dos puntos, pero que no tienen sentido o “flujo” – ej.: “Station buildings” (edificios de la Estación). Requieren dos valores de localización separados por una almohadilla (#). Las Barras Bloque, a veces, sirven para representar un gran grupo de actividades resumidas en una actividad del Tipo T. 6 Candy – Integración Estimación - Planificación Previsiones Presupuestarias 7 Candy – Planificación Avanzada Espacio-Tiempo 8 Candy – Planificación Avanzada Espacio-Tiempo Opciones de visualización Texto de referencia en las barras Espacio-Tiempo El texto colocado en las barras puede ser la Descripción de la Actividad, un texto de referencia en sustitución de la Descripción, o un código, como el Código del Usuario. En este ejemplo, la descripción de la actividad está configurada como texto por defecto (ver las opciones que siguen), pero se sustituye por cualquier texto que se inserte en la columna “Location text”. Si hay limitación de espacio, o sobreposición de actividades, el texto puede ser omitido con la introducción de un guión (-) en la columna “Location text”. 9 Candy – Integración Estimación - Planificación Previsiones Presupuestarias Para conseguir mejor resultado, coloque la descripción únicamente en una barra, de una serie de barras continuas (ver abajo las barras rosas) El cursor de „arrastre‟ aparece cuando el puntero del ratón se coloca sobre una descripción. El texto aplicado a la barra puede reposicionarse, arrastrando la descripción a la posición deseada. Generalmente, hay cinco posiciones a cada lado de la barra y dentro, donde puede posicionarse el texto. 10 Candy – Planificación Avanzada Espacio-Tiempo Coloración de las barras Las barras de un diagrama Espacio-Tiempo pueden ser coloreadas de acuerdo con su holgura, o por el color de los códigos atribuidos a las actividades. Aquí, el código del usuario (User Code) se atribuyó a las actividades y las barras adoptaron el color de los respectivos códigos. El siguiente diagrama se configuró para reflejar los colores de los User Codes 11 Candy – Planificación Avanzada Espacio-Tiempo Prolongar una barra Cuando el cursor del ratón se cruza con el final de una actividad, aparece el cursor que permite mover la barra. Si es verde, la barra se puede extender –eso alterará su duración. Si el cursor está rojo, significa que la actividad no se puede alterar- porque es, probablemente, una actividad del Tipo T. Las posiciones de prolongamiento de las barras se encuentran siempre al final de las mismas. Si la actividad tiene un código de producción atribuido, el próximo cálculo restablecerá la producción derivada de la nueva duración. 12 Candy – Planificación Avanzada Espacio-Tiempo Opciones: el control del Gráfico El cuadro de diálogo de Opciones se usa para controlar las actividades mostradas en el gráfico. Estas configuraciones controlan la presentación y la interpretación del documento. Orientación Nota: el cuadro de selección "Calendar on vertical axis" es importante. Si es definido, incorrectamente, el montaje del archivo de imagen en el eje equivocado, probablemente, no será posible efectuar una lectura correcta y se emitirá un mensaje de error. Escala y ajustes Altera el tamaño del texto, la escala del calendario y el ajuste del diagrama Espacio-Tiempo a la pantalla. Opciones de las barras Ajusta el color, las referencias de las barras y las anchuras, según lo requerido. Cuadrícula de Fondo Ajusta las líneas de la cuadrícula presentadas en el diagrama. 13 Candy – Planificación Avanzada Espacio-Tiempo Opciones: el Eje de Tiempo Este separador presenta una selección de configuraciones del calendario presentado en el eje de Tiempo y las divisiones que van a ser usadas. Zona del calendario Seleccione las opciones para que sean mostradas en la zona del Calendario. Observe que, si ajusta la escala del calendario, algunas de las opciones pueden no ser presentadas. Por ejemplo, los días transcurridos no se mostrarán si la escala del calendario se reduce para mostrar las semanas. Escala del calendario Selecciona cuál es el calendario que debe ser presentado, si está definido más de un calendario en el programa. Indicadores de Tiempo Selecciona las líneas de calendario que tienen que ser presentadas en el diagrama Espacio-Tiempo. Opciones: el eje de Localización/Espacio Línea de Localización El eje de localización puede ser invertido – los trabajos pueden empezar por la derecha y progresar hacia la izquierda. La configuración “normal” es de izquierda a derecha – para eso, deje el cuadro desmarcado. Observe el valor más bajo y el más elevado definido en las definiciones “Time Location”. Estos valores se usarán para trazar la línea de localización de la Actividad. Imagen de Localización Busca y selecciona una imagen a escala para ser presentada en el diagrama. La escala de la imagen debe tener una relación 1:3 entre la altura y la extensión de la orientación usada. Para disponer de más espacio en la vertical, permitiendo seleccionar una escala mayor, la imagen puede ser ocultada, haciendo dos veces clic sobre ella. También se pueden desmarcar los cuadros “Show Locations” e “Show Codes”. Opciones: Estilos, Colores y Tipos de Letra Las fuentes usadas en el gráfico pueden elegirse mediante este separador. Además, los colores de fondo y los colores usados en el texto se pueden alterar. El uso de los colores de fondo (detrás de los ejes de distancia y del calendario) ayuda a distinguir las áreas del gráfico. Haga doble clic sobre el ítem para cambiarlo. 14 Candy – Planificación Avanzada Espacio-Tiempo Herramientas del Gráfico Filtros Los filtros permiten que diferentes “capas” de actividades se puedan mostrar, mientras otras son presentadas en un color gris suave. Eso permite que el usuario pueda analizar determinados elementos específicos del gráfico. Rendimientos de Producción Están disponibles tres rendimientos de producción – A, B y C. Éstos se pueden atribuir a las actividades, como se muestra a continuación, y los valores de producción se pueden definir o alterar en el diagrama EspacioTiempo mediante las opciones en “Production Rates/Cycle times”. Esta vista muestra la columna “Cycle” donde los códigos de producción se atribuyen. Actualmente, el A se define como 15 m/día y la duración del “Drive tunnel” se calcula como la distancia /A = (3500-2000) / 15 = 100. Cambiando el valor de A a 20m/día se establece una duración de 75. Ciclos Los ciclos de tiempo se usan para definir las fechas Inicio a Inicio entre actividades repetitivas. Un ejemplo, en un edificio elevado, puede ser el ciclo de ejecución de las losas de los pavimentos entre dos pisos, como se muestra más adelante. 15 Candy – Planificación Avanzada Espacio-Tiempo Opciones: Rendimientos de Producción Uno de los tres códigos de producción (A, B o C) se puede atribuir a las actividades. Cuando el rendimiento de producción de un código se altera, el programa recalcula y refleja, gráficamente, ese cambio. La diferencia entre el inicio y el fin de localización se divide por el rendimiento de producción para obtener la duración de la actividad en causa. Los códigos de producción se pueden usar en barras inclinadas o barras bloque, pero no tiene ningún significado en barras fijas. 16 Candy – Planificación Avanzada Espacio-Tiempo Opciones: Ciclos de tiempo Uno de los tres códigos de Ciclo (X, Y y Z) se puede atribuir a actividades. El “ciclo” de tiempo entre dos actividades es, de hecho, el desfase de tiempo entre sus comienzos – ej.: el comando del inicio en una conexión Inicio a Inicio. El rendimiento para esos códigos se altera en las Opciones Time/Location y el programa recalculará y reflejará la alteración. Cualquier aritmética incluida se evaluará y formará parte del ciclo. 17 Candy – Planificación Avanzada Espacio-Tiempo Gestor de Informes Como todos los informes de Candy Planning, también los informes de Espacio-Tiempo son muy fáciles de configurar e controlar. En la selección de un Nuevo Informe, acceda a los informes con el número 10. Espacio-Tiempo. Para ajustar el informe a las necesidades del usuario, presiones el botón Configurar. Configurar un Informe Además de lo contenido en el separador “Espacio-Tiempo”, las configuraciones del informe son iguales a cualquier informe de Candy Planning. El mismo gráfico que se presenta en la pantalla se puede imprimir en el informe y puede incluirse un gráfico adicional en la parte superior de la página. Este último puede ser un mapa de cantidades, un diagrama de Bruckner, o cualquier otro que se pueda ajustar a la escala del área de intervención de la obra. 18 Candy – Integración Estimación - Planificación Previsiones Presupuestarias Capítulo 2 – Previsiones Presupuestarias Introducción Los ítems de un presupuesto efectuado en Candy se pueden vincular a las actividades de un programa de planificación Candy. Una vez que el vínculo se establece, los valores de coste y de venta y las cantidades de trabajo y de recursos, previstos en el presupuesto, se pueden proyectar a lo largo del período del proyecto y analizados usando las utilidades del módulo de Previsión. Un ítem del presupuesto se puede atribuir a múltiples actividades, especificando la cantidad atribuida a cada actividad y en qué período de la actividad debe considerarse. El resultado de este proceso de vinculación es un mapa de cantidades y precios con un programa de trabajos asociados. Así, el programa sabe qué ítem o ítems del presupuesto y respectivas cantidades asociadas debe distribuir sobre una actividad. Con este conocimiento, el presupuesto se puede ver mostrando la previsión de los costes necesarios a realizar en cada mes del programa. Las previsiones también se pueden hacer para las cantidades del ítem, estimativa de recursos, por naturalezas de los costes (Códigos de Costes) y por lugar de la obra (Bill Codes), etc... Una vez que el presupuesto está vinculado, dinámicamente, al programa de planificación, todos los resultados y los datos de la estimación se pueden presentar en relación al calendario del programa. Cualquier alteración al programa o al presupuesto afectará a las previsiones. Métodos de conexión Dependiendo de la información y disponibilidad de tiempo, la conexión puede establecerse usando tres métodos a continuación descritos: 1. Crear el PROGRAMA directamente a partir del CUADRO DE CANTIDADES (CCT) El estimador necesita una previsión rápida – No es el mejor método, pero es rápido y bastante preciso. Los ítems del “CCT” no dan una buena indicación de cómo debe hacerse el trabajo sino únicamente una medición del trabajo. La planificación está basada en actividades. Ese proceso vincula, automáticamente, los ítems del Presupuesto a las actividades de la Planificación. 2. A partir del PROGRAMA se crea un CUADRO DE CANTIDADES (CCT) Por ejemplo, en un proyecto de concesión/construcción, donde un presupuesto puede crearse y preciarse a partir de un programa. Este proceso conecta automáticamente las actividades de planificación al presupuesto. 3. Conectar un presupuesto a un programa existente Este método puede llevar más tiempo, pero es el más preciso. El presupuesto estimado en Candy incluye los precios de coste y de venta y los recursos utilizados, y el programa incluye las duraciones de las actividades y su secuencia. Este último método de conexión se usará en este documento. 19 Candy – Integración Estimación - Planificación Previsiones Presupuestarias Resumen del Programa El programa efectuado por el técnico de Planificación para el proyecto, enfoca la forma cómo el trabajo va a ser ejecutado. Contiene varias actividades detalladas, con diferentes duraciones y hasta tan cortas como un día. Este programa se usa para controlar el trabajo con actualizaciones regulares – quincenalmente, semanalmente o, incluso, diariamente. El objetivo del técnico responsable de la planificación y control es la evaluación del trabajo ejecutado, en términos de cantidades y costes, lo que normalmente se efectúa mensualmente. Se puede efectuar una conexión con el detalle de todas las actividades a los ítems del presupuesto, pero es un proceso que puede llevar tiempo. Como el objetivo del técnico de gestión (planificación y control), en una primera fase incide sobre las grandes cifras, la recomendación es la creación de un “programa financiero” con base en el resumen del programa detallado. Este programa tendrá las mismas fechas que el programa de planificación pero con menos detalle, haciendo que la conexión lleve menos tiempo pero, aún así, conseguir proporcionar el resultado final deseado. A continuación se explica cómo crear un programa, con una síntesis del programa detallado y con los datos recibidos de la planificación. Resumen del Programa de Planificación Un programa bien planificado se resumirá jerárquicamente (estructura analítica también conocida como WBS). Pida al técnico de Planificación que imprima un informe con el resumen del programa. Se recomienda que el programa se resuma a nivel 2 o 3. Los niveles más bajos darán más detalle, que puede no ser necesario. En este ejemplo, se usa un programa resumido a nivel 2. Informe con el Resumen del Programa de Planificación 20. Candy – Integración Estimación - Planificación Previsiones Presupuestarias Crear un nuevo programa Proceda de la siguiente forma: El resumen del Programa debe crearse en el mismo trabajo que contiene el Presupuesto. Para crear un nuevo programa en el trabajo actual, seleccione el separador con el módulo Planificación (Planning). Después seleccione Principal>Gestor de Programas. En el selector “Gestor de Programas” seleccione el menú Programa>Nuevo>Nuevo Programa, para crear un nuevo programa. Escriba en Program name el nombre del Programa de Trabajos. Seleccione la fecha de Inicio en Program start – certifíquese que la fecha de inicio del programa = a la fecha más temprana de inicio del Programa de Trabajos. Seleccione el día de inicio de la semana y el número de días útiles de trabajo por semana, el mismo del programa de trabajos. Certifíquese que esta selección coincide con la que se encuentra en el programa de trabajos detallado. Después de crear el programa, haga doble clic en el nombre del programa para abrirlo. El nombre del programa será mostrado en la barra de herramientas de la Planificación. 21. Candy – Integración Estimación - Planificación Previsiones Presupuestarias Añadir festivos al Calendario Para garantizar que el programa resumido tiene las mismas fechas que el programa detallado, los días “festivos” y/o los “días no laborables” autorizados, existentes en el programa detallado, deben ser definidos en el programa resumido. Pida al técnico de planificación que le proporcione una lista de los días festivos contemplados en el Calendario del Proyecto (PC) o para imprimir un informe del Planificador Anual como se muestra a continuación. Informe del Planificador Anual recibido del técnico de Planificación Para insertar los “feriados” y “días no laborables”, seleccione Principal>Calendarios. En la columna del calendario PC señale el día de trabajo que desea alterar para uno festivo y presione el botón Set holiday para definir la alteración en el número de días de trabajo, frente al nuevo festivo. Cierre el documento del calendario cuando termine. Los cambios se guardarán. 22. Candy – Integración Estimación - Planificación Previsiones Presupuestarias Registre las actividades, fechas y duraciones Una forma fácil de introducir los datos de la actividad, es usar un modelo de documento específicamente para este objetivo. Haga lo siguiente Seleccione el menú Documentos para abrir los Documentos de Planificación. Seleccione New Nuevo en el pie de página del selector de documentos, para abrir la lista con los modelos de documentos. Seleccione el documento “7.2 Enter activity dates” Introduzca los números exactos de las actividades y las descripciones, según el informe de Planificación resumido. Introduzca las fechas de inicio y fin, y el ordenador generará la duración. O introduzca la fecha de inicio y duración y el ordenador generará la fecha de conclusión. Las fechas pueden escribirse en formato numérico “14 01 11” y se presentarán como “14 Ene 11” en la columna de la fecha. Escriba la siguiente información conforme lo presentada en el informe de Planificación resumido. Observe que aún existen algunos niveles de títulos y estos tipos de actividad se crean con la introducción de un número (ej.:”1”) en la columna “T” (tipo). Las actividades normales se mostrarán con una “B” en la columna Tipo, generada por el ordenador. No se necesita ninguna conexión lógica entre las actividades. 23. Candy – Integración Estimación - Planificación Previsiones Presupuestarias Activity Number Activity Description A000 SITE ESTABLISHMENT A030 FAN FOUNDATION (SECTION 2) A040 Duration Start Finish 15 04 Jan 10 22 Jan 10 EARTHWORKS 130 18 Jan 10 20 Jul 10 A100 FOUNDATIONS 130 15 Mar 10 14 Sep 10 A160 SUPERSTRUCTURE 130 12 May 10 09 Nov 10 A220 STORMWATER DRAINAGE 100 12 Apr 10 31 Aug 10 A300 FAN INSTALLATION 55 25 Aug 10 09 Nov 10 A350 SUB - STATION (SECTION 3) A360 EARTHWORKS 45 15 Feb 10 20 Apr 10 A400 FOUNDATIONS 40 21 Apr 10 15 Jun 10 A430 SUPERSTRUCTURE 95 19 May 10 28 Sep 10 A490 FINISHES 60 29 Sep 10 13 Jan 11 A540 EXTERNAL WORKS 60 21 Apr 10 13 Jul 10 A570 CONTRACTUAL HANDOVER A580 HANDOVER COMMISSIONED FAN 1 10 Nov 10 10 Nov 10 A600 HANDOVER SUB-STATION 1 14 Jan 11 14 Jan 11 Nota: los títulos resumen de nivel 2, del programa principal, se insertan como actividades en este programa, mientras que los títulos de nivel 1 se mantienen como títulos de actividades. Esto se indica por la inscripción del número “1” columna (T) del tipo de actividad. 24. Candy – Integración Estimación - Planificación Previsiones Presupuestarias Conectar el Cuadro de Cantidades a la Planificación resumida El módulo de “Previsión” se usará para conectar los ítems del Presupuesto a las actividades de la Planificación. Para asegurar la correcta previsión monetaria, todos los ítems del presupuesto con valor en dinero deben ser conectados a las actividades. Conectar introduciendo los números de las actividades Haga lo siguiente: En el modulo de Previsión, seleccione Documentos > Documentos de previsión> para abrir el gestor de documentos. Abra el documento “3.1 BOQ with Activity allocations”. Coloque este documento en la mitad superior de la pantalla usando el icono Con el documento en esa posición, seleccione Documentos > Documentos de Previsión> y abra el documento“3.2 Activities with BOQ Allocations”. Coloque este documento en la mitad inferior de la pantalla usando el icono Los dos documentos quedarán ahora, visibles en la pantalla. Un método de conexión entre las actividades de planificación y los ítems del presupuesto, es escribiendo los números de actividad junto al ítem relevante, en el documento de la pantalla “3.1 BOQ with activity allocation”. 25. Candy – Integración Estimación - Planificación Previsiones Presupuestarias Nota: para ajustar el calendario a una escala menor, acceda al menú “Gráfico de barras” y seleccione “Ajustar escala del calendario”. Desplace la escala a “1” para obtener una escala menor (o haga clic en el área del gráfico y ajuste la escala con la rueda del ratón, mientras presiona la tecla CTRL). Al introducir el número de la actividad al lado de un ítem, la Cantidad total del ítem se atribuirá a esta actividad. Un ítem puede atribuir su cantidad a muchas actividades – basta insertar líneas adicionales (CTRL + INSERT) debajo del ítem y escribir los números de las actividades adicionales, debajo de la línea del ítem. Introduzca las cantidades relevantes, atribuidas a esas actividades adicionales que están conectadas. La cantidad total atribuida debe ser igual a la cantidad del presupuesto, de lo contrario resultará en una cantidad atribuida por encima o por debajo. Mostrar sólo la primera línea de la descripción del ítem, en el documento “3.1 BOQ with activity allocation”, seleccionando Ver > Ítems >Ver 1ª línea de la Descripción. Método Arrastrar y Soltar Los ítems del Presupuesto y las actividades de Planificación también pueden conectarse con el ratón, arrastrando y soltando unos sobre otros. Seleccione y destaque los ítems del Presupuesto y, a continuación, arrástrelos y suéltelos en las actividades aplicables, como se muestra debajo. También es posible hacerlo a la inversa. O sea, seleccione / destaque las actividades debajo y, a continuación, arrastre y suéltelas sobre el ítem aplicable. 26. Candy – Integración Estimación - Planificación Previsiones Presupuestarias Ajustar la distribución sobre la barra Por omisión, la cantidad del ítem asignada a la actividad, es atribuida / distribuida a lo largo de la duración total de la actividad. Esto se indica en las columnas "% Start Offset" = 0% y "% End Offset" = 100%. La barra de distribución con el respectivo % de desplazamiento en relación a la (s) extremidad (es), también se muestra en el interior de la barra de la actividad. El % de desplazamiento de la barra de distribución puede ser ajustado si la cantidad del ítem no es aplicable durante la duración total de la actividad, sino apenas en una parte del período de la actividad. (Por ejemplo, el hormigón de limpieza (blinding) sólo se aplica en las cimentaciones durante los primeros 60% de la duración de la actividad “Ejecución de Cimentaciones” y no durante su duración total. - Inicio % offset = 0 - Fin % offset = 60%) Distribución proporcional Varias actividades pueden conectarse a un único ítem del Presupuesto. Cuando se conecta la primera actividad a un ítem, TODA la cantidad del ítem se atribuye a esta primera actividad. Las otras actividades conectadas no tendrán cualquier cantidad atribuida. Esta situación puede corregirse, ajustándose, manualmente, la cantidad atribuida a cada actividad, o efectuando una distribución proporcional por todas las actividades conectadas al ítem, a través del menú “Distribución proporcional” Haga lo siguiente: Seleccione el ítem/ítems conectados a más de una actividad. Haga clic con el botón derecho del ratón sobre los ítems marcados > Distribución proporcional > Procesar todos los ítems… Antes de la distribución proporcional Después de la distribución proporcional 27. Candy – Integración Estimación - Planificación Previsiones Presupuestarias Filtrar Cantidades atribuidas de más o de menos Compruebe la eventual diferencia de las cantidades atribuidas, después de haber concluido la distribución de los ítems sobre las actividades vinculadas. Haga lo siguiente: Haga clic con el botón derecho del ratón en el título de la columna "Ctd. Total – Arriba (-)/Debajo (+)”> Filtrar atribuciones más / menos”. Se mostrarán todos los ítems no conectados a las actividades. Conéctelos. Si todos los ítems están conectados, se mostrará el siguiente mensaje: 28. Candy – Integración Estimación - Planificación Previsiones Presupuestarias Vistas de las Previsiones e informes Cuando todos los ítems del presupuesto, con valores monetarios, están conectados a las actividades, varios documentos e informes, mostrando previsiones de valores, de cantidades de trabajo y de recursos, se encuentran disponibles en el módulo de “Previsión”. Acuérdese de calcular los documentos resumidos, tales como el “Cost code budget” (Plan Contable ordenado por códigos de naturaleza analítica), siempre que haya alteraciones. 29. Candy – Integración Estimación - Planificación Previsiones Presupuestarias Evaluación de la Producción (progreso del presupuesto) La valoración de la Producción (Valuation) en Candy se utiliza en la fase posterior a la adjudicación de una obra. El presupuesto creado en Candy queda disponible para ser usado en la Valoración de la Producción. La única diferencia entre la Estimación y la Valoración de la Producción es la existencia de columnas extra para las cantidades ejecutadas (reales, facturadas…) y los respectivos informes de valoración. Configuración inicial del Certificado de Producción Haga lo siguiente: Seleccione Principal > Configuración del Certificado > Configurar Certificado siguiente... Escriba la fecha del Certificado, número y título Elija las opciones “Cost and Allowable” (se recomienda que mantenga el estándar) Nota: Estas opciones pueden alterarse posteriormente, si es necesario. 30. Candy – Integración Estimación - Planificación Previsiones Presupuestarias Cantidades del Certificado Registre las cantidades de producción a valorar, para el período de evaluación en curso. Abra una hoja de Cálculo de Cantidad para la cantidad real ejecutada de un ítem, haga clic con el botón derecho> Calc sheets> Mostrar calc-sheets de Cantidad. O haga doble clic en la respectiva celda de la Cantidad para abrir la hoja de cálculo y registrar las cantidades (también puede indicar el % de progreso de las cantidades anteriormente calculadas). Cuando todas las cantidades de producción se hayan insertado, estarán disponibles diferentes informes en el “Gestor de Informes de Producción”, para impresión y análisis. 31. Candy – Integración Estimación - Planificación Previsiones Presupuestarias Progreso del Programa de Planificación Si el Presupuesto está vinculado al Programa de Planificación, la previsión de costes puede mostrarse en relación al período de tiempo restante para la conclusión de la obra (Nota: Estas previsiones ya están efectuadas de acuerdo con los rendimientos actuales de la Producción y respectivos costes de los recursos, actualizados a la fecha). Es necesario actualizar el programa y sincronizar el progreso del programa con el progreso de las cantidades registradas en el Certificado. Nota: La fecha del certificado de medición y la fecha de actualización del programa (TimeNow) debe ser la misma, para mostrar las informaciones correctas. El responsable de la planificación actualizará su programa detallado y proporcionará únicamente al controlador de la producción un informe de síntesis de esa actualización. Este informe debe incluir las fechas de Inicio Actual y de Fin Actual (fechas reales), así como la Duración Restante. Definir fecha del Balizamiento (TimeNow) Haga lo siguiente: Seleccione el módulo de Previsión> Principal> Seleccionar programa conectado al presupuesto. Abra el documento de Previsión “5.1 Gráf. Barras con Progreso”. Seleccione Progreso > Registrar TimeNow Escriba la fecha del Balizamiento (TimeNow) – recuerde que esta fecha debe ser la misma considerada en la Planificación y en el Certificado de Medición, referente al período. Con la primera actualización se guardará el Programa Base. 32. Candy – Integración Estimación - Planificación Previsiones Presupuestarias Registre las fechas Actual (reales) y la Duración Restante Haga lo siguiente: Usando las informaciones de la Planificación condensada, registre las fechas Actual de Inicio (Start) y Fin (Finish) – si la actividad ha concluido – o la Duración Restante (Rem Durn) si la actividad está por concluir. Acuérdese de Calcular cuando termine. Las fechas pueden inscribirse en formato numérico "14 01 11" y se mostrarán como “14 Ene de 11”, en la columna de la fecha. 33. Candy – Integración Estimación - Planificación Previsiones Presupuestarias Sincronizar el Progreso de las Cantidades de Producción con las duraciones de la Planificación Las cantidades propuestas por el progreso registrado en el Programa y las cantidades medidas en el Certificado de Producción pueden ser diferentes en algunos ítems. Estas cantidades de progreso necesitan ser sincronizadas para dar informaciones correctas. Compare las diferencias de Progreso Haga lo siguiente: Abra el documento de Previsión “5.3 Update Valuation and Allocated Quantities”. La diferencia entre la columna Cantidad Actual y Ctd. a la fecha del Programa se muestra en la columna Atribuido a la fecha - Arriba (-) / Abajo (+). Resolver diferencias de Progreso Como la cantidad del Certificado es calculada / medida por el técnico de la obra (controlador de Producción), y la cantidad de la planificación se calcula con el ordenador, consideramos que la medición efectuada por el técnico es más exacta y ajustamos la cantidad de la planificación para que sea idéntica a la cantidad real ejecutada. Las cantidades restantes a ejecutar se distribuirán por las duraciones restantes de las actividades. Nota: La duración restante de la actividad NO se ajusta en este proceso. 34. Candy – Integración Estimación - Planificación Previsiones Presupuestarias Haga lo siguiente: Seleccione Herramientas > Actualizar Ctd Restante calculada por el Certificado. Ctds. Atribuidas con redondeado de las diferencias (si es necesario) Haga lo siguiente: Con el redondeado de los valores, podrá obtener aún, alguna pequeña cantidad mostrada en las columnas de las diferencias. Esas diferencias se pueden ajustar mediante la sustitución manual de los valores en las columnas. “Ctd Atribuida a la fecha” o “Cant. Restante”. Es importante que las dos columnas de las “diferencias” queden en blanco. Así, sabemos que el progreso de la planificación y la medición de las cantidades ejecutadas están sincronizados. Nota: Asegúrese siempre que las dos columnas con la indicación “Arriba” y “Abajo” están en blanco, antes de analizar e imprimir informes. Si la columna “Atribuida a la fecha” está en blanco = el Progreso entre el Auto de Producción y la Planificación están en sincronía. Si la columna de la "Cant. Total" está en blanco = Todas las cantidades de los ítems se atribuyeron (incluyendo las alteraciones a las cantidades Final, así como las de los Ítems con las Variaciones Adicionales, añadidas más tarde). 35. Candy – Integración Estimación - Planificación Previsiones Presupuestarias Previsiones – Vistas e informes Cuando el progreso está sincronizado, varios documentos e informes pueden ser impresos mostrando la relación del tiempo para concluir con las cantidades mensuales a producir (así como los valores de coste y venta, cantidades de recursos…) A continuación se muestra un Plan Contable con la previsión de coste mensual, con base en los códigos de coste de naturaleza analítica, usados en el sistema de contabilidad. En la columna “To Date Feb 2010” están los valores realizados hasta la fecha. A partir de marzo de 2010 se encuentran los valores referentes a los trabajos a ejecutar, recalculados y distribuidos sobre las duraciones restantes. 36.