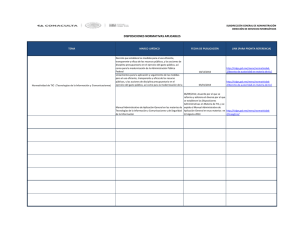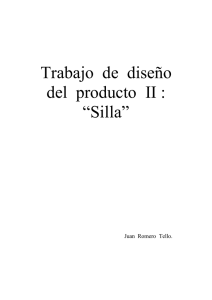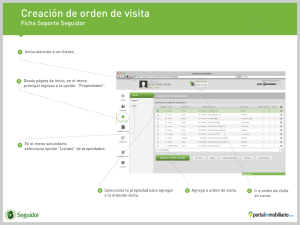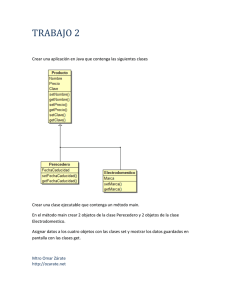0) CREACIÓN DEL PROYECTO Antes de empezar es conveniente
Anuncio
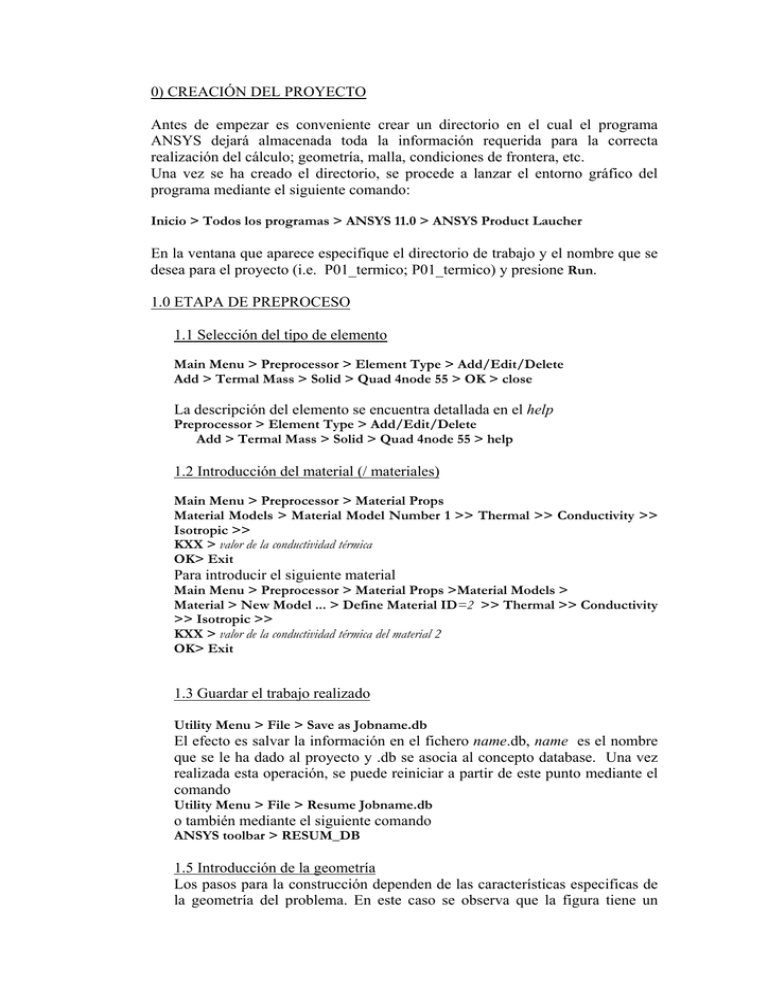
0) CREACIÓN DEL PROYECTO Antes de empezar es conveniente crear un directorio en el cual el programa ANSYS dejará almacenada toda la información requerida para la correcta realización del cálculo; geometría, malla, condiciones de frontera, etc. Una vez se ha creado el directorio, se procede a lanzar el entorno gráfico del programa mediante el siguiente comando: Inicio > Todos los programas > ANSYS 11.0 > ANSYS Product Laucher En la ventana que aparece especifique el directorio de trabajo y el nombre que se desea para el proyecto (i.e. P01_termico; P01_termico) y presione Run. 1.0 ETAPA DE PREPROCESO 1.1 Selección del tipo de elemento Main Menu > Preprocessor > Element Type > Add/Edit/Delete Add > Termal Mass > Solid > Quad 4node 55 > OK > close La descripción del elemento se encuentra detallada en el help Preprocessor > Element Type > Add/Edit/Delete Add > Termal Mass > Solid > Quad 4node 55 > help 1.2 Introducción del material (/ materiales) Main Menu > Preprocessor > Material Props Material Models > Material Model Number 1 >> Thermal >> Conductivity >> Isotropic >> KXX > valor de la conductividad térmica OK> Exit Para introducir el siguiente material Main Menu > Preprocessor > Material Props >Material Models > Material > New Model ... > Define Material ID=2 >> Thermal >> Conductivity >> Isotropic >> KXX > valor de la conductividad térmica del material 2 OK> Exit 1.3 Guardar el trabajo realizado Utility Menu > File > Save as Jobname.db El efecto es salvar la información en el fichero name.db, name es el nombre que se le ha dado al proyecto y .db se asocia al concepto database. Una vez realizada esta operación, se puede reiniciar a partir de este punto mediante el comando Utility Menu > File > Resume Jobname.db o también mediante el siguiente comando ANSYS toolbar > RESUM_DB 1.5 Introducción de la geometría Los pasos para la construcción dependen de las características especificas de la geometría del problema. En este caso se observa que la figura tiene un hueco y dos materiales. La construcción de un hueco o agujero se realiza típicamente mediante la resta de figuras geométricas; por ejemplo, un cuadrado al que se le resta un cuadrado interior. Creación de la geometría: Región exterior Se procede a crear la región correspondiente al material exterior. Se crea un cuadrado que representa el exterior y uno interior; luego se realiza la resta. Main Menu > Preprocessor > Modeling > Create > Areas > Rectangles > By Dimensions Se introducen las coordenadas de los lados del cuadrado exterior Y2 Y1 X1 X2 y de forma similar las coordenadas de los lados del cuadrado interior que definen este material. Se procede a restar una región de otra. El resultado es la región correspondiente al material que da al exterior. La resta se realiza mediante la siguiente operación: Main Menu > Preprocessor > Modeling > Operate > Booleans > Subtract > Areas El procedimiento de ejecución de la resta es el siguiente: 1) Selección del área. Esto se lleva a cabo con ayuda de la ventana Multiple_Entities que permite desplazarse por las diferentes áreas. Una vez que el número correspondiente en picked area es el adecuado, se confirma con OK. 2) En la ventana Substract Areas se confirma la región con Apply. Este procedimiento se repite con la segunda área (el área más pequeña). El resultado es la región correspondiente al material que da al exterior. Creación de la geometría: Región interior La otra parte del cuerpo, correspondiente al otro material, se construye de forma similar; cuadrado exterior, cuadrado interior y luego la resta de áreas: Main Menu > Preprocessor > Modeling > Create > Rectangles > By Dimensions (dos cudrados) Main Menu > Preprocessor > Modeling > Operate > Booleans > Subtract > Areas y se sigue el procedimiento ya detallado para la realización de la operación. El resultado es la geometría deseada; región del material 1, región del material 2 y el hueco. Salvar el trabajo realizado ANSYS toolbar > RESUM_DB Generación de la malla La generación de la malla requiere que se especifiquen ciertos parámetros de mallado, como el tamaño de elemento, el número de divisiones, etc. Esta etapa incluye la asignación de material y tipo de elemento en cada región (o área). Además, en este caso, se debe tener en cuenta que las regiones de cada material se han creado por separado dando a entender al programa que son cuerpos separados. Para evitarlo se requiere la utilización de un comando que junte las dos regiones previamente definidas. El tamaño de elemento se especifica de la forma siguiente Main Menu > Preprocessor > Meshing > Size Controls > Manual Size > Global Size > Size element Edge length = tamaño deseado Para juntar las regiones Main Menu > Preprocessor > Modeling > Operate > Booleans > Glue > Areas > select > pick all Antes de mallar se debe asignar a cada región, un material y un tipo de elemento. Main Menu > Preprocessor > Meshing > Mesh Attributes > Picked Areas Seleccionar el material correspondiente a la región interior Main Menu > Preprocessor > Meshing > Mesh Attributes > Picked Areas Seleccionar el material correspondiente a la región exterior Generación de la malla: Main Menu > Preprocessor > Meshing > Mesh > Areas > Free > pick all>OK Salvar el trabajo realizado ANSYS toolbar > RESUM_DB 1.7 Condiciones de frontera El propósito de esta etapa es especificar las diferentes condiciones de frontera; temperatura prescrita, flujo de calor prescrito y/o convección prescrita en la pared. Condición de convección en la pared Main Menu > Solution > Define Loads > Apply > Thermal > Convection > On Lines Seleccionar las líneas correspondientes (las líneas interiores) OK Introducir el coeficiente de convección y la temperatura: Vali Film coefficient : valor del coeficiente de convección VAL2I Bulk Temperature: temperatura del medio De forma similar para las paredes del exterior: Main Menu > Solution > Define Loads > Apply > Thermal > Convection > On Lines Seleccionar las líneas correspondientes (las líneas exteriores) OK 2.0 ETAPA DE CÁLCULO En esta etapa se procede a solucionar el problema, esto significa la resolución del sistema de ecuaciones correspondiente. Este módulo funciona a manera de caja negra y por tanto el usuario pierde temporalmente el control. Main Menu > Solution > Solve > Current LS Una vez ejecuta el anterior comando aparece una ventana a manera de resumen sobre el cálculo que se desea realizar, luego se hace click en OK. Si la ejecución se realiza correctamente debería aparecer el mensaje Solution is done! 3) ETAPA DE POSTPROCESO En esta etapa se observan y analizan los resultados obtenidos Main Menu > General Postproc Distribución de las temperaturas Main Menu > General Postproc > Plot Results > Contour Plot > Nodal Solu > Dof Solution > Nodal Temperature Nótese que el menú Plot Results no aparecerá si se han tenido problemas a la hora de resolver el sistema. Flujo de calor Main Menu > General Postproc > Plot Results > Vector Plot > Predefined > Flux & gradient > Thermal flux TF Generación de curvas: variación de la temperatura a lo largo de un corte El propósito es estudiar la variación de una propiedad (temperatura) a lo largo de un corte que se hace en el cuerpo. Para visualizar los nodos: Utility Menu > Plot > Multi-Plots Para definir el corte: Main Menu > General Postproc > Path operations > Define Path > By nodes > Seleccionar dos nodos extremos; uno en el interior y otro en el exterior; OK Asignar nombre al corte realizado y seleccionar que variable se desea visualizar Main Menu > General Postproc > Path operations > Map onto Path > User for label item > nombre del corte( corte1); > Dof Solution > Temperature TEMP > OK Generar la curva: Main Menu > General Postproc > Path operations > Plot Path Item > On Graph > Path ítems to be graphed > nombre del corte( corte1) > OK