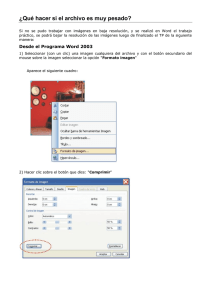For Evaluation Only
Anuncio

For Evaluation Only INTERNET AND COMPUTING CORE CERTIFICATION 3 3 GUÍA PARA LA CERTIFICACIÓN DE IC : IC Courseware: 7303–1 Fo r n io at lu va E nl y O Unidad 4 - Microsoft Office Word 2007 Lección 16 Creación de documentos □ Guardar un documento con un nombre nuevo □ Guardar un documento con un formato de archivo diferente □ Cerrar un documento □ Abrir uno o más documentos □ Utilizar las herramientas para moverse entre varios documentos O Introducir texto Agregar o eliminar texto Navegar en el documento Guardar un documento por primera vez Guardar cambios en un documento previamente guardado n □ □ □ □ □ nl y En esta lección aprenderá a crear, guardar, abrir, cerrar y moverse entre documentos. Los objetivos que se verán en esta lección son: Habilidades IC3 io 2-1.1.3 Navegar en archivos abiertos. 2-1.2.1 Crear archivos. 2-1.2.2 Abrir archivos. 2-1.2.3 Moverse entre documentos abiertos. 2-1.2.4 Guardar archivos en ubicaciones/formatos específicos. 2-1.2.5 Cerrar archivos. 2-1.3.1 Insertar texto y números en un archivo. 2-2.1.3 Mostrar la regla. 2-2.1.6 Mostrar caracteres no imprimibles e identificar información de formato en pantalla. 2-2.1.16 Identificar las aplicaciones comunes del procesador de textos (creación de documentos cortos como cartas o memorándums, documentos más largos como reportes y libros y documentos especializados como páginas Web y blogs) e identificar las características de un documento bien organizado. va lu at Módulo B: Aplicaciones Clave Objetivos E Introducir y editar texto Fo r IC3 2-1.1.3 2-1.3.1 2-2.1.3 2-2.1.6 2-2.1.16 Utilice el teclado para introducir texto que podrá ver en pantalla. La edición se refiere a cosas como insertar y borrar caracteres, palabras o varias líneas de texto, corregir errores tipográficos e insertar o borrar líneas vacías entre párrafos. A continuación se presentan algunos conceptos básicos para excribir y editar texto: Punto de inserción El punto de inserción se muestra como una barra vertical parpadeante que muestra el lugar en el cual aparecerá el texto que escriba así como los elementos que pegue. Se mueve hacia la derecha a medida que escribe. Escribir texto Word está predeterminado para “insertar” texto, lo cual significa que puede mover el punto de inserción hacia cualquier lugar en el documento y Word insertará el texto que escriba a la derecha del 180 Unidad 4 - Microsoft Office Word 2007 punto. Si ya hay texto cuando empiece a escribir, éste se moverá a la derecha. Borrar texto Existen dos maneras para borrar texto eliminando los caracteres uno por uno: puede presionar la tecla Supr para eliminar los caracteres hacia la derecha del cursor o puede presionar la tecla Retroceso para eliminar los caracteres a la izquierda del cursor. Ajuste de texto nl y Fin de línea con ajuste de texto en blanco io n O Cuando termine de escribir el texto de una línea o párrafo, puede presionar la tecla Intro una o más veces. Word insertará las líneas en blanco que desee y colocará el punto de inserción al inicio de la última línea en blanco; éste concepto aplica para todos los programas de procesamiento de textos, independientemente de la marca. Una ventaja de los procesadores de textos es la habilidad para crear documentos ya sean cortos como cartas o memorándums a más extensos y complejos como manuscritos, páginas Web o folletos. at Una ventaja más de utilizar un procesador de textos es que puede darle a sus documentos un aspecto profesional si les aplica elementos de diseño, los cuales puede incorporar a un estilo o plantilla para utilizarlos de forma consistente. Módulo B: Aplicaciones Clave Cuando escriba suficientes palabras para llenar un renglón, Word automáticamente cambia el punto de inserción al inicio de la siguiente línea. A esto se le conoce como ajuste de texto. Si escribe una palabra muy grande al final de un renglón, Word colocará toda la palabra al inicio de la siguiente línea. va lu Los elementos de diseño bien planeados le ayudarán a organizar la información de forma que el lector pueda identificar con facilidad diferentes componentes en su documento. Por ejemplo, un encabezado o pie de página que contenga el número de página le indica al lector que se encuentra leyendo una sección determinada de un reporte. Las opciones de espaciado facilitan la lectura, puede recurrir al uso de viñetas para destacar las listas o utilizar listas numeradas para denotar un orden o prioridad. Puede utilizar la herramienta Tabla para crear formularios, agregar bordes o sombreados a áreas específicas de los formularios y configurarlo para que acepten datos en línea. E Otra forma de organizar los temas en los documentos es a través de la creación de un esquema, el cual es similar a una tabla de contenidos. La herramienta Esquema en Word proporciona una vista general de su documento para que pueda asegurarse que la información esté organizada y en orden lógico, esta herramienta también le permite mover temas en el documento. Fo r Evite tener errores de diseño como seleccionar colores que hagan el texto difícil de leer, así como evitar usar demasiadas mayúsculas o colocar demasiado texto en una página. Recuerde que si le resulta difícil a usted leer el texto, también le será difícil a su audiencia. Cómo mostrar los códigos de formato El botón (Mostrar todo) le permite mostrar u ocultar los caracteres no imprimibles los cuales son de utilidad para identificar el formato insertado en el documento. Estos caracteres sólo aparecerán en pantalla pero no se imprimen. Algunos caracteres no imprimibles son: Este símbolo se muestra cada vez que presiona la tecla Intro. Este símbolo se muestra cada vez que presiona la tecla Tab. Este símbolo se muestra cada vez que presiona la barra espaciadora. 181 Unidad 4 - Microsoft Office Word 2007 Este símbolo representa un salto de página estándar (cuando escribe suficiente texto para llenar una página) y solo es visible en la vista Borrador. nl y Uso de la regla O La regla es una herramienta que le permite identificar la posición del texto. El ancho de la regla depende de la vista o tamaño. io Para activar la regla, utilice uno de los siguientes métodos: n De forma predeterminada, la regla está configurada para medir el documento en centímetros Puede modificar dicha opción en el área Mostrar en la categoría Avanzadas en las Opciones de Word; también puede seleccionar pulgadas, milímetros, puntos o picas. ▪ En la ficha Vista en el grupo Mostrar u Ocultar haga clic en Regla. ▪ Haga clic en el botón (Ver Regla) ubicado en la sección superior de la barra de desplazamiento vertical al lado derecho de la pantalla. at Módulo B: Aplicaciones Clave Este símbolo representa un salto de página manual (cuando activa el comando al final de un párrafo, el texto posterior a la ubicación en la que activó el comando se mueve hacia la siguiente página). lu Para mover el punto de inserción va El punto de inserción indica la ubicación donde Word insertará el texto que se escriba así como los elementos cortados o copiados que necesite pegar en una nueva ubicación. E Puede moverse rápidamente a otra área en el documento si mueve el cursor del mouse a cualquier otra ubicación o utilizando algunas de las siguientes combinaciones de teclas: Movimiento deseado Presione Siguiente carácter Fo r Carácter anterior Siguiente palabra Crtl+ Palabra anterior Ctrl+ Movimiento deseado Presione Inicio de la línea Inicio Fin de la línea Fin Inicio del documento Ctrl+Inicio Siguiente línea Línea anterior Siguiente párrafo 182 Ctrl+ Unidad 4 - Microsoft Office Word 2007 Párrafo anterior Ctrl+ Siguiente página Av Pág Página anterior Re Pág Fin del documento Ctrl+Fin nl y ▪ En la ficha Inicio en el grupo Edición haga clic en la flecha que apunta hacia abajo en Buscar y seleccione Ir a. Presione Ctrl+I. ▪ En la barra de desplazamiento vertical haga clic en el botón ▪ búsqueda) y luego en (Ir a). En la barra de estado haga clic en (Seleccionar objeto de O ▪ (número de página del documento). n Uso de la barra de desplazamiento io La barra de desplazamiento vertical se utiliza para moverse (desplazarse) hacia arriba o abajo en el documento. La barra de desplazamiento horizontal se utiliza para moverse de izquierda a derecha en el documento. Módulo B: Aplicaciones Clave También puede utilizar el comando Ir a para moverse rápidamente a un elemento en particular utilizando uno de los siguientes métodos: Ejercicio lu ▪ ▪ Haga clic en las flechas de la barra de desplazamiento para mover el cuadro de desplazamiento de arriba-abajo o de izquierda-derecha. Haga clic en la flecha en cualquier lado del cuadro de desplazamiento. Arrastre el cuadro de desplazamiento. va ▪ at Existen tres medios para moverse en el documento con las barras de desplazamiento: 1. Inicie Microsoft Office Word 2007 si no se encuentra abierto y escriba lo siguiente: ¶ E Fecha de hoy¶ Fo r Juan Pérez Gimnasio Futura perez@futura.com¶ Obregón 300 pte. Ciudad de México 10032 212-555-9900 juan. ¶ Llamó para obtener información sobre lo que hacemos.¶ Mencionó algo sobre que muchos empleados están siguiendo la “tendencia verde” pero no sabe lo que eso significa.¶ Quiere tener una reunión con uno de nuestros consultores para proporcionarle más información.¶ Nota: Presione Intro cuando vea el símbolo ¶ y presione Mayús+Intro cuando vea el símbolo . 183 Unidad 4 - Microsoft Office Word 2007 Estos son códigos de formato que utilizará en el texto de este ejercicio. 2. En la ficha Inicio en el grupo Párrafo haga clic en el botón ¶ (Mostrar todo) para mostrar los códigos de formato. nl y Trabajando con documentos O IC3 2-1.2.1 2-1.2.2 2-1.2.3 2-1.2.4 2-1.2.5 io n Es importante guardar sus documentos frecuentemente cuando se encuentre trabajando para asegurarse de que si algo inesperado sucede, como un apagón, pueda contar con una versión guardada del trabajo y no tenga que hacerlo todo de nuevo. Puede guardar los archivos en cualquier ubicación del disco duro, unidad en red o dispositivo de memoria portátil (por ejemplo memoria USB). Una vez que haya guardado su archivo, podrá recuperarlo o abrirlo de cualquiera que sea su ubicación. Así mismo puede tener varios documentos activos en pantalla, incluyendo documentos nuevos que aún no haya guardado. Cómo guardar documentos at Módulo B: Aplicaciones Clave 3. Deje el documento abierto para el siguiente ejercicio. va lu Cuando guarde un documento, Word le asignará una extensión .docx de forma automática, esta extensión se coloca al final del nombre del archivo. Es posible guardar el documento con una extensión diferente en caso de ser necesario. De forma predeterminada, Word navega a la carpeta Documentos la primera vez que activa el comando Guardar como en un documento nuevo, sin embargo, puede guardar el documento en la ubicación que prefiera. Una vez que navegue a otra ubicación, Word mostrará esta ubicación cada vez que guarde o abra un archivo, hasta que cambie la ubicación. Para guardar un documento, utilice uno de los siguientes métodos: Haga clic en el Botón de Office y luego seleccione Guardar o Guardar como. Coloque el cursor del mouse sobre la opción Guardar como para mostrar un submenú con diferentes tipos de archivos. ▪ ▪ En la barra de herramientas de acceso rápido haga clic en el botón Presione Ctrl+G. Fo r E ▪ ▪ 184 (Guardar). O n at io La primera vez que guarde un documento, verá el cuadro de diálogo Guardar como. Word insertará de forma automática la primera línea del texto del documento en dicho campo para el nombre del archivo, asumiendo que es el título del documento. Escriba sobre la selección de este texto para asignar el nombre que desee. Módulo B: Aplicaciones Clave nl y Unidad 4 - Microsoft Office Word 2007 lu Los nombres de los archivos pueden contener hasta 255 caracteres, incluyendo la unidad y la ruta (por ejemplo: C:\Documentos\Propuestas\Propuesta de enero para la compañía ABC.docx). Considere que tan descriptivo quiere que sea el nombre de su archivo, intente apegarse a un sistema de preferencias para la administración de los archivos cuando los guarde. E va La frecuencia con la que guarde su documento dependerá de la importancia del mismo y del esfuerzo o tiempo que requiera para volver a crearlo. Es recomendable guardar su documento con frecuencia, aunque realice pocos cambios, para evitar la pérdida de datos. Sea precavido y guarde su documento aun cuando no esté seguro de volver a necesitarlo. Cómo guardar un documento existente Fo r Cuando realice cambios en un documento existente tiene dos opciones para guardarlo: ▪ ▪ Guardar el contenido en pantalla utilizando el mismo nombre del archivo. Esta opción hace que se reemplace el documento original con los cambios actualizados. Guardar el contenido en pantalla con un nombre diferente, lo que mantiene el documento original intacto, creando una nueva versión del documento. Para guardar un documento con un nombre diferente, utilice Guardar como en el menú del Botón de Office. Cómo guardar documentos en formatos diferentes Si necesita guardar un documento con un formato diferente, utilice el campo Guardar como Tipo en el cuadro de diálogo Guardar como para seleccionar el formato apropiado de la lista. Word cuenta con una lista de varios formatos para los programas más comúnmente utilizados. 185 Unidad 4 - Microsoft Office Word 2007 nl y O n io Uso de las propiedades del documento La herramienta Propiedades del documento le permite resumir los aspectos clave de un documento, como el Título, Autor y las Palabras clave que pueden ayudarlo a encontrar el archivo posteriormente. También puede contener información general como la cantidad de palabras utilizadas o la última vez que se tuvo acceso al archivo. Puede agregar propiedades al documento la primera vez que lo guarde o posteriormente. El resumen del documento se refiere a las propiedades del mismo. Los resúmenes se pueden configurar para que aparezcan cada vez que guarde un archivo o pueden agregarse de forma manual. lu at Módulo B: Aplicaciones Clave Una de las opciones es Plantilla de Word (*.dotx), misma que le permite guardar su documento como una plantilla. E va Para agregar texto a las propiedades del documento, haga clic en el Botón de Office, seleccione Preparar y posteriormente elija Propiedades. Fo r También puede hacer clic en Propiedades del documento y luego en Propiedades avanzadas para agregar más propiedades a este archivo. 186 O n io Ejercicio Módulo B: Aplicaciones Clave nl y Unidad 4 - Microsoft Office Word 2007 lu at Existe un conjunto de archivos para este curso. Cada vez que vea la palabra –Alumno al final de un archivo existente en alguno de los pasos, reemplácelo con su propio nombre o iniciales para identificar el archivo como propio y mantener los archivos originales intactos. 1. Con el documento anterior en pantalla, haga clic en el botón herramientas de acceso rápido. (Guardar) en la barra de va 2. Navegue a la ubicación en la cual se encuentran los archivos de datos para los alumnos. Fo r E 3. Ubique el campo Nombre de archivo en la sección inferior del cuadro de diálogo Guardar como. Note como Word resalta el texto existente. Cuando guarda un archivo por primera vez, Word rellena de forma automática este campo con todos los caracteres de la primera línea de texto hasta que encuentre una marca de párrafo (¶), a menos que encuentre un tipo específico de carácter como un apóstrofe. 4. Con el texto aún seleccionado, escriba Gimnasio Futura-Alumno y haga clic en Guardar. Suponga que quiere agregar información al archivo para poder encontrarlo más tarde. 5. En el Botón de Office haga clic en Preparar y posteriormente en Propiedades. 6. Escriba la siguiente información como se muestra en la imagen: 7. Haga clic en la flecha de Propiedades del documento y luego en Propiedades avanzadas. 187 Unidad 4 - Microsoft Office Word 2007 8. Haga clic en la ficha Resumen y luego en el campo Organización, escriba: Consultora ambiental Tolano. 9. Haga clic en Aceptar después de que haya terminado. 10. En el extremo derecho del Panel Propiedades del documento haga clic en el botón Cerrar. nl y (Guardar). Cómo empezar un documento nuevo O Cuando inicia Word, aparece un documento en blanco en pantalla. Una vez que Word está abierto, puede crear fácilmente un documento en blanco sin ningún formato o seleccionar de una variedad de plantillas incluidas en Word que le ayuden en el diseño de algunos tipos de documentos como invitaciones, reuniones o memorándums. n Para crear un documento nuevo, utilice uno de los siguientes métodos: ▪ Haga clic en el Botón de Office y seleccione Nuevo, haga clic en Documento en blanco y finalmente seleccione Crear. ▪ Presione Ctrl+U. io Módulo B: Aplicaciones Clave 11. En la barra de herramientas de acceso rápido haga clic en el botón Fo r E va lu at Para crear un nuevo documento a partir de las plantillas instaladas en el sistema, haga clic en el Botón de Office y seleccione Nuevo, aparece el cuadro de diálogo Nuevo documento en el que puede seleccionar una plantilla de las opciones ubicadas en el panel izquierdo. Una vez que ha seleccionado la plantilla haga clic en Crear. Cada vez que inicie un documento nuevo, aparecerá un número de documento de forma automática en la barra de título. Por ejemplo si tiene tres documentos de Word abiertos y usted crea otro, Word 188 Unidad 4 - Microsoft Office Word 2007 le asignará autonámaticamente el número “4” y aparecerá “Documento4” en la barra de título. La numeración de documentos se restaura cada vez que inicie una nueva sesión en Word. Utilice este nombre genérico como un recordatorio de que aún no guarda su archivo con un nombre relevante y significativo. Ejercicio 3. En la lista de plantillas haga clic en Plantillas instaladas. nl y 2. Haga clic en el Botón de Office y seleccione Nuevo. O 4. En la lista de Plantillas instaladas localice y haga clic en Fax de equidad. 5. Haga clic en Crear. at io n 6. Al inicio del formato escriba: Consultora ambiental Tolano. (Guardar). lu 7. En la barra de herramientas de acceso rápido haga clic en el botón Módulo B: Aplicaciones Clave 1. Presione Ctrl+U para crear un documento nuevo. Habrá dos documentos en su pantalla. Gimnasio Futura-Alumno y el nuevo documento en blanco. 8. En el campo Nombre de archivo escriba: Formato Fax Tolano. va 9. En el campo Guardar como Tipo haga clic en la flecha hacia abajo y seleccione Plantilla de Word. E 10. Haga clic en el botón Guardar. Ahora intente crear un documento nuevo con la plantilla que acaba de crear. 11. Haga clic en el Botón de Office y luego en Nuevo. Fo r 12. Haga clic en Nuevo a partir de existente. 13. Haga clic en Formato Fax Tolano. Ahora contará con un documento nuevo basado en esa plantilla. Cómo cerrar un documento Una vez que haya terminado de editar un documento, ciérrelo para despejar la pantalla y la memoria, esto le permitirá iniciar o abrir otro documento sin tener otros que le estorben en su pantalla. Piense que al cerrar un documento es como si cerrara un libro y lo colocara de nueva cuenta en su estante antes de abrir otro, hacer esto lo ayudará a mantener su escritorio organizado y se asegurará de contar con un espacio de trabajo adecuado. Puesto que Word muestra cada documento en su propia ventana, puede utilizar uno de los siguientes métodos para cerrar un documento: 189 Unidad 4 - Microsoft Office Word 2007 ▪ ▪ Haga clic en el Botón de Office y luego en Cerrar. Presione Ctrl+R o Ctrl+F4. E va lu at io n O nl y Módulo B: Aplicaciones Clave Cualquiera de estos métodos mantendrá la aplicación de Word abierta cerrando sólo los documentos. Cuando termine de cerrar todos los documentos abiertos su pantalla lucirá como la siguiente figura. Si quiere cerrar la aplicación de Word por completo, solo haga clic en el botón (Cerrar). Fo r Si agrega o cambia algo en un documento nuevo o en uno ya existente y luego intenta cerrarlo sin guardarlo, Word le mostrará un aviso con la opción para qué antes de cerrarlo, conserve los cambios hechos: Ejercicio 1. Presione Ctrl+F4 y luego haga clic en No para no guardar la copia del Formato Fax Tolano. El documento que estaba en pantalla desaparece. Sin embargo, debe tener al menos otros dos documentos activos, observe su barra de tareas para ver cuántos documentos abiertos tiene en pantalla. 190 Unidad 4 - Microsoft Office Word 2007 2. Haga clic en Cerrar para cerrar el siguiente documento. 3. Haga clic en el Botón de Office y luego en Cerrar para cerrar este documento. 4. Cierre cualquiera de los documentos abiertos en la pantalla. Ahora deberá tener la pantalla de la aplicación de Word vacía. Cómo abrir un documento nl y O Utilice uno de los siguientes métodos para abrir un documento: Haga clic en el Botón de Office y luego en el nombre del archivo de la lista de Documentos recientes. ▪ ▪ Haga clic en el Botón de Office y luego seleccione Abrir. Presione Crtl+A o Ctrl+F12. Fo r E va lu at io n ▪ Módulo B: Aplicaciones Clave Una vez que se guarda un archivo, podrá abrirlo desde la ubicación en la cual lo haya guardado y así podrá transferirlo a la pantalla para su procesamiento. Puede abrir tantos documentos como necesite, el único limitante es la cantidad de memoria disponible en su sistema para manipular varios documentos a la vez. Una vez que aparezca el cuadro de diálogo Abrir, puede navegar a través de él usando el mouse o el teclado para mostrar los archivos o carpetas y utilice uno de los siguientes métodos para abrir uno de los documentos: ▪ ▪ ▪ Haga clic en el nombre del archivo. Coloque el cursor del mouse sobre el nombre del archivo para seleccionarlo y luego haga clic en Abrir o presione la tecla Intro. Si el archivo se encuentra almacenado en una ubicación diferente navegue a la ubicación y utilice uno de los métodos anteriores. Word mostrará los archivos en el mismo orden en el cual los abra con el más reciente en la parte superior de la lista. 191 Unidad 4 - Microsoft Office Word 2007 Ejercicio 1. Haga clic en el Botón de Office y en la lista Documentos recientes, haga clic en Gimnasio Futura-Alumno. 2. Presione Ctrl+A, encuentre los archivos para el alumno y haga clic en Consultora ambiental Tolano. nl y 4. En los archivos de datos para el alumno haga clic en Listado de empleados de la Consultora ambiental Tolano. Deberá tener ahora tres documentos abiertos. O Cómo moverse entre documentos n Cuando tiene varios documentos abiertos en pantalla, puede cambiarse entre ellos de forma fácil y rápida utilizando uno de los siguientes métodos: En la ficha Vista en el grupo Ventana haga clic en Cambiar ventanas. ▪ Haga clic en el botón del documento requerido en la barra de tareas. ▪ Si la ventana del documento de Word se encuentra restaurada, los documentos abiertos se mostrarán en cascada como se muestra en la siguiente figura. Si este es el caso, haga clic en la barra de título del documento al que quiera cambiarse. io ▪ Fo r E va lu at Módulo B: Aplicaciones Clave 3. Haga clic en el Botón de Office y luego en Abrir. 192 O n io at Módulo B: Aplicaciones Clave nl y Unidad 4 - Microsoft Office Word 2007 Ejercicio lu 1. En la barra de tareas, haga clic en el botón de Gimnasio Futura-Alumno. Note que Word ha intercambiado este documento para que pueda modificarlo. va 2. Haga clic en el botón Consultora ambiental Tolano en la barra de tareas. Ahora podrá ver este documento. E 3. En la ficha Vista, en el grupo Ventana, haga clic en Cambiar ventanas y luego seleccione Lista de empleados de la Consultora ambiental Tolano. Fo r 4. Presione Ctrl+U para crear un nuevo documento en blanco. Note como Word no cierra ningún documento y que de hecho aparece otro botón para este documento en la barra de tareas. 5. Cierre todos los documentos. 193 Unidad 4 - Microsoft Office Word 2007 Resumen Guardar un documento con un nombre nuevo Guardar un documento con un formato de archivo diferente Cerrar un documento Abrir uno o más documentos Utilizar las herramientas para moverse entre varios documentos nl y Introducir texto Agregar o eliminar texto Navegar en el documento Guardar un documento por primera vez Guardar cambios a un documento previamente guardado O Preguntas de repaso n 1. Es importante guardar un documento para poder utilizarlo después y así ahorrar tiempo en volver a crearlo. a. Verdadero b. Falso io 2. El comando Guardar como, se debe utilizar cuando se necesita guardar un archivo con un nombre nuevo o con uno diferente. a. Verdadero b. Falso at Módulo B: Aplicaciones Clave En esta lección aprendió a crear, guardar, abrir, cerrar y moverse entre documentos. Los objetivos que se vieron en esta lección fueron: lu 3. ¿Cuál es la opción que mejor describe el porqué se debe abrir las Propiedades del documento? a. Para incluir información que lo ayude a encontrar este documento posteriormente. b. Para ver cuantas palabras se utilizaron en el documento. c. Para ver cuando se creó o modificó por última vez el documento. d. Cualquiera de las anteriores. Fo r E va 4. ¿Cuál de los siguientes métodos utilizaría para abrir un documento? a. Clic en el Botón de Office y luego en Abrir. b. En la barra de herramientas de acceso rápido presionar . c. Presionar Ctrl+A. d. Seleccionarlo de los Documentos recientes. e. a, b o c f. a, c o d 5. Los documentos de Word únicamente se pueden guardar con un tipo de archivo que es .docx a. Verdadero b. Falso 194