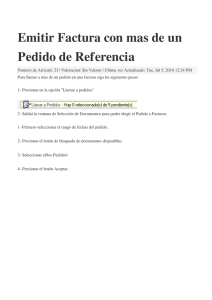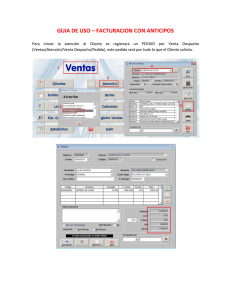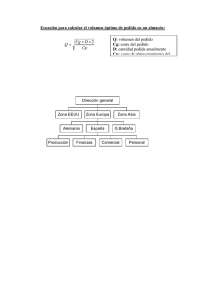How do I register to WOI
Anuncio

¿Cómo registrarse en WOI? Entre en el portal WOI a traves del siguiente URL: https://www-01.ibm.com/procurement/esi/ Seleccione Registro de IBM dentro del apartado ‘Enlaces’. Por favor siga las instrucciones indicadas para registrarse en el portal WOI. Por favor, asegúrese de que: 1.- Su ID de IBM deberá tener formato de correo electrónico, el cual puede ser su propia dirección de correo electrónico (Ejemplo: pablo@ejemplo.es 2.- Este ID no deberá contener el acrónimo “IBM”. 3.- La contraseña deberá contener 8 caracteres como mínimo (letras y/o números). 4.- Anote su nombre de usuario (IBM ID) y su contraseña. 5.- Después de registrarse, por favor envíenos un correo electrónico al WOI Helpdesk (pasc@hu.ibm.com) indicando: • Su ID de IBM. • El nombre de la compañía • Su nombre y apellidos. ¿Cómo aceptar un NUEVO pedido de compra? 1. Haga clic el apartado ‘Pedidos de Compra’. Seleccione el número de pedido de compra correspondiente y haga clic en el botón ‘Abrir’. 2. Seleccione la línea de Pedido pinchando en el ‘número de línea de Pedido de Compra’ (en la primera columna de la tabla). 3. Compruebe toda la información detallada del Pedido de Compra. 4. Si dicha información es correcta, haga clic en ‘Volver’ (en la parte superior derecha de la página). Si encuentra algún dato incorrecto, por favor comuníquese con su contacto de IBM (Comprador, Solicitante) para que se lleven a cabo los cambios necesarios. 5. En la tabla podrá ver que el estado de la línea ha cambiado a ‘Visto, Aceptado’. 6. Por favor, siga el mismo procedimiento para aceptar cada una de las líneas del Pedido de Compra. ¿Cómo aceptar un CAMBIO en un pedido de compra? 1. Siga los pasos detallados en puntos 1 a 3 de Cómo aceptar un NUEVO pedido de compra? 2. Si dicha información es correcta, haga clic en el botón ‘Aceptar esta línea’. Si encuentra algún dato incorrecto, por favor comuníquese con su contacto de IBM (Comprador, Solicitante) para que se lleven a cabo los cambios necesarios. 3. Pulse en ‘Bien’ para confirmar la aceptación de la línea, o en ‘Cancelar’ para volver a la pantalla anterior. 4. Haga clic en ‘Volver’ (en la parte superior derecha de la página). 5. En la tabla podrá ver que el estado de la línea ha cambiado a ‘Visto, Aceptado, Cambiado’. 6. Por favor, siga el mismo procedimiento para aceptar cada una de las líneas del Pedido de Compra. ¿Por qué no puedo facturar un pedido de compra? Por favor, asegúrese de que: 1. Usted ha abierto, visto y aceptado todas y cada una de las líneas del pedido de compra. 2. El pedido de compra que intenta facturar tiene fondos restantes. Si aún así existiera algún tipo de problema para facturar, por favor contacte con el WOI Helpdesk. ¿Cómo crear una factura desde un pedido de compra? 1. Haga clic el apartado ‘Pedidos de Compra’. 2. Seleccione el número de pedido de compra correspondiente y haga clic en el botón ‘Crear factura de pedido de compra’. 3. Rellene los campos obligatorios marcados con un asterisco * (número de factura de proveedor, fecha de factura…) Y seleccione la/s línea/s que desea facturar (marcando el cuadrado que aparece en la primera columna). Importante: • En el apartado Número de línea de factura introduzca el número de línea de pedido de compra. • Introduzca el importe neto de su factura en el campo Precio Unitario / o indique las cantidad de unidades que desea facturar. • Seleccione el tipo de impositivo. 4. Introduzca el total de impuesto de su factura en el campo Control importe IVA, y el total facturado en el apartado Control importe total factura tal y como aparece calculado en la aplicación. 5. Rellene los campos referentes a ‘Información fiscal del proveedor’: - Número de registro de IVA: ES + CIF de la empresa. Ejemplo: ESA80157746 (en el caso de autónomos: ES + NIF. Ejemplo: ES50602264X). - Código de identificación fiscal del proveedor: Ejemplo: A80157746. - Lugar de emisión de la factura: Ejemplo: MADRID. - Número de registro de stock: es el número de registro mercantil, la escritura de la compañía. Ejemplo: Tomo 3238, Libro 0, Folio 78, Sección 8, Hoja 55112. Deberá incluir dicho número con el siguiente formato: T3238L0F78S8H55112. 6. Una vez finalice de rellenar los campos marcados como obligatorios, por favor haga clic en ‘Envíar’ para emitir su factura. 7. Confirme el envío de su factura pinchando en ‘Bien’ o en ‘Aceptar e imprimir’. ¿Es necesario realizar algo más después de emitir la factura? 1. En los días siguientes, por favor reviese el estado de su factura. 2. En el apartado “Facturas y abonos” en el menu, busque por su factura usando alguno de los criterios de búsqueda (n° factura, n° pedido…) y pinche en “IR”. 3. El estado de su factura será mostrado en la columna de la derecha. Importante: • Si la factura aparece en estado “Recibido”, es que ha sido aceptada por IBM y será pagada de acuerdo a los términos y condiciones del Pedido de Compra. • Si la factura aparece en estado “Enviado” varios días después de ser enviada, por favor contacte con el Help Desk ya que puede existe algún tipo de problema con su factura. • Si la factura aparece en estado “Rechazado”, por favor diríjase al apartado ‘Facturas rechazadas’ para ver la razón de dicho rechazo. ¿Cómo puedo ver los avisos de pago? 1. En el apartado “Avisos de notificación” podrá encontrar toda la información relacionada con el pago de sus facturas. Por defecto, les aparecerán en su pantalla aquellos pagos en estado ‘no visto’. 2. Seleccione el botón de la columna de la izquierda y pinche en ‘Ver formato imprimible’ para ver los detalles del pago que usted desee. ¿Cómo añadir personas a la lista de distribución para que también puedan recibir notificaciones? 1. En el apartado ‘Perfil de proveedor’ usted podrá especificar la lista de personas (aún aquellas sin acceso a WOI) las cuales recibirán notificaciones a través del correo electrónico referente a: • Nuevos Pedidos de Compra. • Cambios en Pedidos de Compra. • Facturas rechazadas. • Avisos de notificación. 2. Asegúrese de que selecciona SI en la opción aviso de correo electrónico. 3. En la ‘Lista de distribución para avisos de correo electrónico’, por favor introduzca su dirección de correo electrónico y la de cualquier otra persona de su compañía que usted quiera que reciba estas notificaciones (separadas por una coma y sin espacio). WEB ORDER AND INVOICE ( WOI ) Guía de referencia del Proveedor ¿Con quién contactar...? HELP DESK WOI: - Asistencia relacionada con el uso de la aplicación. - Estado de sus pedidos de compra. - Si los datos de su compañía han cambiado. - En caso de que reciba un pago, pero el aviso de notificación no haya llegado a WOI. Procurement Contact Center: - Información genérica de cómo trabajar con IBM. - Pago de sus facturas. - Otra información. IBM persona de contacto – Comprador Si usted tiene algún asunto relacionado con: - Términos y condiciones de la aplicación WOI - Algún asunto en particular sobre su Pedido de Compra. - Términos de su contrato con IBM. Puntos de Contacto IBM E-service Support Center Tel: +34 91 714 7947 e-mail: pasc@hu.ibm.com IBM Procurement Contact Center Tel: +34 91 397 6633 e-mail: pccsr@hu.ibm.com Mi persona de contacto en IBM es: