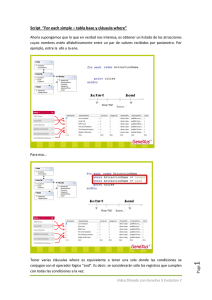Acceso a bases de datos externas
Anuncio

Acceso a bases de datos externas Muchas veces necesitamos acceder a bases de datos externas desde nuestras aplicaciones GeneXus. Por ejemplo, podemos necesitar cargar datos en tablas de nuestra base de datos asociada a la base de conocimiento con datos que se encuentran en cierta base de datos externa por ejemplo para realizar una carga inicial… y luego de ello podemos no necesitar más seguir conectados a esa base de datos externa… Podemos necesitar conectarnos y mantener conexión siempre con determinada tabla o ciertas tablas de una o varias bases de datos externas… y no sólo para leerlas, sino pudiendo también ingresar y modificar datos en ellas. Veamos en GeneXus cómo es posible lograr todo esto Estamos en la base de conocimiento Travel Agency… Observemos la opción de menú: Tools / Database Reverse Engineering Seleccionando esta opción, accedemos a un wizard que nos permite aplicar ingeniería inversa sobre bases de datos externas. Esto significa que para una base de datos existente que contiene tablas, relaciones, índices, etc., se crearán en GeneXus todos los objetos y configuraciones necesarias para acceder fácilmente. Page 1 Bien, en la primer página del wizard, lo primero que debemos hacer es indicar la información de conexión a la base de datos que queremos acceder. Video filmado con GeneXus Evolution 3 Dado que la base de datos externa a la que queremos acceder es justamente SQL Server, aquí en “DBMS”, dejamos “SQL Server”.. “Conection Type” también queda como está.. Indicamos el nombre del servidor y el nombre de la base de datos… Presionamos ahora el botón Next… y pasamos a la segunda página del wizard.. Aquí se nos presentan las tablas que están dentro de la base de datos a la cual nos conectamos. Debemos entonces seleccionar y pasar de la ventana izquierda a la derecha las tablas a las cuales deseamos aplicar ingeniería inversa, para accederlas desde nuestra base de conocimiento. Nuestra intención es acceder a las tablas Customer y Continent… así que las seleccionamos, las pasamos a la ventana de la derecha.. Page 2 Antes de presionar Next, observemos estos otros botones: Video filmado con GeneXus Evolution 3 El botón “Add Related”, nos brinda la posibilidad de agregar automáticamente todas las tablas que estén en relación N-1 con las tablas que hayamos seleccionado. Por su parte el botón “Save Selection”, nos permite grabar la selección de tablas que hayamos realizado, para que luego podamos cargar esta misma selección rápidamente en otra ejecución, haciendo uso del botón “Load Selection”. Ahora sí presionamos el botón Next En este momento comienza el proceso de ingeniería inversa… es decir, se va a evaluar la composición y todo sobre las tablas que hemos seleccionado.. y se van a definir los objetos GeneXus, que sean necesarios. Observemos esta página del wizard que se abrió. Tiene 3 tabs: Page 3 Report Settings y Rules Video filmado con GeneXus Evolution 3 Empecemos por ver el tab principal: Report. Este reporte que estamos viendo, nos informa los objetos creados durante el proceso de ingeniería inversa. Observemos que bajo el folder Objects, tenemos un folder Dataviews y otro folder Transactions… y debajo de cada uno de ellos, se ve un objeto de nombre: Continent y otro de nombre: Customer2. Lo primero que nos surge cuestionarnos es ¿por qué el nombre “Continent” se respetó exactamente igual a como se llama la tabla externa.. y en cambio en el caso de “Customer” que es el nombre de la tabla externa, se nombraron “Customer2” los objetos de la KB? El motivo es que en nuestra base de conocimiento ya había una transacción de nombre “Customer” y su correspondiente tabla de igual nombre. Así que otra transacción de nombre “Customer” no se podía definir, motivo por el cual se la nombró “Customer2” al igual que a los demás objetos creados para acceder a la tabla externa Customer. Bien, ¿y qué será un objeto Data View? Hasta ahora no lo conocemos.. Un objeto Data View permite definir y configurar información de una tabla externa. O dicho de otro modo, por cada tabla externa a la cual necesitemos acceder, deberá haber definido un Data View en la base de conocimiento. Como estamos en la mitad del proceso de ingeniería inversa, para no cancelarlo vamos a observar y comentar en esta imagen cómo quedará la definición del Data View “Customer2” Page Así que bajo Composition, está el mapeo de nombres de campos externos de la tabla y sus correspondientes nombres de atributos internos con la nomenclatura que usamos en GeneXus. 4 Lo primero que vemos a simple vista, bajo Composition es una lista de nombres de atributos… y observemos que para cada atributo hay un External Name (que es el nombre que tiene el campo físico en la tabla externa)… y un Internal Name (que es el nombre dado a nivel de la base de conocimiento), es decir, el Intrenal Name es el nombre de atributo que está presente en la transacción que se crea automáticamente para acceder de forma interactiva a la tabla externa, y es el nombre que incluiremos en grids, eventos, etc., en todos los objetos. Video filmado con GeneXus Evolution 3 Nosotros en la base de conocimiento siempre vamos a referirnos a los nombres internos… y GeneXus al momento de generar el código en el lenguaje que corresponda, hará referencia a los nombres de campos físicos… considerando la correspondencia de nombres definida en el Data View. ¿Y dónde está el nombre de la tabla externa? Para que GX pueda hacer referencia a la tabla cuando genera el código? Aquí bajo Patforms, vemos que la plataforma externa es SQL Server y al hacer clic, vemos las propiedades relacionadas, como Name que tiene el nombre de la tabla externa. ¿Y dónde estála información de la base de datos externa en la cual se encuentra esta tabla? Si volvemos a hacer clic en el nodo principal del Data View, se refrescan las propiedades y vemos la propiedad Data Store. Al final de este video veremos dónde están definidos los Data Stores en una base de conocimiento, pero por ahora los conceptos que debemos aprender son los siguientes: Cada Data View tiene la información de una tabla externa Y cada Data Store tiene la información de acceso a una Base de datos Luego para cada Data View, hay que referenciar a cuál Data Store pertenece. Page 5 Bien, ahora vamos a observar la propiedad del Data View: “Associated table” Video filmado con GeneXus Evolution 3 Tiene por valor el nombre de la transacción asociada al Data View, es decir, la transacción creada también automáticamente con igual nombre que el Data View, para permitir realizar inserciones, modificaciones y eliminaciones en la tabla externa de forma interactiva. Las transacciones asociadas a Data Views, no provocan la creación de tablas ni reorganizaciones. Si bien son transacciones sin diferencias con las demás, si están referenciadas en Data Views como Associated table, GeneXus entiende que solamente generará el form y su programación, para permitir interactuar con la tabla externa cuya información se encuentra en el Data View en cuestión. En relación a esto último, vale explicar que las transacciones asociadas a Data Views, pueden tener a lo sumo la misma cantidad de atributos que la tabla externa. Puede tener menos atributos, si algunos campos no se desean acceder.. o a lo sumo la misma cantidad que tiene la tabla externa. No más, porque GeneXus no reorganiza tablas externas. Cabe mencionar también que si en este proceso de ingeniería inversa hubiera ocurrido algún error, se hubiera informado. A modo de referencia, algunos de los errores que podrían ocurrir y ser informados, son: 1. Que la tabla no tiene clave primaria. 2. Que un determinado atributo es autonumerado y fue elegido como clave primaria Esto ocurre cuando una tabla externa no tiene una clave primaria definida pero sí tiene un atributo autonumber. En ese caso automáticamente se selecciona el atributo autonumber como clave primaria. 3. Otro posible error es que un determinado tipo no sea soportado: Esto informa que la tabla externa contiene un atributo cuyo tipo de datos automáticamente no corresponde con ningún tipo de datos de los manejados por GeneXus. Bien. Ahora vamos a continuar viendo los otros tabs que se ofrecen en esta página del wizard. El tab Settings, como su nombre lo indica, permite realizar ciertas configuraciones. Page 6 Por ejemplo “Generate Transactions” que por defecto tiene el valor True.. Video filmado con GeneXus Evolution 3 y tal como aquí se describe, nos permite indicar que se creen transacciones para manipular los datos de las tablas externas de forma interactiva. Si cambiamos el valor a False, entonces no se crean transacciones, sino solamente los Data Views. La opción “Identify Multilevel Transactions” tal como su nombre lo describe, permite configurar si queremos identificar relaciones de subordinación y que se definan transacciones de más de un nivel siempre que se identifiquen patrones que lo permitan. Su valor por defecto es False, lo que hace que toda tabla a ser importada, defina una sóla transacción de 1 sólo nivel y el Data View relacionado. La opción “Generate Schema” por su parte, tiene el valor True por defecto, y esto significa que la información del schema de la tabla, se almacena en la propiedad Schema del correspondiente Data View. Page 7 No amerita seguir viendo ahora cada una de las configuraciones posibles, dado que al posicionarse en ellas, se brinda ayuda sobre lo que ofrecen, así que continuemos con la siguiente solapa..Rules Video filmado con GeneXus Evolution 3 Por el hecho de generar objetos y atributos automáticamente a partir de una base de datos existente, cabe la posibilidad de que se generen algunos conflictos de nombres. Por este motivo, la solapa Rules ofrece la posibilidad de definir reglas de mapeo de nombres para “resolver” esas ambigüedades. De modo que esta solapa nos permite definir reglas para realizar renombramientos de atributos, objetos, etc., cambiar tipos de datos, y más ajustes que deseemos que se apliquen antes de generar los objetos. En nuestro ejemplo no necesitamos definir reglas de este tipo, pero es muy intuitiva la forma de uso, como en general la ofrecen los editores. Ahora sí vamos a culminar la ejecución del wizard. Presionamos el botón Finish. Veamos lo que se generó El Data View Continent El Data View Customer2 Y las correspondientes transacciones Customer2 y Continent. Presionemos F5 Vamos a ingresar a la transacción Customer2, recordemos que a través de la transacción Customer2 estamos accediendo directamente a la tabla CUSTOMER de la base de datos externa. Page 8 Podemos ver los registros que ya están ingresados, los clientes que están registrados.. vamos a registrar a un nuevo cliente, por ejemplo Llouis Jones… el estado es activo… y ponemos su dirección. Video filmado con GeneXus Evolution 3 Grabamos, y vemos que el registro se ingresó en la tabla CUSTOMER. Vamos por ejemplo a modificar la dirección de Susan Smith, e incluso vamos a hora a eliminar a este cliente que acabamos de registrar. Presionamos Delete… y vemos que realmente estamos trabajando directamente sobre la tabla CUSTOMER a través de la transacción Customer2 creada por el proceso de ingeniería inversa. ----Por último, algo que había quedado pendiente de ver al final del video, es la definición de Data Stores. Como ya hemos mencionado, un Data Store contiene la información de conexión a una base de datos. Page 9 Cuando presionamos F5 por primera vez en una base de conocimiento y se nos pide la información relativa a la base de datos, se crea un Data Store Default, con dicha información.. Video filmado con GeneXus Evolution 3 Allí se crea la base de datos relacionada a nuestra base de conocimiento.. y dentro de la misma se crean las tablas que GeneXus determina, analizando nuestras transacciones definidas. Luego, como hemos visto, definir otros Data Stores, nos permite configurar la información necesaria para acceder a otras bases de datos. Vamos ahora entonces a definir el Data Store que nos va a permitir conectarnos con nuestra baase de datos de nuestro ejemplo: Hacemos click con el botón derecho, New Data Store… seleccionamos SQL Server Vamos a ponerle como nombre MyDataStore.. y si vemos las propiedades… necesitamos configurar el nombre de la base de datos y del server al cual nos conectamos. Vamos ahora a editar la propiedad Data Store de los Data Views creados para que apunten a este Data Store definido. Page Para poder ver todo esto en ejecución hemos creado un listado muy simple con la lista de continentes. 10 Grabamos… y lo mismo con el Data View Customer2… seleccionamos MyDataStores. Video filmado con GeneXus Evolution 3 Observemos en el source de este procedimiento que estamos haciendo referencia a la transacción base Continent . Page 11 Para ejecutar, botón derecho ..Run. Video filmado con GeneXus Evolution 3