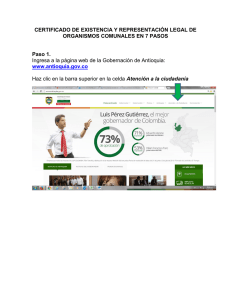Collaborate para brindarle la posibilidad de realizar una clase
Anuncio
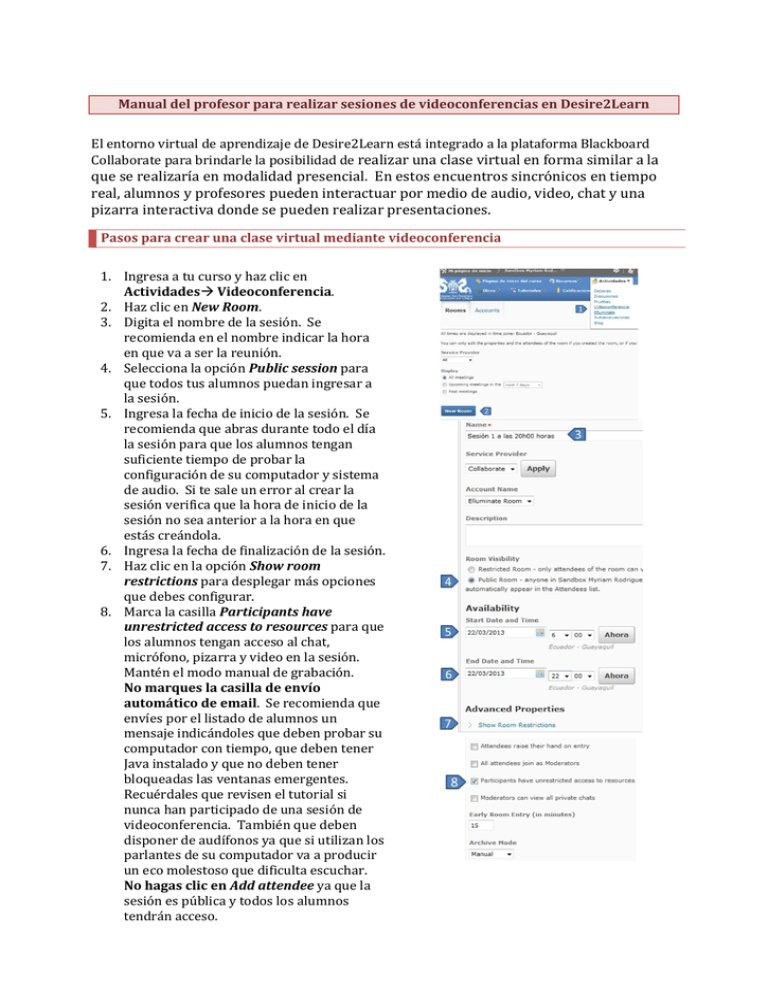
Manual del profesor para realizar sesiones de videoconferencias en Desire2Learn El entorno virtual de aprendizaje de Desire2Learn está integrado a la plataforma Blackboard Collaborate para brindarle la posibilidad de realizar una clase virtual en forma similar a la que se realizaría en modalidad presencial. En estos encuentros sincrónicos en tiempo real, alumnos y profesores pueden interactuar por medio de audio, video, chat y una pizarra interactiva donde se pueden realizar presentaciones. Pasos para crear una clase virtual mediante videoconferencia 1. Ingresa a tu curso y haz clic en Actividades Videoconferencia. 2. Haz clic en New Room. 3. Digita el nombre de la sesión. Se recomienda en el nombre indicar la hora en que va a ser la reunión. 4. Selecciona la opción Public session para que todos tus alumnos puedan ingresar a la sesión. 5. Ingresa la fecha de inicio de la sesión. Se recomienda que abras durante todo el día la sesión para que los alumnos tengan suficiente tiempo de probar la configuración de su computador y sistema de audio. Si te sale un error al crear la sesión verifica que la hora de inicio de la sesión no sea anterior a la hora en que estás creándola. 6. Ingresa la fecha de finalización de la sesión. 7. Haz clic en la opción Show room restrictions para desplegar más opciones que debes configurar. 8. Marca la casilla Participants have unrestricted access to resources para que los alumnos tengan acceso al chat, micrófono, pizarra y video en la sesión. Mantén el modo manual de grabación. No marques la casilla de envío automático de email. Se recomienda que envíes por el listado de alumnos un mensaje indicándoles que deben probar su computador con tiempo, que deben tener Java instalado y que no deben tener bloqueadas las ventanas emergentes. Recuérdales que revisen el tutorial si nunca han participado de una sesión de videoconferencia. También que deben disponer de audífonos ya que si utilizan los parlantes de su computador va a producir un eco molestoso que dificulta escuchar. No hagas clic en Add attendee ya que la sesión es pública y todos los alumnos tendrán acceso. 9. Haz clic en Save y espera que se liste la sesión creada. Nota: Si por alguna razón te equivocaste de fecha, no edites la sesión; es preferible que la elimines y la vuelvas a crear. Recuerda ingresar con tiempo a la sesión para que realices la prueba de audio y cargues tu presentación de Power Point en la pizarra. Revisa los siguientes requerimientos para utilizar Blackboard Collaborate 1. Tu computador debe tener instalado el plug in de Java. Para comprobar si tu computador tiene instalado Java haz clic aquí. Al ingresar al sitio se verificará que tu sistema operativo y la versión de Java instalada en tu computador son soportadas por Elluminate Live. Si tu computador no tiene Java debes instalarlo desde el sitio http://www.java.com/es. Si la versión de Java no es compatible debes desinstalar Java y volverla a instalar. Los computadores Mac tienen instalado Java en forma predeterminada, pero si sale “versión no soportada” debes actualizar el sistema operativo de tu Macintosh y descargar la última versión del plug in de Java. 2. Revisa que tu navegador no tenga bloqueadas las ventanas emergentes o Popups. Si estás en Mac debes hacer clic en el ícono de Safari y quitar la marca en la casilla Bloqueador de ventanas emergentes o Popups. Si estás con Mozilla haz clic en Herramientas Opciones Contenido. Desmarca la casilla Bloquear ventanas emergentes y haz clic en Aceptar. Si estás con Internet Explorer haz clic en Herramientas y apaga el bloqueador de ventanas emergentes. Nota: Puedes utilizar Internet Explorer, Mozilla o Safari pero no Google Chrome porque no es totalmente compatible y puede ocasionarte problemas de conexión. Pasos para ingresar a una sesión de videoconferencia en Blackboard Collaborate 1. Ingresa a tu curso y haz clic en Actividades Videoconferencia. 2. Haz clic en el botón de Join que debe aparecer junto al nombre de la sesión que previamente creaste. Esta opción se presenta al menos 15 minutos antes de la fecha inicial que configuraste para la sesión. 3. Dependiendo del navegador es posible que te pregunte si aceptas que se ejecute Java y si deseas ejecutar el archivo meeting.jlp. Debes aceptar ambas opciones. Si estás con Safari puede no ejecutarse de forma predeterminada el archivo meeting.jnlp. En ese caso haz clic en downloads y haz doble clic sobre el archivo meeting.jnlp para que se ejecute Java. 4. A continuación debes esperar unos minutos hasta que aparezca la ventana de Blackboard Collaborate. Si es la primera vez que te conectas a Blackboard Collaborate esta ventana puede demorar algunos minutos en presentarse. Nota: Haz clic en Join una sola vez y espera a que se abra la ventana de Blackboard Collaborate. Si no se abre esta ventana debes desbloquear las ventanas emergentes. Si no se empieza a ejecutar Java revisa si no te salió una barra amarilla de alerta de seguridad de descarga de archivos. Si te sale la alerta haz clic en la barra, y luego haz clic en descargar archivo. Solo en ese caso haz clic nuevamente en Join. 5. Si es la primera vez que ingresas a Blackboard Collaborate se presenta la ventana para que ajustes el ancho de banda de conexión: LAN, cable o inalámbrico. 6. Debes esperar que la sesión se conecte completamente. Si en el transcurso en que te conectas a la videoconferencia te da error, intenta nuevamente conectar a la sesión. Puede ser que tu conexión esté lenta o exista mucho tráfico en la red de Internet. 7. Si se inició correctamente, la sesión presentará tu nombre en el panel de participantes. Se abre también la ventana para que inicies la grabación de la sesión. Cierra en este momento esa ventana ya que primero debes configurar tu audio y cargar tu presentación. Activa el número máximo de hablantes simultáneos En forma predeterminada se activa un solo micrófono cuando creas una sesión de videoconferencia. Debes subir el número de hablantes simultáneos para que puedas tener tu micrófono abierto durante toda la sesión. 1. Haz clic en Herramientas o Tools. 2. Haz clic en Audio. 3. Haz clic en Máximo de hablantes simultáneos. 4. Haz clic en seis. 5. Haz clic en Aceptar. Verifica que tu sistema de audio funcione correctamente IMPORTANTE: Para poder participar en una sesión de videoconferencia, debes tener audífonos y micrófono. No utilices los parlantes de tu computador ya que produce un eco y molesta a los demás participantes. 1. Inicia el asistente de configuración de audio. Haz clic en Tools o Herramientas. Se despliega el menú contextual de herramientas. Haz clic en Audio. Haz clic en Audio Setup Wizard o en Configurar audio. 2. Selecciona el dispositivo de audio que tienes conectado a tu computador. Si no se lista tu dispositivo de audio, asegúrate de que esté bien conectado y haz clic en Refresh o Actualizar. Si no estás seguro qué dispositivo es el tuyo, mantén el dispositivo que aparece como predeterminado y haz clic en OK o Aceptar. 3. Ajusta el volumen de tus audífonos. Haz clic en Play o Reproducir. Escucha la grabación y luego haz clic en Stop o Parar. Puedes ajustar el volumen arrastrando con el ratón la barra de control de volumen. Si escuchaste correctamente haz clic en Yes o Aceptar, caso contrario selecciona No y repite el proceso. 4. Selecciona el dispositivo de micrófono que tienes conectado en tu computador. Si no se lista tu micrófono, asegúrate de que esté bien conectado y haz clic en Refresh o Actualizar. Si no estás seguro qué dispositivo tienes, mantén el que aparece como predeterminado y haz clic en OK o Aceptar. 5. Ajusta el volumen de tu micrófono. Haz clic en Record o Grabar. Di alguna frase en voz alta y luego haz clic en Stop o Parar. Haz clic en Play o Reproducir para escuchar la grabación. Puedes ajustar el volumen del micrófono arrastrando la barra de control de volumen con tu ratón. Si la prueba resultó satisfactoria haz clic en Yes o Aceptar, caso contrario haz clic en No y repite nuevamente el proceso. 6. Finaliza el asistente de configuración de audio. Haz clic en OK o Aceptar. Familiarízate con la interfaz de Elluminate Los alumnos disponen de una lista de emoticones que tú puedes pedir que los usen cuando quieran expresarte algo. Haz clic en la flecha de la esquina inferior derecha del ícono Show emotion y selecciona el emoticón que refleje lo que también tú quieres expresar a tus alumnos. Si tus alumnos presionan en el ícono para levantar la mano se presentará junto a los nombres de los alumnos una numeración que te indica en qué orden te pidieron hablar. Para bajar las manos haz clic sobre este ícono. Puedes utilizar este ícono para indicar a tus alumnos que te ausentarás momentáneamente de la sesión. Puedes utilizar la herramienta de encuesta . En forma predeterminada se presentan las opciones Yes, No o None. Si necesitas cambiar las alternativas de respuesta a letras de la A a la E, haz clic en herramientas Encuesta Tipo de encuesta y selecciona la opción que necesites. Para publicar las respuestas de tus alumnos haz clic en Herramientas Encuesta Publicar resultados. Aparecerá en la pizarra una imagen con los resultados de la encuesta. Después puedes seleccionarla y eliminarla. Para hablar con tus alumnos haz clic en Talk o Hablar. Puedes mantener abierto tu micrófono durante toda la sesión pero recuerda presionar sobre el mismo botón para apagar tu micrófono al finalizar la clase virtual. Se recomienda que te muestres en video para que los estudiantes te conozcan. Haz clic en Video. Para apagar tu cámara presiona nuevamente en Video. Si necesitas también puedes comunicarte con tus alumnos a través del chat. Digita lo que desees comunicar y presiona la tecla Enter. Puedes ir leyendo en la ventana de chat lo que digitan los demás participantes. Si deseas guardar en formato PDF el contenido de la ventana de chat o de la pizarra, haz clic en File o Archivo. Cuando se despliegue el menú contextual haz clic en Save o Guardar y selecciona lo que desees guardar, por ejemplo chat o el contenido del Whiteboard o Pizarra. Si deseas guardar la presentación que tienes en la pizarra en formato de Blackboard para reusarla en otra sesión de videoconferencia elige el formato wbd. Este archivo lo debes guardar en tu computador y solo sirve para cargarlo en Blackboard Collaborate. En la pizarra solo puedes cargar imágenes y archivos de Power Point. Haz clic en el ícono de pizarra. Haz clic en Load Content o Cargar contenido. Selecciona tu archivo de Power Point y cárgalo. La aplicación de Power Point debe estar cerrada, caso contrario te dará un error. Una vez cargado tu archivo de Power Point en la pizarra, utiliza la barra de navegación para ir recorriendo entre las diapositivas de tu presentación. Puedes utilizar también las herramientas de la pizarra para realizar anotaciones, utilizar el puntero o el resaltador. También puedes compartir aplicaciones o todo tu escritorio con tus alumnos. Puedes llevarles también a un web tour. Para profundizar en el uso de Blackboard Collaborate te recomiendo revisar el siguiente tutorial.