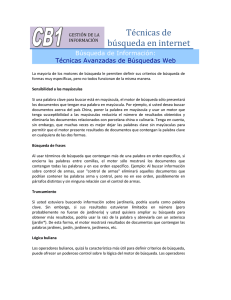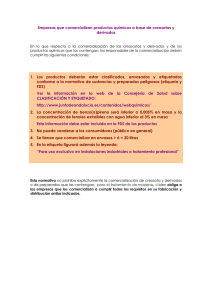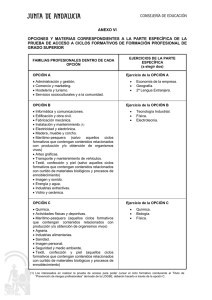INFORMES - Oficina Virtual
Anuncio
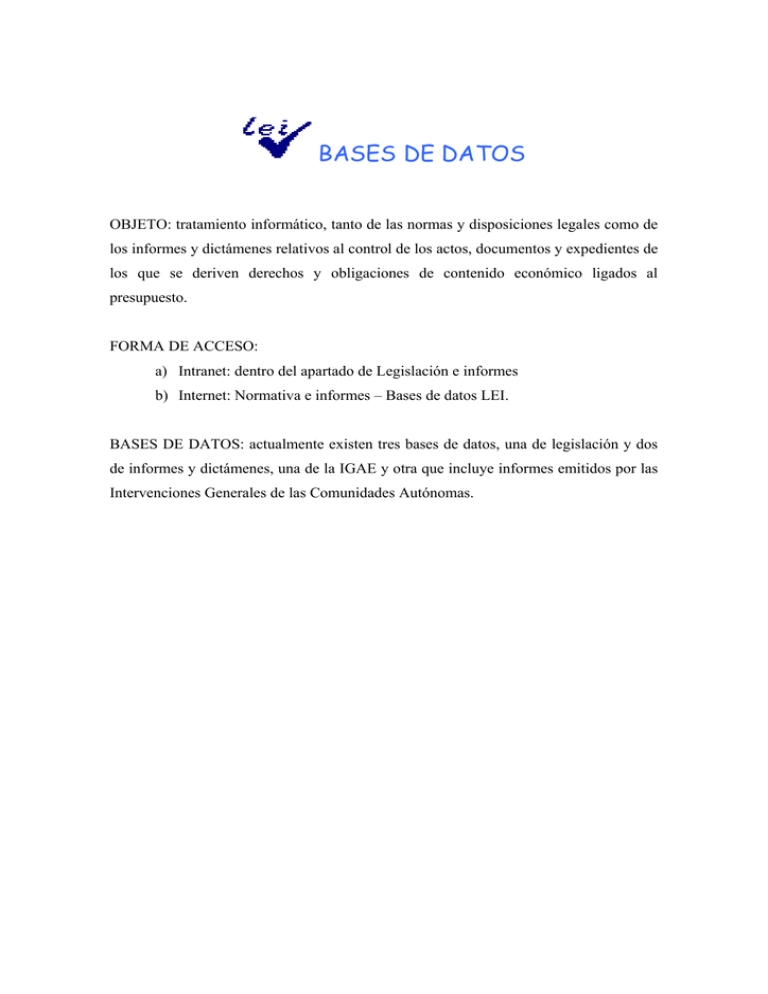
BASES DE DATOS OBJETO: tratamiento informático, tanto de las normas y disposiciones legales como de los informes y dictámenes relativos al control de los actos, documentos y expedientes de los que se deriven derechos y obligaciones de contenido económico ligados al presupuesto. FORMA DE ACCESO: a) Intranet: dentro del apartado de Legislación e informes b) Internet: Normativa e informes – Bases de datos LEI. BASES DE DATOS: actualmente existen tres bases de datos, una de legislación y dos de informes y dictámenes, una de la IGAE y otra que incluye informes emitidos por las Intervenciones Generales de las Comunidades Autónomas. INFORMES CCAA. Esta base contiene recoge informes de las Intervenciones Generales de las Comunidades Autónomas y de las Juntas Consultivas de Contratación Administrativa, relativos al control de los actos, documentos y expedientes de los que se deriven derechos y obligaciones de contenido económico. Una vez que accedemos a esta base de datos, nos aparece la siguiente pantalla, con estos campos de búsqueda: • CONTENIDO DE LOS CAMPOS DE BÚSQUEDA: 1.- TEXTO LIBRE: la palabra o palabras que introduzcamos aquí la va a buscar en todos aquellos campos que contengan esa palabra : texto, descriptores, título, etc.. 2.-FECHA DE EMISIÓN: El formato de las fechas es dd-mm-aaaa. También se puede seleccionar un periodo de tiempo para consultar los informes emitidos en dicho periodo, rellenando también la casilla “hasta”. Ejemplo.: FECHA DE EMISIÓN: 1-1-2000 hasta: 31-12-2000 3.- ÓRGANO EMISOR: Tiene una tabla asociada de términos admitidos en la que se relacionan por todos los órganos emisores: Intervención General de la CCAA X, Junta Consultiva de Contratación Administrativa…. Se recomienda utilizar la tabla de términos admitidos y buscar en ella el órgano emisor que nos interese y traspasarlo a la pantalla de consulta, evitando así confusiones o errores mecanográficos. 4.- PUBLICACIÓN: Si estos informes están recogidos en algún Boletín Informativo o se han publicado. 5.- TÍTULO: Este campo se utiliza si se sabe con exactitud el título del informe o varias palabras del mismo. Ejemplo: TITULO: “subvenciones” 6.- DESCRIPTORES: son palabras claves que resultan del análisis del informe. Tiene una tabla de términos admitidos donde están recogidos todos los descriptores por orden alfabético. Ejemplo: DESCRIPTORES: “Nómina” Se recomienda utilizar la tabla de términos admitidos y buscar en ella el descriptor que más se adapte al tema que queremos buscar. 6.- TEXTO: recoge el texto del informe. Si se hacen búsquedas por texto, se recomienda utilizar términos muy específicos ya que si se utilizan términos generales el resultado de las búsquedas pueden ser muy extenso y, por lo tanto, poco operativo. Una vez que se hayan rellenado uno o varios de estos campos, se dará al botón de buscar y se mostrará la pantalla de elementos encontrados. RECOMENDACIONES DE USO. • Es indiferente escribir mayúsculas o minúsculas. También es indiferente acentuar o no las palabras. • Lo anterior no es aplicable si se utiliza la opción “Buscar en esta página” del menú de “Edición” del Explorador de Internet. En este caso no es indiferente acentuar o no las palabras. • No es necesario especificar por completo todo el contenido del campo, se mostrarán como resultado todos los documentos que contengan, en el campo indicado, la palabra escrita. • Términos admitidos: hay dos campos que tienen asociada una tabla de términos. Podemos utilizarla para facilitarnos la búsqueda. Estos campos son: Órgano emisor y Descriptores. Pinchando sobre el botón “Admitidos” abrimos la página que los enumera y pulsando “enviar” tenemos automáticamente el término seleccionado en la página de consulta. Si queremos seleccionar más de un término admitido utilizaremos los operadores (.Y, .O, etc.) para enlazarlos. • Operadores: se utilizan para buscar varias palabras en un campo. Ejemplos: - .Y : se buscarán todos los documentos que contengan las palabras especificadas. Ejemplo: TÍTULO: “contratación .Y subvenciones” Nos mostrará todos aquellos informes que contengan ambas palabras en el título. - .O: se buscarán los documentos que contengan una de las dos palabras. Ejemplo: TÍTULO: “contratación .O subvenciones” Nos mostrará todos aquellos informes que contengan “contratación”, todos los que contengan “subvenciones” y todos los que contengan ambas palabras en el título. - .NO: selecciona los documentos que contengan la primera palabra pero no la segunda. Ejemplo: TÍTULO: “contratación .NO subvenciones” Nos mostrará todos aquellos informes que contengan la primera palabra pero no la segunda en el título. - .P: selecciona los documentos que contienen las dos palabras en el mismo párrafo. Ejemplo: TEXTO: “adjudicación .P contrato” Nos mostrará todos aquellos informes que contengan “adjudicación” y “contrato” en un mismo párrafo dentro del texto. - Búsquedas con ?. Este carácter sustituye un solo carácter. Ejemplo: TÍTULO: “delegad?” Nos mostrará todos aquellos informes que contengan “delegado” y “delegada” en el título. - Asterisco (*): se utiliza el carácter * para sustituir las terminaciones de palabras, sustituye varios caracteres. Es muy útil cuando no sabemos si la palabra está en singular o en plural. Ejemplo: TÍTULO: “delegac*” Nos mostrará todos aquellos informes que contengan “delegación” y “delegaciones” en el título. • Palabras vacías: son palabras por las que no se puede buscar porque han sido excluidas del glosario, sólo tienen un valor gramatical, son los artículos, preposiciones, pronombres, etc. Por ejemplo, buscar “contratos del estado” sería lo mismo que buscar “contratos estado”, ya que “del” es un artículo y, por lo tanto, una palabra vacía. • Filtrar Consulta: cuando el resultado de una consulta es un elevado número de documentos podemos “Filtrar” la consulta con el botón “Filtrar” de la pantalla de Resultados. Esto quiere decir que la segunda búsqueda que hagamos se realizará sobre el número de documentos de la primera consulta y no sobre el total de documentos de la base. Se utiliza cuando en la primera consulta que hacemos obtenemos un elevado número de resultados entonces el sistema nos permite acotar haciendo una segunda búsqueda dentro de la primera consulta. • Búsqueda de una palabra dentro de un documento: puede ocurrir que dentro de un documento queramos buscar dónde se habla de un tema concreto para ello utilizamos un instrumento que es “buscar”. Pinchamos en Edición-buscar y el sistema nos buscará esa palabra a lo largo del documento y se detendrá tantas veces como ésta aparezca. Recordemos que en este caso es necesario acentuar las palabras y hacer distinción entre mayúsculas y minúsculas. • Impresión: se pueden imprimir los documentos completos o por bloques de texto previamente seleccionados.