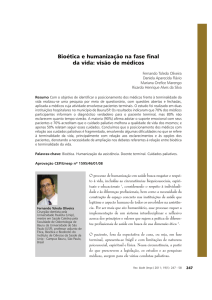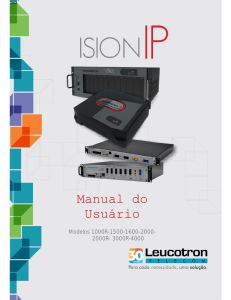literature.rock...lautomation.com - Literature Library
Anuncio
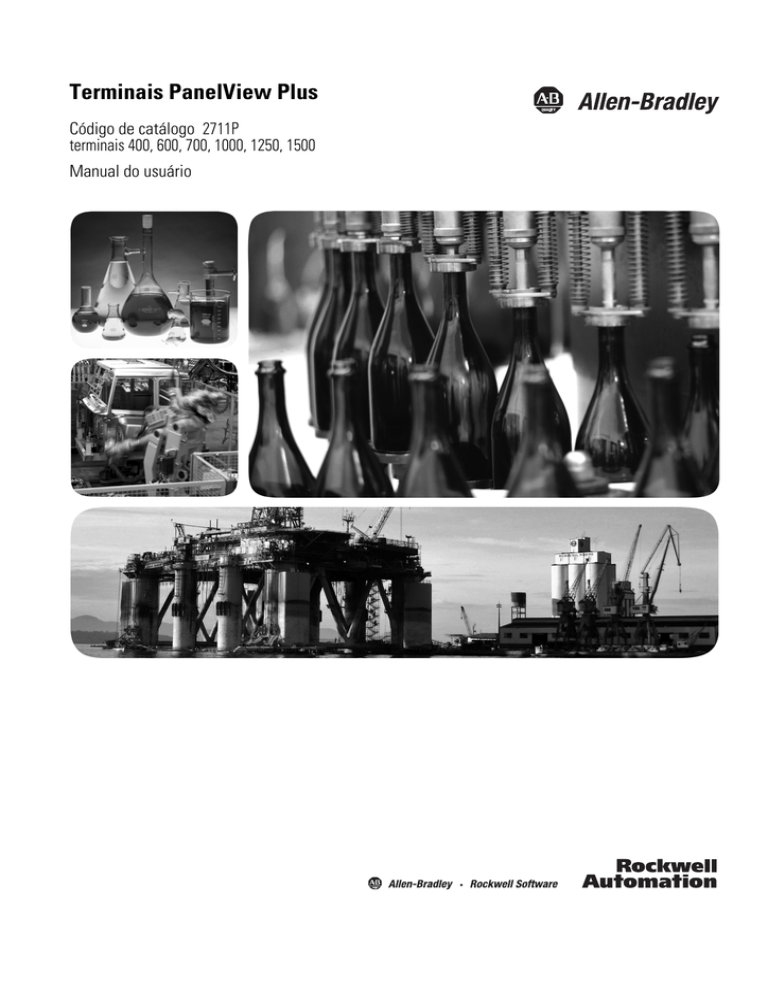
2711P-UM001J-EN-P, Manual do usuário dos terminais PanelView Plus Terminais PanelView Plus Código de catálogo 2711P terminais 400, 600, 700, 1000, 1250, 1500 Manual do usuário Informações importantes ao usuário Equipamentos de estado sólido têm características operacionais diferentes das de equipamentos eletromecânicos. Safety Guidelines for the Application, Installation and Maintenance of Solid State Controls (publicação SGI-1.1 disponível em seu escritório de vendas Rockwell Automation local ou on-line em http://www.rockwellautomation.com/literature/) descreve algumas diferenças importantes entre os equipamentos de estado sólido e dispositivos eletromecânicos conectados fisicamente. Devido a esta diferença e aos diversos usos dos equipamentos de estado sólido, todas as pessoas responsáveis pela aplicação deste equipamento devem estar conscientes que a cada aplicação desejada deste equipamento seja aceitável. Em nenhum evento a Rockwell Automation, Inc. será responsável ou propensa por danos indiretos ou consequentes do uso ou aplicação deste equipamento. Os exemplos e diagramas neste manual servem apenas para fins ilustrativos. Devido às muitas variáveis e especificações associadas a uma instalação particular, a Rockwell Automation, Inc. não pode aceitar responsabilidade ou obrigações sobre o uso real baseado nos exemplos e diagramas. Nenhuma responsabilidade de patente é assumida pela Rockwell Automation, Inc. com respeito ao uso da informação, circuitos, equipamentos ou software descritos neste manual. É proibida a reprodução total ou parcial do conteúdo deste manual sem permissão por escrito da Rockwell Automation, Inc. Ao longo deste manual, quando necessário, são utilizadas observações para alertá-lo sobre considerações de segurança. ADVERTÊNCIA Identifica as informações sobre práticas e circunstâncias que possam causar explosões em ambiente classificado, o qual pode conduzir a ferimentos pessoais ou morte, danos à propriedade ou perda econômica. IMPORTANTE Identifica as informações que são críticas para uma aplicação bem-sucedida e para a compreensão do produto. ATENÇÃO Identifica as informações sobre práticas ou circunstâncias que podem conduzir a ferimentos pessoais ou morte, danos à propriedade ou perda econômica. Atenções ajudam a identificar e evitar um perigo e a reconhecer as consequências. PERIGO DE CHOQUE Pode haver etiquetas sobre ou dentro do equipamento, por exemplo, um inversor ou motor, para alertar sobre a presença de tensão perigosa. PERIGO DE QUEIMADURA Pode haver etiquetas na parte externa ou interna do equipamento, por exemplo, um inversor ou motor, para alertar que a temperatura na superfície pode alcançar níveis perigosos. Allen-Bradley, PanelView Plus, FactoryTalk View, FactoryTalk View ME, FactoryTalk ViewPoint, FactoryTalk View Studio, RSLinx Enterprise, Rockwell Automation e TechConnect são marcas comerciais da Rockwell Automation, Inc. As marcas registradas não pertencentes à Rockwell Automation são de propriedade de suas respectivas empresas. Resumo das Alterações As informações abaixo resumem as mudanças feitas neste manual desde a última revisão. As barras de revisão, como a exibida na margem, identifica informações que foram atualizadas. Este documento contém as seguintes alterações. Tópico Página Adicionadas informações sobre o novo software ViewPoint habilitado para a web 11 Raio da caneta de touchscreen corrigido 15, 16, 21, 22, 88 Removida a referência aos módulos de comunicação de Remote I/O e DeviceNet para os terminais 400 e 600 14 Removida a referência aos módulos de comunicação de Remote I/O e DeviceNet para os terminais 700 a 1500 19 Configuração do código de catálogo atualizada 23 Tabela de códigos de catálogo para módulos lógicos atualizada 24 Tabela de códigos de catálogo para módulos de comunicação atualizada 25 Tabelas de compatibilidade de componentes atualizadas 142 Informações sobre acesso ao modo de configurações atualizadas 218 Tabelas de cabos do controlador de lógica atualizadas 3Publicação 2711P-UM001J-PT-P – novembro 2009 166, 167, 168 3 Resumo das Alterações 4 Publicação 2711P-UM001J-PT-P – novembro 2009 Sumário Prefácio Objetivos . . . . . . . . . . . . . . . . . . . . . . . . . . . . . . . . . . . . . . . . . . . . . . . . . 9 Público alvo . . . . . . . . . . . . . . . . . . . . . . . . . . . . . . . . . . . . . . . . . . . . . . . 9 Lista de peças . . . . . . . . . . . . . . . . . . . . . . . . . . . . . . . . . . . . . . . . . . . . . . 9 Recursos adicionais . . . . . . . . . . . . . . . . . . . . . . . . . . . . . . . . . . . . . . . . 10 Atualizações de software e firmware . . . . . . . . . . . . . . . . . . . . . . . . . . . 10 Capítulo 1 Características gerais Objetivos do capítulo. . . . . . . . . . . . . . . . . . . . . . . . . . . . . . . . . . . . . . . 11 Suporte a software . . . . . . . . . . . . . . . . . . . . . . . . . . . . . . . . . . . . . . . . . 11 Terminais PanelView Plus 400 e 600 . . . . . . . . . . . . . . . . . . . . . . . . . . 12 Terminais PanelView Plus 700 a 1500. . . . . . . . . . . . . . . . . . . . . . . . . . 17 Configuração de código de catálogo . . . . . . . . . . . . . . . . . . . . . . . . . . . 23 Componentes de produto do PanelView Plus . . . . . . . . . . . . . . . . . . . 23 Capítulo 2 Instalação Objetivos do capítulo. . . . . . . . . . . . . . . . . . . . . . . . . . . . . . . . . . . . . . . 31 Áreas classificadas . . . . . . . . . . . . . . . . . . . . . . . . . . . . . . . . . . . . . . . . . 31 Ambiente e gabinete. . . . . . . . . . . . . . . . . . . . . . . . . . . . . . . . . . . . . . . . 34 Instalação exterior para visores de alto brilho . . . . . . . . . . . . . . . . . . . 34 Ferramentas necessárias . . . . . . . . . . . . . . . . . . . . . . . . . . . . . . . . . . . . . 36 Espaços. . . . . . . . . . . . . . . . . . . . . . . . . . . . . . . . . . . . . . . . . . . . . . . . . . 36 Dimensões de corte . . . . . . . . . . . . . . . . . . . . . . . . . . . . . . . . . . . . . . . . 36 Monte o terminal 400 ou 600 em um painel . . . . . . . . . . . . . . . . . . . . . 37 Monte o terminal 700 a 1500 em um painel . . . . . . . . . . . . . . . . . . . . . 39 Dimensões do produto . . . . . . . . . . . . . . . . . . . . . . . . . . . . . . . . . . . . . 41 Capítulo 3 Conexões de energia Objetivos do capítulo. . . . . . . . . . . . . . . . . . . . . . . . . . . . . . . . . . . . . . . 47 Orientações sobre fiação e segurança . . . . . . . . . . . . . . . . . . . . . . . . . . 47 Remova e instale o bloco de terminais de alimentação . . . . . . . . . . . . 48 Conexões de alimentação CC . . . . . . . . . . . . . . . . . . . . . . . . . . . . . . . . 51 Conexões de alimentação CA . . . . . . . . . . . . . . . . . . . . . . . . . . . . . . . . 56 Reinicialize os terminais . . . . . . . . . . . . . . . . . . . . . . . . . . . . . . . . . . . . . 59 Capítulo 4 Modo de configuração 5Publicação 2711P-UM001J-PT-P – novembro 2009 Objetivos do capítulo. . . . . . . . . . . . . . . . . . . . . . . . . . . . . . . . . . . . . . . 61 Acessar o modo de configuração. . . . . . . . . . . . . . . . . . . . . . . . . . . . . . 61 Carregar uma aplicação . . . . . . . . . . . . . . . . . . . . . . . . . . . . . . . . . . . . . 65 Executar uma aplicação . . . . . . . . . . . . . . . . . . . . . . . . . . . . . . . . . . . . . 66 Configurações da aplicação . . . . . . . . . . . . . . . . . . . . . . . . . . . . . . . . . . 66 Configurações do terminal. . . . . . . . . . . . . . . . . . . . . . . . . . . . . . . . . . . 66 Configurar a comunicação . . . . . . . . . . . . . . . . . . . . . . . . . . . . . . . . . . . 67 Configurar informações de rede . . . . . . . . . . . . . . . . . . . . . . . . . . . . . . 72 Configurar diagnóstico. . . . . . . . . . . . . . . . . . . . . . . . . . . . . . . . . . . . . . 76 Gerenciar arquivos no terminal . . . . . . . . . . . . . . . . . . . . . . . . . . . . . . . 78 5 Sumário Modificar configurações do visor . . . . . . . . . . . . . . . . . . . . . . . . . . . . . 81 Ligação de fonte . . . . . . . . . . . . . . . . . . . . . . . . . . . . . . . . . . . . . . . . . . . 85 Configurar teclado numérico, teclado ou mouse . . . . . . . . . . . . . . . . . 86 Configurar a touchscreen. . . . . . . . . . . . . . . . . . . . . . . . . . . . . . . . . . . . 88 Configurar opções de impressão . . . . . . . . . . . . . . . . . . . . . . . . . . . . . . 91 Configurar as opções de inicialização . . . . . . . . . . . . . . . . . . . . . . . . . . 93 Configurar testes de inicialização. . . . . . . . . . . . . . . . . . . . . . . . . . . . . . 99 Visualizar e limpar o registro de eventos do sistema . . . . . . . . . . . . . 101 Exibir informações sobre o terminal. . . . . . . . . . . . . . . . . . . . . . . . . . 102 Exibir informações sobre o FactoryTalk View ME Station. . . . . . . . 104 Modificar data, hora e fuso horário. . . . . . . . . . . . . . . . . . . . . . . . . . . 105 Modificar configurações regionais. . . . . . . . . . . . . . . . . . . . . . . . . . . . 108 Capítulo 5 Sistema operacional Windows CE Objetivos do capítulo. . . . . . . . . . . . . . . . . . . . . . . . . . . . . . . . . . . . . . 113 Arquitetura do Windows CE .NET . . . . . . . . . . . . . . . . . . . . . . . . . . 113 .NET Programas do Windows CE .NET . . . . . . . . . . . . . . . . . . . . . . . . . . . 114 Sistema operacional Windows CE .NET . . . . . . . . . . . . . . . . . . . . . . 115 Memória PanelView Plus CE . . . . . . . . . . . . . . . . . . . . . . . . . . . . . . . 119 Aplicações de painel de controle . . . . . . . . . . . . . . . . . . . . . . . . . . . . . 121 Capítulo 6 Instalar e substituir componentes Objetivos do capítulo. . . . . . . . . . . . . . . . . . . . . . . . . . . . . . . . . . . . . . 141 Ferramentas necessárias . . . . . . . . . . . . . . . . . . . . . . . . . . . . . . . . . . . . 141 Precauções . . . . . . . . . . . . . . . . . . . . . . . . . . . . . . . . . . . . . . . . . . . . . . 141 Compatibilidade de componentes para terminais PanelView Plus CE . . 142 Compatibilidade de componentes para terminais PanelView Plus . . 142 Instalar memória RAM ou CompactFlash interno . . . . . . . . . . . . . . . 143 Instalar ou substituir o módulo de lógica . . . . . . . . . . . . . . . . . . . . . . 144 Instalar ou substituir um módulo de comunicação. . . . . . . . . . . . . . . 147 Substituir o módulo de visor . . . . . . . . . . . . . . . . . . . . . . . . . . . . . . . . 151 Substituir a bateria . . . . . . . . . . . . . . . . . . . . . . . . . . . . . . . . . . . . . . . . 153 Substituir a moldura . . . . . . . . . . . . . . . . . . . . . . . . . . . . . . . . . . . . . . . 155 Substituir a iluminação . . . . . . . . . . . . . . . . . . . . . . . . . . . . . . . . . . . . . 158 Remova a etiqueta de identificação de produto . . . . . . . . . . . . . . . . . 162 Substituir os insertos de legenda do teclado numérico. . . . . . . . . . . . 162 Utilizar um cartão CompactFlash externo . . . . . . . . . . . . . . . . . . . . . 164 Capítulo 7 Conexões do terminal 6 Objetivos do capítulo. . . . . . . . . . . . . . . . . . . . . . . . . . . . . . . . . . . . . . 165 Orientações sobre fiação e segurança . . . . . . . . . . . . . . . . . . . . . . . . . 165 Tabelas de cabos do controlador de lógica . . . . . . . . . . . . . . . . . . . . . 166 Isolação de porta de comunicação. . . . . . . . . . . . . . . . . . . . . . . . . . . . 169 Portas USB . . . . . . . . . . . . . . . . . . . . . . . . . . . . . . . . . . . . . . . . . . . . . . 170 Conexões seriais . . . . . . . . . . . . . . . . . . . . . . . . . . . . . . . . . . . . . . . . . . 171 Conexões de Ethernet . . . . . . . . . . . . . . . . . . . . . . . . . . . . . . . . . . . . . 174 DH-485/DH+/Módulo de E/S remota . . . . . . . . . . . . . . . . . . . . . . 176 Módulo ControlNet . . . . . . . . . . . . . . . . . . . . . . . . . . . . . . . . . . . . . . . 182 Publicação 2711P-UM001J-PT-P – novembro 2009 Sumário Módulo DeviceNet. . . . . . . . . . . . . . . . . . . . . . . . . . . . . . . . . . . . . . . . 185 Capítulo 8 Atualizar firmware Objetivos do capítulo. . . . . . . . . . . . . . . . . . . . . . . . . . . . . . . . . . . . . . 191 Transferir aplicações . . . . . . . . . . . . . . . . . . . . . . . . . . . . . . . . . . . . . . 191 Criar uma conexão ActiveSync . . . . . . . . . . . . . . . . . . . . . . . . . . . . . . 191 Assistente de atualização de firmware . . . . . . . . . . . . . . . . . . . . . . . . . 193 Atualizar firmware com cartão CompactFlash . . . . . . . . . . . . . . . . . . 194 Atualizar o firmware com uma conexão de rede (Ethernet) . . . . . . . 198 Atualizar o sistema operacional (OS) . . . . . . . . . . . . . . . . . . . . . . . . . 204 Capítulo 9 Localizar falhas no sistema Objetivos do capítulo. . . . . . . . . . . . . . . . . . . . . . . . . . . . . . . . . . . . . . 207 Indicadores de status . . . . . . . . . . . . . . . . . . . . . . . . . . . . . . . . . . . . . . 207 Identificar o problema . . . . . . . . . . . . . . . . . . . . . . . . . . . . . . . . . . . . . 208 Mensagens de informação de partida . . . . . . . . . . . . . . . . . . . . . . . . . 211 Sequência de partida. . . . . . . . . . . . . . . . . . . . . . . . . . . . . . . . . . . . . . . 212 Mensagens de erro de partida . . . . . . . . . . . . . . . . . . . . . . . . . . . . . . . 213 Checar componentes do terminal . . . . . . . . . . . . . . . . . . . . . . . . . . . . 214 Conexão de Ethernet . . . . . . . . . . . . . . . . . . . . . . . . . . . . . . . . . . . . . . 217 A aplicação não funciona . . . . . . . . . . . . . . . . . . . . . . . . . . . . . . . . . . . 218 Acesso ao modo de configuração . . . . . . . . . . . . . . . . . . . . . . . . . . . . 218 Erros do sistema de arquivo . . . . . . . . . . . . . . . . . . . . . . . . . . . . . . . . 219 Diagnóstico avançado para terminais CE . . . . . . . . . . . . . . . . . . . . . . 219 Erros de identificação de sistema . . . . . . . . . . . . . . . . . . . . . . . . . . . . 220 Reiniciar em modo de segurança . . . . . . . . . . . . . . . . . . . . . . . . . . . . . 221 Capítulo 10 Manutenção Objetivos do capítulo. . . . . . . . . . . . . . . . . . . . . . . . . . . . . . . . . . . . . . 223 Limpar a janela do visor. . . . . . . . . . . . . . . . . . . . . . . . . . . . . . . . . . . . 223 Informações de descarte . . . . . . . . . . . . . . . . . . . . . . . . . . . . . . . . . . . 223 Apêndice A Especificações Elétricas . . . . . . . . . . . . . . . . . . . . . . . . . . . . . . . . . . . . . . . . . . . . . . . . 225 Ambiental . . . . . . . . . . . . . . . . . . . . . . . . . . . . . . . . . . . . . . . . . . . . . . . 225 Visor . . . . . . . . . . . . . . . . . . . . . . . . . . . . . . . . . . . . . . . . . . . . . . . . . . . 226 Mecânico. . . . . . . . . . . . . . . . . . . . . . . . . . . . . . . . . . . . . . . . . . . . . . . . 227 Geral . . . . . . . . . . . . . . . . . . . . . . . . . . . . . . . . . . . . . . . . . . . . . . . . . . . 228 Certificações . . . . . . . . . . . . . . . . . . . . . . . . . . . . . . . . . . . . . . . . . . . . . 228 Apêndice B Compatível com dispositivos USB . . . . . . . . . . . . . . . . . . . . . . . . . . . . . . . . . . . . . . . . . . . . . . . . . . . . . . . . 229 Apêndice C Fontes disponíveis para aplicações de terminal Publicação 2711P-UM001J-PT-P – novembro 2009 Descarregar fontes para o terminal . . . . . . . . . . . . . . . . . . . . . . . . . . . 231 CD PanelView Plus CE Accessories . . . . . . . . . . . . . . . . . . . . . . . . . 231 CD Machine Edition Fonts . . . . . . . . . . . . . . . . . . . . . . . . . . . . . . . . . 232 7 Sumário Apêndice D Definições das teclas programáveis . . . . . . . . . . . . . . . . . . . . . . . . . . . . . . . . . . . . . . . . . . . . . . . . . . . . . . . . 235 Apêndice E Considerações de segurança Índice 8 . . . . . . . . . . . . . . . . . . . . . . . . . . . . . . . . . . . . . . . . . . . . . . . . . . . . . . . . 237 Publicação 2711P-UM001J-PT-P – novembro 2009 Prefácio Objetivos Este prefácio fornece informações sobre os tópicos seguintes. • Público alvo • Lista de peças • Recursos adicionais • Atualizações de software e firmware Público alvo Utilize este manual caso você seja o responsável pela instalação, operação ou localização de falhas dos terminais PanelView Plus ou PanelView Plus CE. Não são exigidos conhecimentos especiais para a compreensão deste manual ou para a operação do mesmo. Contudo, é necessário compreender as funções e operações das aplicações de FactoryTalk View Machine Edition (ME) que serão executadas no terminal. Consulte o criador da aplicação para essas informações. Os instaladores do equipamento devem estar familiarizados com as técnicas padrão de instalação de painel. Lista de peças Os terminais PanelView Plus são fornecidos com os seguintes itens. • Bornes de alimentação • Software de tempo de execução FactoryTalk View ME, pré-carregado • Alavancas de montagem para terminais 400 e 600, quantidade: oito • Clipes de montagem para terminais 700 a 1500, quantidade: quatro a oito • Instruções de Instalação • Modelo de recorte do painel Os itens adicionais são fornecidos com os terminais PanelView Plus CE. • Sistema operacional Windows CE .NET pré-carregado com Serviços de Terminal e Internet Explorer • PanelView Plus CE Accessory CD com utilitários e kit de desenvolvimento de software para C++ • Acordo de licença do Microsoft Windows CE 9Publicação 2711P-UM001J-PT-P – junho 2009 9 Capítulo Prefácio Recursos adicionais Para mais informações, consulte as publicações a seguir, que podem ser descarregadas em http://literature.rockwellautomation.com. Recurso Descrição DeviceNet Communications for PanelView Plus Terminals User Manual, publicação 2711P-UM004 Procedimentos para criação de uma aplicação DeviceNet para execução em um terminal PanelView Plus. ControlNet Communications for PanelView Plus Procedimentos para criação de uma Terminals User Manual, publicação aplicação ControlNet para execução em 2711P-UM003 um terminal PanelView Plus. Modbus Applications for PanelView Plus Terminals User Manual, publicação 2711P-UM002 Procedimentos para criação de uma aplicação Modbus para execução em um terminal PanelView Plus. Wiring and Grounding Guidelines for PanelView Fornece orientações sobre aterramento Plus Devices Technical Data, publicação e fiação para terminais PanelView Plus. 2711P-TD001 Software Development Kit for PanelView Plus CE Terminals User Manual, publicação 2711P-UM005 Fornece informações que possibilitam a programadores desenvolver aplicações CE para terminais PanelView Plus CE. Também é recomendado consultar: • ajuda on-line para os softwares FactoryTalk View Studio ou RSLinx. • a documentação do seu controlador. Atualizações de software e firmware 10 Para receber atualizações de software (necessário número serial do software) e upgrades de firmware para seu terminal: • ligue para seu escritório de vendas ou distribuidor local da Rockwell Automation. • acesse http://support.rockwellautomation.com Publicação 2711P-UM001J-PT-P – junho 2009 Capítulo 1 Características gerais Objetivos do capítulo Este capítulo fornece as características gerais dos terminais PanelView Plus. • Suporte a software • Recursos do PanelView Plus 400 e 600 • Recursos do PanelView Plus 700 a1500 • Configuração de código de catálogo • Componentes do produto Suporte a software Cada terminal PanelView Plus e PanelView Plus CE é pré-carregado com software de configuração de tempo de execução e terminal FactoryTalk View Machine Edition, o qual não requer ativação. As aplicações de Machine Edition para os terminais são criadas utilizando o software FactoryTalk View Studio. Usuários que não sejam operadores de equipamento podem visualizar uma aplicação de Machine Edition em execução em modo somente leitura, através de um navegador de web, utilizando o software ViewPoint. Esse software é um recurso complementar fornecido com o FactoryTalk View Studio. IMPORTANTE O software ViewPoint requer terminais com um módulo de lógica série E ou posterior e um mínimo de 128 MB RAM. Você também pode pedir um cartão CompactFlash interno com o software FactoryTalk View, código de catálogo 2711P-RWx, para dar suporte a qualquer módulo de lógica de série, código de catálogo 2711P-RPxx. O ambiente aberto de Windows CE.NET dos terminais PanelView Plus CE oferece: • área de trabalho e interface de usuário conhecidas de Windows. • suporte servidor-cliente de terminal para servidores configurados • navegador Internet Explorer. • kit de desenvolvimento de software para suporte a aplicações personalizadas de C++ para sistema operacional Windows CE.NET. • suporte a dispositivos de terceiros para sistema operacional Windows CE.NET. • o sistema operacional Windows CE.NET fornece os seguintes programas: – visualizadores de arquivo para o MS Office: Excel, Word, PowerPoint – visualizador de PDF – editor de texto WordPad – aplicação WebServer – servidor de FTP 11Publicação 2711P-UM001J-PT-P – novembro 2009 11 Capítulo 1 Características gerais – suporte à estrutura compacta .NET Algumas das aplicações de software acima estão incluídas no CD PanelView Plus CE Accessory. Terminais PanelView Plus 400 e 600 Os terminais PanelView Plus 400 e 600 oferecem: • • • • unidades de configuração base. módulos de comunicação. fonte de alimentação, CA ou CC. visores em tons de cinza e em cores. Os terminais PanelView Plus 400 e 600 são dispositivos IMH que oferecem os seguintes recursos: • terminais PanelView Plus 400 – visores gráficos em cores ou em tons de cinza – suporte de entrada por teclado ou teclado e tela touchscreen • terminais PanelView Plus 600 – visores gráficos em cores ou em tons de cinza – entrada por teclado, tela touchscreen ou teclado e tela touchscreen • unidade de configuração base – apenas RS-232 – RS-232, interface de Ethernet e comunicações modulares • as módulos de comunicação oferecem recursos complementares de unidades de configuração base com uma interface de comunicação modular. • alimentação, CA (85 a 264 V) ou CC (18 a 30 V) • o slot para cartão CompactFlash suporta cartões CompactFlash tipo 1 • porta USB para conectar mouse, teclado, impressora, scanner de código de barras e outros dispositivos • o mesmo recorte de painel que o dos terminais PanelView Standard 550 12 Publicação 2711P-UM001J-PT-P – novembro 2009 Características gerais Capítulo 1 Unidades de configuração base A unidade de configuração base dos terminais 400 e 600 está disponível em duas versões. • Unidade básica com porta RS-232 e uma porta USB • Unidade básica com porta RS-232, porta de Ethernet 10/100BaseT, uma porta USB e uma interface de rede para um módulo de comunicação Unidade básica com RS-232 apenas Entrada de alimentação, CA ou CC Slot CompactFlash Unidade de configuração base com porta RS-232 e USB apenas Porta USB Porta RS-232 Unidade básica com RS-232, porta de Ethernet e interface de comunicação modular Entrada de alimentação, CA ou CC Interface para Módulo de comunicação Slot CompactFlash Unidade de configuração base com RS-232, USB, porta de Ethernet e interface de rede para módulo de comunicação. Porta USB Porta RS-232 Publicação 2711P-UM001J-PT-P – novembro 2009 Porta Ethernet 13 Capítulo 1 Características gerais Módulos de comunicação É possível conectar um módulo de comunicação com interface de rede à unidade de configuração base dos terminais PanelView Plus 400 e 600, para aumentar a sua capacidade de comunicação com os mesmos redes: • • • • DH-485 DH+ RS-232 isolado ControlNet O módulo de comunicação pode ser facilmente instalado na parte traseira da unidade. Comunicação módulo Opções de alimentação A unidade de configuração base dos terminais PanelView Plus 400 e 600 está disponível com alimentação CA (85 a 264 V) ou CC (18 a 30 V), oferecendo flexibilidade de aplicação. 14 Publicação 2711P-UM001J-PT-P – novembro 2009 Características gerais Capítulo 1 Opções de visor e entrada Os terminais PanelView Plus 400 e 600 estão disponíveis com as seguintes opções de visor e entrada do operador: • Terminais 400: Visor gráfico de 3,8 pol. em tons de cinza (320 x 240) com teclado ou 3,5 pol. (320 x 240) em cores com suporte para teclado ou teclado e touchscreen • Terminais 600: Visor gráfico de 5,5 pol. em cores ou tons de cinza (320 x 240) com suporte a teclado, touchscreen ou teclado e touchscreen Tela touchscreen Os terminais PanelView Plus 600 oferecem uma touchscreen analógica resistiva para entradas por toque. Terminal 600 touchscreen em tons de cinza ou IMPORTANTE Publicação 2711P-UM001J-PT-P – novembro 2009 A touchscreen pode ser operada com o dedo, dedo com luva, ou caneta plástica com um raio mínimo de 1,3 mm (0,051 pol.) na extremidade para evitar danos à touchscreen. A utilização de qualquer outro objeto ou ferramenta pode danificar a touchscreen. 15 Capítulo 1 Características gerais Teclado ou teclado e touchscreen As versões com teclado dos terminais PanelView Plus 400 e 600 estão disponíveis com as seguintes opções: • Terminais 400: visor em tons de cinza com teclado ou visor em cores com teclado ou entrada por teclado e touchscreen • Os terminais 400 e 600 oferecem uma touchscreen analógica resistiva para entradas por toque. • Terminais 600: visores em cores ou tons de cinza com entrada por teclado ou teclado e touchscreen Terminal 600 em tons de cinza ou em cores com teclado ou teclado e tela touchscreen 400 em tons de cinza com teclado ou 400 em cores com teclado ou teclado e touchscreen Etiqueta de identificação substituível Teclado numérico Etiqueta de identificação substituível Teclado numérico Teclas Backspace e Enter Teclas Tab e Shift Teclas Backspace e Enter Teclas Tab e Shift Teclas de navegação Teclas de navegação 8 teclas de função programáveis 10 Teclas de função programáveis relegendáveis Teclas 400 600 Descrição F1 a F8 F1 a F10 Teclas programáveis que iniciam funções no visor do terminal. Legendas substituíveis estão disponíveis para os terminais 600, permitindo etiquetas personalizadas para as teclas de função. Teclado numérico Teclas 0 a 9, ., -, Backspace, Enter, Tab esquerda e direita, Shift Teclas de navegação Utilize as teclas de seta para a navegação. Utilize Alt+teclas de navegação para ativar funções de início, final, página acima, página abaixo. IMPORTANTE 16 O teclado é projetado para operação com dedo ou luva. A touchscreen pode ser operada com o dedo, dedo com luva ou caneta plástica com um raio mínimo de 1,3 mm (0,051 pol.) na extremidade, para evitar danos à touchscreen. A utilização de qualquer outro objeto ou ferramenta pode danificar a touchscreen. Publicação 2711P-UM001J-PT-P – novembro 2009 Características gerais Terminais PanelView Plus 700 a 1500 Capítulo 1 Esta seção fornece as características gerais dos terminais PanelView Plus 700, 1000, 1250, 1250H e 1500. • • • • • • Componentes Modulares Unidade de configuração base Módulos de comunicação. Módulo de lógica, padrão ou CE Fonte de alimentação, CA ou CC Módulos de visor Os terminais PanelView Plus 700 a 1500 são dispositivos IMH que oferecem os seguintes recursos: • módulos de visor gráfico em cores com suporte a teclado, touchscreen ou teclado e touchscreen • touchscreen analógica resistiva • comunicações de Ethernet e serial • interface de comunicação modular para facilitar recursos complementares • módulos de expansão de memória para upgrades de campo para RAM de 256 MB e CompactFlash de 512 MB • alimentação, CA (85 a 264 Vca) ou CC (18 a 32 Vcc) • o slot para cartão CompactFlash suporta cartões CompactFlash tipo 1 • as portas USB oferecem conexão a teclado, mouse e impressora • molduras substituíveis em campo • os mesmos recortes de painel que o dos terminais PanelView Standard e PanelView Enhanced • módulo de lógica padrão ou CE Publicação 2711P-UM001J-PT-P – novembro 2009 17 Capítulo 1 Características gerais Componentes Modulares Os terminais utilizam componentes modulares que permitem configuração, instalação e upgrades flexíveis. É possível pedir itens como componentes separados ou montados na fábrica conforme a sua configuração. Módulo de comunicação Módulo de lógica Módulo do visor Unidade de configuração base A unidade de configuração base do terminal consiste em: • módulo de visor (700, 1000, 1250, 1500) com entrada por teclado, touchscreen ou teclado e touchscreen. • módulo de lógica. Entrada de alimentação, CA ou CC Módulo de lógica Módulo do visor Porta Ethernet Portas USB Porta serial Slot do cartão CompactFlash O módulo de lógica contém: • alimentação 24 Vcc (18 a 32 V) ou alimentação CA (85 a 264 V) • SDRAM e memória flash, diversos tamanhos. • porta Ethernet 10/100 Base T • porta serial RS-232 para transferências de arquivos, impressão e comunicações de controlador de lógica. • duas portas USB para conectar mouse, teclado ou impressora. • slot de cartão para cartões CompactFlash tipo I. • relógio em tempo real com energia de apoio por bateria. 18 Publicação 2711P-UM001J-PT-P – novembro 2009 Características gerais Capítulo 1 Módulos de lógica e CompactFlash O módulo de lógica é disponibilizado com ou sem CompactFlash interno. Os conteúdos do CompactFlash interno são o que diferencia um dispositivo PanelView Plus de um dispositivo PanelView Plus CE. • Para os terminais PanelView Plus, o CompactFlash interno contém o software FactoryTalk View ME e memória flash. • Para os terminais PanelView Plus CE, o CompactFlash interno contém o sistema operacional aberto Windows CE, o software FactoryTalk View ME e memória flash. O CompactFlash interno é disponibilizado em diversos tamanhos e pode ser pedido separadamente ou em pacote com o módulo de lógica. Módulos de comunicação É possível conectar um módulo de comunicação com interface de rede à unidade de configuração base do terminal para aumentar a sua capacidade de comunicação com o mesmo redes: • DH+/DH-485 • ControlNet O módulo de comunicação é facilmente instalado sobre o módulo de lógica atrás da unidade. Módulo de comunicação Publicação 2711P-UM001J-PT-P – novembro 2009 19 Capítulo 1 Características gerais Alimentação Opções As unidades de configuração base dos terminais PanelView Plus 700 a 1500 oferecem flexibilidade de aplicação, com três opções de alimentação disponíveis: • CA (85 a 264 V) • CC não isolada (18 a 32 V) • CC isolada (18 a 32 V) Para aplicações de CC utilizando alimentação CA, uma fonte de alimentação remota CA para CC, no. cat. 2711P-RSACDIN, está disponível para montagem em trilho DIN. Módulos de visor Os terminais oferecem uma linha de visores gráficos em cores TFT com suporte a teclado, touchscreen ou teclado e touchscreen. • • • • 700 (6,5 pol.) 1000 (10,4 pol.) 1250 (12,1 pol.) 1500 (15 pol.) Os visores touchscreen 700 e 1250 estão disponíveis em opções tropicalizadas. Um módulo de visor touchscreen de alto brilho 1250 está disponível para instalação no exterior. Adicionalmente, os visores touchscreen 1250 e 1500 oferecem uma tela antirreflexiva integral. Todos os visores possuem recursos e firmware em comum, possibilitando fácil migração para um visor maior. Também estão disponíveis molduras substituíveis em campo. 20 Publicação 2711P-UM001J-PT-P – novembro 2009 Características gerais Capítulo 1 Tela touchscreen Os visores touchscreen são resistivos analógicos e similares, com exceção do tamanho. Etiqueta de identificação substituível Touchscreen IMPORTANTE Publicação 2711P-UM001J-PT-P – novembro 2009 A touchscreen pode ser operada com o dedo, dedo com luva, ou caneta plástica com um raio mínimo de 1,3 mm (0,051 pol.) na extremidade para evitar danos à touchscreen. A utilização de qualquer outro objeto ou ferramenta pode danificar a touchscreen. 21 Capítulo 1 Características gerais Teclado ou teclado e touchscreen Todos os visores são similares, com exceção do tamanho e número de teclas de função disponíveis. Etiqueta Allen-Bradley Teclado numérico Teclas Backspace e Enter Teclas de função programáveis (legendas personalizadas opcionais) Teclas Tab e Shift Teclas Esc, CT, Alt Teclas de navegação Teclas de função programáveis (legendas personalizadas opcionais) IMPORTANTE O teclado é projetado para operação com dedo ou luva. A touchscreen pode ser operada com o dedo, dedo com luva, ou caneta plástica com um raio mínimo de 1,3 mm (0,051 pol.) na extremidade para evitar danos à touchscreen. A utilização de qualquer outro objeto ou ferramenta pode danificar a touchscreen. As teclas de função Kxx e Fxx nos terminais do teclado são programáveis. Teclas de função Descrição Teclas de função 700 (F1 a F10, K1 a K12) 1000 (F1 a F16, K1 a K16) 1250 (F1 a F20, K1 a K20) 1500 (F1 a F20, K1 a K20) Teclas programáveis que iniciam funções no visor do terminal. Legendas substituíveis estão disponíveis para os terminais, permitindo etiquetas personalizadas para teclas de função. Teclado numérico Teclas 0 a 9, ., -, Backspace, Enter, Tab esquerda e direita, Shift, Esc, Ctrl, Alt. Teclas de navegação Utilize as teclas de seta para mover o cursor nas listas e selecionar objetos. Alt+tecla de seta ativa funções de início, final, página acima, página abaixo. 22 Publicação 2711P-UM001J-PT-P – novembro 2009 Características gerais A tabela mostra a explicação de código de catálogo para versões configuradas dos terminais PanelView Plus e PanelView Plus CE. Nem todas as combinações de opções estão disponíveis para venda. Configuração de código de catálogo 2711P- Capítulo 1 Entrada tipo Visor Tamanho Tipo de visor Comunicação(1) Alimentação Módulo de lógica com memória flash e RAM(2) | | | | | | Opção especial(2) K = teclado 4 = 3,5 pol. C = cor PanelView Plus 400 e 600 A = CA 1= Módulo de lógica 64 MB K = Tropicalizado(3) T = touchscreen 6 = 5,5 pol. M = tons de cinza 5 = RS-232 & USB D = CC 2= Módulo de lógica 128 MB M = certificado pela industria naval B = Teclado/ touchscreen 7 = 6,5 pol. 20 = Ethernet, RS-232 & USB mais interface de módulo de comunicação 10 = 10,4 pol. 7 = Módulo de lógica CE com 256 MB 12 = 12,1 pol. PanelView Plus 700 a 1500 15 = 15 pol. 4 = Ethernet, RS-232 & (2) USB (1) Opções de comunicação adicionais estão disponíveis e listadas na página 25, na seção seguinte. (2) Aplicável apenas a terminais PanelView Plus 700 a 1500. (3) Aplicável apenas a terminais PanelView Plus 700 a 1250. Componentes de produto do PanelView Plus 6 = Módulo de lógica CE com 128 MB Os componentes estão disponíveis como códigos de catálogo separados para instalação ou substituição em campo. Módulos de visor (apenas 700 a 1500) Publicação 2711P-UM001J-PT-P – novembro 2009 Cod.cat. Descrição 2711P-RDK7C visor 700 em cores com teclado 2711P-RDT7C visor 700 em cores com touchscreen 2711P-RDT7CM visor 700 em cores touchscreen, certificado pela indústria naval 2711P-RDB7C visor 700 em cores com teclado e touchscreen 2711P-RDB7CM visor 700 em cores com teclado e touchscreen, certificado pela indústria naval 2711P-RDT7CK visor 700 em cores touchscreen tropicalizado 2711P-RDK10C visor 1000 em cores com teclado 2711P-RDT10C visor 1000 em cores com touchscreen 2711P-RDT10CM visor 1000 touchscreen, certificado pela indústria naval 2711P-RDB10C visor 1000 em cores com teclado e touchscreen 2711P-RDB10CM visor 1000 com teclado e touchscreen, certificado pela indústria naval 2711P-RDK12C visor 1250 em cores com teclado 2711P-RDT12C visor 1250 em cores com touchscreen 2711P-RDT12AG visor 1250 em cores touchscreen com tela antirreflexiva 2711P-RDT12CK Visor em cores touchscreen 1250 tropicalizado 2711P-RDT12H visor 1250 em cores touchscreen de alto brilho 2711P-RDB12C visor 1250 em cores com teclado e touchscreen 2711P-RDK15C visor 1500 em cores com teclado 23 Capítulo 1 Características gerais Módulos de visor (apenas 700 a 1500) Cod.cat. Descrição 2711P-RDT15C visor 1500 em cores com touchscreen 2711P-RDT15AG visor 1500 em cores touchscreen com tela antirreflexiva 2711P-RDB15C visor 1500 em cores com teclado e touchscreen Módulos de lógica (700 a 1500 apenas) Cod.cat. Descrição Módulos de lógica padrão para terminais PanelView Plus 2711P-RP Módulo de lógica sem memória flash/RAM, entrada CC 2711P-RPD Módulo de lógica, sem memória, entrada CC isolada, certificado pela indústria naval 2711P-RPA Módulo de lógica, sem memória flash/RAM, entrada CA, certificado pela indústria naval 2711P-RP1 Módulo de lógica com 64 MB flash/64 MB RAM, entrada CC 2711P-RP1A Módulo de lógica com 64 MB flash/64 MB RAM, entrada CA, certificado pela indústria naval 2711P-RP1D Módulo de lógica com 64 MB, entrada CC isolada, certificado pela indústria naval 2711P-RP2 Módulo de lógica com 128 MB flash/128 MB RAM, entrada CC(1) 2711P-RP2A Módulo de lógica com 128 MB flash/128 MB RAM, entrada CA, certificado pela indústria naval(1) 2711P-RP2D Módulo de lógica com 128 MB, entrada CC isolada, certificado pela indústria naval(1) 2711P-RP2DK Módulo de lógica tropicalizado com 128 MB, entrada CC isolada(1) 2711P-RP2K Módulo de lógica tropicalizado com 128 MB flash/128 MB RAM, entrada CC (1) 2711P-RP3 Módulo de lógica com 256 MB flash/256 MB RAM, entrada CC (1) 2711P-RP3A Módulo de lógica com 256 MB flash/256 MB RAM, entrada CA, certificado pela indústria naval(1) 2711P-RP3D Módulo de lógica com 256 MB, entrada CC isolada, certificado pela indústria naval(1) Módulos de lógica CE para terminais PanelView Plus CE 24 2711P-RP6 Módulo de lógica CE com 128 MB flash/128 MB RAM, entrada CC (1) 2711P-RP6A Módulo de lógica CE com 128 MB flash/128 MB RAM, entrada CA, certificado pela indústria naval(1) 2711P-RP6D Módulo de lógica CE com 128 MB, entrada CC isolada, certificado pela indústria naval(1) 2711P-RP6DK Módulo de lógica tropicalizado CE com 128MB, entrada CC isolada(1) 2711P-RP6K Módulo de lógica tropicalizado CE com 128 MB flash/128 MB RAM, entrada CC (1) Publicação 2711P-UM001J-PT-P – novembro 2009 Características gerais Capítulo 1 Módulos de lógica (700 a 1500 apenas) Cod.cat. Descrição 2711P-RP7 Módulo de lógica CE com 256 MB flash/256 MB RAM, entrada CC(1) 2711P-RP7A Módulo de lógica CE com 256 MB flash/256 MB RAM, entrada CA, certificado pela indústria naval(1) 2711P-RP7D Módulo de lógica CE com 256 MB, entrada CC isolada, certificado pela indústria naval(1) (1) Compatível com o software ViewPoint. Módulos de comunicação Tipo de terminal 400 e 600 700 a 1500 Cod.cat. Descrição 2711P-RN3 Módulo de comunicação DH-485 2711P-RN8 Módulo de comunicação DH+ 2711P-RN15C Módulo de comunicação ControlNet 2711P-RN22C Módulo de comunicação isolado RS-232 2711P-RN6 Módulo de comunicação DH+/DH-485 2711P-RN6K Módulo de comunicação DH+/DH-485 tropicalizado 2711P-RN15S Módulo de comunicação ControlNet, certificado pela indústria naval 2711P-RN15SK Módulo de comunicação ControlNet tropicalizado Compact flash interno Cod.cat. Descrição CompactFlash interno para módulos de lógica padrão Publicação 2711P-UM001J-PT-P – novembro 2009 2711P-RW1 CompactFlash de 64 MB com software FactoryTalk View ME 2711P-RW2 CompactFlash de 128 MB com software FactoryTalk View ME 2711P-RW3 CompactFlash de 256 MB com software FactoryTalk View ME 25 Capítulo 1 Características gerais Compact flash interno Cod.cat. Descrição CompactFlash interno para módulos de lógica CE 2711P-RW6 CompactFlash de 128 MB com software FactoryTalk View ME e sistema operacional aberto Windows CE para o módulo de lógica CE 2711P-RW7 CompactFlash de 256 MB com software FactoryTalk View ME e sistema operacional aberto Windows CE para o módulo de lógica CE 2711P-RW8 CompactFlash de 512 MB com software FactoryTalk View ME e sistema operacional aberto Windows CE para o módulo de lógica CE Memória RAM (700 a 1500 apenas) Cod.cat. Descrição 2711P-RR64 Memória 64 MB SODIMM 2711P-RR128 Memória 128 MB SODIMM 2711P-RR256 Memória 256 MB SODIMM Cartões compact flash (em branco) Cod.cat. Descrição 2711P-RC2 Cartão CompactFlash em branco 128 MB 2711P-RC3 Cartão CompactFlash em branco 256 MB 2711P-RC4 Cartão CompactFlash em branco 512 MB 2711P-RCH Módulo adaptador de CompactFlash para PCMCIA Kits de legenda Cod.cat. Descrição 2711P-RFK6 Legendas sobressalentes para o terminal de teclado 600 2711P-RFK7 Legendas sobressalentes para o terminal de teclado 700 2711P-RFK10 Legendas sobressalentes para o terminal de teclado 1000 2711P-RFK12 Legendas sobressalentes para o terminal de teclado 1250 2711P-RFK15 Legendas sobressalentes para o terminal de teclado 1500 Iluminações (apenas 700 a 1500) 26 Cod.cat. Descrição 2711P-RL7C Iluminação em cores sobressalente para módulos de visor 700 séries AeB 2711P-RL7C2 Iluminação em cores sobressalente para módulos de visor 700 séries CeD 2711P-RL10C Iluminação em cores sobressalente para módulos de visor 1000 série A 2711P-RL10C2 Iluminação em cores sobressalente para módulos de visor 1000 série B 2711P-RL12C Iluminação em cores sobressalente para módulos de visor 1250 séries AeB 2711P-RL12C2 Iluminação em cores sobressalente para módulos de visor 1250 série C 2711P-RL15C Iluminação em cores sobressalente para módulos de visor 1500 série B Publicação 2711P-UM001J-PT-P – novembro 2009 Características gerais Capítulo 1 Molduras sobressalentes Cod.cat. Descrição 2711P-RBK7 Moldura sobressalente para terminal de teclado 700 2711P-RBT7 Moldura sobressalente para terminal touchscreen 700 2711P-RBB7 Moldura sobressalente para terminal 700 de teclado ou teclado/touchscreen 2711P-RBK10 Moldura sobressalente para terminal de teclado 1000 2711P-RBT10 Moldura sobressalente para terminal touchscreen 1000 2711P-RBB10 Moldura sobressalente para terminal 1000 de teclado ou teclado/touchscreen 2711P-RBK12 Moldura sobressalente para terminal de teclado 1250 2711P-RBT12 Moldura sobressalente para terminal touchscreen 1250 2711P-RBT12H Moldura sobressalente para terminal touchscreen de alto brilho 1250 2711P-RBB12 Moldura sobressalente para terminal 1250 de teclado ou teclado/touchscreen 2711P-RBK15 Moldura sobressalente para terminal de teclado 1500 2711P-RBT15 Moldura sobressalente para terminal touchscreen 1500 2711P-RBB15 Moldura sobressalente para terminal 1500 de teclado ou teclado/touchscreen Telas antirreflexivas protetoras Cod.cat.(1) Descrição 2711P-RGK4 Tela antirreflexiva para terminal PanelView Plus 400 em tons de cinza 2711P-RGB4 Tela antirreflexiva para terminal PanelView Plus 400 em cores de teclado/touchscreen 2711P-RGK6 Tela antirreflexiva para terminal PanelView Plus 600 de teclado ou teclado/touchscreen 2711P-RGT6 Tela antirreflexiva para terminal PanelView Plus 600 touchscreen 2711P-RGK7 Tela antirreflexiva para terminal PanelView Plus 700 de teclado ou teclado/touchscreen 2711P-RGT7 Tela antirreflexiva para terminal PanelView Plus 700 touchscreen 2711P-RGK10 Tela antirreflexiva para terminal PanelView Plus 1000 de teclado ou teclado/touchscreen 2711P-RGT10 Tela antirreflexiva para terminal PanelView Plus 1000 touchscreen 2711-RGK12 Tela antirreflexiva para terminal PanelView Plus 1250 de teclado ou teclado/touchscreen 2711P-RGT12 Tela antirreflexiva para terminal PanelView Plus 1250 touchscreen e touchscreen de alto brilho 2711P-RGK15 Tela antirreflexiva para terminal PanelView Plus 1500 de teclado ou teclado/touchscreen 2711P-RGT15 Tela antirreflexiva para terminal PanelView Plus 1500 touchscreen (1) Publicação 2711P-UM001J-PT-P – novembro 2009 Todos os códigos de catálogo são enviados com três telas antirreflexivas. 27 Capítulo 1 Características gerais Placas adaptadoras Cod.cat. Descrição 2711P-RAK4 Adapta um terminal PanelView Plus 400 de teclado a um recorte de PanelView Standard 550 de teclado 2711P-RAK6 Adapta um terminal PanelView Plus 600 de teclado a um recorte de PanelView Standard 600 de teclado 2711P-RAK7 Adapta um terminal PanelView Plus 700 de teclado a um recorte de PanelView Standard 900 de teclado 2711P-RAT7 Adapta um terminal PanelView Plus 700 touchscreen a um recorte de PanelView Standard 900 touchscreen 2711P-RAK10 Adapta um terminal PanelView Plus 1000 de teclado a um recorte de PanelView 1000/1000E de teclado 2711P-RAT10 Adapta um terminal PanelView Plus 1000 touchscreen a um recorte de PanelView 1000/1000E touchscreen 2711P-RAK12E Adapta um terminal de teclado PanelView Plus 1250 (ou PV1000/1000E) a um recorte de PanelView 1200/1400E de teclado 2711P-RAT12E2 Adapta um terminal touchscreen PanelView Plus 1250 (ou PV1000/1000E) a um recorte de PanelView 1200E touchscreen 2711P-RAT12E Adapta um terminal touchscreen PanelView Plus 1250 (ou PV1000/1000E) a um recorte de PanelView 1400E touchscreen 2711P-RAK12S Adapta um terminal de teclado PanelView Plus 1250 (ou PV1000/1000E) a um recorte de PanelView Standard 1400 de teclado 2711P-RAT12S Adapta um terminal touchscreen PanelView Plus 1250 (ou PV1000/1000E) a um recorte de PanelView Standard 1400 touchscreen 2711P-RAK15 Adapta um terminal de teclado ou teclado/touchscreen PanelView Plus 1500 a um terminal de teclado PanelView 1200E/1400E 2711P-RAT15 Adapta um terminal PanelView Plus 1500 touchscreen a um recorte de PanelView 1400E touchscreen Cabos 28 Cod.cat. Descrição 2711-NC13 Cabo de operação/programação RS-232 (D-shell 9 pinos para D-shell 9 pinos), 5 m (16,4 pés) 2711-NC14 Cabo de operação/programação RS-232 (D-shell 9 pinos para D-shell 9 pinos), 10 m (32,7 pés) 2711-NC17 Cabo serial RS-232 remoto (D-shell 9 pinos para D-shell 9 pinos) 2711-NC21 Cabo de operação RS-232 (D-shell 9 pinos para mini DIN 8 pinos), 5 m (16,4 pés) 2711-NC22 Cabo de operação RS-232 (D-shell 9 pinos para mini DIN 8 pinos), 10 m (32,7 pés) 1761-CBL-AS03 Cabo de operação DH-485 (Phoenix 6 pinos para RJ45), 3 m (10 pés) 1761-CBL-AS09 Cabo de operação DH-485 (Phoenix 6 pinos para RJ45), 9 m (30 pés) 1746-C10 Cabo de interface de rede DH-485 (SDL AMP para RJ45), 1,83 m (6 pés) 1746-C11 Cabo de interface de rede DH-485 (SDL AMP para RJ45), 3 m (1 pé) 1784-CP14 Cabo de interface de rede DH-485 (Phoenix 5 pinos para RJ45) 2711P-CBL-EX04 Cabo cruzado CAT5 de ethernet, tipo industrial, 4,3 m (14 pés) Publicação 2711P-UM001J-PT-P – novembro 2009 Características gerais Capítulo 1 Adaptadores de comunicação Cod.cat. Descrição 1761-NET-AIC Interface de conversão avançada AIC+ 1747-AIC DH-485 para utilização com módulos de comunicação DH-485 (2711P-RN3, 2711P-RN6) Fonte de alimentação CA remota (700 a 1500 apenas) Cod.cat. Descrição 2711P-RSACDIN Fonte de alimentação de trilho DIN, CA-para-CC, 85 a 265 Vca, 47 a 63 Hz Diversos Cod.cat. Descrição 2711P-RVT12 Visor solar para módulos de visor touchscreen 1250 de alto brilho para exterior 2711P-RY2032 Bateria de substituição para terminais 700 a 1500 2711P-RTMC Clipes de montagem sobressalentes para terminais 700 a 1500, quantidade: 8 2711P-RTFC Alavancas de montagem sobressalentes para terminais 400 e 600, quantidade: 8 2711P-RVAC Borne de alimentação CA sobressalente para terminais 400 e 600 2711-TBDC Borne de alimentação CC sobressalente para terminais 400 e 600 2711P-RTBDC3 (1) Borne de três posições para módulos de lógica CC, séries A a D 2711P-RTBDC2 (1) Borne de duas posições para módulos de lógica CC, série E ou posterior 2711P-RTBAC3(1) (1) Borne de três posições para todos os módulos de lógica CA Os códigos de catálogo são enviados em quantidade de dez. Kits de upgrade de firmware Cod.cat. Descrição 2711P-RU310 O kit de mídia do PanelView Plus contém o assistente de upgrade de firmware, uma licença de firmware, certificado de autenticidade, acordo de licença de usuário final. 2711P-RUA3 10 O kit de mídia avançado do PanelView Plus contém o kit de mídia 2711P-RU310, PCMCIA para módulo adaptador compact flash e cartão CompactFlash de 32 MB. 2711P-RUL01 Kit de licença de upgrade de firmware com uma licença de firmware de PanelView Plus.(1) 2711P-RUL05 Kit de licença de upgrade de firmware com cinco licenças de firmware de PanelView Plus.(1) Publicação 2711P-UM001J-PT-P – novembro 2009 29 Capítulo 1 Características gerais Kits de upgrade de firmware 2711P-RUL10 Kit de licença de upgrade de firmware com 10 licenças de firmware de PanelView Plus.(1) 2711P-RUL25 Kit de licença de upgrade de firmware com 25 licenças de firmware de PanelView Plus.(1) 2711P-RUL50 Kit de licença de upgrade de firmware com 50 licenças de firmware de PanelView Plus.(1) (1) 30 Também contém certificado de autenticidade, acordo de licença de usuário final e instruções de instalação. Publicação 2711P-UM001J-PT-P – novembro 2009 Capítulo 2 Instalação Objetivos do capítulo Este capítulo fornece informações de pré-instalação e procedimentos relacionados à instalação dos terminais. • • • • • • • • • Áreas classificadas Áreas classificadas Ambiente e gabinete Instalação no exterior para o módulo de visor de alto brilho 1250 Ferramentas necessárias Espaços Dimensões do recorte do painel Monte o terminal 400 ou 600 em um painel Monte os terminais 700 a 1500 em um painel Dimensões do produto Quando identificado, este equipamento é adequado para a utilização nos seguintes locais: • • • • • Classe I, divisão 2, grupos A, B, C, D Classe I, zona 2, grupo IIC Classe II, divisão 2, grupos F e G Classe III Locais comuns, não perigosos A seguinte declaração se aplica para a utilização em áreas classificadas. ADVERTÊNCIA 31Publicação 2711P-UM001J-PT-P – novembro 2009 Risco de explosão • Não desconecte o equipamento sem que a alimentação tenha sido desligada e a área esteja comprovadamente livre de riscos. • Não desconecte as conexões a este equipamento a menos que a alimentação tenha sido desligada e a área não seja classificada. • A troca de componentes pode prejudicar a adequação para a classe 1, divisão 2. • Os equipamentos periféricos devem ser adequados aos locais em que serão usados. • A bateria ou módulo de relógio de tempo real deste produto só devem ser trocados em áreas não-classificadas. • Toda a fiação deve estar em conformidade com os métodos de fiação da classe I, divisão 2, classe II, divisão 2 ou classe III, divisão 2 dos artigos 501, 502 ou 503, conforme apropriado, do National Electrical Code e/ou em conformidade com a seção 18-1J2 do Canadian Electrical Code em conformidade com a autoridade competente. 31 Capítulo 2 Instalação Os terminais têm um código de temperatura de T4 quando em operação a uma temperatura ambiente máxima de 55 °C (131 °F). Não instale os terminais em ambientes em que os gases atmosféricos tenham temperatura de ignição menor que 135 °C (275 °F). Portas USB Os terminais possuem portas USB (universal serial bus) compatíveis com ambientes classificados. Esta seção detalha os requisitos de conformidade de fiação no campo e está conforme o National Electrical Code, artigo 500. Diagramas de controle dos terminais PanelView Plus 400, 600 e 700 a 1500 Aparato de fiação de campo não inflamável associado Aparato de fiação de campo não inflamável Produto host PanelView Plus 400, 600 e 700 a 1500 Fiação de campo não inflamável Porta USB USB Dispositivo periférico Tabela 1 – Parâmetros de circuito da porta USB do PanelView Plus 400, 600 e 700 a 1500 Ca Tamanho do visor Voc Isc 400 e 600 séries A e B 5,25 Vcc 400 e 600 série C ou posterior 700 a 1500 La Grupos AeB Grupos CeD Grupos AeB Grupos CeD 1,68 A 10 µF 10 µF 15 µH 15 µH 5,25 Vcc 1,68 A 10 µF 10 µF 3,5 µH 15 µH 5,25 Vcc 1,68 A 10 µF 10 µF 15 µH 15 µH Os aparatos de fiação de campo não inflamáveis selecionados devem ter parâmetros de circuito não inflamável conforme a Tabela 2. Tabela 2 – Parâmetros de circuito necessários para o equipamento periférico USB 32 Vmax ≥ Voc Imax ≥ Isc Ci + Ccabo ≤ Ca Li + Lcabo ≤ La Publicação 2711P-UM001J-PT-P – novembro 2009 Instalação Capítulo 2 Informações sobre aplicação De acordo com o National Electrical Code, os parâmetros de circuito do aparato de fiação de campo não inflamável para uso em áreas classificadas devem ser coordenados com o aparato de fiação de campo não inflamável associado para que a combinação permaneça não inflamável. O terminal PanelView Plus e o equipamento periférico USB devem ser tratados desta maneira. Os parâmetros do circuito da porta USB do terminal PanelView Plus são indicados na Tabela 1. O dispositivo periférico USB e sua fiação associada deverão ter parâmetros de circuito dentro dos limites indicados na Tabela 2 para que permaneçam não inflamáveis quando utilizados com a porta USB do terminal PanelView Plus. Se a capacitância e a indutância do cabo não forem conhecidas, podem ser usados os seguintes valores da ANSI/ISA-RP 12.06.01-2003: Ccabo = 197 pF/m (60 pF/pé) Lcabo = 0,7 µH/m (0,20 µH/pé) Uma fiação de campo não inflamável deverá ser interligada e separada, conforme a seção 501.10(B)(3) do National Electrical Code (NEC) ANSI/NFPA 70 ou outras normas locais, conforme aplicável. Este aparato de fiação de campo não inflamável associado não foi avaliado para uso combinado com outros aparatos de fiação de campo não inflamável associados. Definições dos símbolos Publicação 2711P-UM001J-PT-P – novembro 2009 Voc Tensão de circuito aberto da porta USB do host. Isc Corrente máxima de saída da porta USB do host. Vmax Tensão nominal máxima aplicada do equipamento periférico USB. Vmax deve ser maior ou igual a Voc na Tabela 1 (Vmax ≥ Voc ). Imax Corrente máxima à qual o dispositivo periférico USB pode se sujeitar. I max deve ser maior ou igual a Isc na Tabela 1 (Imax ≥ Isc). Ci Capacitância interna máxima do equipamento periférico USB. Ca Capacitância máxima permitida do dispositivo periférico USB e de seu cabo associado. A soma da Ci do dispositivo periférico USB e da Ccabo do cabo associado deverá ser menor ou igual a Ca (Ci + Ccabo ≤ Ca). Li Indutância interna máxima do equipamento periférico USB. La Indutância máxima permitida do equipamento periférico USB e seus cabos associados. A soma de Li do dispositivo periférico USB e Lcabo do cabo associado deverá ser menor ou igual a La (Li + Lcabo ≤ La). 33 Capítulo 2 Instalação Ambiente e gabinete ATENÇÃO Este equipamento foi feito para a utilização em ambientes industriais com grau de poluição 2, em aplicações de sobretensão categoria II (como definido em IEC 60664-1), a altitudes de até 2000 m (6561 ft) sem redução de capacidade. Os terminais são desenvolvidos para serem utilizados com controladores lógicos programáveis. Os terminais com alimentação CA também devem ser conectados a um transformador de isolamento secundário. Os terminais alimentados com CC classe 2 podem receber alimentação de uma fonte CC isolada quando utilizados com o kit de fusíveis indicado. Este equipamento é considerado equipamento industrial grupo 1, classe A, de acordo com IEC/CISPR 11. Sem as precauções adequadas, podem ocorrer dificuldades para assegurar a compatibilidade eletromagnética em ambientes residenciais ou de outros tipos, devido a interferências conduzidas ou irradiadas. Este equipamento é fornecido como equipamento de tipo aberto. Ele deve ser montado em um gabinete adequado para as condições ambientais específicas existentes e ser projetado adequadamente para impedir ferimentos pessoais resultantes da acessibilidade a partes energizadas. O interior do gabinete só poderá ser acessado mediante o uso de ferramenta. Os terminais atendem às classificações de Tipo NEMA e IEC somente quando montados em um painel ou gabinete com uma classificação equivalente. Seções posteriores desta publicação podem conter mais informações relativas a graus específicos de proteção do gabinete, necessários para compatibilidade com determinadas certificações de segurança do produto. Além desta publicação, consulte: • Industrial Automation Wiring and Grounding Guidelines, publicação 1770-4.1, para especificações de instalações extras. • Normas NEMA 250 e IEC 60529, conforme aplicável, para explicações dos graus de proteção fornecidos para diferentes tipos de gabinete. Para mais informações relativas a gabinetes e certificações, consulte as Instruções de instalação dos módulos de tela de alto brilho PanelView Plus e PanelView Plus CE, publicação 2711P-IN026. Instalação exterior para visores de alto brilho Ao utilizar o módulo de visor de alto brilho, cod. cat. 2711P-RDT12H, no exterior, os fatores para maximização da vida-útil em campo da moldura dianteira e do visor são: • selecionar a moldura adequada. • direção do terminal. 34 Publicação 2711P-UM001J-PT-P – novembro 2009 Instalação Capítulo 2 Tanto a radiação ultravioleta quanto a infravermelha podem reduzir a vida-útil em campo de dispositivos eletrônicos. Apesar de os materiais utilizados nas molduras do terminal contribuírem para uma longa vida-útil, a mesma pode ser estendida por meio da instalação adequada. A radiação ultravioleta do sol faz com que plásticos desbotem ou fiquem amarelados, se tornando frágeis com o tempo. A utilização de uma tela antirreflexiva, cod. cat. 2711P-RGT12, protege a frente do terminal da exposição direta à radiação UV, aumentando consideravelmente a vida-útil do mesmo. Ao instalar o módulo de visor de alto brilho em um ambiente no qual a frente do terminal estará em contato direto com o sol durante a parte mais quente do dia e no qual a temperatura ambiente possa ultrapassar 40 °C (104 °F), utilize o kit parasol, cod. cat. 2711P-RVT12. O parasol reduz a carga solar na parte dianteira do visor e ajuda a manter as temperaturas internas conforme o especificado. O módulo de visor de alto-brilho possui um sensor de temperatura interno que reduz automaticamente a intensidade da iluminação quando a temperatura no interior do painel ultrapassa 55 °C (131 °F). Isso reduz o risco de danos ao visor. A cor da pintura, o tamanho e a potência dissipada pelos componentes internos de um gabinete influenciam a elevação de temperatura no interior do painel. Hoffman, um parceiro Rockwell Automation Encompass, possui informações para ajudá-lo a selecionar o gabinete, bem como acessórios de aquecimento/resfriamento para atender aos requisitos de temperatura dos equipamentos instalados. Consulte o website http://www.hoffmanonline.com. Ventiladores de agitação ou resfriamento ativo podem ser necessários em locais com altitudes e temperatura ambiente elevadas, para manter a temperatura do gabinete interno abaixo de 55 °C (131 °F). Utilize um aquecedor em instalações nas quais a temperatura ambiente esteja abaixo de 0 °C (32 °F). A iluminação do visor de alto brilho gera uma quantidade significativa de calor quando configurada na intensidade máxima. Para minimizar a quantidade de calor gerada e prolongar a vida-útil da iluminação, reduza a intensidade do visor utilizando o protetor de tela com atraso de 5 a 10 minutos. Se for possível, evite posicionar o terminal ao sul (ou norte, no hemisfério sul) ou a oeste do painel. Isso reduzirá a elevação de calor devido à carga solar durante o período mais quente do dia. Monte o terminal na vertical para minimizar a carga solar sobre o visor. Não monte o terminal em um gabinete curvado, caso o mesmo seja exposto diretamente à luz do sol. Publicação 2711P-UM001J-PT-P – novembro 2009 35 Capítulo 2 Instalação Ferramentas necessárias Estas são as ferramentas necessárias para a instalação do painel: • ferramentas de recorte do painel • chave de fenda de ranhura, pequena • chave de torque (lb•pol.) para apertar os clipes de montagem nos terminais PanelView Plus 700 a 1500 e PanelView Plus CE Espaços Deixe o espaço adequado ao redor do terminal dentro do gabinete para uma ventilação adequada. Preste atenção também ao calor gerado por outros equipamentos dentro desse gabinete. A temperatura ambiente ao redor dos terminais deverá estar entre 0 e 55 °C (32 e 131 °F). Espaço Terminais 400 e 600 Terminais700 a 1500 Superior 51 mm (2 pol.) 51 mm (2 pol.) Inferior 102 mm (4 pol.) 51 mm (2 pol.) Lateral(1) 25 mm (1 pol.) 25 mm (1 pol.) Traseiro Zero 25 mm (1 pol.) (1) Dimensões de corte O espaço mínimo lateral para a inserção do cartão de memória e cabos é de 102 mm (4 pol.). Utilize o gabarito de tamanho natural enviado com o seu terminal para marcar as dimensões de corte. Tipo de Terminal Altura, mm (pol.) Largura, mm (pol.) 400 – teclado numérico ou teclado numérico e touchscreen 123 (4,86) 156 (6,15) 600 – teclado numérico ou teclado numérico e touchscreen 142 (5,61) 241 (9,50) 600 touchscreen 123 (4,86) 156 (6,15) Terminais PanelView Plus 400 e 600 Terminais PanelView Plus e PanelView CE 700 a 1500 36 Teclado numérico 700 ou teclado numérico e Touchscreen 167 (6,57) 264 (10,39) 700 touchscreen 154 (6,08) 220 (8,67) Teclado numérico 1000 ou teclado numérico e Touchscreen 224 (8,8) 375 (14,75) 1000 touchscreen 224 (8,8) 305 (12,00) Teclado numérico 1250 ou teclado numérico e Touchscreen 257 (10,11) 390 (15,35) 1250 touchscreen e 1250 touchscreen alto brilho 257 (10,11) 338 (13,29) Teclado numérico 1500 ou teclado numérico e Touchscreen 305 (12,00) 419 (16,50) 1500 touchscreen 305 (12,00) 391 (15,40) Publicação 2711P-UM001J-PT-P – novembro 2009 Instalação Monte o terminal 400 ou 600 em um painel Capítulo 2 Alavancas de montagem prendem o terminal ao painel. O número de alavancas utilizado (4 ou 6) varia de acordo com o tipo do terminal. ATENÇÃO Desconecte toda a alimentação elétrica do painel antes de fazer o recorte. Verifique se a área ao redor do recorte no painel está limpa. Tome cuidado para que rebarbas de metal não entrem nos componentes já instalados no painel. Obedeça a estes avisos para evitar ferimentos pessoais ou danos aos componentes do painel. Siga esses passos para montar os terminais 400 ou 600 em um painel. 1. Recorte uma abertura no painel usando o gabarito enviado com o terminal. 2. Se um módulo de comunicação tiver sido encomendado em separado, fixe o módulo na unidade base antes de instalar o painel. Consulte as instruções que acompanham o módulo. 3. Certifique-se de que a junta de vedação do terminal esteja posicionada corretamente no terminal. Esta junta forma um selo tipo compressão. Não use produtos para vedação. Junta de vedação 4. Instale as legendas antes de instalar o terminal se você estiver usando legendas de teclado numérico em um terminal 600 com teclado numérico. Tenha cuidado para não apertar as tiras durante a instalação. 5. Coloque o terminal no corte do painel. Se estiver instalando o terminal em um recorte de painel de 550 existente, alinhe o terminal com o centro do recorte para melhor vedação da junta. Publicação 2711P-UM001J-PT-P – novembro 2009 37 Capítulo 2 Instalação 6. Insira todas as alavancas de montagem nos slots de montagem no terminal. Deslize cada alavanca até que o lado plano da alavanca toque a superfície do painel. Ranhuras de montagem Alavancas de montagem Lado plano da alavanca 7. Quando todas as alavancas estiverem no lugar, deslize cada alavanca mais um ou dois entalhes até escutar um clique. 8. Gire cada alavanca na direção indicada até que esteja travada na posição final. Siga a seqüência de trava para o melhor ajuste do terminal. 1 4 4 alavancas Entalhe 6 3 1 Marcas de alinhamento Gire a alavanca até que o entalhe na alavanca fique alinhado com a marca apropriada de alinhamento no terminal. 2 1 5 3 6 alavancas 4 2 6 Use esta tabela como um guia para fornecer uma vedação de junta adequada entre o terminal e o painel. 1 3 2 6 5 4 Marcas do terminal Posição da alavanca Faixa de espessura do painel Bitola normal 1 1,5 a 2,01 mm (0,060 a 0,079 pol.) 16 2 2,03 a 2,64 mm (0,08 a 0,104 pol.) 14 3 2,67 a 3,15 mm (0,105 a 0,124 pol.) 12 4 3,17 a 3,66 mm (0,125 a 0,144 pol.) 10 5 3,68 a 4,16 mm (0,145 a 0,164 pol.) 8/9 6 4,19 a 4,75 mm (0,165 a 0,187 pol.) 7 ATENÇÃO 38 Siga as instruções para fornecer uma vedação adequada e impedir danos em potencial ao produto. A Rockwell Automation não assume nenhuma responsabilidade por danos ao terminal ou outro equipamento dentro do gabinete causados por água ou produtos químicos devido à instalação incorreta. Publicação 2711P-UM001J-PT-P – novembro 2009 Instalação Monte o terminal 700 a 1500 em um painel Capítulo 2 Clipes de montagem prendem o terminal ao painel. O número de clipes utilizado (4, 6 ou 8) depende do tipo de terminal. ATENÇÃO Desconecte toda a alimentação elétrica do painel antes de fazer o recorte. Verifique se a área ao redor do recorte no painel está limpa. Tome cuidado para que rebarbas de metal não entrem nos componentes já instalados no painel. Obedeça a estes avisos para evitar ferimentos pessoais ou danos aos componentes do painel. Siga esses passos para montar um terminal 700 a1500 em um painel. 1. Recorte uma abertura no painel usando o gabarito enviado com o terminal. 2. Certifique-se de que a junta de vedação do terminal esteja posicionada corretamente no terminal. Esta junta forma um selo tipo compressão. Não use produtos para vedação. Junta de vedação 3. Instale as legendas antes de instalar o terminal, caso esteja utilizando as legendas de teclado numérico nos terminais de teclado numérico. Tenha cuidado para não apertar as legendas durante a instalação. 4. Coloque o terminal no corte do painel. Publicação 2711P-UM001J-PT-P – novembro 2009 39 Capítulo 2 Instalação 5. Deslize as extremidades dos clipes de montagem nos slots do terminal. Clipe de montagem Slot do clipe de fixação 6. Aperte os parafusos do clipe de fixação manualmente, até que a junta de vedação entre em contato com a superfície de maneira uniforme. 7. Aperte os parafusos do clipe de montagem com um torque de 0,90 a 1,1 Nm (8 a 10 lb•pol.) usando a sequência especificada, com cuidado para não apertar demais. 1 4 1 Sequência de torque para 4 clipes 3 2 5 Sequência de torque para 6 clipes 4 2 1 3 3 6 7 Sequência de torque 8 para 8 clipes 4 5 ATENÇÃO 40 6 2 Aperte os clipes de montagem até o torque especificado para fornecer uma vedação apropriada e evitar danos ao produto. A Allen-Bradley não se responsabiliza por danos causados por água ou produtos químicos ao produto ou outro equipamento dentro do gabinete devido à instalação incorreta. Publicação 2711P-UM001J-PT-P – novembro 2009 Instalação Dimensões do produto Capítulo 2 As dimensões do produto para cada terminal são em mm (pol.). Dimensões do PanelView Plus 400 Terminal 400 de teclado numérico ou teclado numérico/touchscreen 152 (6,0) 185 (7,28) 60 (2,35) 90 (3,54) 71 (2,81) 154 (6,08) Publicação 2711P-UM001J-PT-P – novembro 2009 41 Capítulo 2 Instalação Dimensões do PanelView Plus 600 Terminal 600 de teclado numérico ou teclado numérico/touchscreen 167 68 98 71 268 (10,47) 154 (6,08) Terminal 600 touchscreen 152 68 98 71 154 (6,08) 185 As dimensões de profundidade são exibidas para: • unidade de configuração base (módulo de visor e módulo de lógica). • unidade de configuração base com módulo de comunicação. 42 Publicação 2711P-UM001J-PT-P – novembro 2009 Instalação Capítulo 2 Dimensões do PanelView Plus e PanelView Plus CE 700 Terminal 700 de teclado numérico ou teclado numérico/touchscreen a 55 (2,18) Tela do Módulo de Lógica b 83 (3,27) Tela para Módulo de Comunicação 193 (7,58) a b 290 (11,40) Terminal touchscreen 700 a 55 (2,18) Tela do Módulo de Lógica b 83 (3,27) Tela para Módulo de Comunicação 179 (7,04) b a 246 (9,68) As dimensões de profundidade são exibidas para: • unidade de configuração base (módulo de visor e módulo de lógica). • unidade de configuração base com módulo de comunicação. Publicação 2711P-UM001J-PT-P – novembro 2009 43 Capítulo 2 Instalação Dimensões do PanelView Plus e PanelView Plus CE 1000 Terminal 1000 de teclado numérico ou teclado numérico/touchscreen a 55 (2,18) Tela do Módulo de Lógica b 83 (3,27) Tela para Módulo de Comunicação 248 (9,77) a b 399 (15,72) Terminal touchscreen 1000 a 55 (2,18) Tela do Módulo de Lógica b 83 (3,27) Tela para Módulo de Comunicação 248 (9,7) b a 329 As dimensões de profundidade são exibidas para: • unidade de configuração base (módulo de visor e módulo de lógica). • unidade de configuração base com módulo de comunicação. 44 Publicação 2711P-UM001J-PT-P – novembro 2009 Instalação Capítulo 2 Dimensões do PanelView Plus e PanelView Plus CE 1250 Terminal 1250 de teclado numérico ou teclado numérico/touchscreen a 55 (2,18) Tela do Módulo de Lógica b 83 (3,27) Tela para Módulo de Comunicação 282 (11,12) b a 416 (16,36) Terminal touchscreen 1250 a 55 (2,18) Tela do Módulo de Lógica b 83 (3,27) Tela para Módulo de Comunicação a b 282 (11,12) 1250 a 74 (2,90) Tela do Módulo de Lógica b 101 (3,99) Tela para Módulo de Comunicação 363 (14,30) b a 1250 alto brilho As dimensões de profundidade são exibidas para: • unidade de configuração base (módulo de visor e módulo de lógica). • unidade de configuração base com módulo de comunicação. Publicação 2711P-UM001J-PT-P – novembro 2009 45 Capítulo 2 Instalação Dimensões do PanelView Plus e PanelView Plus CE 1500 Terminal 1500 de teclado numérico ou teclado numérico/touchscreen a 65 (2,55) Tela do Módulo de Lógica b 93 (3,65) Tela para Módulo de Comunicação 330 (12,97) b a 469 (18,46) Terminal touchscreen 1500 a 65 (2,55) Tela do Módulo de Lógica b 93 (3,65) Tela para Módulo de Comunicação 330 (12,97) b a 416 (16,37) 46 Publicação 2711P-UM001J-PT-P – novembro 2009 Capítulo 3 Conexões de energia Objetivos do capítulo Este capítulo possui orientações sobre fiação e segurança, bem como procedimentos para: • remover e instalar o borne de alimentação. • conectar a alimentação CC. • conectar a alimentação CA. • reinicializar o terminal. Orientações sobre fiação e segurança Use a publicação NFPA 70E Electrical Safety Requirements for Employee Workplaces, IEC 60364 Electrical Installations in Buildings, ou outras especificações de segurança de fiação aplicáveis para o país de instalação quando conectar os dispositivos. Em complemento às orientações NFPA: • conecte o equipamento e outros equipamentos eletrônicos semelhantes ao seu próprio circuito de desconexão. • proteja a alimentação de entrada com um fusível ou disjuntor classificado em, no máximo, 15 A. • faça o roteamento do cabo de alimentação do equipamento por um caminho diferente das linhas de comunicação. • cruze as linhas de alimentação e de comunicação em ângulos retos se for necessário que elas se cruzem. • as linhas de comunicação podem ser instaladas no mesmo eletroduto das linhas E/S de CC de baixo nível (menores que 10 V). • blinde e aterre os cabos apropriadamente para evitar interferência eletromagnética (EMI). • o aterramento minimiza o ruído de EMI e é uma medida de segurança em instalações elétricas. Para mais informações sobre recomendações de aterramento, consulte o National Electrical Code publicado pela National Fire Protection Association. Para mais informações, consulte Wiring and Grounding Guidelines for PanelView Plus Devices, publicação 2711P-TD001. Você pode localizar essa publicação na Literature Library em http://literature.rockwellautomation.com. 47Publicação 2711P-UM001J-PT-P – novembro 2009 47 Capítulo 3 Conexões de energia Remova e instale o bloco de terminais de alimentação Os terminais são enviados com o borne de alimentação instalado. É possível remover o bloco de terminais para facilitar a instalação, fiação e manutenção. ADVERTÊNCIA Risco de explosão A substituição de componentes pode prejudicar a adequação às áreas classificadas. Não desconecte o equipamento sem que a alimentação tenha sido desligada e a área esteja comprovadamente livre de riscos. Não conecte ou desconecte componentes a menos que a alimentação esteja desligada. Toda a fiação deve respeitar o N.E.C. artigos 501, 502, 503 e/ou o C.E.C. seção 18-1J2, conforme apropriado. Equipamentos periféricos devem ser adequados para o local no qual são utilizados. ATENÇÃO Desconecte toda a alimentação antes de instalar ou substituir componentes. Se a alimentação não for desconectada, isso poderá resultar em choque elétrico e/ou danos ao terminal. Terminais 400 e 600 ATENÇÃO Os bornes CA e CC são codificados e marcados de forma diferente. Certifique-se de seguir as marcas. Não force bornes contra conectores para evitar danos potenciais ao terminal. Siga esses passos para remover o borne nos terminais PanelView 400 e 600. 1. Insira a ponta de uma chave de fenda de lâmina plana pequena no slot de acesso ao borne. 48 Publicação 2711P-UM001J-PT-P – novembro 2009 Conexões de energia Capítulo 3 2. Cuidadosamente, faça uma alavanca no borne do terminal para soltar o mecanismo de travamento. Siga estas etapas para recolocar o borne. 1. Primeiro pressione a base do bloco de terminais para dentro com o bloco inclinado para fora. 2. Cuidadosamente, empurre a parte superior do borne de volta à posição vertical para encaixar a guia de travamento. Terminais 700 a 1500 O borne utilizado pelos terminais 700 a 1500 depende da série do módulo de lógica e do tipo de alimentação. • Os módulos de lógica CC das séries A a D utilizam um bloco de terminais de 3 posições. • Os módulos de lógica CC da série E ou posterior utilizam um bloco de terminais de 2 posições. • Todos os módulos de lógica com entrada de alimentação CA usam um bloco de terminais de 3 posições. Publicação 2711P-UM001J-PT-P – novembro 2009 49 Capítulo 3 Conexões de energia Siga estas etapas para remover o borne. 1. Afrouxe os dois parafusos que fixam o bloco de terminais. 2. Afaste cuidadosamente o bloco de terminais do conector. Bloco de terminais CC de 2 posições (Série E ou posterior) Bloco de terminais CA ou CC de 3 posições Siga estas etapas para instalar o bloco de terminais. 1. Encaixe novamente o bloco de terminais no conector. 2. Aperte os dois parafusos que fixam o bloco de terminais ao conector. 50 Publicação 2711P-UM001J-PT-P – novembro 2009 Conexões de energia Capítulo 3 Os terminais PanelView Plus com uma fonte de alimentação CC de 24 V integrada têm essas potências nominais: Conexões de alimentação CC Tipo de alimentação CC Terminal Faixa de entrada 400 e 600 24 Vcc nom (18 a 30 Vcc) 25 W máx (1,0 A em 24 Vcc) 700 a 1500 24 Vcc nom (18 a 32 Vcc) 70 W máx (2,9 A em 24 Vcc) A fonte de alimentação é protegida internamente contra polaridade reversa das conexões CC+ e CC-. Conectar CC+ ou CC- ao terminal de terra/aterramento poderá danificar o dispositivo. O borne de alimentação de entrada é removível e suporta essas bitolas de cabos. Especificações de cabos para borne de alimentação CC Bitola de fio Bitola dupla(1) simples Tipo de fio Terminal 400 e 600 Módulo de lógica 700 a 1500 séries A a D 0,45 a 0,56 Nm (4 a 5 lb•pol.) Trançado ou sólido Módulo de lógica 700 a 1500 séries E e posterior (1) Torque do parafuso do terminal Cu 90 °C (194 °F) 22 a 16 AWG 22 a 14 AWG 0,23 a 0,34 Nm (2 a 3 lb•pol.) 0,56 Nm (5 lb•pol.) Máx. de dois fios por terminal. Publicação 2711P-UM001J-PT-P – novembro 2009 51 Capítulo 3 Conexões de energia Fonte de alimentação externa para terminais CC não isolados DICA Para identificar módulos de lógica CC não isolados, consulte a tabela Módulos de lógica (700 a 1500 apenas) na página 24. DICA Todos os terminais CC 400 e 600 contêm fontes de alimentação CC não isoladas. Utilize uma fonte de alimentação simples de 24 Vcc para alimentar cada dispositivo PanelView Plus, como o cod. cat. 2711P-RSACDIN. A utilização de uma fonte separada, isolada e não-aterrada para alimentar cada terminal evita que as correntes de malha de terra danifiquem os terminais. A saída da fonte de alimentação deverá ser isolada da entrada e não estar conectada à terra. A fonte de alimentação não isolada não fornece isolação galvânica. Uma fonte de alimentação isolada de Segurança de Tensão Extra-Baixa (SELV) ou Classe 2 com uma tensão de saída nominal de 24 Vcc é necessária para a alimentação do terminal. ATENÇÃO Use uma alimentação Classe 2 ou SELV conforme exigido pelas normas locais de fiação para sua instalação. As fontes de alimentação Classe 2 e SELV fornecem proteção de forma que sob condições normais e de uma falha, a tensão entre os condutores, e entre os condutores e o terra funcional ou terra de proteção, não exceda um valor seguro. Várias fontes de alimentação CA para alimentar vários terminais CC L2 52 L1 L2 L1 AC/DC Power Supply AC/DC Power Supply (2711P-RSACDIN) (2711P-RSACDIN) dc+ dc+ dc- dc- Circuitry Circuitry PanelView Plus PanelView Plus Publicação 2711P-UM001J-PT-P – novembro 2009 Conexões de energia Capítulo 3 Alimentação externa para terminais CC isolados 700 a 1500 (módulos 2711P-RxxDx Logic) Utilize ema fonte de alimentação SELV ou PELV de 24 Vcc, como o cod. cat. 2711P-RSACDIN, para alimentar o terminal CC isolado PanelView Plus. Os terminais CC isolados poderão ser alimentados pela mesma fonte de alimentação que outros equipamentos: um barramento de força CC. ATENÇÃO Use uma alimentação SELV ou PELV conforme exigido pelas normas locais de fiação para sua instalação. As fontes de alimentação SELV e PELV protegem de modo que, sob condições normais e de uma falha, a tensão entre os condutores e o aterramento não exceda um valor seguro. Conexão de Terra/Aterramento Os dispositivos PanelView Plus com entrada de alimentação CC têm um terminal de terra que deve ser conectado a um ponto de aterramento de baixa impedância. IMPORTANTE A realização da conexão ao aterramento é obrigatória. Essa conexão é necessária para imunidade a ruído, confiabilidade e conformidade eletromagnética (CEM) com diretiva CEM para conformidade com a marca CE da União Europeia (UE), sendo requerida para a segurança pelo Underwriters Laboratory. • Os terminais 700 a 1500 possuem conexão de aterramento na parte traseira do módulo de visor. • Os terminais 400 e 600 têm a conexão de aterramento funcional no borne de entrada de alimentação. O terminal de terra exige uma bitola mínima de fio. Especificações do fio de terra para a alimentação CC Terminal Símbolo 400 e 600 700 a1500 Tipo de fio Trançado ou sólido GND Publicação 2711P-UM001J-PT-P – novembro 2009 Cu 90 °C (194 °F) Bitola do fio Torque do parafuso do terminal 14 a 12 AWG 0,45 a 0,56 Nm (4 a 5 lb•pol.) 14 a 10 AWG 1,13 a 1,36 Nm (10 a 12 lb•pol.) 53 Capítulo 3 Conexões de energia Na maioria dos terminais PanelView Plus CC, o terminal de terra é conectado internamente ao terminal CC- dentro do produto. ATENÇÃO Podem ocorrer danos ou falhas quando houver um potencial de tensão entre dois pontos de aterramento separados. Certifique-se de o terminal não serve como um caminho condutor entre os pontos de aterramento com potenciais diferentes. Os terminais PanelView Plus têm portas de comunicação isoladas e não isoladas. Consulte Isolação de porta de comunicação na página 169 para obter detalhes. IMPORTANTE 54 Para mais informações, consulte Wiring and Grounding Guidelines for PanelView Plus Devices, publicação 2711P-TD001. Publicação 2711P-UM001J-PT-P – novembro 2009 Conexões de energia Capítulo 3 Conecte a alimentação CC ADVERTÊNCIA Risco de explosão – Não desconecte os equipamentos a menos que a alimentação tenha sido desligada e a área seja conhecida como não classificada. Desconecte toda a alimentação antes de instalar ou substituir componentes. Se a alimentação não for desconectada, isso poderá resultar em choque elétrico e/ou danos ao terminal. Siga estas etapas para conectar o terminal à alimentação CC. 1. Verifique se o terminal não está conectado a uma fonte de alimentação. 2. Fixe os fios de alimentação CC aos bornes. Siga as marcações nos blocos de terminais e no terminal para fazer conexões corretas. 3. Fixe o fio de terra. • Nos terminais 400 e 600, fixe o fio de terra ao terminal de terra funcional no borne de alimentação de entrada. • Nos terminais 700 a 1500, fixe o fio de terra ao parafuso do terminal de terra na parte inferior do display. Terminais CC 400 e 600 Terminais CC 700 a 1500 Bornes de 3 posições (Módulos de lógica, séries A a D) – + + – CC - CC + GND Terra à barra de terra GND Bloco de terminais de 2 posições (Módulos de lógica, série E ou posterior) – + CC + CC Terra funcional à barra de terra CC - CC + 4. Aplique uma alimentação de 24 Vcc ao terminal. Publicação 2711P-UM001J-PT-P – novembro 2009 55 Capítulo 3 Conexões de energia Dispositivos PanelView Plus com fonte de alimentação CA integrada têm essas potências nominais. Conexões de alimentação CA Terminal Faixa de tensão Frequência VA 400 e 600 85 a 264 Vca 47 a 63 Hz 60 VA máx. 700 a 1500 85 a 264 Vca 47 a 63 Hz Corrente máx. em 160 VA O bloco de alimentação de entrada suporta estas bitolas de cabo. Especificações de cabos para borne de alimentação CA Terminal 400 e 600 700 a 1500 (1) Bitola dupla(1) Tipo de fio Trançado ou sólido Cu 90 °C (194 °F) Bitola de fio simples Torque do parafuso do terminal 22 a 16 AWG 22 a 14 AWG 0,45 a 0,56 Nm (4 a 5 lb•pol.) 22 a 16 AWG 22 a 14 AWG 0,56 Nm (5 lb•pol.) Máx. de dois fios por terminal Conexão de terra de proteção Os dispositivos PanelView Plus com entrada de alimentação CA têm um terminal de terra protetor que deve ser conectado a um ponto de aterramento de baixa impedância. ATENÇÃO A conexão de terra de proteção é necessária para segurança elétrica e conformidade eletromagnética (CEM) com a diretriz CEM da União Europeia (UE) para conformidade de identificação CE. A conexão de terra protetora está no borne de alimentação de entrada. O terminal de terra protetor exige uma bitola mínima de fio. Especificações do fio de terra de proteção para alimentação CA Terminal 400 e 600 700 a 1500 56 Símbolo PE Tipo de fio Trançado ou sólido Cu 90 °C (194 °F) Bitola do fio Torque do parafuso do terminal 14 a 12 AWG 0,45 a 0,56 Nm (4 a 5 lb•pol.) 14 a 12 AWG 0,56 Nm (5 lb•pol.) Publicação 2711P-UM001J-PT-P – novembro 2009 Conexões de energia Capítulo 3 Conexão de terra funcional Os dispositivos PanelView Plus 700 a 1500 com entrada de alimentação CA também possuem uma conexão de terra funcional na parte traseira do visor. IMPORTANTE Em dispositivos 700 a 1500, é necessário conectar a terra protetora e a terra funcional ao aterramento. O terminal de terra funcional exige uma bitola mínima de fio. Especificações do fio de terra funcional para alimentação CA Terminal 700 a 1500 Símbolo FE GND Tipo de fio Trançado ou sólido ATENÇÃO Publicação 2711P-UM001J-PT-P – novembro 2009 Bitola do fio Cu 90 °C (194 °F) 14 a 10 AWG Torque do parafuso do terminal 1,13 a 1,36 Nm (10 a 12 lb•pol.) As conexões de terra funcional e terra de proteção, ligadas à terra, são obrigatórias. A terra funcional é necessária para conformidade eletromagnética (CEM) com a diretiva CEM da União Europeia (UE) para conformidade com a marca CE. A conexão de terra de proteção é necessária para conformidade de segurança e com a regulamentação. 57 Capítulo 3 Conexões de energia Conecte a alimentação CA ADVERTÊNCIA Risco de explosão – Não desconecte os equipamentos a menos que a alimentação tenha sido desligada e a área seja conhecida como não classificada. Desconecte toda a alimentação antes de instalar ou substituir componentes. Se a alimentação não for desconectada, isso poderá resultar em choque elétrico e/ou danos ao terminal. ATENÇÃO A fiação imprópria dos terminais de força poderá resultar em tensão nas blindagens dos conectores de comunicação. Não aplique energia ao terminal até que todas as conexões da fiação tenham sido feitas. Se a energia for aplicada com as conexões incompletas, poderá ocorrer um choque elétrico. Siga estas etapas para conectar a alimentação CA do terminal. 1. Verifique se o terminal não está conectado a uma fonte de alimentação. 2. Fixe os fios de alimentação CA ao bloco de terminais. Siga as marcações nos blocos de terminais e no terminal para fazer conexões corretas. 3. Fixe o fio de terra de proteção na posição marcada do borne de entrada de alimentação. 4. Nos dispositivos 700 a 1500, fixe também o fio de terra funcional ao parafuso do terminal de terra funcional na parte traseira do visor à barra de terra. Terminais CA 400 e 600 Terminais CA 700 a 1500 GND Terra funcional L1 L1 L2/Neutro Aterramento de proteção à barra de terra Aterramento de proteção à barra de terra L2/Neutro à barra de terra 5. Aplique energia CA ao terminal. 58 Publicação 2711P-UM001J-PT-P – novembro 2009 Conexões de energia Capítulo 3 Utilize a chave de rearme para rearmar um terminal sem precisar desconectar e aplicar energia. Após uma reinicialização, o terminal realiza uma série de testes de inicialização e, em seguida, executa um dos seguintes procedimentos: Reinicialize os terminais • executa a aplicação .MER carregada no terminal. • abre a área de trabalho em terminais CE apenas. • entra no modo de configuração. A ação que ocorre depende das opções de inicialização configuradas para seu terminal. Consulte o Capítulo 9, Localizar falhas no sistema, para obter uma lista de informações de inicialização e mensagens de erro. Chave de rearme Reinicialização • Em terminais 400 a 600, pressione a chave de rearme com o dedo ou objeto não condutor. • Em terminais 700 a 1500, insira uma sonda não condutora no buraco identificado com reset e pressione a chave. ATENÇÃO Publicação 2711P-UM001J-PT-P – novembro 2009 Utilize um objeto não condutor para pressionar a chave de rearme ou padrão. Não utilize um objeto condutor, como clipe de papel, pois isso pode danificar o terminal. Não utilize a ponta de um lápis; a grafite pode danificar o terminal. 59 Capítulo 3 60 Conexões de energia Publicação 2711P-UM001J-PT-P – novembro 2009 Capítulo 4 Modo de configuração Objetivos do capítulo Este capítulo mostra como utilizar o modo de configuração de seu terminal PanelView Plus para: • • • • • • Acessar o modo de configuração realizar entrada de dados e navegação. carregar uma aplicação. executar uma aplicação. modificar configurações de aplicações. modificar configurações de terminal. configurar atalhos de inicialização para os dispositivos PanelView Plus CE. Seu dispositivo PanelView Plus possui software integrado, FactoryTalk View ME Station, para executar e configurar operações de terminal. Quando o terminal é reinicializado ou ligado, você entra automaticamente no modo de configuração, exceto se a sua aplicação .MER for configurada automaticamente para ser executada ao iniciar. Para acessar o modo de configuração a partir de uma aplicação em execução, pressione o botão Goto Configuration Mode. Esse botão é adicionado à tela da aplicação no FactoryTalk View Studio. A aplicação deixa de ser executada, mas ainda está carregada. IMPORTANTE Para acessar o modo de configuração a partir de uma aplicação em execução, você deve adicionar um botão Goto Configuration Mode a uma tela de aplicação. Em dispositivos PanelView Plus CE, você pode entrar no modo de configuração pelo menu Start, na área de trabalho. • Selecione Start>Programs>Rockwell Software>FactoryTalk View>FactoryTalkView ME Station. • Selecione o ícone FactoryTalk View ME Station, na área de trabalho. 61Publicação 2711P-UM001J-PT-P – novembro 2009 61 Capítulo 4 Modo de configuração Tela principal do modo de configuração Nome da aplicação atualmente carregada. Só aparece quando a aplicação está carregada. 62 Operação do terminal Descrição Load Application (F1) Abre uma outra tela na qual é possível selecionar uma aplicação para carregar. Uma vez carregada, o nome da aplicação irá aparecer em Current Application. Run Application (F2) Executa a aplicação .mer exibida em Current Application. É necessário que uma aplicação esteja carregada antes que você a execute. Application Settings (F3) Abre um menu de configurações específicas da aplicação. Terminal Settings (F4) Abre um menu de opções para configurar parâmetros do terminal específicos que não são da aplicação para o dispositivo PanelView Plus. Delete Log Files Before Running (F5) Alterna entre Yes e No. Se for selecionado Yes, todos os arquivos de registro de dados, histórico de alarmes e arquivo de status de alarme serão removidos antes de executar a aplicação. Se for selecionado No, os arquivos de registro não são removidos primeiro. Reset (F7) Reinicia o terminal. A ação que ocorre em dispositivos PanelView Plus CE ao iniciar irá depender de você ter definidos atalhos na pasta Windows Startup. Em outros dispositivos PanelView Plus, a ação ao iniciar depende das opções de inicialização configuradas. Exit (F8) Sai do modo de configuração. Publicação 2711P-UM001J-PT-P – novembro 2009 Modo de configuração Capítulo 4 Botões de navegação Botões de tela são utilizados para entrada de dados e navegação. • Nos terminais touch-screen, toque o botão com o dedo ou caneta. • Nos terminais de teclado numérico, selecione a tecla de função listada no botão ou, em alguns casos, a tecla correspondente no teclado numérico. • Se houver um mouse conectado, clique sobre o botão. Além dos botões específicos de operação, a maioria das telas possui uma combinação dos seguintes botões. Botões de navegação Close [F8] OK [F7] Cancel [F8] Descrição Retorna à tela anterior. Aceita valores modificados e retorna à tela anterior. Cancela a operação atual sem salvar nenhuma alteração. Movimenta o destaque para cima ou para baixo em uma lista. Seleciona uma tela ou item destacado de uma lista. Publicação 2711P-UM001J-PT-P – novembro 2009 63 Capítulo 4 Modo de configuração Inserir ou editar dados Muitas telas possuem botões que acessam campos nos quais você deve inserir ou editar dados. Ao pressionar o botão ou tecla de função, o painel de entrada se abre, pronto para a entrada de dados. Se um campo for limitado a valores numéricos, apenas as teclas 0 a 9 estarão habilitadas. Se o valor for um endereço de IP, as teclas de 0 a 9 e de ponto decimal estarão habilitadas. Todos os outros botões estarão desabilitados. Área de exibição PanelView Plus Teclado de caracteres Controles Controles de painel de entrada Função SHF Alterna as teclas entre os estados shift e não-shift. O padrão inicial é o estado shift. CAPS Alterna as teclas entre maiúsculas e minúsculas. O padrão inicial são minúsculas. SPACE Insere um espaço entre os caracteres na Área de Exibição. Backspace Apaga o caractere anterior (à esquerda do cursor) na área de exibição. Select Seleciona um caractere e o insere na Área de Exibição. Teclas de seta direita, esquerda, para cima, para baixo Seleciona o caractere à direita, esquerda, acima ou abaixo do caractere atualmente selecionado. Enter Aceita os caracteres inseridos e retorna à tela anterior. ESC Cancela a operação atual e retorna à tela anterior. Sigas esses passos para inserir caracteres na área de exibição. 1. Selecione um caractere no teclado de caracteres. • Em um terminal touch-screen, toque ou pressione uma tecla. • Em um terminal de teclado numérico, utilize as teclas de seta do teclado numérico para selecionar uma tecla. • Se houver um mouse conectado, clique sobre a tecla. 2. Pressione o botão selecionar para copiar o caractere para a área de exibição. 3. Quando concluir, pressione Enter para sair do painel de entrada. 64 Publicação 2711P-UM001J-PT-P – novembro 2009 Modo de configuração Carregar uma aplicação Capítulo 4 É possível carregar uma aplicação .MER do FactoryTalk View ME a partir do CompactFlash interno no terminal ou de um cartão CompactFlash externo. Lista de aplicações .MER armazenadas no CompactFlash do terminal Move o destaque para cima Move o destaque para baixo Siga esses passos para carregar uma aplicação. 1. Selecione Load Application na tela principal. 2. Pressione o botão Source para selecionar o local de armazenamento do arquivo de aplicação que você deseja carregar. • Internal Storage – o CompactFlash interno no terminal. • External Storage 1 – o cartão CompactFlash externo carregado no slot de cartão do terminal. • External Storage 2 – para utilização futura. O software FactoryTalk View ME reconhece DICA apenas arquivos na pasta \Rockwell Software\RSViewME\Runtime\. 3. Selecione um arquivo .MER na lista, utilizando as teclas de cursor para cima e para baixo. 4. Pressione o botão Load para carregar a aplicação selecionada. Você será perguntado se deseja substituir a configuração de comunicação do terminal pela configuração da aplicação. 5. Selecione Yes ou No. Se for selecionado Yes, as alterações nos endereços de dispositivos ou propriedades de driver na tela de comunicações do RSLinx Communications serão perdidas. O nome da aplicação carregada atualmente irá aparecer na parte superior da tela de configuração principal. Publicação 2711P-UM001J-PT-P – novembro 2009 65 Capítulo 4 Modo de configuração Executar uma aplicação Após carregar uma aplicação .MER, você pode executar a mesma. Para carregar uma aplicação, selecione o botão Run Application na tela principal. São gerados arquivos de registro pela aplicação. Para excluir os arquivos de registro antes de executar uma aplicação, selecione o botão Delete Log Files Before Running na tela principal. Configurações da aplicação É possível exibir atalhos de dispositivos definidos para a aplicação .MER carregada. Por exemplo, pode ser que sua aplicação .MER possua SLC definido como nome de atalho de dispositivo para o controlador SLC 5/05. Os atalhos de dispositivos são somente leitura, não podendo ser editados. Para ver os atalhos de dispositivo, selecione o botão Application Settings na tela principal. Configurações do terminal É possível modificar configurações no terminal que não são específicas da aplicação. 66 Configurações do terminal Descrição Diagnostic Encaminha mensagens de diagnóstico de um destino de registro remoto para um diagnóstico executado no computador. Display Exibe a temperatura do visor, ajusta a intensidade da iluminação e habilita/desabilita a proteção de tela. File Management Copia ou exclui arquivos de aplicação ou arquivos de fonte de um local de armazenamento. Font Linking Liga um arquivo de fonte a uma fonte base carregada no terminal. Input Devices Configura parâmetros do teclado numérico, touchscreen ou teclado e mouse conectados. Networks and Communications Configura conexões de rede e configurações de comunicação específicas da aplicação (DHPlus, DH-485, E/S remota, ControlNet, DeviceNet, serial). Print Setup Configura parâmetros para imprimir telas, mensagens de alarme e mensagens de diagnóstico geradas pela aplicação. Startup Options Especifica se o terminal é iniciado no modo de configuração ou operação. Também permite habilitar/desabilitar testes para execução no terminal durante a inicialização. System Event Log Exibe uma lista de eventos do sistema atualmente registrados pelo terminal. System Information Exibe detalhes de energia, temperatura, bateria e memória para o terminal. Também exibe o número de firmware para o software FactoryTalk View ME, bem como informações de suporte técnico. Time/Date/Regional Settings Ajusta a data, hora, idioma e formato numérico utilizados pelo terminal e pelas aplicações. Publicação 2711P-UM001J-PT-P – novembro 2009 Modo de configuração Capítulo 4 Siga esses passos para acessar configurações do terminal e selecionar uma função. 1. Selecione Terminal Settings na tela principal. Diagnostics Setup Display File Management Font Linking Input Devices Networks and Communications Print Setup Startup Options System Event Log System Information Time/Date/Regional Settings Move o destaque para cima. Move o destaque para baixo. Seleciona o item em destaque e abre a tela. Retorna à tela anterior. 2. Destaque uma opção utilizando os botões de cursor para cima e para baixo. • Em terminais touchscreen, pressione os botões. • Em terminais de teclado numérico, pressione uma tecla no teclado numérico ou a tecla de função correspondente. 3. Pressione a tecla Enter para acessar a função em destaque. Configurar a comunicação A configuração de sua aplicação e controlador é feita utilizando o software RSLinx Enterprise. • Acessar ID's de porta serial KEPServer. • Editar ou visualizar as configurações de driver para o protocolo de comunicação utilizado pela sua aplicação .MER. • Editar o endereço de dispositivo do controlador na rede. ID's de porta serial KEPServer Para acessar a tela de ID's de porta serial KEPServer, é necessário ter o software KEPServer Enterprise instalado em seu terminal. Do contrário, você receberá uma mensagem de erro ao acessar essa tela. Se planeja utilizar KEPServer Enterprise e comunicação serial, é necessário especificar qual porta COM será usada. Para acessar a tela de ID de porta serial KEPServer, selecione Terminal Settings>Networks and Communications>KEPServer Serial Port ID’s. Publicação 2711P-UM001J-PT-P – novembro 2009 67 Capítulo 4 Modo de configuração Configurar propriedades de comunicação Siga esses passos para configurar parâmetros de driver para o protocolo de comunicação utilizado pela sua aplicação. 1. Selecione Terminal Settings>Networks and Communications>RSLinx Enterprise Communications. É exibida uma visão em árvore dos cartões de comunicação instalados e configurações de rede. Driver de Ethernet Não possui propriedades para editar Driver de comunicação AB_ETH-1 <No Devices> Serial-DF1 <No Devices> 2. Selecione o cartão de comunicação instalado em seu terminal. 3. Pressione o botão Edit Driver para visualizar as propriedades atuais do driver de comunicação. 4. Selecione a propriedade que deseja modificar e pressione o botão Edit. 5. Modifique a configuração e pressione o botão Enter. Você retorna à tela anterior com os dados novos inseridos. 68 Publicação 2711P-UM001J-PT-P – novembro 2009 Modo de configuração Capítulo 4 Propriedades de DHPlus Campo Descrição Valores válidos Jumper ID Identifica o cartão de comunicação quando há vários cartões instalados no terminal. 0a3 Station Number Endereço exclusivo do terminal na rede DHPlus. 0 a 77 (octal) Baud Rate A faixa de comunicação da rede DHPlus. 57.600 (padrão) 115.200 230.400 Propriedades de DH-485 Campo Descrição Valores válidos Jumper ID Identifica o cartão de comunicação quando há vários cartões instalados no terminal. 0a3 Station Number O número exclusivo de estação do terminal na rede DH-485. 0 a 31 (decimal) Baud Rate A faixa de comunicação da rede DH-485 9600 19.200 MaxStationNumber O número de estação máximo na rede DH-485. O valor deve ser maior ou igual ao Station Number. 0 a 31 (decimal) Propriedades de E/S remota Campo Descrição Valores válidos Jumper ID Identifica o cartão de comunicação quando há vários cartões instalados no terminal. 0a3 Baud Rate A faixa de comunicação da rede de E/S. 57.600 (padrão) 115.200 230.400 Propriedades de ControlNet Campo Descrição Valores válidos Device ID Endereço exclusivo do terminal PanelView Plus na rede ControlNet. 1 a 99 Propriedades de DeviceNet Publicação 2711P-UM001J-PT-P – novembro 2009 Campo Descrição Valores válidos MacID Endereço exclusivo do terminal na rede DeviceNet. 0 a 63 Baud Rate A faixa de comunicação na qual o driver DeviceNet se comunica. 125 Kbps (padrão) 250 Kbps 500 Kbps 69 Capítulo 4 Modo de configuração Propriedades seriais 70 Campo Descrição Valores válidos Dispositivo O dispositivo serial ao qual está conectado o seu terminal. PLC_CH0 KF2 SLC_CH0 KF3 KFC KFC15 AC_CH0 Error Check Tipo de verificação de erro utilizada. A verificação de erro é automaticamente configurada se Use Auto Config estiver configurado em Yes. BCC, CRC Parity Tipo de paridade utilizada. A paridade é automaticamente configurada se Use Auto Config estiver configurado em Yes. None, Odd, Even Stop Bits Número de bits de parada utilizados. 1 ou 2 Ack Timeout Valor de tempo limite Ack/Poll em ms. 20 a 60.000 ms Max Retries Número máximo de novas tentativas antes do driver serial falhar. 0 a 255 Station Número da estação com base em um dispositivo específico. PLC_CH0 KF2 SLC_CH0 KF3 KFC KFC15 AC_CH0 Baud Rate Taxa de dados na qual o driver serial se comunica. A baud rate é automaticamente configurada se Use Auto Config estiver configurado em Yes. 110 300 600 1200 4800 9600 19.200 38.400 115.200 Use Auto Config Configura automaticamente ou manualmente os parâmetros de baud rate, paridade e verificação de erros. Yes (configuração automática) No (configuração manual) Com Port Porta de comunicação utilizada no terminal. 1 (COM1) 2 (COM2) 0 a 77 (octal) 0 a 77 (octal) 0 a 31 0 a 31 1 a 99 1 a 99 0 a 255 Publicação 2711P-UM001J-PT-P – novembro 2009 Modo de configuração Capítulo 4 Configurar o endereço do controlador Siga esses passos para editar o endereço de dispositivo do controlador de lógica. 1. Na tela RSLinx Configuration, selecione um nó de dispositivo. 2. Pressione o botão Edit Device para visualizar o nome do dispositivo e endereço atual do controlador de lógica. 3. Pressione o botão Device Address para modificar o endereço. O painel de entrada se abre com o endereço atual. 4. Utilize o painel de entrada para modificar o endereço e, em seguida, pressione a tecla Enter. Você retorna à tela anterior com o novo endereço. 5. Pressione OK. IMPORTANTE Publicação 2711P-UM001J-PT-P – novembro 2009 As configurações modificadas só têm efeito quando o terminal é reiniciado. 71 Capítulo 4 Modo de configuração Configurar informações de rede É possível configurar informações de rede em seu terminal. • Nome do dispositivo para identificar o terminal na rede • Endereço de IP do terminal na rede • Nome de usuário e senha para acessar recursos de rede Definir um nome de dispositivo para o terminal É possível configurar um nome de dispositivo e uma descrição para identificar o seu terminal na rede. Siga esses passos para inserir um nome de dispositivo e uma descrição para o seu terminal. 1. Selecione Terminal Settings>Networks and Communications>Network Connections>Device Name. 2. Pressione o botão Device Name para inserir ou editar o nome do dispositivo. 3. Pressione o botão Device Description para inserir ou editar a descrição do dispositivo. Campo Device Name (1) Device Description (1) Descrição Valores válidos Nome que identifica o terminal para outros computadores na rede. 1 a 15 caracteres Um caractere principal de a a z ou A a Z. Caracteres restantes de a a z, A a Z, 0 a 9, ou - (hífen) Fornece uma descrição do terminal. Máximo de 50 caracteres Consulte o seu administrador de rede para determinar um nome de dispositivo válido. 4. Pressione OK. 72 Publicação 2711P-UM001J-PT-P – novembro 2009 Modo de configuração Capítulo 4 Definir um endereço de IP de Ethernet Algumas redes atribuem endereços de IP automaticamente a dispositivos de Ethernet se o DHCP estiver habilitado. Se o DHCP não estiver habilitado, é possível inserir um endereço de IP manualmente para o terminal. Siga esses passos para visualizar ou inserir um endereço de IP para seu terminal. 1. Selecione Terminal Settings>Networks and Communications>Network Connections>Network Adapters. E100CE1: Controlador de Ethernet incorporado 2. Pressione o botão IP Address para visualizar ou modificar o endereço de IP. 3. Pressione o botão DHCP para habilitar ou desabilitar a atribuição de endereços do DHCP. 4. Pressione os botões IP Address, Subnet Mask e Gateway e, em seguida, entre com as informações adequadas. 5. Pressione OK após concluir. Publicação 2711P-UM001J-PT-P – novembro 2009 73 Capítulo 4 Modo de configuração Campo Descrição Valores válidos Use DHCP Habilita ou desabilita as configurações do protocolo dinâmico de configuração de host (DHCP). O DHCP automaticamente aloca dispositivos e configurações de rede a dispositivos conectados recentemente à rede. Yes (padrão) No Se o DHCP estiver configurado em Yes, são automaticamente atribuídos ao terminal um endereço de IP uma máscara de sub-rede e um conversor de protocolos. Os campos são desabilitados. Se o DHCP estiver configurado em No, você pode inserir o endereço de IP, a máscara de sub-rede e o endereço do conversor de protocolos. 74 Endereço de IP Endereço exclusivo que identifica o terminal na rede Ethernet. xxx.xxx.xxx.xxx 000.000.000.000 (padrão) A faixa de valores para o primeiro conjunto de números decimais é 1 a 255, a menos que todos os campos estejam configurados em 000. A faixa de valores para os últimos três conjuntos de números decimais é 0 a 255. Subnet Mask O endereço deve ser idêntico à máscara de sub-rede do servidor. xxx.xxx.xxx.xxx Gateway Endereço do conversor de protocolos opcional. xxx.xxx.xxx.xxx Mac ID Campo somente leitura. Publicação 2711P-UM001J-PT-P – novembro 2009 Modo de configuração Capítulo 4 Definir endereços de servidor de nome É possível definir endereços de servidor de nome para o módulo adaptador de rede EtherNet/IP. Esses endereços são atribuídos automaticamente se o DHCP estiver habilitado para o módulo adaptador de rede. Siga esses passos para definir o endereço de servidor de nome. 1. Selecione Terminal Settings>Networks and Communications>Network Connections>Network Adapters. 2. Pressione um botão para inserir um endereço de servidor de nome. Campo Descrição Valores válidos Primary DNS Endereço do resolver de DNS primário. xxx.xxx.xxx.xxx Secondary DNS Endereço do resolver de DNS secundário. xxx.xxx.xxx.xxx Primary WINS Endereço do resolver de WINS primário. xxx.xxx.xxx.xxx Secondary WINS Endereço do resolver de WINS secundário. xxx.xxx.xxx.xxx 3. Pressione OK após concluir. Publicação 2711P-UM001J-PT-P – novembro 2009 75 Capítulo 4 Modo de configuração Autorizar o terminal a acessar recursos de rede O terminal é capaz de acessar recursos de rede com identificação adequada. Devem ser fornecidos um nome de usuário, senha e domínio pelo seu administrador de rede. 1. Selecione Terminal Settings>Network and Communications>Network Connections>Network Identification. 2. Pressione os botões User Name, Password e Domain e insira as informações fornecidas pelo seu administrador de rede. Campo Descrição Valores válidos User Name Identifica o usuário à rede. Máximo de 70 caracteres Password Caracteres que obtêm acesso à rede, juntamente com o nome de usuário. Sem limite de caracteres Domain Name Fornecido pelo administrador de rede. Máximo de 15 caracteres 3. Pressione OK após concluir. Configurar diagnóstico É possível configurar o diagnóstico para o computador atual. Para acessar a tela de diagnóstico, selecione Terminal Settings>Diagnostic Setup, a partir da tela principal. A tela exibe uma visão em árvore dos nós de diagnóstico. Para acessar as configurações de registro remoto ou o encaminhamento de mensagens, selecione o nó e, em seguida, o botão Edit. 76 Publicação 2711P-UM001J-PT-P – novembro 2009 Modo de configuração Capítulo 4 Destino de registro remoto O destino de registro remoto encaminha mensagens recebidas para um computador com Windows 2000/XP executando diagnóstico. O local é determinado pelo endereço de IP e número da porta. Campo Descrição Valores válidos Address Endereço do computador remoto com Windows 2000/XP. xxx.xxx.xxx.xxx Port Porta utilizada para se comunicar com o computador remoto com Windows 2000/XP. 4445 (padrão) Encaminhamento de mensagem A tela de encaminhamento de mensagens permite acesso às seguintes telas: • Log remoto • Lista de diagnóstico do FactoryTalk View Cada uma das telas acima exibe uma lista de mensagens que podem ser enviadas àquele destino. A lista exibe o status Ligado/Desligado de cada tipo de mensagem. Utilize o botão Ligado/Desligado para ligar ou desligar um tipo de mensagem. O tipo de mensagem está habilitado se estiver com uma caixa marcada. Publicação 2711P-UM001J-PT-P – novembro 2009 77 Capítulo 4 Modo de configuração Gerenciar arquivos no terminal O terminal possibilita operações para gerenciar arquivos armazenados no mesmo. • Excluir arquivos de aplicação .MER, arquivos de fonte ou arquivos de registro que se encontrem em um local de armazenamento do terminal. • Copiar arquivos de aplicação .MER ou arquivos de fonte de um local de armazenamento para o outro. Excluir um arquivo de aplicação ou arquivo de fonte O procedimento para a exclusão de um arquivo de aplicação ou arquivo de fonte do terminal é o mesmo, exceto pelo tipo de arquivo a ser excluído. 1. Selecione Terminal Settings>File Management>Delete Files>Delete Applications or Delete Fonts. 2. Pressione o botão Source para selecionar o local de armazenamento do arquivo de aplicação ou fonte que você deseja excluir. • Internal Storage – o CompactFlash interno no terminal. • External Storage 1 – o cartão CompactFlash externo carregado no slot de cartão do terminal. • External Storage 2 – para utilização futura. 3. Selecione um arquivo na lista. 4. Pressione o botão Delete. 5. Selecione Yes ou No quando for perguntado se deseja excluir o arquivo de aplicação ou fonte selecionado do local de armazenamento. 78 Publicação 2711P-UM001J-PT-P – novembro 2009 Modo de configuração Capítulo 4 Excluir arquivos de registro do terminal É possível excluir arquivos de registro, arquivos de histórico de alarme e arquivos de status de alarme do local padrão do sistema no terminal. 1. Selecione Terminal Settings>File Management>Delete Files>Delete Log Files. Você é requisitado a confirmar a exclusão dos arquivos. Deseja excluir todos os arquivos de registro do FactoryTalk View ME Station? 2. Selecione Yes ou No. Os arquivos de registro que não se encontram no local padrão do sistema não serão excluídos. Copiar um arquivo de aplicação ou arquivo de fonte O procedimento para copiar um arquivo de aplicação .MER ou arquivo de fonte de um local de armazenamento no terminal para outro é o mesmo. 1. Selecione Terminal Settings>File Management>Copy Files>Copy Applications or Copy Fonts. Lista de arquivos armazenados no CompactFlash do terminal. 2. Pressione o botão Source para selecionar o local do arquivo de aplicação ou fonte que você deseja copiar. • Internal Storage – o CompactFlash interno no terminal. • External Storage 1 – o cartão CompactFlash externo carregado no slot de cartão do terminal. • External Storage 2 – para utilização futura. 3. Selecione um arquivo a partir do local de armazenamento. 4. Pressione o botão Destination, na mesma tela. Publicação 2711P-UM001J-PT-P – novembro 2009 79 Capítulo 4 Modo de configuração 5. Pressione o botão Destination para selecionar o local de armazenamento onde você deseja copiar o arquivo de aplicação ou fonte. O destino deve ser diferente da localização de origem. • Internal Storage – o CompactFlash interno no terminal. • External Storage 1 – o cartão CompactFlash externo carregado no slot de cartão do terminal. • External Storage 2 – para utilização futura. 6. Pressione o botão Copy para copiar o arquivo de aplicação ou fonte selecionado para o destino selecionado. Se o arquivo existir, você receberá uma advertência e será perguntado se deseja substituir a aplicação existente. 7. Selecione Yes ou No. DICA 80 O software FactoryTalk View ME procura arquivos .MER na pasta \Rockwell Software\RSViewME\Runtime folder and font files in the \Rockwell Software\ RSViewME\Fonts\. Publicação 2711P-UM001J-PT-P – novembro 2009 Modo de configuração Modificar configurações do visor Capítulo 4 É possível acessar e modificar as seguintes configurações de visor para o seu terminal: • visualizar temperatura do visor • ajustar o contraste do visor • ajustar a intensidade do visor • configurar o protetor de tela • habilitar ou desabilitar o cursor do visor Visualizar temperatura do visor Para visualizar a temperatura atual do visor, selecione Terminal Settings>Display>Display Temperature. Os terminais PanelView Plus 600 a 1500 possuem uma iluminação de lâmpada fluorescente de catodo frio (CCFL). Essa iluminação requer controle de temperatura quando a temperatura interna do produto está abaixo de 10 °C (50 °F) ou acima de 60 °C (140 °F). O terminal monitora as condições de temperatura baixa e alta. • Se a temperatura interna do produto estiver abaixo de 10 °C (50 °F), a iluminação é configurada para ultrapassar a corrente nominal máxima por pelo menos cinco minutos. • Se a temperatura interna estiver acima de 60 °C (50 °F), a iluminação é configurada abaixo da corrente nominal máxima: 40% ou menos do brilho total. Isso reduz a geração de calor pela iluminação. O monitoramento da temperatura começa quando o terminal é ligado ou quando a iluminação é ligada, por exemplo, ao sair do modo de protetor de tela. O controle de temperatura afeta apenas a intensidade do visor, não restringindo o uso ou operação do terminal. Ao ser detectada uma condição de temperatura baixa ou alta, é enviado um erro ao registro de eventos do sistema. Se o controle de temperatura não estiver funcionando, um erro não-crítico é enviado ao registro de eventos do sistema, mas o terminal continua a operar normalmente. DICA Publicação 2711P-UM001J-PT-P – novembro 2009 O controle de temperatura da iluminação CCFL possui predominância em relação às configurações de iluminação da aplicação. 81 Capítulo 4 Modo de configuração Ajustar o contraste do visor É possível visualizar ou modificar o contraste do visor nos terminais em tons de cinza PanelView 400 e 600. Os visores são fornecidos com o nível de contraste configurado em 50%, que é a configuração otimizada. 1. Selecione Terminal Settings>Display>Display Contrast. 2. Pressione os botões de cursor para cima e para baixo para ajustar o contraste. O nível de contraste atual é exibido em forma de porcentagem. A mudança não é permanente até que seja pressionado OK. 3. Pressione OK após concluir. Ajustar a intensidade do visor É possível visualizar ou modificar a intensidade da iluminação do terminal. É possível utilizar a intensidade padrão de 100% ou ajustar a intensidade para operações em tempo de execução. 1. Selecione Terminal Settings>Display>Display Intensity. 2. Pressione o botão Startup Intensity para alternar entre a intensidade padrão e a intensidade de tempo de execução. • Se for selecionado Runtime, as telas de inicialização irão utilizar a intensidade de tempo de execução. • Se for selecionado Default, as telas de inicialização utilizarão a configuração padrão de 100%. 3. Aumente ou diminua a intensidade para tempo de execução, pressionando as teclas para cima ou para baixo. As mudanças de intensidade não são permanentes até ser pressionado OK. 4. Pressione OK após concluir. 82 Publicação 2711P-UM001J-PT-P – novembro 2009 Modo de configuração Capítulo 4 Configurar o protetor de tela O protetor de tela do terminal é ativado após um período inativo, utilizando uma intensidade específica. É possível ajustar o tempo-limite de inatividade e a intensidade, desabilitar o protetor de tela e habilitar ou desabilitar o bitmap do protetor de tela. 1. Selecione Terminal Settings>Display>Screen Saver. 2. Pressione o botão Screen Saver para selecionar um tempo-limite de inatividade para ativar o protetor de tela. Para desabilitar o protetor de tela, selecione a opção Disabled. 3. Aumente ou diminua a intensidade de brilho do protetor de tela pressionando os botões de cursor para cima e para baixo. 4. Pressione o botão Advanced Settings para acessar a opção de bitmap. • Selecione o botão Screen Saver Image para habilitar ou desabilitar o bitmap do protetor de tela. • Pressione OK para retornar ao anterior. 5. Pressione OK para sair e retornar às configurações do terminal. Publicação 2711P-UM001J-PT-P – novembro 2009 83 Capítulo 4 Modo de configuração Habilitar ou desabilitar o cursor de tela O terminal possui um cursor de tela que pode ser habilitado ou desabilitado. 1. Selecione Terminal Settings>Display>Cursor. 2. Pressione o botão Enable Cursor para habilitar ou desabilitar o cursor. 3. Pressione OK para sair e retornar às configurações do terminal. 84 Publicação 2711P-UM001J-PT-P – novembro 2009 Modo de configuração Capítulo 4 A ligação de fonte permite executar uma aplicação traduzida no terminal, ligando um arquivo de fonte à fonte base (por exemplo, ligando uma fonte chinesa à fonte base Arial). Ligação de fonte Configurações do terminal Para mais detalhes com relação a fontes pré-instaladas no terminal e fontes adicionais disponíveis para download, vide Apêndice C. Ligação de fontes Select Base Font Arial Courier New Tahoma Times New Roman Lista de fontes carregadas no terminal Show Links [F1] Exibe todas as fontes carregadas no terminal, com exceção da fonte de base. Selecione o nome da fonte que está sendo ligada à fonte de base. Selecione o botão Add Fonts para ligar o arquivo de fonte para a fonte selecionada à fonte base. Você irá retornar à tela de fontes ligadas. Close [F8] Linked Font Add Linked Font Courier New MS Mincho Tahoma Times New Roman Exibe o local e o nome da fonte ligada à base fonte utilizada pelo terminal. Se não houver um arquivo ligado, a caixa ficará vazia. Add Fonts [F1] Close [F8] Base font = Arial Link: MS Mincho External storage 1\MSMINCHO.TTC Delete Link [F1] Edit Link [F2] Close [F8] Exclui o arquivo da Edita o link permitindo que você adicione o fonte ligada (se houver). arquivo ligado à fonte carregada no terminal. Publicação 2711P-UM001J-PT-P – novembro 2009 85 Capítulo 4 Modo de configuração Configurar teclado numérico, teclado ou mouse É possível configurar dispositivos de entrada utilizados com o seu terminal, incluindo o teclado numérico, teclado, mouse e o teclado conectado. Configurar parâmetros de teclado É possível ajustar as configurações para as teclas no teclado numérico do terminal ou para as teclas de um teclado conectado. 1. Selecione Terminal Settings>Input Devices>Keyboard. 2. Pressione o botão Repeat Rate para especificar o número de vezes que uma tecla é repetida por segundo quando você a mantém pressionada. Os valores válidos para o teclado numérico são 0 e 2 a 30. O teclado depende do dispositivo, mas os valores típicos são os mesmos. 3. Pressione o botão Repeat Delay para selecionar a quantidade de tempo decorrida por segundo antes de uma tecla ser repetida. Os valores dependem do dispositivo. Valores não suportados são esmaecidos. 4. Pressione OK após concluir. 86 Publicação 2711P-UM001J-PT-P – novembro 2009 Modo de configuração Capítulo 4 Configurar os parâmetros de teclado numérico para o terminal É possível restringir o pressionamento múltiplo ou simultâneo de teclas no teclado numérico de seu terminal. 1. Selecione Terminal Settings>Input Devices>Keypad. 2. Pressione o botão Single Key Mode para selecionar uma opção de tecla. • Em Enabled, uma tecla programável inibe todas as teclas ao ser pressionada, até que a tecla programável seja novamente pressionada. Isso inclui as teclas Alt, Ctrl e Shift. • Em Enabled with Abort, o pressionamento de qualquer tecla secundária encerra imediatamente o pressionamento da tecla inicial. • Em Disabled, não há restrições quanto ao pressionamento de teclas. Essa é a opção padrão. IMPORTANTE O teclado numérico não é capaz de fornecer comandos de início, fim, página acima ou página abaixo quando o modo Single Key está habilitado. 3. Pressione o botão Hold Off Time para inserir o período, em segundos, para ignorar pressionamentos múltiplos da mesma tecla. 4. Pressione OK após concluir. Configurar a sensibilidade do mouse É possível ajustar e testar a sensibilidade, tanto para a velocidade quanto para distância física entre cliques de mouse. O processo é idêntico ao ajuste da sensibilidade de toque duplo para a touchscreen. Para definir a sensibilidade do mouse, selecione Terminal Settings>Input Devices>Mouse. Publicação 2711P-UM001J-PT-P – novembro 2009 87 Capítulo 4 Modo de configuração Configurar a touchscreen É possível configurar as seguintes operações para terminais com touchscreen: • Calibrar a touchscreen • Habilitar ou desabilitar o cursor • Definir a sensibilidade de toque duplo Calibrar a touchscreen IMPORTANTE Utilize uma caneta plástica com raio mínimo de 1,3 mm (0,051 pol.) na extremidade para evitar danos à touchscreen. Siga esses passos para calibrar a touchscreen. 1. Selecione Terminal Settings>Input Devices>Touch Screen>Calibration. A tela para calibração da touchscreen é exibida. Carefully press and briefly hold stylus on the center of the target. Repeat at as the target moves around the screen. 2. Toque o centro do alvo (+) durante as quatro vezes em que o mesmo aparece na tela. Quando a calibração estiver concluída, você verá a seguinte mensagem. Toque na tela para salvar os dados ou espere 30 segundos para cancelar os dados salvos, mantendo as configurações atuais. 3. Toque na tela para salvar os dados ou espere 30 segundos para cancelar os dados salvos, mantendo as configurações atuais. 88 Publicação 2711P-UM001J-PT-P – novembro 2009 Modo de configuração Capítulo 4 Habilitar ou desabilitar o cursor em touchscreens É possível habilitar ou desabilitar o cursor em terminais com touchscreen. Desabilitar o cursor não desabilita o mouse. 1. Selecione Terminal Settings>Input Devices>Touch Screen>Cursor. 2. Pressione o botão Enable Cursor para habilitar ou desabilitar o cursor. 3. Pressione OK. Publicação 2711P-UM001J-PT-P – novembro 2009 89 Capítulo 4 Modo de configuração Definir a sensibilidade de toque duplo É possível ajustar e testar a sensibilidade, tanto para a velocidade quanto para distância física entre pressionamentos da touchscreen. O processo é idêntico ao ajuste da sensibilidade de toque duplo para o mouse. 1. Selecione Terminal Settings>Input Devices>Touch Screen>Double-tap Sensitivity. 2. Dê um toque duplo sobre o botão Set para definir a sensibilidade dos pressionamentos de touchscreen. 3. Dê um toque duplo sobre o botão Test para testar a sensibilidade dos pressionamentos de touchscreen. Ao clicar no botão Test com o tempo definido utilizando o botão Set, o botão Test irá inverter as cores de primeiro plano e plano de fundo. 4. Pressione OK após concluir. 90 Publicação 2711P-UM001J-PT-P – novembro 2009 Modo de configuração Configurar opções de impressão Capítulo 4 É possível configurar os parâmetros para imprimir telas, mensagens de alarme ou mensagens de diagnóstico das aplicações .MER do FactoryTalk View ME. A configuração geral para imprimir telas e mensagens é a mesma, contudo, as configurações avançadas são diferentes. 1. Selecione uma opção de Terminal Settings>Networks and Communications>Print Setup>. • Telas • Alarmes • Mensagens de diagnóstico 2. Atualize as propriedades selecionando o botão apropriado e alterando o valor, se necessário. Campo Descrição Valores válidos PCL Printer Tipo de impressora a ser utilizado. Laser (padrão) Inkjet Port Porta utilizada para imprimir telas, mensagens de alarme e mensagens de diagnóstico. Network (padrão) USB Network Path Caminho de rede da impressora para utilizar se a seleção de porta for Network. Máximo de 519 caracteres Advanced Settings Acesso a configurações adicionais. 3. Pressione o botão Advanced para acessar configurações adicionais. As configurações adicionais para imprimir telas são: • direção de impressão (retrato ou paisagem). • modo rascunho (habilitar ou desabilitar). Publicação 2711P-UM001J-PT-P – novembro 2009 91 Capítulo 4 Modo de configuração • as configurações avançadas para imprimir mensagens de diagnóstico e alarme determina quando imprimir mensagens enviadas à rede ou porta USB. Imprimir mensagens após Valor padrão Exemplo Número de mensagens especificado 60 mensagens Quando a fila contém 60 mensagens, as mesmas são impressas independente do tempo que estão na fila. É possível modificar o número de mensagens. 500 mensagens ou período-limite, o que ocorrer primeiro 168 horas (7 dias) Se a fila contiver 350 mensagens após 168 horas, as 350 mensagens são impressas. É possível modificar o período-limite. Número de mensagens especificado ou período-limite, o que ocorrer primeiro. 60 mensagens 168 horas (7 dias) Se a fila contiver 60 mensagens após 24 horas, as 60 mensagens são impressas. É possível modificar o número de mensagens e o período limite. Por exemplo, o número de mensagens está configurado em 75 e o período limite em 48 horas. • Se a fila contiver 75 mensagens após 24 horas, as 75 mensagens são impressas antes do período-limite determinado de 48 horas. • Se a fila contiver 15 mensagens após 48 horas, as 15 mensagens são impressas após o período-limite determinado. 4. Pressione OK após concluir. 5. Pressione OK para retornar às configurações do terminal. 92 Publicação 2711P-UM001J-PT-P – novembro 2009 Modo de configuração Configurar as opções de inicialização Capítulo 4 O software FactoryTalk View ME Station é iniciado com base em atalhos localizados na pasta de inicialização do Windows e no fato de uma aplicação estar carregada. É possível modificar a ação executada pelo terminal durante a inicialização. • Desabilite o software FactoryTalk View ME Station • Vá para o modo Configurar FactoryTalk View • Execute a aplicação atual Desabilitar o software FactoryTalk View ME Station ao iniciar 1. Selecione Terminal Settings>Startup Options>FactoryTalk View ME Station Startup. 2. Pressione o botão On Startup até que esteja selecionado Do not start FactoryTalk View ME. 3. Pressione OK. Publicação 2711P-UM001J-PT-P – novembro 2009 93 Capítulo 4 Modo de configuração Entrar no modo de configuração ao iniciar Siga esses passos para entrar no modo de configuração ao iniciar. 1. Selecione Terminal Settings>Startup Options>FactoryTalk View ME Station Startup. 2. Pressione o botão On Startup para selecionar Go to Configuration Mode. 3. Pressione o botão Configuration Mode Options. 4. Pressione o botão Load Current Application para especificar se você deseja carregar a aplicação atual ao iniciar. 5. Pressione o botão Replace RSLinx Communications para especificar se você deseja utilizar a configuração de configuração da aplicação atual ou do terminal ao iniciar. • Selecione No para utilizar a configuração do RSLinx do terminal. • Selecione Yes para utilizar a configuração da aplicação. A configuração do terminal é substituída pelas configurações da aplicação. Todas as mudanças realizadas em endereços de dispositivos ou propriedades de driver na comunicação do RSLinx serão perdidas. 6. Pressione OK para retornar à tela anterior. 7. Pressione OK para retornar às configurações do terminal. 94 Publicação 2711P-UM001J-PT-P – novembro 2009 Modo de configuração Capítulo 4 Executar a aplicação carregada ao iniciar Siga esses passos para executar a aplicação carregada ao iniciar. 1. Selecione Terminal Settings>Startup Options>FactoryTalk View ME Station Startup. 2. Pressione o botão On Startup para selecionar Run Current Application. Se não houver uma aplicação carregada, as opções ficam desabilitadas. 3. Pressione o botão Replace RSLinx Communications para especificar as configurações a serem utilizadas ao executar a aplicação. • Selecione No para utilizar a configuração do RSLinx do terminal. • Selecione Yes para utilizar a configuração da aplicação. A configuração do terminal é substituída pelas configurações da aplicação. Todas as mudanças realizadas em endereços de dispositivos ou propriedades de driver na comunicação do RSLinx serão perdidas. 4. Pressione Delete Log Files para especificar a ação a ser realizada com relação aos arquivos de registro ao iniciar. • Selecione Yes para excluir todos os arquivos de registro (dados, histórico de alarme, status de alarme) gerados pelo terminal antes de executar a aplicação. Os arquivos são excluídos do local padrão do sistema. • Selecione No para manter todos os arquivos de registro. 5. Pressione OK duas vezes para retornar às configurações do terminal. Publicação 2711P-UM001J-PT-P – novembro 2009 95 Capítulo 4 Modo de configuração Atalhos de inicialização para os dispositivos PanelView Plus CE Nos dispositivos PanelView Plus CE, o software FactoryTalk View ME Station é iniciado com base em atalhos localizados na pasta de inicialização do Windows e no fato de uma aplicação estar carregada. O software FactoryTalk View ME Station pode ser iniciado: • sem carregar ou executar uma aplicação .MER. • carregando automaticamente uma aplicação .MER. • carregando e executando automaticamente uma aplicação .MER. Inicialização sem carregar ou executar uma aplicação .MER Para iniciar o software de tempo de execução FactoryTalk View ME sem carregar ou executar uma aplicação de CompactFlash, proceda de uma das seguintes formas: • abra o ícone FactoryTalk View ME Station, na área de trabalho. • selecione FactoryTalk View ME Station no menu Iniciar. Programs>Rockwell Software>FactoryTalk View> FactoryTalk View ME Station • Digite MERuntime.exe e o caminho na caixa de diálogo Executar, no menu Iniciar do Windows. Caminho para MERuntime.exe Se o caminho para o tempo de execução do FactoryTalk View ME contiver espaços, é necessário colocar o mesmo entre aspas. Exemplo: "Storage Card\Rockwell Software\RSViewME\MERuntime.exe" Se o atalho do FactoryTalk View ME Station for copiado da área de trabalho para a pasta de inicialização do Windows (\Storage Card\Windows\Startup), o software FactoryTalk View ME Station será executado automaticamente ao iniciar. 96 Publicação 2711P-UM001J-PT-P – novembro 2009 Modo de configuração Capítulo 4 Iniciar o software FactoryTalk View ME Station e carregar aplicação .MER Para iniciar o software FactoryTalk View ME Station e automaticamente carregar uma aplicação .MER, digite o caminho do atalho apropriado na caixa de diálogo Executar no menu Iniciar do Windows. Caminho para MERuntime.exe, seguido por um espaço, seguido pelo caminho para o .MER Se o caminho para o tempo de execução do FactoryTalk View ME ou o caminho para a aplicação contiverem espaços, é necessário colocar o caminho entre aspas. Exemplo: "Storage Card\Rockwell Software\RSViewME\MERuntime.exe" "Storage Card\Rockwell Software\RSViewME\Runtime\MYAPP.MER" Se for colocado um atalho para a aplicação .MER na pasta de inicialização do Windows (\Storage Card\Windows\Startup), o tempo de execução do ME irá iniciar e carregar a aplicação .MER automaticamente ao iniciar o terminal. Se a aplicação especificada na caixa de diálogo Executar ou na pasta de inicialização não existir ou estiver corrompida, a tela principal de modo de configuração do FactoryTalk View ME será aberta. Iniciar o FactoryTalk View ME Station e executar aplicação .MER Para iniciar o software FactoryTalk View ME Station e automaticamente executar uma aplicação .MER: • no software FactoryTalk View Studio, selecione Tools>Transfer Utility e selecione Run application when download completes on the Download tab. • digite o caminho do atalho apropriado na caixa de diálogo Executar, no menu Iniciar do Windows. Caminho para MERuntime.exe, seguido por um espaço, seguido pelo caminho para o .MER, seguido por /r Se o caminho para o tempo de execução do FactoryTalk View ME ou o caminho para a aplicação contiverem espaços, é necessário colocar o caminho entre aspas. Exemplo: "Storage Card\Rockwell Software\RSViewME\MERuntime.exe" "Storage Card\Rockwell Software\RSViewME\Runtime\MYAPP.MER" /r Se for colocado um atalho com a linha de comando acima na pasta de inicialização do Windows (\Storage Card\Windows\Startup), o tempo de execução do ME irá iniciar e executar a aplicação .MER automaticamente. Se a aplicação especificada na caixa de diálogo Executar ou na pasta de inicialização não existir ou estiver corrompida, a tela principal de modo de configuração do FactoryTalk View ME será aberta e exibirá a seguinte mensagem: Unable to load application Publicação 2711P-UM001J-PT-P – novembro 2009 97 Capítulo 4 Modo de configuração Outros caminhos de atalho para o software FactoryTalk View ME Station IMPORTANTE Se o caminho para o software FactoryTalk View ME ou o caminho para a aplicação contiverem espaços, é necessário colocar o caminho entre aspas. • Para executar a aplicação .MER e excluir seus arquivos de registro sem substituir a configuração de comunicação do terminal pela das aplicações, utilize o seguinte caminho: Caminho para MERuntime.exe, seguido por um espaço, seguido pelo caminho para o .MER, seguido por /r/d Exemplo: "Storage Card\Rockwell Software\RSViewME\MERuntime.exe" "Storage Card\Rockwell Software\RSViewME\Runtime\MYAPP.MER" /r/d • Para executar a aplicação .MER e substituir a configuração de comunicação do terminal pela das aplicações sem excluir seus arquivos de registro, utilize o seguinte caminho: Caminho para MERuntime.exe, seguido por um espaço, seguido pelo caminho para o .MER, seguido por /r/o Exemplo: "Storage Card\Rockwell\Software\RSViewME\MERuntime.exe" "Storage Card\Rockwell\Software\RSViewME\Runtime\MYAPP.MER" /r/o • Para executar a aplicação .MER, excluir seus arquivos de registro e substituir a configuração de comunicação do terminal pela das aplicações, utilize o seguinte caminho: Caminho para MERuntime.exe, seguido por um espaço, seguido pelo caminho para o .MER, seguido por /r/d/o Exemplo: "Storage Card\Rockwell\Software\RSViewME\MERuntime.exe" "Storage Card\Rockwell\Software\RSViewME\Runtime\MYAPP.MER" /r/d/o 98 Publicação 2711P-UM001J-PT-P – novembro 2009 Modo de configuração Configurar testes de inicialização Capítulo 4 O terminal pode executar testes expandidos ao iniciar. É possível selecionar os testes a serem executados e especificar configurações de teste ao iniciar. Selecionar os testes a serem executados ao iniciar Siga esses passos para selecionar os testes que você deseja executar ao iniciar. 1. Selecione Terminal Settings>Startup Options>Startup Tests. A tela exibe uma lista com cada um dos testes que podem ser realizados no terminal ao iniciar e o status de Ligado/Desligado atual. É possível ligar ou desligar os testes da lista selecionando o botão On/Off. O terminal irá executar apenas os testes com a caixa marcada. 2. Selecione os testes que você deseja executar ao iniciar. • Utilize os botões de cursor para cima e para baixo para destacar um teste. • Pressione o botão On/Off para selecionar um teste. A caixa marcada significa que o teste está selecionado para execução. Pressione o botão novamente para limpar a caixa de seleção. 3. Pressione OK. Publicação 2711P-UM001J-PT-P – novembro 2009 99 Capítulo 4 Modo de configuração Configurar os parâmetros dos testes de inicialização Siga esses passos para especificar quantas vezes devem ser executados os testes selecionados ao iniciar e para habilitar o diagnóstico expandido. IMPORTANTE Habilitar o diagnóstico expandido e ajustar uma contagem de repetição elevada aumenta o tempo necessário ao terminal para reiniciar. Os testes serão executados sempre que o terminal for reinicializado ou que a alimentação do mesmo for desligada e ligada, até que diagnóstico expandido seja desabilitado. Ajustar uma baixa contagem de repetição também reduz o tempo de inicialização. 1. Selecione Terminal Settings>Startup Options>Startup Test Settings. 2. Pressione o botão Repeat Count para especificar o número de vezes, 0 a 128, para executar os testes selecionados ao iniciar. 3. Pressione o botão Enable Extended Diagnostics para habilitar ou desabilitar o diagnóstico expandido ao iniciar. • Selecione Yes para habilitar o diagnóstico expandido. • Selecione No para desabilitar o diagnóstico expandido. 4. Pressione OK. 100 Publicação 2711P-UM001J-PT-P – novembro 2009 Modo de configuração Visualizar e limpar o registro de eventos do sistema Capítulo 4 A tela de registro de eventos do sistema exibe uma lista de eventos de sistema armazenados pelo terminal. 1. Selecione Terminal Settings>System Event Log. 2. Selecione um evento e, em seguida, pressione o botão More Details para exibir detalhes de registro de eventos do sistema para o evento. 3. Pressione o botão Clear All para apagar todos os registros de evento do sistema. 4. Pressione OK. Publicação 2711P-UM001J-PT-P – novembro 2009 101 Capítulo 4 Modo de configuração Exibir informações sobre o terminal É possível visualizar os seguintes detalhes relativos ao terminal: • Tempo ligado total • Temperatura do processador • Tensão e estado da bateria • Quantidade de memória no terminal Siga esses passos para exibir informações sobre o terminal. 1. Selecione Terminal Settings>System>Information>Terminal Information. Todos os campos são somente leitura, exceto a alocação de memória. Estado da bateria Terminais PanelView Plus 400 e 600 Terminais PanelView Plus 700 a 1500 Good Bateria em boas condições. Bateria em boas condições. Failing Não possui bateria substituível. Substitua o terminal. Bateria descarregada. Substitua a bateria. Bad Não aplicável. Bateria faltando ou em más condições. Substitua a bateria. IMPORTANTE 102 Nos terminais 400 e 600, Battery Voltage indica apenas o estado da bateria e Processor Temperature exibe a temperatura do display. Publicação 2711P-UM001J-PT-P – novembro 2009 Modo de configuração Capítulo 4 2. Pressione o botão Memory Allocation para visualizar ou ajustar a: • quantidade de memória de armazenamento ou programa alocada. • quantidade de memória de armazenamento ou programa em uso. 3. Pressione os botões Up ou Down para aumentar ou diminuir a alocação de memória de armazenamento ou programa. Cada vez que o botão é pressionado, o valor de alocação é alterado em quatro unidades. Se for alterada a alocação para um tipo de memória, o outro tipo é atualizado. IMPORTANTE Essas configurações não são mantidas após desligar e ligar a alimentação. As configurações retornam ao padrão. 4. Pressione OK para retornar à tela anterior. 5. Pressione OK para retornar às configurações do terminal. Publicação 2711P-UM001J-PT-P – novembro 2009 103 Capítulo 4 Modo de configuração Exibir informações sobre o FactoryTalk View ME Station É possível exibir o número de firmware do software FactoryTalk View ME Station e o número de suporte técnico da Rockwell Automation. 1. Selecione Terminal Settings>System>Information>About FactoryTalk View ME Station. x.xx.xx.x 2. Pressione o botão Technical Support, se desejado. 3. Pressione Close. 104 Publicação 2711P-UM001J-PT-P – novembro 2009 Modo de configuração Modificar data, hora e fuso horário Capítulo 4 É possível ajustar a data e a hora para operações do terminal ou alterar o fuso horário. Alterar a data 1. Selecione Terminal Settings>Time/Date/Regional Settings>Date. A data atual aparece nos campos Year, Month e Day. 2. Pressione os botões Year, Month e Day para alterar os valores. Campo Descrição Valores válidos Year O ano atual, em formato de quatro dígitos. 1980 a 2099 Month O mês atual. 1 a 12 Day O dia atual. O dia do mês é validado com base no mês. 0 a 31 3. Pressione OK após concluir. Publicação 2711P-UM001J-PT-P – novembro 2009 105 Capítulo 4 Modo de configuração Alterar a hora 1. Selecione Terminal Settings>Time/Date/Regional Settings>Time. A hora atual aparece em formato 24 horas, nos campos separados Hour, Minute e Second. 2. Pressione os botões Hour, Minute e Seconds para alterar os valores. Campo Descrição Valores válidos Hour A hora atual em formato 24 horas. 0 a 23 Minute Os minutos atuais em formato 24 horas. 0 a 59 Seconds Os segundos atuais em formato 24 horas. 0 a 59 3. Pressione OK após concluir. 106 Publicação 2711P-UM001J-PT-P – novembro 2009 Modo de configuração Capítulo 4 Alterar fuso horário É possível visualizar ou modificar o fuso-horário atual instalado no terminal. Os fusos horários são instalados como parte do sistema operacional. Alterar o fuso horário ajusta a hora e a data atuais conforme o novo fuso horário. 1. Selecione Terminal Settings>Time/Date/Regional Settings>Time Zone. 2. Pressione os botões de cursor para cima e para baixo para selecionar um fuso horário. Idioma Fuso horário padrão Inglês (GMT -05:00) Hora do Leste (EUA e Canadá) Francês (GMT +01:00) Bruxelas, Copenhague, Madri, Paris Alemão (GMT +01:00) Amsterdã, Berlim, Berna, Roma, Estocolmo, Viena Japonês (GMT +09:00) Osaka, Sapporo, Tóquio Se o fuso horário selecionado fornecer suporte a horário de verão, é possível pressionar o botão Daylight Savings. 3. Pressione o botão Daylight Savings para habilitar ou desabilitar o horário de verão no fuso horário. O Daylight Savings está configurado em Yes para todos os fusos horários, exceto Japonês, que não fornece suporte a horário de verão. As mudanças relativas a horário de verão não são aplicadas de forma permanente, até que a tela de fuso horário seja fechada. Publicação 2711P-UM001J-PT-P – novembro 2009 107 Capítulo 4 Modo de configuração 4. Pressione o botão Daylight Savings para selecionar Yes ou No. 5. Pressione OK após concluir. 6. Clique em OK para retornar às configurações do terminal. Modificar configurações regionais É possível ajustar configurações regionais para um idioma específico instalado no terminal, incluindo a data, hora e os formatos numéricos. Para acessar as configurações regionais, selecione Terminal Settings>Time/Date/Regional Settings>Regional Settings. O idioma atual é exibido na parte inferior da tela de configurações regionais. Selecionar um idioma É possível selecionar um idioma que esteja instalado no terminal. Os idiomas são instalados como parte do sistema operacional. 1. Selecione Terminal Settings>Time/Date/Regional Settings>Regional Settings>Language. 2. Selecione um idioma pressionando as teclas de cursor para cima e para baixo. 3. Pressione OK. O idioma selecionado é exibido na parte inferior da tela de configurações regionais. 108 Publicação 2711P-UM001J-PT-P – novembro 2009 Modo de configuração Capítulo 4 Alterar o separador de decimais para formatos numéricos É possível alterar o separador de decimais utilizado em números para o idioma atual. O separador decimal padrão é o ponto. 1. Selecione Terminal Settings>Time/Date/Regional Settings>Regional Settings>Numeric Format. O campo exibe o separador decimal padrão. O campo aceita um separador com até três caracteres. 2. Insira até três caracteres para o novo separador. 3. Clique em OK. Publicação 2711P-UM001J-PT-P – novembro 2009 109 Capítulo 4 Modo de configuração Alterar o formato de hora É possível alterar o formato de hora para o idioma selecionado. 1. Selecione Terminal Settings>Time/Date/Regional Settings>Regional Settings>Time Format. A hora atual é exibida utilizando o formato atualmente selecionado. 2. Pressione os botões apropriados para ajustar os formatos. Campo Time Format Descrição Exemplo h:mm:ss tt (padrão) h = hora, sem zero inicial tt = símbolo AM ou PM 7:23:02 AM ou 1:13:31 PM 11:43:59 AM hh:mm:ss tt hh = hora com zero inicial tt = símbolo AM ou PM 07:23:02 AM ou 01:13:31 PM 11:43:59 PM H:mm:ss H = hora em formato 24 horas, sem zero inicial 7:03:42 ou 1:13:32 23:43:59 HH:mm:ss 07:03:42 ou 01:13:22 HH = hora em formato 24 horas com zero inicial 23:43:59 AM Symbol Caracteres para indicar AM. Se o formato de AM (padrão) hora estiver configurado em h:mm:ss tt ou Máx. 12 caracteres hh:mm:ss tt, é possível modificar o símbolo AM. PM Symbol Caracteres para indicar PM. Se o formato de hora estiver configurado em h:mm:ss tt ou hh:mm:ss tt, é possível modificar o símbolo PM. PM (padrão) Máx. 12 caracteres Separator Caracteres que separam os campos no formato de hora. : (padrão) Máx. 3 caracteres 3. Clique em OK. 110 Publicação 2711P-UM001J-PT-P – novembro 2009 Modo de configuração Capítulo 4 Alterar o formato curto de data É possível alterar o formato curto de data para o idioma selecionado. 1. Selecione Terminal Settings>Time/Date/Regional Settings>Regional Settings>Short Date Format. A data atual é exibida no formato curto de data selecionado. Campo Formatos curtos de data Exemplo Format M/d/aaaa (padrão) M/d/aa MM/dd/aa MM/dd/aaaa aa/MM/dd aaaa-MM-dd dd-MMM-aa 1/2/2003 1/2/03 01/02/03 01/02/2003 03/01/02 2003-01-02 02-Jan-03 Separator Caractere separador para campos em formato de hora. O separador padrão é - ou / dependendo do formato curto de data. - ou / (padrão) Máx. 3 caracteres 2. Pressione o botão Format para selecionar um formato disponível. 3. Pressione o botão Separator para alterar o separador de campos para os elementos de data. 4. Pressione OK após concluir. Publicação 2711P-UM001J-PT-P – novembro 2009 111 Capítulo 4 Modo de configuração Alterar o formato longo de data É possível alterar o formato longo de data utilizado para o idioma selecionado. 1. Selecione Terminal Settings>Time/Date/Regional Settings>Regional Settings>Long Date Format. A data atual é exibida no formato longo de data selecionado. 2. Pressione o botão Long Date Format para selecionar um formato de data. Formatos longos de data Exemplo dddd, MMMM, dd, aaaa (padrão) dddd é um nome de dia da semana MMMM é um nome de mês dd é um dia do mês com dois dígitos e zero inicial yyyy é um ano com quatro dígitos Monday, January 01, 2003 MMMM dd, aaaa MMMM é um nome de mês dd é um dia do mês com dois dígitos e zero inicial yyyy é um ano com quatro dígitos January 01, 2003 dddd, dd MMMM, aaaa dddd é um nome de dia da semana dd é um dia do mês com dois dígitos e zero inicial MMMM é um nome de mês yyyy é um ano com quatro dígitos Monday, 01 January, 2003 dd MMMM, aaaa dd é um dia do mês com dois dígitos e zero inicial MMMM é um nome de mês yyyy é um ano com quatro dígitos 01 January, 2003 3. Pressione OK após concluir. 112 Publicação 2711P-UM001J-PT-P – novembro 2009 Capítulo 5 Sistema operacional Windows CE .NET Objetivos do capítulo Este capítulo se aplica somente a terminais PanelView Plus CE, fornecendo informações sobre: • arquitetura do Windows CE .NET • programas do Windows CE .NET para terminais PanelView Plus CE • utilizar o sistema operacional Windows CE .NET • memória do terminal PanelView Plus CE • aplicações de painel de controle para configurar terminais PanelView Plus CE Arquitetura do Windows CE .NET O sistema operacional Windows CE .NET da Microsoft é um sistema operacional portátil, expansível e em tempo real para dispositivos incorporados. O design modular do Windows CE .NET permite ao criador da plataforma incluir apenas os recursos necessários à aplicação do produto específico. Contudo, o sistema operacional Windows CE .NET continua sendo um subconjunto de outros sistemas operacionais da Microsoft, executando aplicações de Win32. Benefícios do Windows CE .NET Existem três diferenças principais entre o sistema operacional Windows CE .NET e outros sistemas operacionais Microsoft Windows. O sistema operacional Windows CE .NET: • possui baixa exigência quanto a volume de memória. • pode ser executado em diversas arquiteturas de processador. • possui um agendador em tempo real. A baixa exigência quanto a volume de memória permite ao sistema operacional Windows CE .NET operar em dispositivos de pequena memória de estado sólido (8 MB típico). Já os computadores que utilizam sistemas operacionais Windows exigem centenas de megabytes de espaço de armazenamento. O terminal PanelView Plus CE possui um processador baseado em x86 para maximizar a consistência entre as aplicações de Windows 2000/XP e Windows CE .NET. 113Publicação 2711P-UM001J-PT-P – novembro 2009 113 Capítulo 5 Sistema operacional Windows CE .NET Compilar aplicações de Windows CE .NET Apesar de o sistema operacional Windows CE .NET oferecer um nível de padronização mais alto a dispositivos de computador incorporados, é necessário compilar e testar aplicações de software de terceiros para serem executadas nos dispositivos de Windows CE .NET. A compilação é necessária para adequar a aplicação de software ao processador do dispositivo e seus recursos de hardware exclusivos. A Microsoft criou modelos de referência de hardware para microcomputador portátil (HPC) e de bolso (PPC) para que aplicações de terceiros possam ser executadas nessas plataformas padrão. Não há padrões de hardware para dispositivos incorporados. O terminal PanelView Plus CE é altamente compatível com HPC e PPC. Assim, aplicações compiladas para x86 podem ser executadas no terminal PanelView Plus CE. Programas do Windows CE .NET O terminal PanelView Plus CE contém o software FactoryTalk View ME. Consulte o manual do usuário e a ajuda on-line fornecida com o software FactoryTalk View Studio para informações relativas à utilização desse software. O sistema operacional Windows CE .NET e suas aplicações são armazenados no CompactFlash interno do terminal PanelView Plus CE para armazenamento permanente, podendo ser acessados no diretório \Storage Card, no Windows Explorer. (Também estão disponíveis no CD PanelView Plus CE Accessory). O sistema operacional e o software FactoryTalk View ME são carregados na RAM ao iniciar, para um melhor tempo de resposta. É possível instalar outros programas utilizando ActiveSync ou um cartão CompactFlash externo no terminal PanelView Plus CE. O terminal PanelView Plus CE é fornecido com os seguintes programas pré-carregados. 114 Aplicação Descrição Microsoft Internet Explorer, versão 5.5 Navegador de web ActiveSync Support Conecta o terminal PanelView Plus CE a um computador desktop executando o software ActiveSync Control Panel Conjunto de ferramentas de configuração para configurar o terminal PanelView Plus CE Windows Explorer (Shell) Interface de usuário para o sistema, similar a um computador desktop Remote Desktop Connection Serviços para aplicações de cliente fino incluídos no CD PanelView Plus CE Accessory (antigo Terminal Server Client) WordPad Editor de texto PDF Viewer Leitor de arquivos PDF Publicação 2711P-UM001J-PT-P – novembro 2009 Sistema operacional Windows CE .NET Capítulo 5 Também estão disponíveis outros programas de Windows CE .NET. A maioria desses programas foram feitos para dispositivos PPC e alguns deles podem ser executados nos terminais PanelView Plus CE. Para mais informações relativas a programas de Windows CE .NET, consulte a base de conhecimento em http://support.automation.rockwell.com. Instalar aplicações O terminal PanelView Plus CE permite instalação em campo de software de terceiros. Consulte Capítulo 8 para detalhes sobre a utilização do software Microsoft ActiveSync para instalar e remover programas de aplicação no terminal PanelView Plus CE. Todos os programas aplicativos devem ser compilados para o processador x86. Se a literatura que acompanha o programa aplicativo não identificar especificamente o terminal PanelView Plus CE como uma plataforma de hardware compatível, tome cuidado ao tentar instalar e executar o mesmo no terminal. Apesar de o programa poder operar no processador x86, pode haver conflitos ao executar o mesmo no terminal PanelView Plus CE terminal. É essencial testar. Sistema operacional Windows CE .NET O sistema operacional Windows CE .NET possui uma interface de usuário similar à de outros sistemas operacionais de Microsoft Windows. Essa interface de usuário foi simplificada para reduzir o volume de memória requerido. Sendo assim, existem pequenas diferenças entre a interface do Windows desktop e a do Windows CE .NET. A interface gráfica do Windows CE .NET simplifica a interação com o computador. É possível selecionar e mover objetos na tela de forma simples, tocando os mesmos e arrastando-os com o dedo ou caneta na touchscreen, ou através de um mouse externo. DICA Caso você tenha dificuldades para selecionar objetos utilizando a touchscreen, execute o programa de calibração. O terminal PanelView Plus CE possui teclado numérico, touchscreen ou painel de entrada para entradas do operador. Adicionalmente, é possível conectar um teclado ou mouse externos a uma das portas USB do terminal. Publicação 2711P-UM001J-PT-P – novembro 2009 115 Capítulo 5 Sistema operacional Windows CE .NET Pode ser conveniente utilizar os atalhos a seguir. Esses atalhos funcionam no teclado numérico, teclado conectado ou painel de entrada do terminal PanelView Plus CE. Atalhos de teclado 116 Atalho Descrição Ctrl+Esc Abre o menu Iniciar do Windows CE .NET. Utilize as teclas de seta para selecionar um programa e Enter para executar o mesmo. Alt+Tab Inicia o Gerenciador de Tarefas. Enter Essa tecla equivale ao toque duplo. Em uma caixa de diálogo, você pode pressionar Enter ou OK. Shift + Tab ou Seleciona o controle anterior em uma caixa de diálogo. Tab ou Seleciona o próximo controle em uma caixa de diálogo. Ctrl+Tab Abre a próxima guia em uma caixa de diálogos com guias. Esc Fecha uma caixa de diálogo sem salvar as alterações. Teclas de seta Seleciona controles e itens de uma lista em uma caixa de diálogo. Alt Ativa os menus. Publicação 2711P-UM001J-PT-P – novembro 2009 Sistema operacional Windows CE .NET Capítulo 5 Menu Iniciar e barra de tarefas Utilize o menu Iniciar para executar programas, configurar parâmetros e abrir documentos utilizados recentemente. Clicar uma vez sobre o botão do menu Iniciar na parte inferior esquerda da tela exibe o menu. Clicar novamente seleciona o programa ou item que você deseja abrir. A sequência de teclas Ctrl+Esc também ativa o menu Iniciar. A barra de tarefas ao longo da parte inferior da tela possui botões para programas que já estão em execução, bem como a área de status e um ícone da área de trabalho. É possível minimizar e maximizar uma aplicação aberta clicando no botão referente à mesma na barra de tarefas. Clicar duas vezes sobre um ícone na área de status exibe mais informações sobre essa função. Clicar uma vez no botão Show Desktop (extremidade direita da barra de tarefas) minimiza todas as janelas abertas e exibe a área de trabalho do computador do PanelView Plus CE . É possível fechar uma aplicação clicando com o botão direito do mouse no botão respectivo na barra de tarefas e selecionando Close. Barra de comando Os programas de Windows CE.NET possuem uma barra de comando localizada ao longo da região superior. Essa barra de comando contém nomes de menu e botões de barra de ferramentas para a aplicação. Clique sobre o nome de um menu ou ícone de barra de ferramentas para interagir com o programa específico. O botão Help (?) do lado direito da barra de comando fornece ajuda específica da aplicação. O botão Exit (X), na extremidade direita da barra de comando, sai da aplicação. A barra de comando do Windows CE .NET não possui um botão para minimizar. Clique no botão da barra de tarefas para minimizar uma janela de programa ou utilize o botão Show Desktop para minimizar todas as janelas de programa abertas. Publicação 2711P-UM001J-PT-P – novembro 2009 117 Capítulo 5 Sistema operacional Windows CE .NET Localizar arquivos Selecione Start>Programs>Windows Explorer para localizar arquivos no terminal PanelView Plus CE. Também é possível clicar no ícone My Computer na área de trabalho para abrir o programa Windows Explorer. O navegador de web Windows Explorer permite navegar e manipular arquivos e pastas do PanelView Plus CE. O menu Edit permite mover arquivos de um local para o outro utilizando os comandos copiar ou recortar e colar. Ao criar e salvar um novo arquivo, o mesmo é armazenado na pasta My Documents, a menos que seja especificado um outro local. DICA O sistema de arquivos do PanelView Plus CE está contido em memória RAM e flash. A memória RAM é volátil e não é preservada após desligar e ligar a alimentação. Salve os arquivos que devem ser preservados na pasta \Storage Card, no cartão CompactFlash interno. Navegar em páginas de Web Selecione Start>Programs>Internet Explorer para visualizar as páginas de Web. Também é possível clicar duas vezes no ícone do Internet Explorer na área de trabalho para abrir o programa Internet Explorer. Para acessar páginas armazenadas no terminal PanelView Plus CE, utilize o comando File>Open e selecione o botão Browse para localizar o arquivo. Para visualizar páginas de Internet ou intranet, digite um URL na caixa de endereço. Para acessar páginas de Web remotas, o terminal PanelView Plus CE deve estar conectado a uma rede. Consulte a seção referente a rede e conexões dial-up para obter detalhes sobre a configuração da interface de Ethernet. É possível configurar parâmetros de rede adicionais, como um servidor de proxy, no Internet Explorer, utilizando o comando Options no menu View. O Microsoft Internet Explorer é similar à versão para microcomputador. O programa oferece vários dos recursos da versão de microcomputador e pode ser utilizado para visualizar a maioria das páginas de web em HTML. Alguns recursos avançados de Web podem não ser totalmente suportados. Imprimir Pode ser que algumas das aplicações de software do PanelView Plus CE dêem suporte à impressão. Para realizar a impressão nessas aplicações, selecione o comando File>Print. É necessário que haja uma impressora compatível com PCL conectada à porta USB ou de Ethernet no terminal PanelView Plus CE. 118 Publicação 2711P-UM001J-PT-P – novembro 2009 Sistema operacional Windows CE .NET Memória PanelView Plus CE Capítulo 5 O PanelView Plus CE possui as seguintes áreas de memória: • ROM de inicialização do sistema • CompactFlash interno • RAM dinâmica • cartões CompactFlash externos • dispositivos USB de armazenamento em massa ROM de inicialização do sistema A memória ROM de inicialização do sistema é utilizada para inicializar o terminal PanelView Plus CE, realizar autotestes ao ligar e carregar o sistema operacional Windows CE .NET na RAM dinâmica. O código de ROM de inicialização não é acessível ao usuário. CompactFlash interno O CompactFlash interno é a principal memória de armazenamento no terminal PanelView Plus CE. O sistema operacional Windows CE .NET e as aplicações de usuário são armazenadas na memória flash. Ao iniciar, o sistema operacional e as aplicações de autoinicialização são transferidos para a RAM dinâmica, onde são executados. O resto da memória flash é uma partição FAT que aparece em forma de uma pasta chamada \Storage Card no Windows CE .NET. Os arquivos armazenados aqui são preservados (permanecem salvos mesmo após uma reinicialização ou após desligar e ligar a energia). ADVERTÊNCIA Publicação 2711P-UM001J-PT-P – novembro 2009 Apenas os programas e arquivos carregados na pasta \Storage Card são salvos permanentemente na memória flash. Todas as outras pastas ou arquivos existentes na memória RAM são perdidos quando a alimentação é ligada e desligada. 119 Capítulo 5 Sistema operacional Windows CE .NET RAM dinâmica A memória RAM é dividida em dois segmentos: Memória de armazenamento e memória de programa. A aplicação System no painel de controle possui um controle deslizante que determina a alocação de memória de armazenamento e memória de programa. O segmento de memória de armazenamento é um disco virtual de RAM conhecido como armazenamento de objeto. Ele fornece um armazenamento especial para o registro do Windows CE .NET, o sistema de arquivos e as bases de dados do sistema. O segmento de memória de armazenamento baseado em RAM não é preservado como em dispositivos HPC, por isso, todos os arquivos armazenados nele devem ser recriados após cada inicialização. O segmento de memória de programa oferece funções tradicionais tipo RAM de computador para armazenar o código de aplicação, heaps, pilhas e dados no tempo de execução. O terminal PanelView Plus CE carrega o sistema operacional Windows CE .NET e as aplicações de autoinicialização da memória flash para a memória de programa ao ligar. Cartões CompactFlash externos Os cartões CompactFlash externos estão disponíveis para o terminal PanelView Plus CE para aumentar o espaço de armazenamento de arquivos. Ao ser instalado um cartão CompactFlash no slot para cartão do terminal PanelView Plus CE, é exibido um ícone StorageCard2 em My Computer e os arquivos do cartão de memória podem ser manipulados utilizando o programa Windows Explorer. O slot para cartão no terminal PanelView Plus CE suporta cartões CompactFlash tipo 1. Os cartões estão disponíveis em diferentes tamanhos (2711P-RCx). Para obter detalhes sobre como instalar/remover cartões do slot de cartão, consulte a página 164. Dispositivos USB de armazenamento em massa Os dispositivos USB compatíveis com a Especificação de Classe de Armazenamento em Massa versão 1.0 são suportados, permitindo a utilização de diversos dispositivos de armazenamento USB, como discos rígidos, disquetes, unidades de CD-ROM e leitores ATA flash. São suportados até 10 dispositivos ao mesmo tempo. Não há suporte a unidades de DVD. 120 Publicação 2711P-UM001J-PT-P – novembro 2009 Sistema operacional Windows CE .NET Aplicações de painel de controle Capítulo 5 O terminal PanelView Plus CE possui configurações configuráveis pelo usuário que podem ser acessadas a partir das aplicações do painel de controle do Windows CE .NET. Essas aplicações são similares a outros sistemas operacionais Microsoft Windows. Selecione Start>Settings>Control Panel para abrir a janela do painel de controle. Aplicação Descrição Consulte a página Certificates Gerencia certificados digitais usados por certas aplicações para estabelecer comunicações confiáveis e protegidas. 139 Date/Time Ajusta a data e hora do terminal. 137 Dialing Configura regras de discagem para comunicações por telefone e modem. 123 Display Configura os parâmetros de exibição e cor, o brilho da iluminação e o protetor de tela. 130 Extended Diagnostics Habilita testes para serem executados no terminal ao iniciar, bem como o número de vezes que cada teste deve ser executado. 132 Hardware Monitor Exibe a tensão e temperatura atuais, bem como eventos do sistema conectado ao terminal. 134 Input Panel Configura um painel de entrada para a entrada e edição de dados em um terminal com touchscreen. 129 Internet Options Configura as páginas de início e de pesquisa, limpa o 139 cache e o histórico e especifica configurações de conexão e segurança para o navegador de Web Internet Explorer. Keyboard Configura os parâmetros para o teclado conectado. 127 Keypad Configura parâmetros para as teclas contidas no terminal PanelView Plus CE. 128 Mouse Ajusta a sensibilidade do mouse,caso esteja conectado. 129 Network and Dial-up Connection Configura conexões de ActiveSync e Ethernet entre o seu terminal e um computador. 124 Owner Configura informações de identificação de rede e usuário para seu terminal. 122 Password Configura uma senha para proteger seu terminal contra utilização não-autorizada. A senha pode ser habilitada ao iniciar o sistema ou quando o protetor de tela é ativado. 123 PC Connection Seleciona uma conexão configurada para conectar seu terminal PanelView Plus CE a outro computador. 125 Power Fornece informações sobre a condição da bateria do terminal e outros recursos de gerenciamento de energia. 134 Publicação 2711P-UM001J-PT-P – novembro 2009 121 Capítulo 5 Sistema operacional Windows CE .NET Aplicação Descrição Consulte a página Regional Settings Ajusta o relógio, a data e o idioma e configura formatos para números, moeda, hora, data e configurações regionais. 137 Remove Programs Remove programas instalados em seu terminal. 140 Storage Manager Exibe informações sobre o disco rígido do terminal. Também reformata e gerencia partições do disco rígido. 140 System Lista propriedades do sistema como alocação de memória, informações sobre dispositivos, versão do sistema operacional. 135 Touch Calibra a touchscreen, ajusta a sensibilidade dos toques da touchscreen e habilita/desabilita o cursor da touchscreen. 126 Owner A caixa de diálogo Owner fornece informações de identificação de rede e usuário para o seu terminal PanelView Plus CE. Identidade de rede A guia Network ID identifica o terminal PanelView Plus CE para uma rede, para que o mesmo obtenha acesso a recursos de rede. Podem ser necessários um nome de usuário, senha e domínio. Caso este seja o caso, entre em contato com o seu administrador de sistema. Pressione OK após concluir. 122 Publicação 2711P-UM001J-PT-P – novembro 2009 Sistema operacional Windows CE .NET Capítulo 5 Identificação e observações A guia Identification define informações de usuário opcionais para o seu terminal PanelView Plus CE. Utilize a guia Notes caso seja necessário documentar informações adicionais. Password A caixa de diálogo Password permite definir uma senha para proteger seu terminal contra uso não-autorizado. É possível requisitar que a senha definida seja inserida a cada vez que o terminal for reiniciado e/ou quando protetor de tela for ativado. Selecione OK para ativar as configurações. Dialing A caixa de diálogo Dialing é uma aplicação padrão de painel de controle de Windows que configura regras de discagem para comunicação via modem. Publicação 2711P-UM001J-PT-P – novembro 2009 123 Capítulo 5 Sistema operacional Windows CE .NET Network and Dial-up Connections A aplicação Network and Dial-up Connections permite que você configure: • Conexão ActiveSync entre o seu terminal PanelView Plus CE e outro computador. • Conexão de rede Ethernet. Conexão ActiveSync Para obter detalhes sobre como estabelecer uma conexão ActiveSync entre seu terminal PanelView Plus CE e um computador, consulte Capítulo 8. Serial Connect é a conexão ActiveSync padrão pré-configurada. Configurar a conexão de Ethernet Siga esses passos para configurar uma conexão de rede Ethernet. 1. Selecione a aplicação Network and Dial-up Connections. 2. Clique no ícone PCI-E100CE1 para configurar os parâmetros de Ethernet. 3. Na guia IP address, selecione Obtain an IP address via DHCP ou Specify an IP Address • Os endereços de IP podem ser atribuídos automaticamente se o DHCP estiver habilitado para o módulo adaptador de Ethernet. • Caso você selecione Specify an IP Address, preencha as três caixas seguintes com informações de seu administrador de rede. O endereço de IP deve ser único na rede local. A máscara de sub-rede deve ser idêntica à máscara de sub-rede do servidor. O conversor de protocolos padrão é opcional. 124 Publicação 2711P-UM001J-PT-P – novembro 2009 Sistema operacional Windows CE .NET Capítulo 5 4. Clique em OK na barra de título. Uma caixa de diálogo irá solicitar que você remova ou reinstale seu cartão ou reinicie seu dispositivo para que as novas configurações tenham efeito. Clique em OK na caixa de diálogo de notificação. 5. Para o controlador de Ethernet incorporado, você deve reiniciar o terminal. 6. Clique em OK para fechar a caixa de diálogo de configuração de rede. DICA Se o DHCP estiver habilitado para o módulo adaptador, os endereços de servidor de nome podem ser atribuídos automaticamente. É possível especificar endereços de WINS ou DNS na guia Name Servers. Conexão de PC A caixa de diálogo PC Connection permite que você selecione e habilite uma conexão configurada entre seu terminal PanelView Plus CE e um outro computador. A conexão atual é listada na parte inferior da guia. Para alterar a conexão com outro computador, clique em Change. Uma caixa de diálogo será aberta, permitindo que você selecione outro computador configurado. Clique em OK após concluir para que a mudança tenha efeito. ADVERTÊNCIA Publicação 2711P-UM001J-PT-P – novembro 2009 Ajustar a conexão chamada Serial_Connect pode resultar na impossibilidade de conectar com o seu computador desktop por meio do software ActiveSync. 125 Capítulo 5 Sistema operacional Windows CE .NET Touchscreen A caixa de diálogo Touch Properties permite executar as seguintes operações para os terminais PanelView Plus CE com touchscreen: • Definir a sensibilidade de toque duplo • Calibrar a touchscreen Ao concluir as operações, lembre-se de clicar em OK na barra de título para ativar as configurações. Sensibilidade de toque duplo A guia Double-tap configura a sensibilidade tanto para a velocidade quanto para a distância física entre toques na tela. Dê um toque duplo sobre a grade de cima para configurar a sensibilidade. Dê um toque duplo na grade de baixo para testar a configuração. Calibração A guia Calibration fornece instruções sobre como calibrar a touchscreen. Pode ser necessário fazer isso se o terminal não estiver respondendo aos seus toques. Clique em Recalibrate. Toque no centro do alvo quando o mesmo se mover pela tela. Quando o alvo retornar à sua posição inicial, a calibração está concluída. 126 Publicação 2711P-UM001J-PT-P – novembro 2009 Sistema operacional Windows CE .NET Capítulo 5 Teclado A caixa de diálogo Keyboard configura parâmetros de teclas para um teclado conectado à porta USB do terminal PanelView Plus CE. É possível ajustar: • a taxa de repetição de pressionamento de tecla. • o intervalo entre o primeiro pressionamento de tecla e o início da repetição. Para ajustar as configurações de repetição de tecla, marque a caixa Enable character repeat. Ajuste a frequência com a qual uma tecla se repete movendo a corrediça entre Slow e Fast. Para ajustar o intervalo entre repetições de tecla, mova a corrediça entre Long e Short. Toque no campo na parte inferior da caixa de diálogo e, em seguida, mantenha uma tecla pressionada para testar as novas configurações. Ao concluir as operações, lembre-se de clicar em OK na barra de título para ativar as configurações. Publicação 2711P-UM001J-PT-P – novembro 2009 127 Capítulo 5 Sistema operacional Windows CE .NET Teclado numérico Utilize a caixa de diálogo Keypad para: • configurar parâmetros para as teclas contidas no terminal PanelView Plus CE. • ajustar a taxa de repetição de pressionamentos de tecla e o intervalo do primeiro pressionamento da tecla até o início da repetição • habilitar/desabilitar o travamento de teclas múltiplas. Ao concluir as operações, lembre-se de clicar em OK na barra de título para ativar as configurações. Repetição de teclas Para ajustar as configurações de repetição para teclas em um teclado conectado, marque a caixa de seleção Enable character repeat. Em seguida, ajuste a frequência com a qual a tecla se repete movendo a corrediça entre Slow e Fast. Para ajustar o intervalo entre repetições de tecla, mova a corrediça entre Long e Short. Toque no campo na parte inferior da caixa de diálogo e, em seguida, mantenha uma tecla pressionada para testar as novas configurações. Travamento de teclas múltiplas/retenção A guia Teclas múltiplas/retenção restringe o pressionamento múltiplo ou simultâneo de teclas no terminal PanelView Plus CE, especificando um intervalo de retenção entre pressionamentos da mesma tecla. 128 Publicação 2711P-UM001J-PT-P – novembro 2009 Sistema operacional Windows CE .NET Capítulo 5 Travamento de teclas múltiplas Em Multi-Key Lockout, selecione uma das seguintes opções: • Enabled - uma tecla programável pressionada inibe todas as teclas, até que a tecla programável seja novamente pressionada. Isso inclui as teclas Alt, Ctrl e Shift. • Enabled with Abort - o pressionamento de qualquer tecla secundária encerra imediatamente o pressionamento da tecla inicial. • Disable – sem restrições quanto ao pressionamento de teclas. Limpar ambas as caixas de seleção. IMPORTANTE O teclado numérico não é capaz de fornecer comandos de início, fim, página acima ou página abaixo quando o travamento de teclas múltiplas está habilitado. Intervalo de retenção Caso selecionada, essa opção faz com que pressionamentos múltiplos da mesma tecla sejam ignorados por um período de tempo especificado. Para habilitar essa opção, marque a caixa de seleção Enable Hold-Off mode. Em seguida, ajuste o intervalo movendo a corrediça para a esquerda ou direita para aumentar/diminuir o tempo de retenção. Mouse Se houver um mouse conectado a uma das portas USB do terminal PanelView Plus CE, é possível ajustar a sensibilidade tanto para a velocidade quanto para a distância física entre cliques de mouse. Dê o clique duplo sobre a grade de cima para configurar a sensibilidade. Dê um clique duplo na grade de baixo para testar a configuração. Clique em OK. Painel de entrada A caixa de diálogo Input Panel ajusta propriedades para o painel de entrada de teclado virtual. Utilize o botão Options para selecionar teclas grandes ou pequenas, bem como outras opções de teclas virtuais. Clique em OK após realizar qualquer mudança. Publicação 2711P-UM001J-PT-P – novembro 2009 129 Capítulo 5 Sistema operacional Windows CE .NET Visor A caixa de diálogo Display configura as seguintes propriedades de visor para o terminal PanelView Plus CE. • Fundo • Aparência • Iluminação • Protetor de tela • Cursor Ao concluir as operações, lembre-se de clicar em OK na barra de título para ativar as configurações. Fundo A guia Background permite selecionar uma imagem para ser usada na área de trabalho do PanelView Plus CE e decidir se essa imagem deve ser posta lado a lado. Aparência A guia Appearance permite alterar o esquema de cores de sua área de trabalho. 130 Publicação 2711P-UM001J-PT-P – novembro 2009 Sistema operacional Windows CE .NET Capítulo 5 Iluminação A guia Backlight ajusta o brilho da iluminação do terminal. Para ajustar o brilho da iluminação do terminal, mova o cursor para a esquerda ou para a direita. Para utilizar o brilho ajustado ao ligar o terminal, marque a caixa de seleção Use Brightness during startup. Protetor de tela A guia Screen Saver habilita ou desabilita o protetor de tela. Para habilitar o protetor de tela, marque a caixa de seleção e, em seguida, selecione um tempo inativo. Isso irá ativar o protetor de tela após o terminal ter permanecido inativo pelo tempo especificado. Também é possível selecionar uma imagem de protetor de tela. Para ajustar o brilho do protetor de tela, mova o cursor para a esquerda ou para a direita. Para adicionar uma imagem personalizada para o protetor de tela, copie o arquivo bitmap (arquivo .bmp) para a pasta \Storage Card e, em seguida, utilize o botão Browse para selecionar a imagem. É possível desabilitar o bitmap do protetor de tela selecionando (None) na lista suspensa Image. Cursor Utilize a guia Cursor para habilitar ou desabilitar o cursor de tela visível. Publicação 2711P-UM001J-PT-P – novembro 2009 131 Capítulo 5 Sistema operacional Windows CE .NET Diagnóstico expandido Na caixa de diálogo Extended Diagnostics, é possível: • habilitar/desabilitar o diagnóstico expandido para ser executado no terminal PanelView Plus CE a cada reinicialização ou ao desligar e ligar a energia. • selecionar testes específicos para serem executados. • especificar o número de vezes que cada teste deve ser repetido. Ao concluir as operações, lembre-se de clicar em OK na barra de título para ativar as configurações. Contagem de iterações Na guia Iteration, marque a caixa de seleção Enable Extended Diagnostic para executar testes selecionados no terminal PanelView Plus CE ao iniciar ou reinicializar. Também é possível especificar quantas vezes executar cada teste. Os testes são selecionados nas guias Tests e More Tests. Os testes selecionados serão executados todas as vezes que o terminal PanelView Plus CE for reiniciado, até que sejam desabilitados (desmarcando a caixa de seleção Enable Extended Diagnostics). DICA Habilitar o diagnóstico expandido e ajustar uma contagem de iterações elevada aumenta o tempo necessário para iniciar o terminal. Os testes serão executados sempre que o terminal for reinicializado ou que a alimentação do mesmo for desligada e ligada, até que diagnóstico expandido seja desabilitado. Ajustar uma contagem de iterações baixa também reduz o tempo de inicialização. 132 Publicação 2711P-UM001J-PT-P – novembro 2009 Sistema operacional Windows CE .NET Capítulo 5 Testes As guias Tests e More Tests exibem uma lista de testes que podem ser executados no terminal PanelView Plus CE ao iniciar, bem como o status ligado/desligado de cada teste. O terminal só executa testes com caixa de seleção marcada. Para habilitar um teste, marque a caixa de seleção. Para desabilitar, desmarque a mesma. Clique em Clear All se desejar desmarcar todas as caixas de seleção. Publicação 2711P-UM001J-PT-P – novembro 2009 133 Capítulo 5 Sistema operacional Windows CE .NET Monitor de Hardware Utilize a caixa de diálogo Hardware Monitor para: • visualizar o estado de tensão atual da bateria, bem como a temperatura do monitor e do processador. • visualizar e apagar todos os eventos registrados. Ao concluir as operações, lembre-se de clicar em OK na barra de título para ativar as configurações. Tensões e temperaturas A guia Voltages and Temp exibe a tensão nominal e real da bateria do terminal PanelView Plus CE e o estado atual da mesma. A temperatura atual do visor e do processador também é exibida junto com o status. Registro de eventos Em Event Log, é exibida uma lista com todos os eventos ocorridos no sistema. Selecione o botão Clear Events para apagar todos os eventos da lista. Alimentação A guia Battery na caixa de diálogo Power exibe o status da bateria interna do terminal. Substitua a bateria do terminal se o estado da mesma for Low ou Very Low. No terminal PanelView Plus CE terminal, as outras guias podem ser ignoradas. 134 Publicação 2711P-UM001J-PT-P – novembro 2009 Sistema operacional Windows CE .NET Capítulo 5 Sistema A caixa de diálogo System fornece informações sobre o sistema, dispositivos e copyright para os terminais PanelView Plus CE. Também fornece alocações de memória para armazenamento e programas. Se forem realizados ajustes de memória, lembre-se de clicar em OK para ativar as configurações. Geral A guia General exibe informações de operação de sistema e de computador. Memória A guia Memory exibe a quantidade de memória alocada e utilizada para armazenamento e programas. Essas configurações são controladas pelo sistema ao iniciar e podem ser ajustadas por um programa aplicativo. Normalmente não é necessário alterar a configuração, a menos que um programa informe que precisa de mais memória. Mova a corrediça para a esquerda para aumentar a alocação para memória de programa. As alocações de memória são automaticamente ajustadas ao mover a corrediça. Publicação 2711P-UM001J-PT-P – novembro 2009 135 Capítulo 5 Sistema operacional Windows CE .NET Nome do dispositivo A guia Device Name define um nome e uma descrição para o seu terminal PanelView Plus CE. Essa informação identifica seu terminal CE para outros computadores e para a rede de Ethernet. O nome deve ser exclusivo na rede. É necessário alterar o nome padrão inicial com o qual o terminal foi enviado caso haja mais de um terminal PanelView Plus CE em sua rede de Ethernet. O nome do dispositivo deve incluir: • 1…15 caracteres. • um caractere alfabético principal de a-z ou A-Z. • caracteres restantes de a-z, A-Z, 0…9 ou - (hífen). A descrição do dispositivo é opcional, mas é útil se quiser incluir uma descrição mais detalhada de um terminal específico. PanelView Plus CE Rockwell Automation 2711P CE Copyright A guia Copyright fornece informações de copyright para o seu terminal PanelView Plus CE. 136 Publicação 2711P-UM001J-PT-P – novembro 2009 Sistema operacional Windows CE .NET Capítulo 5 Data/hora A caixa de diálogo Date/Time configura a data e a hora atuais para o fuso horário selecionado. Ao alterar o fuso horário, a data e a hora são ajustados de forma correspondente. Marque a caixa de seleção se o horário de verão for utilizado no fuso horário atual. A hora é exibida de acordo com o formato configurado na caixa de diálogo Regional Settings dialog. Após marcar as configurações, clique em Apply e, em seguida, em OK. Configurações regionais Utilize as guias na caixa de diálogo Regional Settings para selecionar um idioma e depois o formato para exibição da hora, data e números no idioma selecionado. Ao concluir as operações, lembre-se de clicar em OK na barra de título para ativar as configurações. Idioma A guia Language seleciona um idioma instalado no terminal PanelView Plus CE. Os idiomas são instalados como parte do sistema operacional. Publicação 2711P-UM001J-PT-P – novembro 2009 137 Capítulo 5 Sistema operacional Windows CE .NET Hora A guia Time configura o formato de hora para o idioma selecionado. É exibida uma amostra do formato de tempo atual. Essa amostra é modificada ao serem feitos ajustes. É possível ajustar o formato de hora, o separador entre os campos de hora e o símbolo AM/PM. Data A guia Date configura o estilo dos formatos curto e longo de data para o idioma selecionado. É exibida uma amostra dos formatos atuais. Essas amostras são atualizadas ao serem realizadas mudanças. Número A guia Number configura a maneira como números negativos e positivos serão exibidos para o idioma selecionado. A aparência dos formatos atuais é exibida tanto para números positivos quanto para negativos. Essas amostras são atualizadas ao serem realizadas mudanças. 138 Publicação 2711P-UM001J-PT-P – novembro 2009 Sistema operacional Windows CE .NET Capítulo 5 Opções de internet A caixa de diálogo Internet Setting fornece abas para configurar parâmetros de acesso e utilização da internet em seu dispositivo PanelView Plus CE. Certificados A caixa de diálogo Certificados gerencia certificados digitais usados por certas aplicações para estabelecer comunicações confiáveis e protegidas. Os certificados são assinados e emitidos por autoridades de certificado, sendo válidos por um período de tempo prescrito. Publicação 2711P-UM001J-PT-P – novembro 2009 139 Capítulo 5 Sistema operacional Windows CE .NET Remover programas Utilize a caixa de diálogo Remove Programs para remover programas instalados em seu terminal. A caixa de diálogo exibe uma lista de programas que podem ser removidos. Selecione um programa da lista, clique em Remove e, em seguida, em OK. Gerenciador de armazenamento Utilize a caixa de diálogo Storage Properties para exibir informações sobre o cartão CompactFlash interno e outros dispositivos de armazenamento, como o cartão CompactFlash externo e dispositivos de armazenamento em massa USB. Nessa caixa de diálogo também é possível configurar partições e reformatar o dispositivo. ADVERTÊNCIA 140 Não tente modificar o dispositivo de armazenamento CompactFlash interno exibido em Storage Info como DSK1: IDE Hard Disk Drive. Você pode ficar impossibilitado de reinicializar o terminal se modificar as partições internas do CompactFlash. Publicação 2711P-UM001J-PT-P – novembro 2009 Capítulo 6 Instalar e substituir componentes Objetivos do capítulo Este capítulo mostra como instalar, substituir ou atualizar diversos componentes dos terminais PanelView Plus. • Módulo de lógica • RAM e CompactFlash interno • Módulo de comunicação • Módulo de visor • Bateria • Moldura do módulo de visor • Iluminação • Etiqueta de identificação do produto • Insertos de legenda de teclado numérico • Cartão CompactFlash externo Ferramentas necessárias As seguintes ferramentas são necessárias para instalar e substituir componentes: • Chave de fenda Phillips #00, #1 e #2 • Pulseira de descarga eletrostática (ESD) Precauções Antes de instalar ou substituir componentes, desconecte a energia do terminal. Durante a instalação, não toque em nenhum componente elétrico exposto. ADVERTÊNCIA ATENÇÃO Desconecte toda a energia do terminal antes de instalar ou substituir componentes. Se a alimentação não for desconectada, isso poderá resultar em choque elétrico e/ou danos ao terminal. Tome cuidado ao tocar componentes eletrônicos para evitar danos provenientes de descarga eletrostática (ESD). Trabalhe em um ambiente sem estática, utilizando pulseira ESD aterrada adequadamente. 141Publicação 2711P-UM001J-PT-P – novembro 2009 141 Capítulo 6 Instalar e substituir componentes É importante que a série do cartão CompactFlash interno seja equivalente à do módulo de lógica e do software. A série do CompactFlash determina a versão do software FactoryTalk View ME e do sistema operacional. O módulo de lógica é disponibilizado com ou sem memória instalada. Compatibilidade de componentes para terminais PanelView Plus CE Módulo de lógica 6189-RPx, 6189-RPRHx, 6189-RPEHx, 2711P-RPx, 2711P-RPx, 2711P-RP6x, 2711P-RP7x CompactFlash interno Versão de software do 6189-RW2, -RW3, -RW4 FactoryTalk View ME & 2711P-RW6, -RW7, -RW8 sistema operacional Série A: 6189-RPxH/A(1) Série B: 6189-RWx/B Série B: 6189-RPxH/B Série C: 6189-RWx/C Série B: 6189-RPxH/B Série C: 6189-RPxH/C Série D: 6189-RPxH/D Série E: 6189-RPxHx/E Série F: 2711P-RPxx/F(2) Série G: 2711P-RPxxx/G(2) Série H: 2711P-RPxxx/H(2) Série D: 6189-RWx/D Série E: 6189-RWx/E Série F: 6189-RWx/F Série G: 6189-RWx/G Série H: 2711P-RWx/H Série J: 2711P-RWx/J FactoryTalk View ME 5.0 ou 5.1 Windows CE 4.1 (1) Ao atualizar da versão 3.0 para a 3.10 ou posterior do software FactoryTalk View ME, é recomendado o kit de atualização de firmware. (2) Módulos de lógica da séries F e posterior trabalham com cartões CompactFlash de PanelView Plus e PanelView Plus CE. Compatibilidade de componentes para terminais PanelView Plus É importante que a série do cartão CompactFlash interno corresponda à série do módulo de lógica e à revisão do software. A série do CompactFlash determina a versão do software FactoryTalk View ME. O módulo de lógica é disponibilizado com ou sem memória instalada. Módulo de lógica 2711P-RPx, 2711P-RP1x, 2711P-RP2x, 2711P-RP3x Série A: 2711P-RPx/A(1) Série B: 2711P-RPx/B Série B: 2711P-RPx/B Série C: 2711P-RPx/C Série D: 2711P-RPx/D Série E: 2711P-RPxx/E Série F: 2711P-RPxx/F(2) Série G: 2711P-RPxxx/G(2) Série H: 2711P-RPxxx/H(2) 142 FactoryTalk View ME 3.0 Windows CE 3.0 FactoryTalk View ME 3.10 Windows CE 4.1 FactoryTalk View ME 3.20 Windows CE 4.1 FactoryTalk View ME 4.0 Windows CE 4.1 CompactFlash interno 2711P-RW1, -RW2, -RW3 Série B: 2711P-RWx/B Série C: 2711P-RWx/C Série D: 2711P-RWx/D Série E: 2711P-RWx/E Série F: 2711P-RWx/F Série G: 2711P-RWx/G Série H: 2711P-RWx/H Série J: 2711P-RWx/J Versão de software do FactoryTalk View ME FactoryTalk View ME 3.0 FactoryTalk View ME 3.10 FactoryTalk View ME 3.20 FactoryTalk View ME 4.0 FactoryTalk View ME 5.0 ou 5.1 (1) Os módulos de lógica da série A são compatíveis com os cartões CompactFlash da série B. Ao atualizar da versão 3.0 para a 3.10 ou posterior do software FactoryTalk View ME, é necessário o kit de atualização de firmware. (2) Os módulos de lógica da séries F e posterior trabalham com cartões CompactFlash de PanelView Plus e PanelView Plus CE. Publicação 2711P-UM001J-PT-P – novembro 2009 Instalar e substituir componentes Capítulo 6 Compatibilidade após a atualização Os terminais FactoryTalk View ME são compatíveis com aplicações .MER da mesma versão ou de versões anteriores. Por exemplo, os terminais FactoryTalk View ME 3.20 podem executar aplicações .MER para o software FactoryTalk View ME versões 3.0, 3.10 e 3.20. No caso de dispositivos PanelView Plus CE, são realizadas as mudanças apropriadas no sistema operacional, de Windows CE versão 3.0 para 4.1, ao atualizar do FactoryTalk View ME versão 3.0 para a versão 3.10 ou posteriores. Instalar memória RAM ou CompactFlash interno O módulo de lógica dos terminais 700 a 1500 está disponível com ou sem RAM e CompactFlash interno instalados. Se forem adquiridos componentes separadamente, será preciso instalar a memória antes de fixar o módulo de lógica ao módulo de visor. O CompactFlash interno contém memória flash, o software FactoryTalk View ME e o sistema operacional para dispositivos CE. Siga esses passos para instalar ou substituir a memória RAM ou o CompactFlash interno. 1. Desconecte a alimentação do terminal. 2. Coloque o terminal com o visor para baixo em uma superfície estável e plana. 3. Solte os seis parafusos prisioneiros que fixam o módulo de lógica. 4. Suspenda cuidadosamente o módulo de lógica do terminal e vire-o para exibir a placa de circuito. ATENÇÃO Utilize uma pulseira ESD adequadamente aterrada antes de tocar os componentes eletrônicos do módulo de lógica. Pule as etapas 5 e 6 se não for substituir a memória RAM. Publicação 2711P-UM001J-PT-P – novembro 2009 143 Capítulo 6 Instalar e substituir componentes 5. Localize o módulo de RAM na placa de circuito, afaste os anéis de retenção metálicos do módulo e deslize o módulo para fora. Cartão CompactFlash Parafuso prisioneiro Módulo de RAM Anéis de retenção 6. Insira o novo módulo de RAM em um ângulo de 45° e encaixe. Pule as etapas 7 a 11 se não for substituir o CompactFlash interno. 7. Desparafuse e remova o anel de retenção que fixa o cartão CompactFlash interno. 8. Remova o cartão CompactFlash interno. 9. Insira o novo cartão CompactFlash interno. 10. Fixe novamente o anel de retenção. 11. Fixe o módulo de lógica alinhando os dois conectores no fundo do módulo com os conectores no módulo de visor. 12. Pressione o módulo de lógica para baixo até encaixar bem. 13. Aperte os seis parafusos prisioneiros que fixam o módulo de lógica com um torque de 0,58 Nm (5 a 7 lb•pol.). Instalar ou substituir o módulo de lógica Esta seção mostra como instalar e substituir o módulo de lógica em terminais 700 a 1500. Se o módulo de visor e o módulo de lógica forem adquiridos separadamente, fixe o módulo de lógica ao módulo de visor antes de instalar o painel. O módulo de lógica está disponível com ou sem RAM e CompactFlash interno instalados. Se forem adquiridos componentes separadamente, será preciso instalar a memória antes de fixar o módulo de lógica ao módulo de visor. Siga esses passos para instalar o módulo de lógica. 1. Desconecte a alimentação do terminal. 2. Posicione o terminal com o visor virado para baixo em uma superfície limpa, plana e estável, para evitar arranhões se o terminal for removido do painel. 3. Posicione o módulo de lógica sobre a parte traseira do módulo de visor, até que os dois conectores localizados na parte inferior do módulo de lógica se alinhem com os conectores do módulo de display. 144 Publicação 2711P-UM001J-PT-P – novembro 2009 Instalar e substituir componentes Capítulo 6 Parafuso prisioneiro 4. Pressione o módulo de lógica para baixo até encaixar bem. 5. Aperte os seis parafusos prisioneiros que fixam o módulo de lógica ao módulo de visor com um torque de 0,58 Nm (5 a 7 lb•pol.). Módulo de lógica Parafusos prisioneiros na parte superior e inferior Publicação 2711P-UM001J-PT-P – novembro 2009 145 Capítulo 6 Instalar e substituir componentes Antes de substituir o módulo de lógica, você deve remover o módulo de comunicação, caso o mesmo esteja fixado. Também será necessário remover a memória RAM e o CompactFlash internos do módulo lógico para reutilizar no novo módulo de lógica. Siga esses passos para substituir um módulo de lógica. 1. Desconecte a alimentação do terminal. 2. Desconecte todos os cabos de energia e comunicação. 3. Posicione o terminal com o visor virado para baixo em uma superfície limpa, plana e estável, para evitar arranhões se o terminal for removido do painel. 4. Remova os quatro parafusos que fixam o módulo de comunicação, caso o mesmo esteja fixado, ao módulo lógico e levante o módulo de comunicação cuidadosamente, afastando-o do módulo de lógica. Módulo de comunicação Parafuso Módulo de lógica Parafuso prisioneiro Módulo de visor 5. Afrouxe os seis parafusos prisioneiros que fixam o módulo de lógica ao módulo de visor. 6. Levante o módulo de lógica cuidadosamente, afastando o mesmo da parte traseira do módulo de display. ATENÇÃO Utilize uma pulseira ESD adequadamente aterrada antes de tocar os componentes eletrônicos do módulo de lógica. 7. Em caso de reutilização da memória no novo módulo lógico: • remova a memória RAM e o CompactFlash interno do módulo de lógica. • insira a memória RAM e o CompactFlash interno no novo módulo de lógica. 8. Instalar o novo módulo de lógica. 9. Fixe o módulo de comunicação, se for necessário. 146 Publicação 2711P-UM001J-PT-P – novembro 2009 Instalar e substituir componentes Instalar ou substituir um módulo de comunicação Capítulo 6 Esta seção mostra como instalar e substituir um módulo de comunicação. O módulo de comunicação é instalado sobre o módulo de lógica. Os módulos de comunicação estão disponíveis com números de catálogo separados para protocolos de comunicação específicos. Terminais PanelView Plus 700 a 1500 DICA O módulo de lógica deve ser fixado ao módulo de visor antes de o módulo de comunicação ser fixado. Siga esses passo para instalar um módulo de comunicação. 1. Desconecte a alimentação do terminal. 2. Posicione o terminal com o visor virado para baixo em uma superfície limpa, plana e estável, para evitar arranhões se o terminal for removido do painel. 3. Remova a etiqueta que cobre o conector do módulo de comunicação no módulo de lógica. Módulo de lógica REMOVA A ETIQUETA PARA INSTALAR MÓDULO DE COMUNICAÇÃO 4. Posicione o módulo de comunicação sobre o módulo de lógica de forma que os conectores localizados na parte inferior do módulo se alinhem com os conectores do módulo de lógica. Para evitar ESD entre os módulos, permita que o módulo de comunicação toque o módulo de lógica antes de fazer a conexão. Módulo de comunicação Conector Módulo de lógica Publicação 2711P-UM001J-PT-P – novembro 2009 147 Capítulo 6 Instalar e substituir componentes 5. Pressione o módulo de comunicação para baixo até que os conectores estejam bem encaixados. 6. Aperte os quatro parafusos que fixam o módulo de comunicação ao módulo de lógica com um torque de 0,58 Nm (5 a 7 lb•pol.). Módulo de comunicação fixado Parafuso Siga esses passos para substituir um módulo de comunicação: 1. Desconecte a alimentação do terminal. 2. Desconecte os cabos de comunicação do módulo. ADVERTÊNCIA Não conecte ou desconecte nenhum cabo de comunicação se houver alimentação de energia para o dispositivo ou para qualquer dispositivo na rede. Pode ser causada uma explosão em áreas classificadas devido a arco elétrico. Certifique-se de que a alimentação tenha sido removida e que a área não é classificada antes de prosseguir. 3. Remova os quatro parafusos que fixam o módulo de comunicação ao módulo de lógica. 4. Levante cuidadosamente o módulo de comunicação, afastando-o do módulo de lógica e deposite o mesmo. 5. Instale o novo módulo de comunicação. Terminais PanelView Plus 400 e 600 Siga esses passo para instalar um módulo de comunicação. 1. Desconecte a alimentação do terminal. 2. Coloque o terminal com o visor para baixo em uma superfície limpa, estável e plana. 148 Publicação 2711P-UM001J-PT-P – novembro 2009 Instalar e substituir componentes Capítulo 6 3. Remova a etiqueta que cobre os conectores na unidade base do terminal. REMOVA A ETIQUETA PARA INSTALAR MÓDULO DE COMUNICAÇÃO 4. Posicione o módulo de comunicação sobre a parte traseira do terminal de forma que o conector localizado na parte inferior do módulo de comunicação se alinhe ao conector da unidade de base. Aperte esse parafuso primeiro Prisioneiros parafusos Publicação 2711P-UM001J-PT-P – novembro 2009 149 Capítulo 6 Instalar e substituir componentes 5. Pressione o módulo de comunicação para baixo até que o conector esteja bem encaixado. 6. Aperte os três parafusos prisioneiros que fixam o módulo ao terminal, começando pelo parafuso localizado na parte inferior esquerda. Aperte os parafusos com um torque entre 0,34 a 0,45 Nm (3 a 4 lb•pol.). Siga esses passos para substituir um módulo de comunicação. 1. Desconecte a alimentação do terminal. 2. Desconecte os cabos de comunicação do módulo. 3. Remova os três parafusos que fixam o módulo de comunicação ao terminal. 4. Levante cuidadosamente o módulo de comunicação, afastando-o do terminal e ponha o mesmo de lado. 5. Instale o novo módulo de comunicação. 150 Publicação 2711P-UM001J-PT-P – novembro 2009 Instalar e substituir componentes Substituir o módulo de visor Capítulo 6 Esta seção mostra como substituir o módulo de visor em terminais 700 a 1500. É preciso remover o módulo de comunicação do módulo de lógica para realizar essa operação. Módulo de comunicação Módulo de lógica Módulo de visor Siga esses passos para substituir o módulo de visor. 1. Desconecte a alimentação do terminal. 2. Remova o terminal do painel. 3. Retire o módulo de comunicação, se estiver encaixado, do módulo de lógica, removendo os quatro parafusos. 4. Afrouxe os seis parafusos prisioneiros que fixam o módulo de lógica ao módulo de visor. Módulo de lógica Parafusos prisioneiros na parte superior e inferior 5. Levante o módulo de lógica cuidadosamente, afastando-o do terminal. 6. Ponha de lado o módulo de visor. Publicação 2711P-UM001J-PT-P – novembro 2009 151 Capítulo 6 Instalar e substituir componentes 7. Posicione o novo módulo de lógica sobre o novo módulo de display de forma que os conectores se alinhem. 8. Pressione o módulo de lógica para baixo até encaixar bem. 9. Aperte os seis parafusos prisioneiros que fixam o módulo de lógica ao módulo de visor com um torque de 0,58 Nm (5 a 7 lb•pol.). 10. Fixe novamente o módulo de comunicação (se necessário) e aperte os quatro parafusos com um torque de 0,58 Nm (5 a 7 lb•pol.). 152 Publicação 2711P-UM001J-PT-P – novembro 2009 Instalar e substituir componentes Substituir a bateria Capítulo 6 Os terminais possuem uma bateria de lítio utilizada pelo relógio de tempo real e pela memória RAM estática. A mesma não é utilizada para realizar backup ou retenção de aplicações. • Para os terminais 700 a 1500, a bateria de lítio deve ser substituída durante a vida útil do produto. • Nos terminais 400 e 600, a bateria é conectada de forma permanente e deve ser removida apenas por profissionais treinados, terminada a vida útil do produto. Para informações sobre a remoção da bateria nos terminais 400 e 600, consulte Informações de descarte na página 223. Os terminais 700 a 1500 contêm uma bateria de lítio hermeticamente selada, cuja substituição pode ser necessária durante a vida útil do produto. No final de sua vida útil, a bateria contida nesse produto deverá ser descartada separadamente do lixo municipal comum. A coleta e reciclagem de baterias ajuda a proteger o meio-ambiente e contribui para a conservação dos recursos naturais, permitindo a recuperação de materiais valiosos. ATENÇÃO PERIGO DE CHOQUE ADVERTÊNCIA Para não anular a garantia de seu produto, utilize apenas a bateria da Rockwell Automation, aprovada pela Allen-Bradley. A utilização de outra bateria resulta em risco de incêndio ou explosão. A não observância às precauções de segurança pode resultar em choque elétrico grave ou danos ao computador. Existe risco de explosão se a bateria de lítio não for substituída adequadamente. Somente substitua a bateria pelo tipo indicado. Apenas substitua a bateria em áreas sabidamente não classificadas. Para obter informações de segurança sobre o manuseio de baterias de lítio, incluindo manuseio e descarte de baterias com vazamento, consulte as Orientações para Manuseio de Baterias de Lítio, publicação AG -5.4. Somente substitua a bateria pelo código de catálogo indicado. Não descarte a bateria no fogo ou em um incinerador. Descarte as baterias usadas conforme as normas locais. Publicação 2711P-UM001J-PT-P – novembro 2009 153 Capítulo 6 Instalar e substituir componentes Siga esses passos para substituir a bateria. 1. Desconecte a alimentação do terminal. 2. Coloque o terminal com o visor para baixo em uma superfície estável e plana. 3. Retire o módulo de comunicação, se estiver encaixado, do módulo de lógica, removendo os quatro parafusos. 4. Afrouxe os seis parafusos prisioneiros que fixam o módulo de lógica ao módulo de visor. Módulo de lógica Parafusos prisioneiros na parte superior e inferior 5. Suspenda cuidadosamente o módulo de lógica do terminal e vire-o para exibir a placa de circuito. ATENÇÃO Utilize uma pulseira ESD adequadamente aterrada antes de tocar os componentes eletrônicos do módulo de lógica. 6. Localize a bateria na placa de circuito. Remova a bateria levantando a borda indicada pela seta 7. Remova a bateria suspendendo-a pela lateral. 154 Publicação 2711P-UM001J-PT-P – novembro 2009 Instalar e substituir componentes Capítulo 6 8. Encaixe a nova bateria. IMPORTANTE Use apenas baterias de substituição 2711P-RY2032. 9. Fixe o módulo de lógica alinhando os dois conectores no fundo do módulo com os conectores no terminal. 10. Pressione o módulo de lógica para baixo até encaixar bem. 11. Aperte os seis parafusos prisioneiros que fixam o módulo de lógica com um torque de 0,58 Nm (5 a 7 lb•pol.). 12. Fixe novamente o módulo de comunicação (se necessário) e aperte os quatro parafusos com um torque de 0,58 Nm (5 a 7 lb•pol.). Substituir a moldura Não é necessário remover o módulo de lógica ou de comunicação antes de remover a moldura, a não ser no terminal PanelView Plus 700. Remover a moldura do módulo de visor Siga esses passos para remover a moldura do módulo de visor em terminais 700 a 1500. 1. Desconecte a alimentação do terminal. 2. Coloque o terminal com o visor para baixo em uma superfície estável e plana. ATENÇÃO Publicação 2711P-UM001J-PT-P – novembro 2009 Utilize uma pulseira ESD adequadamente aterrada antes de tocar os componentes eletrônicos do módulo de lógica. 155 Capítulo 6 Instalar e substituir componentes 3. Em terminais apenas com touch-screen, remova os dois parafusos que fixam a pequena placa de metal à parte traseira do módulo de visor. 4. Desconecte o conector da touchscreen. Placa Conector da touchscreen 5. Remova os parafusos da parte traseira do módulo de visor. O número de parafusos varia em cada tipo de terminal. Moldura do módulo de visor 6. Remova a junta de vedação. 156 Publicação 2711P-UM001J-PT-P – novembro 2009 Instalar e substituir componentes Capítulo 6 7. Levante a parte traseira do módulo de visor, afastando-a da moldura. Trabalhe numa superfície limpa, plana e estável para proteger o visor de detritos, arranhões e danos. Moldura do módulo de visor 8. Retire todos os conectores, no máximo três. O número de conectores varia dependendo do modelo. • Conector IrDa, se houver • Conector de tecla de função • Conector da touchscreen 9. Ponha de lado a moldura. Substituir a moldura do módulo de visor Siga esses passos para substituir a moldura do módulo de visor. 1. Certifique-se de que a moldura esteja isenta de fibras e identificadores antes de fixar. 2. Encaixe os conectores. O número de conectores varia dependendo do modelo. • Conector IrDa, se houver • Conector de tecla de função • Conector da touchscreen 3. Posicione a parte traseira do módulo de visor sobre a moldura. Tome cuidado para não esmagar nenhum cabo. Permita que o conector da touchscreen se estenda para fora da abertura de acesso. Publicação 2711P-UM001J-PT-P – novembro 2009 157 Capítulo 6 Instalar e substituir componentes 4. Encaixe o conector da touchscreen. 5. Substitua a junta de vedação. 6. Aperte os parafusos que fixam o módulo de visor à moldura com um torque de 1,35 a 1,58 Nm (12 a 14 lb•pol.). 7. Em terminais com touchscreen, fixe novamente a pequena placa de metal à parte traseira do módulo de display utilizando dois parafusos e um torque de 0,58 Nm (5 a 7 lb•pol.). Substituir a iluminação Esta seção mostra como substituir a iluminação nos terminais 700, 1000, 1250 e 1500. Os terminais de alto brilho 1250 não possuem iluminação substituível. Iluminações para visores PanelView Plus 700 a 1500 Utilize Cod. cat. Para visor Série Nº de iluminações 2711P-RL7C AeB 1 C 1 A 1 BeC 1 AeB 2 C 1 B 2 700 2711P-RL7C2 2711P-RL10C 1000 2711P-RL10C2 2711P-RL12C 1250 2711P-RL12C2 2711P-RL15C IMPORTANTE 1500 Descarte: As iluminações desses produtos possuem mercúrio. Realize o descarte conforme as leis aplicáveis. Siga esses passos para substituir a iluminação. 1. Desconecte a alimentação do terminal. 2. Remover a moldura do módulo de visor IMPORTANTE O visor 700 série C não é fixado por parafusos, sendo seguro apenas por um suporte. Tome cuidado para não deixar o visor cair após removida a moldura. 3. Remova os quatro parafusos que fixam o suporte do visor no caso do visor 700 série C. 158 Publicação 2711P-UM001J-PT-P – novembro 2009 Instalar e substituir componentes Capítulo 6 4. Para todos os outros visores, remova os quatro parafusos que fixam o visor de LCD. 5. Levante o visor de LCD e retire o conector do visor da placa de circuito. O layout da placa de circuito varia conforme o modelo de terminal. A localização do conector varia conforme o modelo. Conector do visor 6. Retire os conectores da iluminação da placa de circuito. O 1250 possui um ou dois conectores de iluminação, dependendo da série do visor. O 1500 possui quatro conectores de iluminação. Conector de iluminação 1250 Publicação 2711P-UM001J-PT-P – novembro 2009 1500 159 Capítulo 6 Instalar e substituir componentes 7. Siga esses passos para os visores PanelView Plus 700 e 1000. a. Pressione a trava de retenção que fixa a iluminação, puxando a iluminação para fora em seguida. Trava de retenção da iluminação b. Insira a nova iluminação. Iluminação 8. Siga esses passos para os visores PanelView Plus 1250 e 1500. a. Remova os parafusos que fixam as iluminações e remova as mesmas. – As duas iluminações para os visores 1250 séries A e B são fixadas por dois parafusos cada uma. A iluminação simples do visor 1250 série C é fixada apenas por um parafuso. 160 Publicação 2711P-UM001J-PT-P – novembro 2009 Instalar e substituir componentes Capítulo 6 – No caso dos visores 1500 série B, remova a fita isolante e, em seguida, remova as iluminações. 1250 Iluminações 1500 b. Insira as novas iluminações e, em seguida, fixe cada uma delas com os mesmos parafusos da etapa anterior e um torque de 0,117 Nm (1,04 lb•pol.). 9. Fixe o conector do visor de LCD à placa de circuito. Consulte a etapa 5. 10. Fixe o conector da iluminação à placa de circuito. Consulte a etapa 6. 11. Fixe o visor de LCD. a. Encaixe o suporte do visor e, em seguida, fixe o visor no suporte, no caso do visor 700 série C. b. Para todos os outros visores, fixe os quatro parafusos. Aperte os parafusos com um torque entre 0,58 Nm (5 a 7 lb•pol.). 12. Substitua moldura do módulo de visor. Publicação 2711P-UM001J-PT-P – novembro 2009 161 Capítulo 6 Instalar e substituir componentes Remova a etiqueta de identificação de produto Você pode remover a etiqueta do seu terminal e fixar sua própria etiqueta. 1. Remova a etiqueta da Allen-Bradley com os dedos ou uma pinça. 2. Limpe a área com um pano úmido e álcool isopropílico. 3. Remova o fundo adesivo da etiqueta OEM e fixe a mesma na área onde a etiqueta estava localizada. Substituir os insertos de legenda do teclado numérico Esta seção mostra como substituir os insertos de legenda dos terminais com teclado numérico. As legendas estão disponíveis como códigos de catálogo separados para cada terminal com teclado numérico, exceto no caso do terminal PanelView Plus 400, que não suporta legendas substituíveis. Um lado das legendas possui as legendas de teclas padrão. O outro lado é em branco, para a criação de legendas personalizadas. Terminal PanelView Plus 600 Os insertos de legenda para as teclas de função F1 a F10 são acessíveis na unidade a partir da parte traseira e podem ser substituídos com o terminal montado no gabinete. Siga esses passos para substituir as legendas das teclas de função F1 a F10. 1. A partir da parte traseira da unidade, remova as legendas dos slots localizados na área inferior do terminal. 2. Deslize o novo inserto para dentro do mesmo slot até que apenas a guia final esteja visível. 162 Publicação 2711P-UM001J-PT-P – novembro 2009 Instalar e substituir componentes Capítulo 6 Terminal 600 Terminais PanelView Plus 700 a 1500 Os insertos de legenda F1-Fxx e K1-Kxx nos terminais PanelView Plus 700 a 1500 são acessíveis quando a moldura do módulo de visor é removida. 1. Desconecte a alimentação do terminal. 2. Remova a moldura do módulo de visor. 3. Remova os insertos de legenda dos slots da moldura. 4. Deslize as novas legendas para dentro dos mesmos slots até que apenas a guia final esteja visível. 5. Substitua moldura do módulo de visor. Publicação 2711P-UM001J-PT-P – novembro 2009 163 Capítulo 6 Instalar e substituir componentes Utilizar um cartão CompactFlash externo Todos os terminais possuem um slot para cartão CompactFlash que suporta cartões CompactFlash tipo 1, que podem ser adquiridos em diferentes tamanhos de memória. A direção do slot para cartão nos terminais 700 a 1500 varia dependendo da série do módulo de lógica. Slot do cartão CompactFlash Insira um cartão CompactFlash Insira o cartão no slot de cartão CompactFlash até que esteja bem encaixado. Terminais 400 e 600 Terminais 700 a 1500 Remover um cartão CompactFlash Pressione o botão Eject no módulo de lógica. Quando o botão pular para fora, pressione-o novamente para soltar o cartão. A localização do botão varia conforme a série do módulo de lógica. Os terminais PanelView Plus 400 e 600 não possuem botão. Segure a borda do cartão com os dedos e remova o mesmo do slot. 164 Publicação 2711P-UM001J-PT-P – novembro 2009 Capítulo 7 Conexões do terminal Objetivos do capítulo Este capítulo contém as conexões de rede e dispositivos para os terminais. • Orientações sobre fiação e segurança • Tabelas de cabos do controlador de lógica • Isolação de porta de comunicação • Portas USB • Conexões seriais na unidade base • Ethernet (comunicação integrada) • Módulo de comunicação DH-485/DH+/E/S remota • Módulo de comunicação ControlNet • Módulo de comunicação DeviceNet Orientações sobre fiação e segurança Use a publicação NFPA 70E, Electrical Safety Requirements for Employee Workplaces, IEC 60364 Electrical Installations in Buildings, ou outras especificações de segurança de fiação aplicáveis para o país de instalação quando conectar os dispositivos. Em complemento às orientações NFPA. • Passe os cabos de comunicação do terminal por um caminho separado da energia de entrada. IMPORTANTE Não passe fiação de sinal e cablagem de alimentação no mesmo eletroduto. • Cruze as linhas de alimentação e de comunicação em ângulos retos se for necessário que elas se cruzem. As linhas de comunicação podem ser instaladas no mesmo eletroduto das linhas E/S de CC de baixo nível (menores que 10 V). • Blinde e aterre os cabos apropriadamente para evitar interferência eletromagnética (EMI). O aterramento minimiza o ruído de EMI e é uma medida de segurança em instalações elétricas. Para mais informações sobre recomendações de aterramento, consulte o National Electrical Code publicado pela National Fire Protection Association. 165Publicação 2711P-UM001J-PT-P – novembro 2009 165 Capítulo 7 Conexões do terminal Tabelas de cabos do controlador de lógica As tabelas fornecem um resumo das conexões do terminal a controladores módulos de interface de rede. Cabos de comunicação de tempo de execução – para o controlador Terminais PanelView Plus e PanelView Plus CE para controladores SLC Cabos: PanelView Plus e PanelView Plus CE para controladores SLC Protocolo Porta de comunicação do PanelView Plus SLC-500, 5/01, 5/02 CH1 RJ45 (DH-485) SLC-5/03, 5/04, 5/05 CH0 (RS-232 de 9 pinos ) (DF1 ou DH-485) SLC 5/03 CH1 (RJ45) (DH-485) SLC 5/04 CH1 (DH+) SLC 5/05 CH1 (ENET) N/A 2711-NC13 (5 m/16 pés) 2711-NC14 (10 m/32 pés) 2706-NC13 (3 m/10 pés) N/A N/A N/A DF1 (qualquer) RS-232 (DF1) porta (9 pinos) PanelView Plus 400 a 1500 2711P-RN22C DH-485 (qualquer) Porta RS-232 (DH-485) (9 pinos) PanelView Plus 400 a 1500 2711P-RN22C Utilize módulo AIC+ (1761-NET-AIC) Conecte à porta 1 ou 2 2711-NC13 (5 m/16 pés) 2711-NC14 (10 m/32 pés) 2706-NC13 (3 m/10 pés) Utilize módulo AIC+ (1761-NET-AIC) Conecte à porta 1 ou 2 N/A N/A Porta DH-485 PanelView Plus 400 e 600 2711P-RN3(2) 1747-C10 (2 m/6 pés) 1747-C11 (0,3 m/1 pé) 1747-C20 (6 m/20 pés) Utilize módulo AIC+ (1761-NET-AIC) Conecte à porta 3 1747-C10 (2 m/6 pés) 1747-C11 (0,3 m/1 pé) 1747-C20 (6 m/20 pés) N/A N/A Porta DH-485 PanelView Plus 700 a 1500 2711P-RN6, -RN6K 1761-CBL-AS03 (3 m/10 pés) 1761-CBL-AS09 (9 m/30 pés) Utilize módulo AIC+ (1761-NET-AIC) Conecte à porta 3 1761-CBL-AS03 (3 m/10 pés) 1761-CBL-AS09 (9 m/30 pés) N/A N/A ControlNet Porta ControlNet PanelView Plus 400 e 600 2711P-RN15C PanelView Plus 700 a 1500 2711P-RN15S, -RN15SK N/A 1747-KFC15A ou Módulo 1747-SCRNR/A com cabo Control Net DeviceNet(1) Porta DeviceNet PanelView Plus 400 e 600 2711P-RN10C PanelView Plus 700 a 1500 2711P-RN10H N/A Utilize o módulo 1747-SDN com cabo DeviceNet EtherNet/IP E/S remota(1) DH+ Porta EtherNet/IP PanelView Plus 400 a 1500 Todos exceto 2711P-xxx5xx Porta de E/S remota PanelView Plus 400 a 1500 2711P-RN1, 2711P-RN6 Porta DH+ PanelView Plus 400 e 600 2711P-RN8 PanelView Plus 700 a 1500 2711P-RN6, -RN6K N/A Apenas SLC 5/02 Utilize 1747-SN com cabo twinaxial blindado (1770-CD) N/A Utilize o módulo 1761-NET-ENI com cabo de Ethernet N/A N/A Cabo tipo 1585J-M ou 2711P- CBL-EX04 (4 m/14 pés) (3) Utilize o módulo 1747-SN com cabo twinaxial blindado (1770-CD) N/A N/A Cabo twinaxial blindado (1770-CD) (1) Os módulos de comunicação DeviceNet e E/S remota não estão mais disponíveis. As informações relativas a cabos são fornecidas apenas como referência. (2) Para conformidade CE, utilize o módulo 1761-NET-AIC ou 1747-AIC para comprimentos de cabo superiores a 30 m (98 pés). (3) A conexão de EtherNet/IP direta do terminal para um controlador SLC 5/05 requer uma chave de Ethernet ou o cabo cruzado 2711P-CBL-EX04. 166 N/A Publicação 2711P-UM001J-PT-P – novembro 2009 Conexões do terminal Capítulo 7 Terminais PanelView Plus e PanelView Plus CE para controladores PLC-5 e MicroLogix Controllers Cabos: PanelView Plus e PanelView Plus CE para controladores PLC-5 e MicroLogix PLC-5, PLC-5C, PLC-5E CH0 (25 pinos RS-232) (DF1) MicroLogix 1400, 1500LRP CH1/CH2 (RS-232 de 9 pinos) (DF1 ou DH-485) MicroLogix 1000, 1100, 1200, 1400, 1500LSP CH0 (Mini DIN de 8 pinos) (DF1 ou DH-485) MicroLogix 1100, 1400 Ethernet 2711-NC13 (5 m/16 pés) 2711-NC14 (10 m/32 pés) 2706-NC13 (3 m/10 pés) (módulo adaptador de 9 para 25 pinos necessário) 2711-NC13 (5 m/16 pés) 2711-NC14 (10 m/32 pés) 2706-NC13 (3 m/10 pés) 2711-NC21 (5 m/16 pés) 2711-NC22 (15 m/49 pés) (nulo-modem não necessário) (4) N/A Porta RS-232 (DH-485) (9 pinos) PanelView Plus 400 a 1500 2711P-RN22C N/A 2711-NC13 (5 m/16 pés) 2711-NC14 (10 m/32 pés) 2706-NC13 (3 m/10 pés) 2711-NC21 (5 m/16 pés) 2711-NC22 (15 m/49 pés) (nulo-modem não necessário) (4) N/A Porta DH-485 PanelView Plus 400 e 600 2711P-RN3(2) PanelView Plus 700 a 1500 2711P-RN6, -RN6K N/A Utilize módulo AIC+ (1761-NET-AIC) Conecte à porta 3 N/A N/A ControlNet Porta ControlNet PanelView Plus 400 e 600 2711P-RN15C PanelView Plus 400 a 1500 2711P-RN15S, -RN15SK Para PLC-5C com cabo ControlNet N/A N/A N/A DeviceNet(1) Porta DeviceNet PanelView Plus 400 e 600 2711P-RN10C PanelView Plus 700 a 1500 2711P-RN10H Utilize módulo 1771-SDN com cabo DeviceNet N/A N/A N/A EtherNet/IP Porta EtherNet/IP PanelView Plus 400 a 1500 Todos exceto 2711P-xxx5xx Para PLC-5E com cabo tipo 1585J-M ou 2711P- CBL-EX04 (4 m/14 pés) (3) E/S remota(1) Porta de E/S remota PanelView Plus 400 a 1500 2711P-RN1, 2711P-RN6 Cabo twinaxial blindado (1770-CD) N/A N/A N/A DH+ Porta DH+ PanelView Plus 400 e 600 2711P-RN8 PanelView Plus 700 a 1500 2711P-RN6, -RN6K Cabo twinaxial blindado (1770-CD) N/A N/A N/A Protocolo DF1 (qualquer) DH-485 (qualquer) Porta de comunicação do PanelView Plus RS-232 (DF1) porta (9 pinos) PanelView Plus 400 a 1500 2711P-RN22C Cabo tipo 1585J-M ou 2711P- CBL-EX04 (4 m/14 pés) (3) Utilize o módulo 1761-NET-ENI com cabo de Ethernet (1) Os módulos de comunicação DeviceNet e E/S remota não estão mais disponíveis. As informações relativas a cabos são fornecidas apenas como referência. (2) Para conformidade CE, utilize o módulo 1761-NET-AIC ou 1747-AIC para comprimentos de cabo superiores a 30 m (98 pés). (3) Para uma conexão direta entre o terminal e o controlador utilize o cabo cruzado 2711P-CBL-EX04. (4) O módulo AIC+ é recomendado para fins de isolação quando o terminal e o controlador não possuem a mesma fonte de alimentação. Publicação 2711P-UM001J-PT-P – novembro 2009 167 Capítulo 7 Conexões do terminal Terminais PanelView Plus e PanelView Plus CE para controladores Logix Cabos: PanelView Plus e PanelView Plus CE para Controladores Logix Protocolo DF1 (qualquer) DH-485 (qualquer) ControlLogix CH0 (RS-232 de 9 pinos ) (DF1) Porta de comunicação do PanelView Plus RS-232 (DF1) porta (9 pinos) PanelView Plus 400 a 1500 2711P-RN22C CompactLogix CH0 (RS-232 de 9 pinos ) (DF1 ou DH-485) 2711-NC13 (5 m/16 pés) 2711-NC14 (10 m/32 pés) 2706-NC13 (3 m/10 pés) Porta RS-232 (DH-485) (9 pinos) PanelView Plus 400 a 1500 2711P-RN22C 2711-NC13 (5 m/16 pés) 2711-NC14 (10 m/32 pés) 2706-NC13 (3 m/10 pés) N/A Porta DH-485 PanelView Plus 400 e 600 2711P-RN3(2), PanelView Plus 700 a 1500 2711P-RN6, -RN6K N/A Utilize módulo AIC+ (1761-NET-AIC) Conecte à porta 3 Porta ControlNet PanelView Plus 400 e 600 2711P-RN15C PanelView Plus 700 a 1500 2711P-RN15S, -RN15SK Utilize o módulo 1756-CNB com cabo ControlNet 1769-L35CR, -L32C, -1768-CNB ou 1768-CNBR com cabo ControlNet DeviceNet Porta DeviceNet PanelView Plus 400 e 600 2711P-RN10C PanelView Plus 700 a 1500 2711P-RN10H Utilize o módulo 1756-DNB com cabo DeviceNet Utilize o módulo 1769-SDN com cabo DeviceNet EtherNet/IP Porta EtherNet/IP PanelView Plus 400 a 1500 Todos exceto 2711P-xxx5xx Utilize o módulo 1756-EN2T ou 1756-ENBT com cabo tipo 1585J-M ou 2711P- CBL-EX04 (4 m/14 pés)(3) Para módulo 1769-L35E, L23E, L32E, ou 1768-ENBT com cabo tipo 1585J-M ou 2711P- CBL-EX04 (4 m/14 pés)(3) E/S remota(1) Porta de E/S remota PanelView Plus 400 a 1500 2711P-RN1, 2711P-RN6 Utilize o módulo 1756-DHRIO com cabo twinaxial blindado (1770-CD) N/A DH+ Porta DH+ PanelView Plus 400 e 600 2711P-RN8 PanelView Plus 700 a 1500 2711P-RN6, -RN6K Utilize o módulo 1756-DHRIO com cabo twinaxial blindado (1770-CD) N/A ControlNet (1) (1) Os módulos de comunicação DeviceNet e E/S remota não estão mais disponíveis. As informações relativas a cabos são fornecidas apenas como referência. (2) Para conformidade CE, utilize o módulo 1761-NET-AIC ou 1747-AIC para comprimentos de cabo superiores a 30 m (98 pés). (3) Para uma conexão direta entre o terminal e o controlador, utilize o cabo cruzado 2711P-CBL-EX04. Terminais PanelView Plus para adaptadores de comunicação Cabos: Terminais PanelView Plus para adaptadores de comunicação 1761-NET-AIC Protocolo Porta de comunicação do PanelView Plus DF1 (qualquer) Porta RS-232 (9 pinos) PanelView Plus 400 a 1500 2711P-RN22C (para 400 e 600) DH-485 (qualquer) Porta RS-232 (9 pinos) PanelView Plus 400 a 1500 2711P-RN22C (para 400 e 600) Porta 1 (9 pinos) Porta 2 mini DIN de 8 pinos () Porta 3 (DH-485) 1761-NETDNI ou 1771-NET-ENI 2711-NC13 (5 m/16 pés) 2711-NC14 (10 m/32 pés) 2706-NC13 (3 m/10 pés) 2711-NC21 (5 m/16 pés) 2711-NC22 (15 m/49 pés) N/A 1761-CBL-AP00 (5 m) 1761-CBL-PM02 (2 m) 2711-CBL-PM05 (5 m) 2711-CBL-PM10 (10 m) 2711-NC13 (5 m/16 pés) 2711-NC14 (10 m/32 pés) 2706-NC13 (3 m/10 pés) 2711-NC21 (5 m/16 pés) 2711-NC22 (15 m/49 pés) 1747-AIC N/A N/A Porta DH-485 PanelView Plus 400 e 600 2711P-RN3(1) 1747-C10 (2 m/6 pés) 1747-C11 (0,3 m/1 pé) 1747-C20 (6 m/20 pés) N/A Porta DH-485 PanelView Plus 700 a 1500 2711P-RN6, -RN6K Conexão direta com AIC simples com cabo Belden 9842(2) N/A 1761-CBL-AS03 (3 m/10 pés) 1761-CBL-AS09 (9 m/30 pés) para AIC+ simples Conexão direta com AIC+ simples com cabo Belden 9842 (2) (1) Para conformidade CE, utilize o módulo 1761-NET-AIC ou 1747-AIC para comprimentos de cabo superiores a 30 m (98 pés). (2) Utilize a porta serial no terminal PanelView Plus com módulo AIC+ para uma solução de rede DH-485. 168 N/A N/A N/A Publicação 2711P-UM001J-PT-P – novembro 2009 Conexões do terminal Isolação de porta de comunicação Capítulo 7 Os terminais PanelView Plus e PanelView Plus CE possuem portas de comunicação integrais e modulares (externamente conectadas). Algumas dessas portas contêm isolação elétrica, dependendo do código de catálogo do terminal ou módulo de comunicação. Isolação integral de porta de comunicação Porta de comunicação Terminal 400 e 600 Terminal 700 a 1500 RS-232 Não isolada Isolada USB Não isolada Não isolada Ethernet Isolada Isolada Isolação de porta de comunicação modular 400 e 600 Porta de comunicação Módulo Isolação RS-232 2711P-RN22C Isolada DH-485 2711P-RN3 Não isolada DH+ 2711P-RN8 Isolada E/S remota 2711P-RN1 Isolada DeviceNet 2711P-RN10C Isolada ControlNet 2711P-RN15C Isolada(1) (1) A porta NAP não é isolada. Isolação de porta de comunicação modular 700 a 1500 Porta de comunicação Módulo Isolação Publicação 2711P-UM001J-PT-P – novembro 2009 DH-485 2711P-RN6 Isolada DH+ 2711P-RN6 Isolada E/S remota 2711P-RN6 Isolada DeviceNet 2711P-RN10H Isolada ControlNet 2711P-RN15S Isolada 169 Capítulo 7 Conexões do terminal Os terminais 700 a 1500 possuem duas portas USB. Os terminais 400 e 600 possuem uma porta USB. Os terminais suportam dispositivos de teclado e mouse USB padrão (dispositivos HID) com drivers de dispositivos nativos. Também suportam algumas impressoras USB que possuem recursos de linguagem de controle de impressora (PCL). É necessário um driver de Windows CE específico do fabricante para todos os outros dispositivos USB. Portas USB Consulte Apêndice B para uma lista de dispositivos USB compatíveis. Conecte o dispositivo USB em qualquer uma das duas portas USB nos terminais 700 a 1500. Porta USB 400 e 600 Pinagem de conector USB Pino Sinal 4 3 2 1 1 USBVCC Portas USB 700 a 1500 2 USBD- 4 3 2 1 3 USBD+ 4 USB-GND 4 3 2 1 ADVERTÊNCIA ADVERTÊNCIA Não conecte ou desconecte o cabo de comunicação com energia aplicada ao terminal ou ao dispositivo serial na outra extremidade do cabo. Pode ser causada uma explosão em áreas classificadas devido a arco elétrico. Certifique-se de que a alimentação tenha sido removida e que a área não é classificada antes de prosseguir. Dispositivos USB não alimentados pela porta USB devem estar no mesmo gabinete e conectados a um sistema de aterramento comum com o terminal, ou os dispositivos USB devem ser utilizados com um hub USB capaz de fornecer isolação galvânica. Se houver um hub USB conectado ao terminal, é recomendado um hub USB alimentado externamente. Antes de conectar dispositivos a um hub USB, verifique se o módulo adaptador de energia está conectado e energizado. 170 Publicação 2711P-UM001J-PT-P – novembro 2009 Conexões do terminal Conexões seriais Capítulo 7 A unidade de configuração base de todos os terminais possui uma porta serial RS-232 multiuso que suporta: • comunicação DH-485 por meio de conexão serial. • comunicação full duplex DF1 com controladores utilizando conexões diretas ou conexões por modem. • comunicação ponto a ponto de terceiros. • carregar/descarregar aplicações. • imprimir. A porta serial da unidade de configuração base do terminal é um conector RS-232 macho de 9 pinos. A tabela descreve a pinagem para essa porta e mostra o mapeamento desses pinos para as portas seriais dos controladores. Unidade de configuração base 400 e 600 Unidade de configuração base 700 a 1500 Porta serial RS-232 Insira a cinta plástica no buraco e utilize como alívio de tração para todos os cabos conectados. 1 6 5 9 Porta serial RS-232 Pinagem de conector de porta serial Porta PanelView Plus RS-232 DCE de 9 pinos SLC 9 pinos CLP 25 pinos DIN de 8 pinos MicroLogix/DNI 1 2 RXD 2 3 4 3 TXD 3 2 7 4 DTR 4 20 5 COM 5 7 6 DSR 6 6 7 RTS 7 4 8 CTS 8 5 9 Revestimento do conector 2 Aterramento do chassi O comprimento de cabo máximo para comunicação serial é 15,24 m (50 pés). ADVERTÊNCIA Publicação 2711P-UM001J-PT-P – novembro 2009 Não conecte ou desconecte o cabo de comunicação com energia aplicada ao terminal ou ao dispositivo serial na outra extremidade do cabo. Pode ser causada uma explosão em áreas classificadas devido a arco elétrico. Certifique-se de que a alimentação tenha sido removida e que a área não é classificada antes de prosseguir. 171 Capítulo 7 Conexões do terminal Conexão por modem A comunicação por modem de cabo ou rádio é possível entre o terminal e o controlador. Cada um dos modems deve ser capaz de suportar comunicação duplex total. Consulte o manual de usuário do seu modem para obter detalhes sobre ajustes e configuração. Terminal PanelView Plus Isolador óptico Porta DF1 Controlador Modem Modem Construir um cabo de modem nulo Para construir um cabo de modem nulo, consulte essa pinagem. Pinagem de modem nulo PanelView Plus 9 pinos 172 Modem de 9 pinos PanelView Plus 9 pinos Modem de 25 pinos FG (aterramento de carcaça) - - - 1 FG TD (dados de transmissão) 3 2 3 3 RD RD (dados de recepção) 2 3 2 2 TD RTS (solicitação de envio) 7 8 7 5 CTS CTS (pronto para enviar) 8 7 8 4 RTS SG (terra de sinal) 5 5 5 7 SG DSR (Data Set Ready) 6 4 6 20 DTR DTR (terminal de dados pronto) 4 6 4 6 DSR Publicação 2711P-UM001J-PT-P – novembro 2009 Conexões do terminal Capítulo 7 Conexões de computador A porta serial RS-232 da unidade de configuração base do terminal suporta: • carregar/descarregar aplicações utilizando conexão direta. • impressão. Unidade de configuração base do terminal PanelView Plus Computador Cabos disponíveis Cod. cat. 2711-NC13, 5 m (16,4 pés) Cod. cat. 2711-NC14, 10 m (32,7 pés) Cod. cat. 2706-NC13, 3 m (10 pés) Porta RS-232 Porta PanelView Plus (DCE) Macho de 9 pinos 1 NC 2 RXD Porta de computador (DTE) com reconhecimento Macho de 9 pinos 1 DCD 2 RXD (dados recebidos) 3 TXD 3 TXD (dados 4 NC 5 6 (mantido alto em +12 V) 7 8 9 NC COM DSR RTS CTS Módulo adaptador de 25 pinos para 9 pinos (se necessário) transmitidos) 4 5 6 7 8 9 COM DSR RTS CTS NC Cabo para carregar/descarregar sem reconhecimento de hardware Porta de impressora do PanelView Plus (DCE) Macho de 9 pinos 2 RXD 3 TXD 5 Publicação 2711P-UM001J-PT-P – novembro 2009 COM Porta de computador (DTE) 9 pinos 25 pinos 2 3 3 5 2 7 173 Capítulo 7 Conexões do terminal Conexões de Ethernet A unidade de configuração base dos terminais 700 a 1500 e a unidade baseada em rede dos terminais 400 e 600 possuem uma porta de Ethernet que suporta: • comunicação EtherNet/IP. • comunicação Ethernet de terceiros. • conexões de rede. • carregar/descarregar aplicações. • impressão. Conector de Ethernet A unidade de configuração base dos terminais possui um conector RJ45, 10/100 Base-T para comunicação de rede EtherNet/IP ou Ethernet TCP/IP. Porta Ethernet Porta serial RS-232 Porta serial RS-232 Insira a cinta plástica no buraco e utilize como alívio de tração para todos os cabos conectados. A tabela mostra as pinagens de conector. Pinagem de conector de Ethernet Pino Pino Olhando para o conector RJ45 1 TD+ 2 TD- 3 RD+ 4 NC 5 NC 6 RD- 7 NC 8 NC 1 8 Conexão de blindagem Nome do pino Sem conexão direta (CA acoplada à GND do chassi) Utilize cabos 10/100 Base-T de comunicação ponto a ponto com pinagem cruzada, como 2711P-CBL-EX04, ao conectar a porta de Ethernet do terminal diretamente à porta de Ethernet de um controlador ou a uma porta de computador 10/100 Base-T. 174 Publicação 2711P-UM001J-PT-P – novembro 2009 Conexões do terminal Capítulo 7 Cabo de Ethernet Para terminais PanelView Plus 700 a 1500, utilize cabo Ethernet blindado Belden 7921A de Categoria 5e, conforme a norma TIA 568-B.1, e conector RJ45 conforme a norma IEC 60603-7, para conformidade com os limites de emissões da indústria naval e a Diretiva CEM 89/336/CEE da União Europeia. O comprimento máximo de cabo entre a porta Ethernet do terminal e uma porta 10/100 Base-T em um hub Ethernet (sem repetidores nem fibra) é de 100 m (328 pés). ADVERTÊNCIA Não conecte ou desconecte nenhum cabo de comunicação se houver alimentação de energia para o dispositivo ou para qualquer dispositivo na rede. Pode ser causada uma explosão em áreas classificadas devido a arco elétrico. Certifique-se de que a alimentação tenha sido removida e que a área não é classificada antes de prosseguir. Considerações de segurança O protocolo de gestão de grupo de internet (IGMP) é utilizado para IPv4 multicast. Multicast é a comunicação entre um emissor único e vários receptores em uma rede. O IGMP é utilizado para trocar dados de status de associação entre roteadores IPv4 que suportam multicast e membros de grupos multicast. Um roteador é um dispositivo intermediário em uma rede de comunicação que acelera o fornecimento de mensagens, encontrando a rota mais eficiente em uma rede para um pacote de mensagem, ou encaminhando pacotes de uma sub-rede para a outra. Uma sub-rede é uma parte separada da rede de uma organização, identificada por endereçamento de IP. Os terminais PanelView Plus oferecem suporte de nível 2 (total) a multicast IPv4 (IGMP versão 2), como descrito em RFC 1112 e RFC 2236. O protocolo de gestão de rede única (SNMP) é utilizado para gestão interna de rede e não é suportado. As portas 137 e 138 ficam geralmente abertas para dar suporte ao protocolo NetBIOS usado pelo Windows CE.NET, similar a outros sistemas operacionais de rede da Microsoft e IBM. Publicação 2711P-UM001J-PT-P – novembro 2009 175 Capítulo 7 Conexões do terminal DH-485/DH+/Módulo de E/S remota Os terminais com módulo de comunicação DH-485/DH+/E/S remota suportam comunicação com essas redes. • Redes DH+ • Redes DH-485 • Redes de E/S remota Só é possível comunicar-se com uma rede de cada vez. Os terminais 700 a 1500 suportam todos os protocolos em um só módulo. Os terminais 400 e 600 necessitam de um módulo separado para cada protocolo. As conexões DH+, DH-485 e de E/S remota são diferentes entre os módulos para os terminais 400 e 600 e 700 a 1500. Conexões de módulo Consulte a documentação de seu controlador para obter as conexões de controlador apropriadas. IMPORTANTE Terminais 400 e 600 Terminais 700 a 1500 Módulo de comunicação DH-485 Allen Bradley DH-485 1 2 3 4 5 6 DH+ E/S remota 3 2 1 Pino 8 Pino 1 1. Aterramento 2. Blindagem/drenagem 3. Terra de sinal 4. Canal B 5. Canal A 6. Resistência de extremidade E/S remota* DH+* 3. Vazio 2. Blindagem/ drenagem 1. Azul 3. Azul 2. Blindagem/ drenagem 1. Vazio Indicador LED de status * Utilize um cabo Belden 9463 twinaxial ou equivalente, cod. cat.. 1770-CD. IMPORTANTE 176 Pino 8 Conector de comunicação O módulo DH-485 é isolado eletricamente da rede. Conector de programação 1. Dados_H 2. Dados_L 3. +24 Vcc habilitar 4. Energia 1 5. TX habilitar 6. Blindagem 7. Aterramento 8. Energia 2 Módulo de comunicação DH+* 1 2 3 Azul (linha 2) Blindagem/drenagem Vazio (linha 1) Módulo* de comunicação de E/S remota (rack simples) 1 2 3 Azul (linha 1) Blindagem/dreno Vazio (linha 2) Ao utilizar o módulo DH-485, código de catálogo 2711P-RN3 com os terminais PanelView Plus 400 e 600, o comprimento do cabo não deve ultrapassar 30 m (98 pés) para cumprir as especificações CE. Para comprimentos de cabo superiores, utilize os módulos 1761-NET-AIC ou 1747-AIC. Publicação 2711P-UM001J-PT-P – novembro 2009 Conexões do terminal Capítulo 7 Indicador de status DH+ Condição Indicação Apagado Canal não está on-line. Verde intermitente O dispositivo é o único nó na rede. Verde constante O dispositivo está on-line, recebendo token. Vermelho intermitente Nó duplicado. Vermelho constante Autoteste falhou. Indicador de status DH-485 Condição Indicação Apagado Canal não está on-line. Verde intermitente O dispositivo é o único nó na rede. Verde constante O dispositivo está on-line, recebendo token. Vermelho intermitente Erro de paridade. Vermelho constante Autoteste falhou. Indicador de status do modo de scanner de E/S remota Condição Indicação Publicação 2711P-UM001J-PT-P – novembro 2009 Apagado Canal não está on-line. Verde intermitente Pelo menos um, mas não todos os módulos adaptadores da lista de varredura não estão respondendo. Verde constante Todos os módulos adaptadores da lista de varredura estão respondendo. Vermelho intermitente Nenhum dos módulos adaptadores da lista de varredura estão respondendo. Vermelho constante Autoteste falhou. 177 Capítulo 7 Conexões do terminal Fiação de porta de rede DH-485 para terminais 700 a 1500 Utilize essas instruções para a fiação com cabo Belden. Se estiver utilizando cabos Allen-Bradley padrão, consulte Tabelas de cabos do controlador de lógica . IMPORTANTE Uma rede com daisy-chain é recomendada. Não recomendamos redes híbridas star/daisy, como mostrado. Conector RS-485 para o cabo de comunicação Belden #3106A ou #9842 Belden #3106A ou #9842 Belden #3106A ou #9842 Conector Conector Conector Incorreto Fixe o conector ao cabo Belden #3106A ou #9842, como indicado. Conexão de cabo simples 6 5 4 3 2 1 Alaranjado com listras brancas Branco com listras alaranjadas Luva termoretrátil Recomendável Terminal A B Comum Blindagem Aterramento do rack Azul (#3106A) ou Fio dreno Azul com listras brancas (#9842) Conexão múltipla de cabos para o dispositivo anterior para o dispositivo seguinte A tabela exibe conexões para Belden #3106A. Conexões de fio Belden 3106A 178 Para esse cabo/par Conecte esse fio A esse terminal Blindagem/drenagem Sem invólucro Terminal 2 – blindagem Azul Azul Terminal 3 – (comum) Branco/alaranjado Branco com listra alaranjada Terminal 4 – (dados B) Laranja com listra branca Terminal 5 – (dados A) Publicação 2711P-UM001J-PT-P – novembro 2009 Conexões do terminal Capítulo 7 Conexões DH-485 para terminais 400 e 600 Esta seção mostra as conexões entre um terminal 400 e 600 com módulo de comunicação DH-485 e um controlador SLC ou ControlLogix, através do módulo AIC+. PanelView Plus 400 ou 600 com módulo DH-485 AIC + Cabo 1784-CP14 Cabo 1761-CBL-PM002 RS-232 Ao controlador ControlLogix ou SLC Publicação 2711P-UM001J-PT-P – novembro 2009 179 Capítulo 7 Conexões do terminal Conexões de rede DH+ Utilize um cabo Belden 9463 twinaxial ou equivalente (cod. cat. 1770-CD) para conectar um terminal a um link DH+. É possível conectar um link DH+ de duas formas. • Linha tronco/linha de derivação – da linha de derivação aos terminais de parafuso conector nos conectores DH+ do processador • Daisy chain – aos terminais de parafuso conector dos conectores DH+ do processador Siga essas orientações ao instalar links de comunicação DH+. • não ultrapasse os seguintes comprimentos de cabo: – comprimento de cabo de linha tronco: 3.048 m (10.000 pés). – comprimento de cabo de derivação: 30,4 m (100 pés). O comprimento de cabo máximo é determinado pela baud rate. • Não conecte mais de 64 estações em um único link DH+. PanelView Plus 400 a 1500 Porta DH+ do módulo de comunicação Belden Ao controlador 180 Vazio 1 Blindagem SH 2 Azul 3 Resistor de terminação • 82 Ω resistor de terminação para 230,4 Kbps • 150 Ω resistor de terminação para 57,6 Kbps e 115,2 Kbps Publicação 2711P-UM001J-PT-P – novembro 2009 Conexões do terminal Capítulo 7 Conexões de E/S remota Utilize um cabo Belden 9463 twinaxial ou equivalente (cod. cat. 1770-CD), para conectar um terminal a um scanner de E/S remota. O comprimento máximo de cabo (distância de link) é determinado pelo. • 2800 m (10.000 pés) para 57,6 Kbps • 1400 m (5.000 pés) para 115,2 Kbps • 700 m (2.500 pés) para 230,4 Kbps Consulte Industrial Automation Wiring and Grounding Guidelines, publicação 1770-4.1. O manual do usuário do módulo scanner de E/S também fornece informações sobre cabeamento. Terminais PanelView Plus 700 a 1500 Belden Ao controlador Azul 1 Blindagem SH 2 Vazio 3 Porta de E/S remota no módulo de comunicação Resistor de terminação • 82 Ω resistor de terminação para 230,4 Kbps • 150 Ω resistor de terminação para 57,6 Kbps e 115,2 Kbps Terminais PanelView Plus 400 e 600 Porta de E/S remota no módulo de comunicação Belden Ao controlador Publicação 2711P-UM001J-PT-P – novembro 2009 Vazio 1 Blindagem SH 2 Azul 3 Resistor de terminação • 82 Ω resistor de terminação para 230,4 Kbps • 150 Ω resistor de terminação para 57,6 Kbps e 115,2 Kbps 181 Capítulo 7 Conexões do terminal Módulo ControlNet Terminais com módulo de comunicação ControlNet suportam comunicação e transferência de aplicações entre dispositivos em uma rede ControlNet. Informações relacionadas Para informações adicionais sobre produtos ControlNet, consulte essas publicações: • NetLinx Selection Guide, publicação NETS-SG001 • ControlNet Coax Media Planning and Installation Guide, publicação CNET-IN002 • ControlNet Communication for PanelView Plus and PanelView Plus CE Terminals User Manual, publicação 2711P-UM003 O website da Rockwell Automation http://rockwellautomation.com fornece informações e descrição de produtos ControlNet. Em Products and Services, selecione Communication. Protocolo ControlNet Os terminais suportam mensagens não programáveis e programáveis, E/S programável e cabeamento redundante com controladores PLC-5C e ControlLogix. A arquitetura ControlNet suporta múltiplos controladores e até 99 nós (via taps) em qualquer ponto ao longo do cabo tronco da rede. Não há separação de tap mínima e você pode acessar a rede ControlNet de qualquer nó (incluindo adaptadores). Controladores ControlNet compatíveis Um terminal com módulo ControlNet se comunica com um controlador PLC-5C (comandos PCCC) ou ControlLogix (protocolo CIP), utilizando mensagens não programáveis. Os seguintes controladores são suportados: • ControlLogix utilizando módulo 1756-CNB • PLC-5/20C, PLC-5/40C, PLC-5/60C, PLC-5/80C 182 Publicação 2711P-UM001J-PT-P – novembro 2009 Conexões do terminal Capítulo 7 Especificações mínimas O software e o firmware devem ser instalados no computador de desenvolvimento e terminal PanelView Plus para configurar e se comunicar com um controlador Allen-Bradley em uma rede ControlNet. Comunicação não programável ControlNet Software/Firmware PanelView Plus 700 a 1500 PanelView Plus 400 ou 600 FactoryTalk View Studio Versão 3.10 ou posterior Versão 4.0 ou posterior Tempo de execução FactoryTalk View Machine Edition Versão 3.10 ou posterior Versão 4.0 ou posterior Firmware de módulo ControlNet 2711P-RN15S, série A, Rev A (firmware versão 2.07 ou posterior) (1) 2711P-RN15C, série B, Rev A ou posterior (1) Isso se aplica a terminais pedidos como unidades pré-configuradas com o módulo ControlNet. Comunicações programáveis ControlNet Especificações PanelView Plus 700 a 1500 PanelView Plus 400 ou 600 FactoryTalk View Studio Versão 3.20 ou posterior Versão 4.0 ou posterior Tempo de execução FactoryTalk View Machine Edition Versão 3.20.04 ou posterior Versão 4.0 ou posterior RSNetWorx para ControlNet Versão 5.11 ou posterior Versão 6.0 ou posterior RSLogix 5000 Versão 13.0 ou posterior Versão 15.0 ou posterior Firmware de módulo ControlNet 2711P-RN15S, série A, Rev C (firmware versão 3.08 ou posterior) (1) 2711P-RN15C, série B, Rev A ou posterior (1) Isso se aplica a terminais pedidos como unidades pré-configuradas com o módulo ControlNet. ADVERTÊNCIA Publicação 2711P-UM001J-PT-P – novembro 2009 O módulo de comunicações ControlNet, cod. cat. 2711P-RN15S, não funciona com firmware FactoryTalk View ME versão 3.20.04 ou anterior. Todos os módulos ControlNet com firmware versão 3.07 devem ser atualizados para a versão 3.08 ou superior. Do contrário, as saídas podem ficar com estado indeterminado. 183 Capítulo 7 Conexões do terminal Conexões ControlNet Módulo ControlNet 2711P-RN15C para terminais 400 e 600 Canal B BNC redundante Conectores de cabo Canal A LED B Pino 1 2 3 4 5 6 7 8 Blindagem Sinal NAP Comum do sinal Sem conexão TX_H TX_L RX_L RX_H Sem conexão Comum do sinal aterramento Porta de acesso à rede (NAP) Conector RJ-45 para conexão temporária dos terminais de programação a dispositivos em uma rede ControlNet LED A Módulo ControlNet 2711P-RN15S para terminais 700 a 1500 LED A Pino 1 2 Porta de acesso à rede (NAP) Conector RJ-45 para conexão 3 temporária dos terminais de 4 programação a dispositivos em uma 5 rede ControlNet 6 7 8 Canal A Blindagem BNC redundante Conectores de Canal B cabo LED B Pino 1 A Sinal NAP Comum do sinal Sem conexão TX_H TX_L RX_L RX_H Sem conexão Comum do sinal aterramento B Allen Bradley ControlNet ATENÇÃO 184 Não conecte mais de uma rede ControlNet ao módulo de comunicações. Se você tentar conectar uma segunda rede ao módulo, seu sistema de comunicação irá operar de forma errônea. Publicação 2711P-UM001J-PT-P – novembro 2009 Conexões do terminal Capítulo 7 NAP e cabos redundantes Consulte ControlNet Coax Media Planning and Installation Guide, publicação CNET-IN002, para descrições de componentes ControlNet. Item Cod. cat. Blindagem quádrupla RG-6 1786-RG6 Repetidor coaxial 1786-RPT, -RPTD Taps coaxiais 1786-TPR, -TPS, -TPYR, -TPYS Cabo de acesso à rede 1786-CP Kit de ferramentas coaxiais 1786-CTK Terminadores de segmento 1786-XT Conectores BNC 1786-BNC, -BNCJ, -BNCP, -BNCJ1 IMPORTANTE Não conecte a uma rede utilizando ao mesmo tempo o conector BNC do cabo redundante e a porta de acesso à rede (NAP). Conecte o módulo à rede É possível conectar o módulo ControlNet: • diretamente à rede ControlNet, o que exige um tap. • a um dispositivo já conectado à rede ControlNet. ADVERTÊNCIA Quando utilizado em uma área classificada classe I, divisão 2, esse equipamento deve ser montado em um gabinete adequado com fiação adequada, em conformidade com os códigos elétricos vigentes. Não conecte ou desconecte nenhum cabo de comunicação se houver alimentação de energia para o dispositivo ou para qualquer dispositivo na rede. Pode ser causada uma explosão em áreas classificadas devido a arco elétrico. Certifique-se de que a alimentação tenha sido removida e que a área não seja classificada antes de prosseguir. Módulo DeviceNet Publicação 2711P-UM001J-PT-P – novembro 2009 Terminais com módulo de comunicação DeviceNet suportam comunicação e transferência de aplicações entre dispositivos em uma rede DeviceNet. 185 Capítulo 7 Conexões do terminal Informações relacionadas Para informações adicionais sobre produtos DeviceNet, consulte essas publicações: • NetLinx Selection Guide, publicação NETS-SG001B • DeviceNet Media Design Installation Guide, publicação DNET-UM072 O website da Rockwell Automation http://rockwellautomation.com fornece informações e descrição de produtos DeviceNet. Em Products and Services, selecione Communications. Protocolo DeviceNet Os terminais suportam apenas E/S programável de DeviceNet. Esse protocolo permite a conexão direta de dispositivos de campo, tais como luzes, inversores e válvulas. Também oferece uma arquitetura de controle com suporte a múltiplos controladores. A rede DeviceNet é uma rede tronco/derivação ou baseada em bus que suporta até 64 nós e opera a 125, 250 ou 500 Kbps. Controladores DeviceNet compatíveis Um terminal com módulo DeviceNet se comunica com um controlador SLC-500 e PLC-5 (comandos PCCC) ou ControlLogix (protocolo CIP), utilizando mensagens não programáveis. Dentre os controladores suportados estão: • ControlLogix utilizando módulo 1756-DNB. • PLC-5 com módulo 1771-SDN. • SLC 5/03 – SLC 5/05 com módulo 1747-SDN. Especificações mínimas 186 Software/Firmware PanelView Plus 700 a 1500 PanelView Plus 400 e 600 FactoryTalk View Studio Versão 4.0 ou posterior Versão 4.0 ou posterior Tempo de execução FactoryTalk View Machine Edition Versão 4.0 ou posterior Versão 4.0 ou posterior Módulo DeviceNet 2711P-RN10H 2711P-RN10C Publicação 2711P-UM001J-PT-P – novembro 2009 Conexões do terminal Capítulo 7 Conexões DeviceNet Módulo DeviceNet 2711P-RN10C para terminais 400 e 600 Indicador de status E/S Indicador de status NET Indicador de status MOD Vermelho Branco Blindagem Azul Preto Módulo DeviceNet 2711P-RN10H para terminais 700 a 1500 Indicador de status NET Indicador de status MOD Indicador de status E/S Vermelho Branco Blindagem Azul Preto ADVERTÊNCIA Publicação 2711P-UM001J-PT-P – novembro 2009 Não conecte ou desconecte nenhum cabo de comunicação se houver alimentação de energia para o dispositivo ou para qualquer dispositivo na rede. Pode ser causada uma explosão em áreas classificadas devido a arco elétrico. Certifique-se de que a alimentação tenha sido removida e que a área não seja classificada antes de prosseguir. 187 Capítulo 7 Conexões do terminal Indicador de status de E/S DeviceNet Esse LED bicolor (verde/vermelho) fornece informações sobre o estado de entradas e/ou saídas. Condição Status Indicação Apagado Saídas ativas Todas as saídas estão ativas. Entradas ativas Todas as entradas estão ativas. Saídas ativas Uma ou mais saídas estão ativas e sob controle, nenhuma saída está com falha. Entradas ativas Uma ou mais entradas estão ativas e produzindo dados, nenhuma entrada está com falha. Verde intermitente(1) Saídas inativas Uma ou mais saídas estão inativas, nenhuma saída está ativa ou com falha. Vermelho intermitente(1) Saídas com falha Uma ou mais saídas estão com falha e podem estar em estado de falha. Entradas com falha Uma ou mais entradas estão com falha e podem estar em estado de falha. Saídas forçadas a desligar Uma ou mais saídas foram forçadas a desligar (pode ser uma falha irrecuperável). Falha irrecuperável de entrada Uma ou mais entradas possuem uma falha irrecuperável. Verde Vermelho (1) 188 A taxa de intermitência do LED é de aproximadamente 1 piscada por segundo. O LED deve ficar aceso por aprox. 0,5 s e desligado por aprox. 0,5 s. Publicação 2711P-UM001J-PT-P – novembro 2009 Conexões do terminal Capítulo 7 Indicador de status do módulo DeviceNet (MOD) Esse LED bicolor (verde/vermelho) informa o status do dispositivo. Ele indica se o dispositivo está alimentado e está operando de forma adequada. Condição Status Indicação Apagado Sem alimentação Sem energia aplicada ao dispositivo. Verde Dispositivo operacional Dispositivo operando em condições normais. Verde intermitente(1) Dispositivo em espera (dispositivo necessita de comissionamento) O dispositivo necessita de comissionamento devido a configuração ausente, incompleta ou incorreta. Vermelho intermitente(1) Falha recuperável Por exemplo,a configuração da lista de varredura do dispositivo não corresponde à configuração real da rede. Vermelho Falha irrecuperável O dispositivo possui uma falha irrecuperável. Desligue e ligue a alimentação do computador. Se o problema persistir, pode ser necessário substituir o dispositivo. Autoteste de dispositivo O dispositivo está executando o autoteste. Consulte a especificação do DeviceNet, volume II, objeto identidade. (1) Publicação 2711P-UM001J-PT-P – novembro 2009 A taxa de intermitência do LED é de aproximadamente 1 piscada por segundo. O LED deve ficar aceso por aprox. 0,5 s e desligado por aprox. 0,5 s. 189 Capítulo 7 Conexões do terminal Indicador de status da rede DeviceNet (NET) Esse LED bicolor (verde/vermelho) indica o status do link de comunicação. Condição Status Indicação Apagado Não alimentado Dispositivo não está on-line. Não on-line O dispositivo ainda não concluiu o teste Dup_MAC_ID. O dispositivo pode estar sem alimentação; verifique o LED de status do módulo. Verde intermitente(1) On-line O dispositivo está on-line, mas não possui conexões no estado estabelecido. Não conectado O dispositivo passou no teste Dup_MAC_ID, está on-line, mas não possui conexões estabelecidas com outros nós. Verde Link OK, on-line, conectado O dispositivo está on-line e possui conexões no estado estabelecido. Vermelho intermitente(1) Tempo limite de conexão Uma ou mais conexões de E/S estão no estado de temporização terminada. Vermelho Falha de link crítica Dispositivo de comunicação falhou. O dispositivo detectou um erro que o impossibilitou de comunicar-se na rede (identidade MAC duplicada ou Bus-off). Verifique a integridade da rede e baud rate de todos os dispositivos. Em seguida, desligue e ligue o cartão, ligando e desligando a energia de seu computador. (1) A taxa de intermitência do LED é de aproximadamente 1 piscada por segundo. O LED deve ficar aceso por aprox. 0,5 s e desligado por aprox. 0,5 s. ATENÇÃO 190 A utilização excessiva de conexões de mudança de estado, em especial com dados de mudança rápida, pode impactar a largura de banda da rede DeviceNet de forma negativa. Se a largura de banda da rede for consumida, alguns dispositivos podem tornar-se capazes de se comunicar apenas de forma intermitente. Isso pode resultar em erros de tempo limite e possível perda de dados. Se forem ultrapassados tempos limites, talvez seja necessário alterar o tipo de conexão para algumas conexões de mudança de estado para cíclico ou com polling. Publicação 2711P-UM001J-PT-P – novembro 2009 Capítulo 8 Atualizar firmware Objetivos do capítulo Este capítulo cobre os seguintes tópicos: • transferir aplicações • criar uma conexão ActiveSync • atualizar firmware do terminal • atualizar sistemas operacionais para terminais CE Transferir aplicações É possível transferir aplicações utilizando um cartão CompactFlash ou um computador. Os terminais PanelView Plus permitem copiar ou carregar aplicações no modo de configuração utilizando um cartão CompactFlash, consulte página 79. Os terminais PanelView Plus CE permitem copiar e carregar aplicações utilizando um cartão CompactFlash, a partir do modo de configuração do Windows Explorer ou FactoryTalk View ME. • Para copiar arquivos no modo de configuração do terminal, consulte a página 79. • Para copiar arquivos no Windows Explorer, consulte a página 118. Para detalhes sobre a transferência de aplicações .MER de um computador para os terminais PanelView Plus ou PanelView Plus CE, consulte a ajuda ou a documentação do FactoryTalk View Studio. Criar uma conexão ActiveSync Esta seção mostra como criar uma conexão ActiveSync entre um computador e um terminal PanelView Plus CE. A criação de uma conexão ActiveSync é um processo em duas etapas. 1. Crie uma parceria entre os dispositivos, utilizando uma conexão serial. 2. Após a parceria ter sido criada, é possível conectar os dispositivos utilizando uma rede Ethernet. Você irá precisar de: • Computador e terminal PanelView Plus CE conectados a uma rede Ethernet com suporte a DHCP. • Software ActiveSync versão 3.7 ou posterior instalado no computador. É possível descarregar o ActiveSync no website http://www.microsoft.com. • Cabo serial 2711-NC13 ou 2706-NC13 para conectar o terminal PanelView Plus CE ao computador com ActiveSync instalado. 191Publicação 2711P-UM001J-PT-P – novembro 2009 191 Capítulo 8 Atualizar firmware Criar uma parceria com uma conexão serial IMPORTANTE Para concluir a instalação do ActiveSync, você deve selecionar inicialmente a conexão serial. Depois, você pode alternar entre conexão serial e de Ethernet. Também é necessário estabelecer uma conexão ActiveSync válida com o computador pelo menos uma vez. Instalar o ActiveSync em um computador 1. Instale o ActiveSync versão 3.7 ou posterior no computador. 2. Conecte o terminal PanelView Plus CE ao computador com ActiveSync instalado. Utilize um cabo direto de 9 pinos (2711-NC13 ou 2706-NC13) para conexão serial ou um cabo de Ethernet. 3. Inicie o ActiveSync. Será exibida a tela de conexão. Iniciar a conexão serial nos terminais PanelView Plus CE Selecione Start>Menu>Programs>Microsoft ActiveSync>Serial. A caixa de diálogo Connecting to Async Connection é exibida. Encontrar a conexão ActiveSync e criar uma parceria em um computador 1. Quando a caixa de diálogo Connecting to Async Connection aparecer no terminal PanelView Plus CE, selecione o botão Next na tela Getting Connected de seu computador. Se a caixa de diálogo Connecting to Async Connection fechar antes de uma conexão ser estabelecida, retorne para Initiating Connection, a partir do terminal PanelView Plus CE. 2. Selecione Yes para criar a nova parceria. Após a conexão ActiveSync ter sido criada, uma janela se abre permitindo criar uma nova parceria. 3. Introduza o nome e pressione Next. O ActiveSync irá solicitar um nome de dispositivo. 4. Pressione o botão Next. Selecione as opções que deseja sincronizar. 5. Pressione o botão Next e o botão Finish. 192 Publicação 2711P-UM001J-PT-P – novembro 2009 Atualizar firmware Capítulo 8 Encerrar a conexão nos terminais PanelView Plus CE 1. Clique no utilitário de conexão ActiveSync na barra de tarefas. A caixa de diálogo Connection Status é exibida. 2. Pressione o botão Disconnect para encerrar a conexão. Isso pode levar 30 segundos. Conectar por meio de conexão de Ethernet Agora que foi criada uma parceria usando uma conexão serial, você pode se conectar ao PanelView Plus CE utilizando uma conexão de Ethernet. Configuração do ActiveSync em um computador Verifique que o ActiveSync está configurado para aceitar uma conexão de Ethernet. A conexão de Ethernet é habilitada por padrão. (Só é necessário habilitar a conexão de Ethernet se a mesma estiver desabilitada.) Conectar com a parceria nos terminais PanelView Plus CE 1. Selecione Start>Programs>Microsoft Active Sync>Ethernet. A caixa de diálogo ActiveSync é aberta. O nome do computador ao qual você se conectou através da conexão serial será exibido. 2. Selecione Connect. A caixa de diálogo Connection Status se abre. Ela permanece aberta enquanto a conexão ActiveSync estiver ativa. Fechar a caixa de diálogo faz com que a conexão seja encerrada. Assistente de atualização de firmware Publicação 2711P-UM001J-PT-P – novembro 2009 O Assistente de Atualização de Firmware (FUW) permite atualizar firmware em um terminal PanelView Plus. Utilizando o FUW, é possível: • criar um cartão de atualização de firmware (cartão CompactFlash) para ser carregado no slot de cartão do terminal para atualizar firmware. • atualizar firmware em um terminal conectado ao seu computador desktop utilizando uma conexão serial, de Ethernet ou de rede por meio do software RSLinx Enterprise (para protocolos suportados). O FUW está disponível no software FactoryTalk View Studio ou com o Kit de atualização de firmware. 193 Capítulo 8 Atualizar firmware Antes de iniciar o Assistente de Atualização de Firmware (FUW), siga esses passos para preparar o terminal para uma atualização bem-sucedida. 1. Faça o backup de todos os arquivos .MER do terminal em um cartão de armazenamento externo ou rede. 2. Remova todas as aplicações do terminal. 3. Grave todas as configurações de comunicação Ethernet, como endereço de IP, máscaras de sub-rede e conversores de protocolos, selecionando Terminal Settings>Networks and Communications>Network Connections>Network Adapters>IP Address. 4. Desabilite o recurso de início automático do terminal, selecionando Startup Options>FactoryTalk View ME Station Startup e, em seguida, selecione Go to Configuration Mode. 5. Reinicialize o terminal. Atualizar firmware com cartão CompactFlash Essa seção mostra como atualizar o firmware no terminal usando um cartão CompactFlash. Trata-se de um processo em duas etapas. Primeiro é criado um cartão de atualização de firmware com os arquivos de firmware necessários. Em seguida, esse cartão é carregado no terminal alvo para atualizar o firmware. Criar um cartão de atualização de firmware 1. Inicie o Assistente de Atualização de Firmware selecionando Start>Rockwell Software>RSView Enterprise>Firmware Upgrade Wizard. 2. Selecione Create firmware upgrade card. • Na caixa de texto Firmware card location, selecione o destino para os arquivos CompactFlash (pasta no disco rígido ou local físico no cartão CompactFlash, por exemplo, E:\). • Na lista Existing terminal, selecione o tipo de terminal a ser atualizado e pressione Next. 194 Publicação 2711P-UM001J-PT-P – novembro 2009 Atualizar firmware Capítulo 8 3. Na lista Firmware source folder, selecione o local dos arquivos de firmware. O local padrão é C:\Program Files\Rockwell Software\RSView Enterprise\FUPs. 4. Na lista Upgrade firmware version, selecione a versão do firmware que deseja atualizar e, em seguida, pressione Next. 5. Selecione os drivers KEPServer adequados e pressione Next. Se não forem necessários drivers KEPServer, simplesmente pressione Next. DICA Publicação 2711P-UM001J-PT-P – novembro 2009 Se o arquivo FUP selecionado não suportar os drivers KEPServer, essa caixa de diálogo não irá aparecer. 195 Capítulo 8 Atualizar firmware 6. Selecione Finish para copiar os arquivos de origem de firmware para o local especificado na etapa 2. Se os arquivos tiverem sido criados em uma pasta DICA separada em um disco rígido local, copie os arquivos no diretório raiz do cartão CompactFlash. Atualizar o firmware no terminal com cartão de atualização de firmware 1. Insira o cartão CompactFlash no slot de cartão de um terminal ligado. Uma caixa de diálogo indica que a atualização de firmware está prestes a ocorrer. 2. Pressione Upgrade para iniciar a atualização de firmware. IMPORTANTE 196 Não remova o cartão CompactFlash enquanto a atualização está sendo executada. Publicação 2711P-UM001J-PT-P – novembro 2009 Atualizar firmware Capítulo 8 Se houverem outros terminais na mesma rede Ethernet, o seguinte erro pode ser indicado: Error registering name on network (may be duplicate). Change in system Control Panel and try again. Ignore esse erro. Ele será corrigido durante a atualização. Pressione OK para confirmar o erro e espere o terminal reinicializar. DICA Se estiver disponível um mouse USB, é possível confirmar esse erro selecionando OK. 3. Em terminais com touchscreen, é necessário calibrar a mesma, selecionando indicadores nos quatro cantos da tela e pressionando o centro da tela, quando solicitado. Ignore a seguinte mensagem, caso apareça. Ela significa que o FactoryTalk View ME está sendo instalado. Não toque os dois botões exibidos com essa mensagem. Machine edition may be corrupted. Do you want to download firmware? 4. Remova o cartão e pressione F8 ou Exit para reinicializar o terminal. Quando a atualização estiver completa, uma caixa de diálogo será exibida, solicitando que o cartão CompactFlash seja removido do slot de cartão. As configurações de comunicação são apagadas quando o terminal é atualizado. Se for utilizada comunicação de Ethernet, reconfigure as configurações de comunicação de Ethernet utilizando os valores registrados ao preparar o terminal. 5. Substitua os arquivos .MER dos quais você fez backup antes de iniciar a atualização ou descarregue um novo arquivo .MER para o terminal. 6. Carregue o arquivo .MER e execute o projeto. Você pode configurar sua aplicação para iniciar DICA automaticamente ao desligar e ligar o computador em Startup Options. Publicação 2711P-UM001J-PT-P – novembro 2009 197 Capítulo 8 Atualizar firmware Atualizar o firmware com uma conexão de rede (Ethernet) É possível atualizar firmware em um terminal conectado a um computador desktop utilizando uma conexão serial, de Ethernet ou de rede por meio do software RSLinx Enterprise. • A conexão serial requer que uma conexão RAS seja configurada no computador. Durante a configuração de RAS, é selecionada a porta COM. • A conexão de Ethernet exige que seja introduzido o endereço de IP do terminal. • A conexão de rede exige o software RSLinx Enterprise, no qual é selecionado o terminal em uma rede existente. Tanto a conexão serial quanto a de Ethernet exigem que o Utilitário de Transferência de Arquivos esteja sendo executado no terminal. Esta seção mostra como atualizar firmware em um terminal utilizando uma conexão de rede por meio de comunicações de Ethernet. 1. Inicie o Assistente de Atualização de Firmware, selecionando Start>Rockwell Software>FactoryTalk View Enterprise>Firmware Upgrade Wizard. 198 Publicação 2711P-UM001J-PT-P – novembro 2009 Atualizar firmware Capítulo 8 2. Selecione Upgrade firmware on terminal e clique em OK. 3. Selecione Network connection e clique em Next. Utilize as conexões de Ethernet e Serial apenas se a atualização de firmware for mal-sucedida. 4. Localize o terminal em sua rede de Ethernet através do endereço de IP do mesmo. Pule para a etapa 6 se tiver encontrado o terminal. Caso não visualize o terminal, clique com o botão direito sobre o driver de Ethernet e adicione o dispositivo à árvore de navegação. Publicação 2711P-UM001J-PT-P – novembro 2009 199 Capítulo 8 Atualizar firmware 5. Dê um clique duplo em EthernetIP Devices e selecione o terminal apropriado, em seguida clique em OK. 6. Introduza o endereço de IP do terminal e clique em OK. 7. Selecione o terminal a ser atualizado e clique em OK. 200 Publicação 2711P-UM001J-PT-P – novembro 2009 Atualizar firmware Capítulo 8 8. A partir da caixa de texto Firmware source folder, selecione o local dos arquivos de firmware. O local padrão é C:\Program Files\Rockwell Software\FactoryTalk View Enterprise\FUPs. 9. Na lista Upgrade firmware version, selecione a versão do firmware que deseja atualizar e, em seguida, clique em Next. PanelView Plus 700 10. Selecione os drivers KEPServer adequados e clique em Next. Se não forem necessários drivers KEPServer, simplesmente clique em Next. DICA Publicação 2711P-UM001J-PT-P – novembro 2009 Se o arquivo FUP selecionado não suportar os drivers KEPServer, essa caixa de diálogo não irá aparecer. 201 Capítulo 8 Atualizar firmware 11. Clique em Finish para iniciar a atualização. 12. Clique em Yes para continuar o processo de atualização. Se o terminal tiver sido preparado de forma adequada para a atualização, não haverão aplicações sendo executadas. Os arquivos de firmware são descarregados no terminal. Isso pode levar até 15 minutos. 13. Ao terminar de descarregar, clique em OK para reinicializar o terminal. Se houverem outros terminais na mesma rede Ethernet, o seguinte erro pode ser indicado: Error registering name on network (may be duplicate). Change in system Control Panel and try again. 202 Publicação 2711P-UM001J-PT-P – novembro 2009 Atualizar firmware Capítulo 8 Ignore esse erro. Ele será corrigido durante a atualização. Pressione OK para confirmar o erro e espere o terminal reinicializar. Se estiver disponível um mouse USB, é possível DICA confirmar o erro selecionando OK. 14. Em terminais com touch-screen, é necessário calibrar a mesma selecionando indicadores nos quatro cantos da tela e pressionando o centro da tela, quando solicitado. Ignore a seguinte mensagem, caso apareça. Ela significa que o FactoryTalk View ME está sendo instalado. Não toque nos dois botões exibidos com a mensagem. Machine edition may be corrupted. Do you want to download firmware? As configurações de comunicação são apagadas quando o terminal é atualizado. Se for utilizada comunicação de Ethernet, reconfigure as configurações de comunicação de Ethernet utilizando os valores registrados ao preparar o terminal. 15. Substitua os arquivos .MER dos quais você fez backup antes de iniciar a atualização ou descarregue os novos arquivos .MER para o terminal. 16. Carregue o arquivo .MER e execute o projeto. Você pode configurar sua aplicação para iniciar DICA automaticamente ao desligar e ligar o computador em Startup Options. Publicação 2711P-UM001J-PT-P – novembro 2009 203 Capítulo 8 Atualizar firmware Atualizar o sistema operacional (OS) A imagem binária comprimida do sistema operacional (OS) está localizada em uma partição binária do CompactFlash interno (IDE) no módulo de lógica nos terminais PanelView Plus CE. Existem duas maneiras de atualizar o OS: • Cartão CompactFlash externo durante uma reinicialização • LocalOSUpdate (LocalOSUpdate.exe) Cartão CompactFlash externo Siga esses passos para atualizar o OS utilizando um cartão CompactFlash externo. 1. Copie o arquivo binário do sistema operacional, SYSTEM.BIN, em um cartão CompactFlash. O nome do arquivo deve ser SYSTEM.BIN. 2. Remova a alimentação do terminal PanelView Plus CE. 3. Insira o cartão CompactFlash no slot de cartão externo do terminal. 4. Desligue e ligue a alimentação do terminal PanelView Plus CE. O terminal reinicia automaticamente com o novo sistema operacional. Atualização do sistema operacional local 1. Copie o arquivo binário do sistema operacional em um cartão CompactFlash. 2. Insira o cartão CompactFlash no slot de cartão externo do terminal PanelView Plus CE. 3. No prompt CMD do terminal PanelView Plus CE, execute: LocalOSUpdate <nomedocaminho e nomedoarquivo> Exemplo:LocalOSUpdate “\Storage card2\NewOS.BIN” O terminal reinicia automaticamente com o novo sistema operacional. 4. Verifique se o sistema operacional está carregado, utilizando a aplicação de sistema do painel de controle. 204 Publicação 2711P-UM001J-PT-P – novembro 2009 Atualizar firmware Capítulo 8 Carregar componentes do PanelView Plus CE É possível carregar componentes do PanelView Plus CE utilizando: • uma conexão ActiveSync. • um cartão CompactFlash externo. Conexão ActiveSync Quando o novo sistema operacional estiver sendo executado, carregue os componentes do PanelView Plus CE da seguinte maneira. 1. Estabeleça uma conexão ActiveSync entre seu computador e o terminal PanelView Plus CE, utilizando uma conexão serial ou de Ethernet (Ethernet é recomendada). Consulte a página 191. 2. Abra a pasta PanelView Plus CE Install Utility no PanelView Plus CE Accessory CD e execute o programa InstallFromActiveSync.exe. Esse programa permite selecionar que recursos instalar e copia automaticamente os arquivos do CD para o terminal PanelView Plus CE. É necessário executar o programa a partir do diretório do mesmo para garantir que ele localize todos os arquivos adequadamente. 3. Selecione os componentes desejados na lista de componentes disponíveis. Utilize o botão >> para instalar tudo. Uma vez instalados, é possível remover componentes para liberar espaço na pasta \Storage Card. 4. Após realizar a seleção, clique em Install/Remove. Dependendo das opções selecionadas e da velocidade da sua conexão ActiveSync, o processo de descarregamento pode levar diversos minutos. Para uma conexão ActiveSync serial a 19,2 Kbps, o tempo para descarregar pode ser de 30 minutos. Quando tudo tiver sido descarregado, será exibido o número de arquivos copiados ou excluídos. 5. Reinicie o terminal PanelView Plus CE. Publicação 2711P-UM001J-PT-P – novembro 2009 205 Capítulo 8 Atualizar firmware Cartão CompactFlash externo Quando o novo sistema operacional estiver sendo executado, carregue os componentes do PanelView Plus CE da seguinte maneira. 1. Abra a pasta PanelView Plus CE Install Utility no PanelView Plus CE Accessory CD e copie o seguinte em um cartão CompactFlash formatado em formato FAT: • InstallFromStorageCard.exe • pvplusceinstall.ini • Pasta Storage Card File 2. Insira o cartão CompactFlash no slot de cartão externo do terminal. 3. Utilizando o Windows Explorer, acesse a pasta \Storage Card e execute InstallFromStorageCard.exe. 4. Selecione os componentes desejados na lista de componentes disponíveis. Utilize o botão >> para instalar tudo. Uma vez instalados, é possível remover componentes para liberar espaço na pasta \Storage Card. 5. Após realizar a seleção, clique em Install/Remove. Quando a operação for concluída, será exibida uma caixa de mensagem informando o número de arquivos instalados (ou removidos). 6. Reinicie o terminal PanelView Plus CE. 206 Publicação 2711P-UM001J-PT-P – novembro 2009 Capítulo 9 Localizar falhas no sistema Objetivos do capítulo Esse capítulo fornece informações relativas à identificação e correção de problemas operacionais comuns em componentes do sistema. • Indicadores de status • Identificar o problema • Mensagens de erro de partida • Mensagens de informação de partida • Sequência de partida • Checar componentes do terminal • Conexão de Ethernet • A aplicação não funciona • Erros do sistema de arquivo • Erros de identificação de sistema • Acesso ao modo de configuração • Reiniciar em modo de segurança Indicadores de status Os terminais têm dois indicadores de status para identificar problemas operacionais. • O indicador COMM (verde), para comunicação • O indicador FAULT (vermelho) para falhas de hardware • Indicadores COMM e FAULT 207Publicação 2711P-UM001J-PT-P – novembro 2009 207 Capítulo 9 Localizar falhas no sistema Identificar o problema Esta seção fornece informações gerais relativas à localização de falhas para auxiliá-lo na identificação de problemas. Verifique se a alimentação é adequada Um terminal que não receba alimentação adequada pode causar comportamento imprevisível. Consulte Apêndice A, Especificações, para informações relativas a consumo de energia. Checar indicadores na partida Após uma partida correta, ambos os indicadores de status do terminal estarão apagados e serão controlados pela aplicação em execução no terminal. Quando o terminal é acionado, o indicador de falha (vermelho) deve estar apagado ou piscar brevemente e o indicador comm (verde) deve estar aceso. • Se os indicadores dos terminais 700 a 1500 permanecerem desligados, a fonte de alimentação ou o módulo de lógica falharam. Verifique o cabo de alimentação. Se a alimentação estiver fora da faixa, substitua a fonte de alimentação. Se a alimentação estiver na faixa correta, substitua o módulo de lógica. • Se os indicadores dos terminais 400 e 600 permanecerem desligados, verifique o cabo de alimentação. Estados dos indicadores se o terminal parar durante a partida Indicador Fault (vermelho) Indicador Comm (verde) Descrição Apagado O último download de firmware falhou. Recarregue o firmware usando o utilitário Assistente de Atualização de Firmware (FUW). Piscando O firmware carregador de inicialização do sistema EBC falhou ou está faltando. Recarregue o firmware usando o utilitário Assistente de Atualização de Firmware (FUW). Aceso O firmware do sistema operacional Windows CE falhou ou está faltando. Recarregue o firmware usando o utilitário Assistente de Atualização de Firmware (FUW). Apagado Ocorreu um erro de hardware fatal. Nos terminais 700 a 1500, substitua o módulo de lógica. Nos terminais 400 ou 600, substitua o terminal. Piscando Erro fatal de hardware no visor. Nos terminais 700 a 1500, substitua o módulo de visor. Nos terminais 400 ou 600, substitua o terminal. Piscando(1) Aceso(2) 208 (1) Vermelho piscando indica um erro recuperável. (2) Vermelho sólido indica um erro não recuperável ou fatal. Publicação 2711P-UM001J-PT-P – novembro 2009 Localizar falhas no sistema Capítulo 9 Verificar as mensagens de partida com relação a erros Registre todas as mensagens de erro exibidas durante a partida. Consulte Mensagens de erro de partida na página 211. Verifique as voltagens e temperaturas Nos terminais 700 a 1500, verifique a tensão da bateria e a temperatura do visor. • Entre no modo de configuração e selecione Terminal Settings>System Information>Terminal Information. • Em terminais PanelView Plus CE, também é possível abrir a aplicação de painel de controle Hardware Monitor. A tensão da bateria deve ser de pelo menos 2,75 Vcc. Substitua a bateria se a voltagem for inferior a 2,75 Vcc. As temperaturas de visor devem ser inferiores a 55 °C (131 °F). A temperatura da CPU deve ser inferior a 95 °C. Se as temperaturas forem superiores a isso, verifique se há obstrução do fluxo de ar no rack e tente amenizar as temperaturas ambientes no interior do gabinete e nas vizinhanças. Verificar o registro de eventos do sistema Verifique se há erros ou reinícios inesperados no registro de eventos do sistema. • Entre no modo de configuração e selecione Terminal Settings>System Event Log. • Em terminais PanelView Plus CE, também é possível abrir a aplicação de controle Hardware Monitor e selecionar a guia Event Log. Publicação 2711P-UM001J-PT-P – novembro 2009 209 Capítulo 9 Localizar falhas no sistema Executar o diagnóstico expandido Utilize o diagnóstico expandido nos terminais 700 a 1500 para realizar testes de hardware mais detalhados na partida. • Entre no modo de configuração e selecione Terminal Settings>Startup Tests>Select Tests. • Em terminais PanelView Plus CE, também é possível abrir a aplicação de painel de controle Extended Diagnostics. Selecione um ou mais dos testes que deseja executar. Habilite o diagnóstico expandido e ajuste a contagem de iterações ou repetições. Reinicie o terminal. O teste de porta serial requer um conector de autoretorno com as seguintes conexões. Conector DB9 (fêmea) N/C 1 RX 2 TX 3 DTR 4 N/C 5 DSR 6 RTS 7 CTS 8 N/C 9 O diagnóstico expandido é realizado em todas as partidas, até ser desabilitado. Em caso de falha, a partida é parada momentaneamente e uma mensagem de erro é exibida. 210 Publicação 2711P-UM001J-PT-P – novembro 2009 Localizar falhas no sistema Mensagens de informação de partida Número da mensagem Capítulo 9 As mensagens de partida são exibidas em uma sequência específica no terminal durante a partida e geralmente duram alguns segundos. Essas mensagens mostram a sequência de partida do terminal mas não exigem que você execute nenhuma ação. Mensagem exibida Descrição 37 (1) Video Initialized Configura e inicializa o sistema de vídeo gráfico. 30 Watchdog Test Testa os circuitos do watchdog para verificar a integridade do sistema. 1 RAM Test Testa a memória RAM. 31 (1) Stuck Key Verifica a integridade do hardware das teclas de função. 31.5 (1) Stuck Touch Verifica a integridade do hardware da tela touchscreen. 32 (1) Battery Test Verifica a integridade do hardware da bateria. 2.5 (1) Registry Search Localiza e carrega o registro válido mais recente. Várias cópias do registro são mantidas. Se a alimentação for perdida durante uma atualização do registro, um registro válido estará disponível na próxima vez que a alimentação for aplicada ao terminal. Image Search Verifica se há uma nova atualização de firmware de sistema operacional no cartão CompactFlash externo e na porta serial. 11 (2) Downloading Image Descarrega uma nova atualização de firmware do sistema operacional para a memória RAM interna. A mensagem pode permanecer na tela por vários minutos. 50 (1) External CF Transfere uma nova atualização de firmware do cartão CompactFlash externo para o terminal. A mensagem pode ser exibida por vários minutos. 20 (2) Transfer Image Programa o firmware do sistema operacional recém-descarregado na RAM. A mensagem pode permanecer na tela por vários minutos. 23 (1) Internal CF Programa o firmware do sistema operacional recém-descarregado para a memória flash interna. A mensagem pode ser exibida por vários minutos. 24 CRC Check Verifica a integridade do firmware do sistema operacional. Decompress System Descomprime o firmware comprimido do sistema operacional na memória de acesso aleatório. 28 Starting System Lança o sistema operacional (OS). 29 System Check ### Verifica a integridade do sistema de arquivos interno (### é o indicador de progresso percentual). System Check Desabilita a verificação de integridade do sistema de arquivos interno. Entre em contato com o suporte técnico. 2 27 (2) 29.1 (1) O número de status e a mensagem são exibidos apenas nos terminais 700 a 1500. (2) O número de status e a mensagem são exibidos apenas nos terminais 400 e 600. Publicação 2711P-UM001J-PT-P – novembro 2009 211 Capítulo 9 Localizar falhas no sistema Sequência de partida Esse fluxograma apresenta uma sequência de operações de partida para o terminal e exibe mensagens de informação de sistema exibidas no terminal. Energizar Exibir mensagem de copyright, versões de código de inicialização e mensagem Testing... Inicializar vídeo – indicação 37 Video Initialized (apenas 700 a 1500) Realizar autoteste de energização indicação 30 Watchdog Test indicação 1 RAM Test indicação 31 Stuck Key (apenas 700 a 1500) indicação 31.5 Stuck Touch (apenas 700 a 1500) indicação 32 Battery Test (apenas 700 a 1500) indicação 2.5 Registry Search (apenas 700 a 1500) Alguma falha POSTERIOR? Sim Não Verificar se há novo sistema operacional indicação 2 Image Search Não Indicação da mensagem Error... e PARADA Realizar descarregamento serial ou de cartão CF externo? Sim Descarregamento serial ou de cartão CF de sistema operacional indicação 11 Download to RAM (apenas 400 e 600) indicação 50 External CF (apenas 700 a 1500) Programar sistema operacional em flash indicação 20 Transfer Image (apenas 400 e 600) indicação 23 Internal CF (apenas 700 a 1500) Verificar integridade do sistema operacional Indicação 24 CRC Check Descomprimir sistema operacional para RAM indicação 27 Decompress System (apenas 400 e 600) Salto para sistema operacional indicação 28 Starting System Realizar verificação de sistema final (apenas 700 a 1500) indicação 29 System Check ou indicação 29.1 System Check (se a verificação for ignorada) 212 Publicação 2711P-UM001J-PT-P – novembro 2009 Localizar falhas no sistema Capítulo 9 Quando ocorre um erro, o terminal exibe um número de erro com uma mensagem de texto. A palavra ERROR! aparece sob essa linha em diferentes idiomas. Mensagens de erro de partida # Mensagem exibida ERROR! FEHLER! ERREUR! ERRORE! Número Mensagem exibida do erro Descrição Ação corretiva recomendada RAM Test Falha no teste de RAM Reinicialize o terminal. 400 e 600: Se o erro persistir, substitua o terminal. 700 a 1500: Se o erro persistir, encaixe novamente o módulo de RAM SO-DIMM. Se o erro ainda persistir, substitua o módulo de lógica. 14 (1) RAM Header Check O firmware do sistema operacional que está sendo descarregado não é compatível com o hardware. Verifique se você está utilizando a versão e o tipo corretos de upgrade do firmware. Reinicialize o terminal e faça o upgrade com a versão de firmware correta. 20 (1) Transfer Image A programação do firmware do sistema Reinicialize o terminal e tente o upgrade do firmware operacional descarregado no flash falhou. novamente. Se o erro persistir, substitua o terminal. Download Task (1) O firmware do sistema operacional que está sendo descarregado para o terminal é muito grande. Verifique se você está utilizando a versão e o tipo corretos de upgrade do firmware. Reinicialize o terminal e faça o upgrade com a versão de firmware correta. Internal CF (2) Erro ao programar o novo firmware de sistema operacional no cartão CompactFlash interno. Recarregue o firmware. Se o erro persistir, substitua o CompactFlash interno. Se o erro ainda persistir, substitua o módulo de lógica. CRC Check O checksum do firmware do sistema operacional falhou. Recarregue o firmware. 400 e 600: Se o erro persistir, substitua o terminal. 700 a 1500: Se o erro persistir, substitua o cartão CompactFlash interno. Se o erro ainda persistir, substitua o módulo de lógica. 25 (1) Invalid Prod Family O firmware do sistema operacional que está sendo descarregado não é compatível com o terminal. Verifique se você está utilizando a versão e o tipo corretos de upgrade do firmware. Reinicialize o terminal e faça o upgrade com a versão de firmware correta. 27 (1) Decompress System Erro ao descomprimir o firmware do sistema operacional do flash para a memória de acesso aleatório. Recarregue o firmware. Se o erro persistir, substitua o terminal. 30 Watchdog Test Falha no teste do watchdog Recarregue o firmware. 400 e 600: Se o erro persistir, substitua o terminal. 700 a 1500: Se o erro persistir, substitua o módulo de lógica. 31 Stuck Key Falha em tecla de função Verifique se não há nada pressionando uma tecla. Reinicialize o terminal sem pressionar nenhuma tecla. Se o erro persistir, substitua o módulo de visor. 31.5 (2) Stuck Touch Falha na tela touchscreen Verifique se nada está pressionando a tela touchscreen. Reinicialize o terminal sem pressionar a tela touchscreen. Se o erro persistir, substitua o módulo de tela. 32 (2) Battery Test Falha na bateria Substitua a bateria. Se o erro persistir, substitua o módulo de lógica. NVRAM Access Falha na memória não-volátil Atualize o firmware do sistema para a revisão 3.10.03 ou posterior. 3a (1) Stuck Touch Falha na tela touchscreen Verifique se nada está pressionando a tela touchscreen. Reinicialize o terminal sem pressionar a tela touchscreen. Se o erro persistir, substitua o terminal. 40 EXE Check O firmware do sistema operacional está faltando ou está corrompido. Recarregue o firmware. 400 e 600: Se o erro persistir, substitua o terminal. 700 a 1500: Se o erro persistir, substitua o cartão CompactFlash interno. Se o erro ainda persistir, substitua o módulo de lógica. 50 (2) External CF Erro ao carregar o firmware a partir do cartão CompactFlash externo. Recarregue o firmware. Se o erro persistir, substitua o cartão CompactFlash externo e tente atualizar o firmware novamente. 1 23 24 33.5 (2) (1) O número do erro e a mensagem são exibidos apenas nos terminais 400 e 600. (2) O número de erro e a mensagem são exibidos apenas nos terminais 700 a 1500. Publicação 2711P-UM001J-PT-P – novembro 2009 213 Capítulo 9 Localizar falhas no sistema Checar componentes do terminal Esta seção fornece dicas sobre como identificar problemas relacionados ao visor, touchscreen, teclado numérico, teclado conectado ou mouse. Se o problema não puder ser resolvido, substitua o visor. Solucionar problemas com o visor Página Sintoma Ação recomendada(1) O visor está escuro ou ilegível. Verifique as configurações de brilho nos visores 700 a 1500. • Entre no modo de configuração e selecione Terminal Settings>Display> Display Intensity. • Em dispositivos PanelView Plus CE, também é possível abrir a aplicação de painel de controle Display e selecionar a guia Backlight. Verifique a configuração de contraste em terminais 400 a 600 em tons de cinza. • Entre no modo de configuração e selecione Terminal Settings>Display> Display Contrast. A iluminação está apagando ou escurecendo o visor inesperadamente. Verifique os ajustes de parâmetros de Proteção de Tela. • Entre no modo de configuração e selecione Terminal Settings>Display> Screen Saver. • Em dispositivos PanelView Plus CE, também é possível abrir a aplicação de painel de controle Display e selecionar a guia Screen Saver. É exibida uma mensagem de erro de partida na partida. (1) Registre a mensagem e verifique a tabela de mensagens de erro de partida. 82 131 82 83 131 213 Se o problema não puder ser resolvido, substitua o visor. Resolver problemas relacionados à Touch Screen Problema Ação recomendada(1) Página A touchscreen não opera adequadamente. Calibrar a touchscreen. • Entre no modo de configuração e selecione Terminal Settings>Input Devices>Touch Screen>Calibration. • Em dispositivos PanelView Plus CE, também é possível abrir a aplicação de painel de controle Touch e selecionar a guia Calibration. 88 126 A calibração exige que o usuário toque a tela quatro vezes. Quando os toques não resultam em uma calibração satisfatória, o usuário é continuamente solicitado a tocar a tela; o processo de calibração nunca termina. Uma touchscreen incapaz de ser calibrada está ausente ou não está funcionando corretamente. Substitua o módulo de visor 700 a 1500 ou o terminal 400 a 600. Pode ser que o visor não possua touchscreen. 214 Verifique o código de catálogo da unidade. Verifique se seu terminal possui touchscreen na etiqueta do terminal. Publicação 2711P-UM001J-PT-P – novembro 2009 Localizar falhas no sistema Problema Ação recomendada(1) O cursor da tela não está visível. Verifique se o cursor está habilitado. • Entre no modo de configuração e selecione Terminal Settings>Input Devices>Touch Screen>Cursor. • No PanelView Plus CE, abra a aplicação de painel de controle Display e selecione a guia Cursor. A touchscreen não aceita entradas por toque. Capítulo 9 Página 89 131 Conecte um mouse USB para verificar se o problema é com a touchscreen ou com a aplicação. • Se o mouse funcionar, mas a touchscreen não, significa que a touchscreen ou o driver da mesma não estão funcionando corretamente. • Se ambos o mouse e a touchscreen não estiverem funcionando, trata-se de um problema da aplicação. Calibrar a touchscreen. • Entre no modo de configuração e selecione Terminal Settings>Input Devices>Touch Screen>Calibration. • Em dispositivos PanelView Plus CE, também é possível abrir a aplicação de painel de controle Touch e selecionar a guia Calibration. A entrada de toque e o arrastamento estão imprecisos. A touchscreen está presente e funcionando, mas necessita de calibração. (1) 88 126 Se não for possível resolver o problema, substitua o módulo de visor 700 a 1500 ou a moldura. Solucionar problemas com o teclado numérico Problema Ação recomendada(1) O intervalo de retenção pode estar maior que o esperado ou o pressionamento de teclas múltiplas pode estar sendo impedido pelo travamento de teclas múltiplas. Verifique as configurações do teclado numérico. • Entre no modo de configuração e selecione Terminal Settings>Input Devices>Keypad. • Em dispositivos PanelView Plus CE, também é possível abrir a aplicação de painel de controle Keypad. Página 87 129 As funções de início, final, página acima e página abaixo não são suportadas quando o travamento de teclas individuais ou múltiplas está habilitado. O teclado numérico não está aceitando entrada por meio de tecla. Verifique a entrada por meio de tecla conectando um teclado USB. • Se o teclado conectado funcionar, mas o teclado numérico não, significa que o teclado numérico ou o driver do mesmo não estão funcionando. • Se nem o teclado numérico nem o teclado conectado estiverem funcionando, o problema pode estar relacionado à aplicação. As teclas do teclado numérico de um terminal PanelView Plus CE não estão mapeadas corretamente. Verifique o mapeamento do teclado numérico. • É possível remapear ou desabilitar as teclas do terminal PanelView Plus CE utilizando a o Utilitário de Configuração do Teclado (KCU). Utilize o KCU para verificar a configuração atual do teclado numérico. • Reinicie em modo de segurança para utilizar os mapeamentos padrão de teclado. Em terminais PanelView Plus CE, os problemas com teclado numérico podem causar falhas de aplicação. Apenas em terminais PanelView Plus CE: • Pressione uma tecla fora da aplicação, como uma área de edição no shell. Se o teclado numérico funcionar fora da aplicação, existe uma falha na mesma. • Pressione Ctrl+Esc simultaneamente para abrir o menu Iniciar, posicione o cursor em Run e digite números e caracteres visíveis na caixa de diálogo Run. (1) Se não for possível resolver o problema, substitua o módulo de visor 700 a 1500. Publicação 2711P-UM001J-PT-P – novembro 2009 215 Capítulo 9 Localizar falhas no sistema Solucionar problemas com o mouse Problema Ação recomendada Página O mouse não está operando corretamente. Verifique o cabo e a conexão USB. Desconecte o mouse e conecte-o novamente. Desligue e torne a ligar a alimentação do terminal. O cursor do visor pode não estar visível ou pode Verifique se o cursor do visor está desabilitado: ser que o mouse precise ser configurado. • Entre no modo de configuração e selecione Terminal Settings>Input Devices>Touch Screen>Cursor. • Em terminais PanelView Plus CE, também é possível abrir a aplicação de painel de controle Display. Verifique as configurações do mouse. • Entre no modo de configuração e selecione Terminal Settings>Input Devices>Mouse. • Em terminais PanelView Plus CE, também é possível abrir a aplicação de painel de controle Mouse. O mouse consiste em um dispositivo USB composto de teclado e mouse. Conecte um mouse USB independente. O mouse USB pode não estar funcionando ou não ser compatível. Substitua o mouse USB. Experimente um modelo ou fabricante diferente. Se o problema for resolvido ao conectar outro mouse, significa que o mouse antigo não estava funcionando ou era incompatível. Consulte o Apêndice B para obter uma lista de dispositivos USB válidos, compatíveis com o terminal. Também é possível checar a base de conhecimento em http://support.rockwellautomation.com para obter uma lista de dispositivos USB compatíveis. 89 130 87 129 229 Solucionar problemas com o teclado Problema Ação recomendada Página O teclado não funciona. Verifique o cabo e a conexão USB. Desconecte o teclado e conecte-o novamente. Verifique se a conexão está adequada. Desligue e torne a ligar a alimentação do terminal. Pode ser que as teclas do teclado não estejam habilitadas como esperado. Verifique se as teclas Alt-Ctrl estão habilitadas. • Entre no modo de configuração e selecione Terminal Settings>Input Devices>Keyboard. O teclado não está aceitando entrada por meio de tecla. Verifique a entrada por meio de tecla utilizando o teclado numérico. • Se o teclado numérico funcionar, mas o teclado conectado não, o teclado conectado ou o driver do mesmo não estão funcionando. • Se nem o teclado numérico nem o teclado conectado estiverem funcionando, o problema pode estar relacionado à aplicação. 86 Em terminais PanelView Plus CE, os problemas Apenas em terminais PanelView Plus CE: de entrada com teclado podem causar falhas de • Pressione uma tecla fora da aplicação, como uma área de edição no shell. aplicação. Se o teclado numérico funcionar fora da aplicação, existe uma falha na mesma. • Pressione Ctrl+Esc simultaneamente para abrir o menu Iniciar, posicione o cursor em Run e digite números e caracteres visíveis na caixa de diálogo Run. O teclado consiste em um dispositivo USB composto de teclado e mouse. Conecte um teclado USB independente. Pode ser que o teclado USB não seja um dispositivo compatível. Substitua o teclado USB. Experimente um modelo ou fabricante diferente. Se o problema for resoIvido por meio de um novo teclado, significa que o antigo teclado provavelmente não era compatível. Consulte o Apêndice B para obter uma lista de dispositivos USB válidos, compatíveis com o terminal. Também é possível verificar a base de conhecimento em http://support.rockwellautomation.com para obter uma lista de dispositivos USB compatíveis. 216 229 Publicação 2711P-UM001J-PT-P – novembro 2009 Localizar falhas no sistema Conexão de Ethernet Capítulo 9 Esta seção fornece dicas relativas à identificação de problemas de Ethernet. • Verifique os indicadores de status no conector de Ethernet. Verde indica um link de comunicação e deve estar ligado. Âmbar significa atividade de dados e deve estar piscando. Verifique se existe uma conexão com o hub. • Verifique as conexões de cabo e a qualidade do mesmo. Verifique se há boas conexões e fatores como qualidade,aperto, conexão de hub e portas de uplink. • Verifique o endereço de IP do controlador de Ethernet interno. Entre no modo de configuração e selecione Terminal Settings> Networks and Communications>Network Connections>Network Adapters. No PanelView Plus CE, abra a aplicação de painel de controle Network and Dial-up Connections. Se houver um DHCP habilitado, o dispositivo espera que seja adquirido um endereço de IP válido, diversos segundos após a partida. O protocolo TCP/IP automaticamente atribui 169.254.nnn.nnn quando não consegue obter o endereço de IP do servidor. Em geral, um endereço de IP iniciado em 169 não suporta uma conexão de rede. Um má conexão de Ethernet, bem como a ausência de um endereço de IP válido, são geralmente indicadas por uma caixa de mensagem de erro de comunicação com o erro crítico de Winsock 10065 – sem rota para o host. • Verificar endereços de IP conflitantes. Se o DHCP não estiver habilitado, certifique-se de que o endereço de IP especificado por você não esteja em conflito com o endereço de outro dispositivo na rede. • Verificar o nome de dispositivo do terminal. Não permita que dispositivos da rede tenham o mesmo nome. Entre no modo de configuração e selecione Terminal Settings>Communications and Networks>Network Connections>Device Name. No PanelView Plus CE, abra a aplicação de painel de controle System • Entre em contato com o seu administrador de rede para verificar as configurações de peer ou servidor. O outro lado da conexão de Ethernet também pode constituir um problema. • Utilizar os utilitários de rede Ping.exe e Ipconfig.exe (apenas terminais CE) • Verifique as especificações das aplicações de rede (apenas terminais CE). As aplicações de rede podem possuir especificações específicas, como configurações de proxy para o Internet Explorer e configuração de Ethernet para ActiveSync. No PanelView Plus CE, abra a aplicação de painel de controle Communications. • Verificar os dispositivos de hospedagem múltipla (apenas terminais CE). Os dispositivos de hospedagem múltipla (com mais de um nó de Ethernet) possuem os mesmos problemas que os listados acima, mas com um maior potencial para confusão e ambiguidade. Mantenha as conexões de rede o mais simples possível. Publicação 2711P-UM001J-PT-P – novembro 2009 217 Capítulo 9 Localizar falhas no sistema A aplicação não funciona Se a aplicação PanelView Plus não iniciar, pode ser que haja um problema com o arquivo de FactoryTalk View ME .MER. Verifique se há uma tela de partida e uma versão compatível. Se uma aplicação PanelView Plus não for executada no terminal, pode ser que haja um problema com a aplicação do FactoryTalk View ME. Verifique se foi configurada uma tela de partida e se o arquivo de tempo de execução é de uma versão compatível. Se uma aplicação PanelView Plus CE não for executada na partida, tente executar a mesma manualmente. Se a aplicação for executada manualmente, pode ser que o sistema operacional esteja iniciando com um caminho de atalho inválido. Verifique os atalhos na pasta: \Storage Card\Windows\StartUp Verifique a sintaxe de cada um dos caminhos de atalho na pasta Startup e verifique se há uma aplicação alvo válida. Verifique se não há componentes e DLLs necessários faltando na aplicação. Remova e recarregue a aplicação. Acesso ao modo de configuração Para acessar o modo de configuração com uma aplicação sendo executada, a sua aplicação de FactoryTalk View ME deve possuir uma tela com um botão Goto Configure Mode. Quando a aplicação está sendo executada, você pode pressionar esse botão para acessar o modo de configuração. Se uma aplicação que está sendo executada não possuir um botão Goto Configure Mode, é possível acessar o modo de configuração durante a partida. 1. Reinicie o terminal. O terminal realiza a sequência de partida e exibe uma caixa branca no canto inferior esquerdo do visor. 2. Em terminais touchscreen, pressione a caixa branca. Em terminais de teclado numérico, pressione a tecla F1. O terminal entra no modo de configuração. DICA 218 Se o terminal estiver configurado para entrar no modo de configuração na partida mas não o fizer, recarregue o firmware. Publicação 2711P-UM001J-PT-P – novembro 2009 Localizar falhas no sistema Erros do sistema de arquivo Capítulo 9 O sistema de arquivos em terminais PanelView Plus CE é checado na partida e os erros são relatados em uma caixa de mensagem. Registre as informações relativas ao erro e sempre corrija o problema. Geralmente, a caixa de mensagem irá reaparecer até que o erro seja corrigido. Os erros de sistema de arquivo são raros e geralmente podem ser corrigidos. A causa mais comum de clusters perdidos e diferenças de tamanho de arquivos/diretórios em um sistema de arquivos FAT é uma falta de energia inesperada ao gravar no sistema de arquivos. Sempre interrompa aplicações antes de desenergizar para que os dados sejam liberados para o sistema de arquivos e o sistema de arquivos seja interrompido de forma adequada. Embora a aplicação FactoryTalk View ME seja executada a partir da memória RAM, aplicações como registro de dados e eventos, bem como tendências históricas, gravam na memória flash e devem ser interrompidos antes de desenergizar. Diagnóstico avançado para terminais CE Publicação 2711P-UM001J-PT-P – novembro 2009 Ping e ipconfig são fundamentais para a depuração de rede, juntamente com conhecimentos básicos sobre IP e códigos de erro de Winsock. • Tente executar o ping do host de destino. • Verifique o endereço de destino. • Verifique se você possui um roteador configurado em seu sistema de rede (sua implementação de WinSock). • Utilize o comando tracert no prompt de comando da área de trabalho para tentar determinar onde ocorre a falha ao longo da rota entre o seu host e o host de destino. • Alguns programas utilitários são distribuídos no Accessories CD. Outros podem ser desenvolvidos, utilizando o kit de desenvolvimento de software (SDK). • Aproveite a conectividade alternada – mouse x touchscreen, teclado x teclado numérico, comunicação serial e conexões de Ethernet alternadas. • Habilite o agente de log de pane e examine o arquivo EXCEPTIONS.LOG do terminal PanelView Plus CE ao suspeitar de uma pane de sistema operacional ou de aplicação. • Armazene o sistema operacional atual em um cartão CompactFlash externo. Você pode utilizar esse cartão para atualizar o terminal caso o sistema operacional esteja desatualizado ou corrompido. • Armazene os utilitários Autorun.exe em um cartão CompactFlash externo que possa ser facilmente executado, inserindo o cartão no slot de cartão CompactFlash externo do terminal. • Conheça os atalhos de teclado úteis, para poder navegar pelo sistema sem mouse ou touchscreen. • Verifique o registro de eventos na aplicação de painel de controle Hardware Monitor ou em Terminal Settings>System Event Log, no modo de configuração. Procure condições de erro ou motivos para reinicializações inesperadas. • Verifique as configurações nas aplicações de painel de controle do PanelView Plus CE ou no modo de configuração do terminal. 219 Capítulo 9 Localizar falhas no sistema Erros de identificação de sistema As mensagens de erro desta seção aparecem na partida se forem utilizados componentes incorretos ou inválidos com os terminais 700 a 1500. DICA Os terminais fabricados após janeiro de 2007 alternam telas sem exibir as seguintes mensagens de erro. • Essa caixa de diálogo aparece se um módulo de lógica PanelView Plus CE estiver conectado ao módulo de visor PanelView. Recomendamos que seja utilizado um módulo de display PanelView Plus CE com módulo de lógica PanelView Plus CE. Isso é um aviso permitindo que você continue a operação. • Essa caixa de diálogo aparece se o módulo de lógica PanelView Plus contiver um cartão CompactFlash interno 2711P-RWx para o terminal PanelView Plus CE. Após pressionar OK, você será solicitado a desligar o terminal e inserir um cartão CompactFlash 2711P-RWx interno válido para o terminal PanelView Plus. • Essa caixa de diálogo aparece se o módulo de lógica PanelView Plus CE contiver um cartão CompactFlash interno 2711P-RWx para o terminal PanelView Plus. (6189-RWX) 220 Publicação 2711P-UM001J-PT-P – novembro 2009 Localizar falhas no sistema Capítulo 9 Após clicar em OK, você será solicitado a desligar o terminal e inserir um cartão CompactFlash 2711P-RWx interno válido para o terminal PanelView Plus CE. • Essa caixa de diálogo aparece se o CompactFlash interno do módulo de lógica do PanelView Plus estiver corrompido. Esse é um erro fatal. Após clicar em OK, você será solicitado a desligar o terminal e inserir um cartão CompactFlash interno válido 2711P-RWx. Reiniciar em modo de segurança Em terminais PanelView Plus CE, utilize a chave padrão com a chave reset para iniciar o terminal no modo de segurança. Esse modo de diagnóstico reduz o sistema a um estado conhecido que permite a recuperação de um problema de software. No modo de segurança são ignoradas todas as alterações feitas por usuários no sistema e são evitados problemas causados por interações com software de usuário final ou alterações. Com o sistema funcionando em modo de segurança, é possível consertar as aplicações ou mudanças incorretas que causaram o problema. Quando o terminal PanelView Plus CE é reiniciado no modo de segurança, ocorre o seguinte: • O registro persistente é ignorado e o registro padrão é utilizado. O registro persistente é restaurado na próxima reinicialização, a menos que o registro padrão seja salvo (liberado), tornando-se o novo registro persistente. • A pasta \Windows\Startup é ignorada, inibindo a maioria das ações de partida. Todas as aplicações de usuário iniciadas automaticamente na partida são atalhos na pasta \Startup. • Dependendo do estado do sistema, a touchscreen pode ser calibrada na partida. • Todas as configurações personalizadas de teclas (mapeamentos) geradas pelo utilitário de configuração de teclado numérico (KCU) são ignoradas. Publicação 2711P-UM001J-PT-P – novembro 2009 221 Capítulo 9 Localizar falhas no sistema As chaves que controlam o modo de segurança estão localizadas do lado direito do módulo de lógica, acima do slot de cartão CompactFlash. Siga esses passos para reiniciar no modo de segurança. 1. Introduza uma sonda fina no buraco sinalizado como padrão e pressione a chave. 2. Introduza uma sonda fina no buraco sinalizado como reset e pressione a chave. O sistema irá reiniciar imediatamente no modo de segurança. Se você reiniciar o terminal PanelView Plus no modo de segurança: 1. O registro padrão do sistema operacional é carregado. 2. O sistema operacional é carregado, mas o software FactoryTalk View ME não é iniciado. 3. O sistema operacional exibe a tela de diagnóstico informando que o ME pode estar corrompido. Ignore essa mensagem. O software FactoryTalk View ME não está corrompido, ele não foi carregado nesse ciclo de inicialização. 4. Da próxima vez que você reiniciar ou energizar o terminal, o sistema irá iniciar normalmente e executar o software FactoryTalk View ME. O modo de segurança indica que o terminal passa por todos os DICA autotestes de partida e pode iniciar o sistema operacional com sucesso. O modo de segurança não é uma função de diagnóstico para a aplicação FactoryTalk View ME. 222 Publicação 2711P-UM001J-PT-P – novembro 2009 Capítulo 10 Manutenção Objetivos do capítulo Este capítulo fornece informações sobre os seguintes tópicos: • Limpeza do visor • Informações de descarte Limpar a janela do visor Utilize uma tela antirreflexiva protetora para facilitar a limpeza da janela do visor. ATENÇÃO A utilização de produtos de limpeza ou solventes abrasivos pode danificar o visor. Não esfregue nem utilize escova. Siga esses passos para limpar a janela do visor. 1. Desconecte a alimentação do terminal na fonte de alimentação. 2. Utilize uma esponja ou pano macio limpos com sabão ou detergente suave para limpar o visor. 3. Seque o visor com camurça ou esponja de celulose úmida para evitar manchas de água. Remova respingos de tinta fresca e graxa antes de secar, aplicando álcool isopropílico e esfregando suavemente (concentração de 70%). Em seguida, lave com sabão ou detergente suaves. Enxágue com água limpa. Informações de descarte Esta seção contém informações de descarte para o conjunto de iluminação e para a bateria de lítio nos terminais 400 e 600. Descarte do conjunto de iluminação ATENÇÃO 223Publicação 2711P-UM001J-PT-P – novembro 2009 O conjunto de iluminação dos terminais 600 a 1500 contém mercúrio. No final da vida-útil, o equipamento deve ser separado do lixo comum. 223 Capítulo 10 Manutenção Remoção da bateria A bateria de lítio dos terminais 400 e 600 não é substituível e deve ser removida apenas ao final da vida-útil do produto. Este produto contém uma bateria de lítio vedada hermeticamente, a qual é permanentemente conectada e deve ser removida apenas por profissionais treinados. No final de sua vida útil, a bateria contida neste produto deverá ser descartada separadamente do lixo municipal comum. A coleta e reciclagem de baterias ajuda a proteger o meio-ambiente e contribui para a conservação dos recursos naturais, permitindo a recuperação de materiais valiosos. Siga essas etapas para remover a bateria nos terminais 400 e 600. 1. Desconecte a alimentação do terminal. 2. Coloque o terminal com o visor para baixo em uma superfície estável e plana. 3. Desconecte o módulo de comunicação, se conectado, do módulo de lógica removendo os três parafusos. 4. Destrave as oito travas de retenção (duas de cada lado) na tampa traseira e remova-a. 5. Localize a bateria amarela no circuito lógico. 6. Remova a bateria. Travas de retenção Bateria Para informações sobre a substituição ou remoção da bateria nos terminais, consulte Substituir a bateria na página 153. 224 Publicação 2711P-UM001J-PT-P – novembro 2009 Apêndice A Especificações Elétricas Atributo 400 e 600 Tensão de entrada, CC Consumo de energia, CC 700 a 1500 Tensão de entrada, CC Consumo de energia, CC 400 e 600 Tensão de entrada, CA Frequência de linha Consumo de energia, CA 700 a 1500 Tensão de entrada, CA Frequência de linha Consumo de energia, CA Alimentação remota 700 a 1500 (2711P-RSAC) Tensão de entrada, CA Frequência de linha Consumo de energia, CA Potência máxima disponível no slot de PCI Alimentação, CC Alimentação, CA Valor 24 Vcc nominal (18 a 30 Vcc) 25 W máx. (1,0 A em 24 Vcc) 24 Vcc nominal (18 a 32 Vcc) 70 W máx. (2,9 A a 24 Vcc) 39 W nominais (1,6 A a 24 Vcc) 85 a 264 Vca 47 a 63 Hz 60 VA máx. 85 a 264 Vca 47 a 63 Hz 160 VA máx., 65 VA nominais 85 a 264 Vca 47 a 63 Hz 120 VA máx. 11 W 5W Ambiental 225Publicação 2711P-UM001J-PT-P – novembro 2009 Atributo Valor Temperatura, em operação 0 a 55 °C (32 a 131 °F) Temperatura, não operação -25 a 70 °C (-13 a 158 °F) Dissipação de calor 400 e 600 700 a 1500 85 BTU/h 240 BTU/h Umidade relativa 5% a 95% sem condensação Altitude, em operação 2000 m (6561 pés) Choque, em operação 15 g em 11 ms Choque, fora de operação 30 g em 11 ms 225 Capítulo A Especificações Vibração 10 a 57 Hz, 0,012 deslocamento pk-pk 57 a 500 Hz, 2 g aceleração pk Grau de proteção do gabinete NEMA Tipo 12, 13, 4X (uso somente em ambientes fechados), IP54, IP65 Contaminantes transportados pelo ar Para produtos nível PCBA tropicalizados PVP/PVP-CE: ANSI/ISA S71.04 - 1985 nível de severidade G3 EN60654-4:1998 classe 3 Atributo Valor Visor Tipo de visor Tons de cinza 400 e 600 Em cores 400 a 1500 226 Matriz passiva de tons de cinza, filme super traçado nemático (FSTN) Matriz ativa colorida, transistor de filme fino (TFT) com tela de cristal líquido (LCD) Tamanho do visor, diagonal 400 em tons de cinza 400 em cores 600 700 1000 1250 e 1250 alto brilho 1500 3,8 pol. 3,5 pol. 5,5 pol. 6,5 pol. 10,4 pol. 12,1 pol. 15,0 pol. Área do visor (LxA) 400 em tons de cinza 400 em cores 600 em tons de cinza e em cores 700 1000 1250 e 1250 alto brilho 1500 77 x 58 mm (3,0 x 2,3 pol.) 71 x 53 mm (2,8 x 2,1 pol.) 112 x 84 mm (4,4 x 3,3 pol.) 132 x 99 mm (5,2 x 3,9 pol.) 211 x 158 mm (8,3 x 6,2 pol.) 246 x 184 mm (9,7 x 7,2 pol.) 304 x 228 mm (12,0 x 9,0 pol.) Resolução 400 tons de cinza e 400 em cores 600 700 1000 1250 e 1250 alto brilho 1500 320 x 240 320 x 240 640 x 480 640 x 480 800 x 600 1024 x 768 Luminância (típica) 400 tons de cinza 400 em cores 600 700 a 1500 1250 alto brilho 120 cd/m2 Nits 200 cd/m2 Nits 300 cd/m2 Nits 300 cd/m2 Nits 1000 cd/m2 Nits Publicação 2711P-UM001J-PT-P – novembro 2009 Especificações Capítulo A Iluminação 400 600 a 1500 1250 alto brilho LED CCFL 50.000 horas de vida útil, mín. Iluminação não substituível Touchscreen Classificação de atuação Força de operação Analógica resistiva 1 milhão de toques 10 a 110 g Teclas de função do teclado numérico(1) Classificação de atuação Força de operação Teclas de função, numéricas e de navegação 1 milhão de toques 340 g (1) O número de teclas de função varia conforme as dimensões do terminal. Mecânico Atributo Valor Peso, aprox. AxLxP (para unidade básica sem módulos) 400 teclado numérico(1) ou teclado numérico e touchscreen 600 teclado ou teclado e touchscreen(1) 600 touchscreen(1) 700 teclado ou teclado e touchscreen 700 touchscreen 1000 teclado ou teclado e touchscreen 1000 touchscreen 1250 teclado ou teclado e touchscreen 1250 touchscreen e 1250 touchscreen alto brilho 1500 teclado ou teclado e touchscreen 1500 touchscreen 562 g (1,24 lbs) 930 g (2,05 lbs) 789 g (1,74 lbs) 1,9 kg (4,2 lbs) 1,7 kg (3,8 lbs) 2,9 kg (6,3 lbs) 2,6 kg (5,7 lbs) 3,4 kg (7,6 lbs) 3,2 kg (7,1 lbs) 4,6 kg (10,0 lbs) 4,2 kg (9,3 lbs) Dimensões, aprox. AxLxP (para unidade básica sem módulo de comunicação) 400 – teclado ou teclado e touchscreen 152 x 185 x 90 mm (6,0 x 7,28 x 3,54 pol.) 600 – teclado ou teclado e touchscreen 167 x 266 x 98 mm (6,58 x 10,47 x 3,86 pol.) 600 touchscreen 152 x 185 x 98 mm (6,0 x 7,28 x 3,86 pol.) 700 teclado ou teclado e touchscreen 193 x 290 x 55 mm (7,58 x 11,40 x 2,18 pol.) 700 touchscreen 179 x 246 x 55 mm (7,04 x 9,68 x 2,18 pol.) 1000 teclado ou teclado e touchscreen 248 x 399 x 55 mm (9,77 x 15,72 x 2,18 pol.) 1000 touchscreen 248 x 329 x 55 mm (9,77 x 12,97 x 2,18 pol.) 1250 teclado ou teclado e touchscreen 282 x 416 x 55 mm (11,12 x 16,36 x 2,18 pol.) 1250 touchscreen 282 x 363 x 55 mm (11,12 x 14,30 x 2,18 pol.) 1250 touchscreen alto brilho 282 x 363 x 74 mm (11,12 x 14,30 x 2,90 pol.) 1500 teclado ou teclado e touchscreen 330 x 469 x 65 mm (12,97 x 18,46 x 2,55 pol.) 1500 touchscreen 330 x 416 x 65 mm (12,97 x 16,37 x 2,55 pol.) (1) Publicação 2711P-UM001J-PT-P – novembro 2009 Adicionar aproximadamente 95 g (0,21 lbs) para o módulo de comunicação. 227 Capítulo A Especificações Geral Atributo Valor Vida útil da bateria 400 e 600 700 a 1500 5 anos mín. a 25 °C (77 °F) 4 anos mín. a 25 °C (77 °F) Relógio Energia de apoio por bateria, +/-2 minutos por mês Indicadores LED COM. (verde), Falha (vermelho) Memória flash do aplicativo 400 e 600, série A 400 e 600, série B ou posterior 700 a 1500 módulos lógicos, série A a D 700 a 1500 módulos lógicos, série E ou posterior 2711P-RW1 2711P-RW2 2711P-RW3 5 MB 10 MB 20 MB 26 MB 72 MB 195 MB 700-1500 módulos lógicos CE, série E ou posterior 2711P-RW6 2711P-RW7 2711P-RW8 80 MB 203 MB 446 MB Armazenamento externo em CompactFlash 512 MB máx. Certificações Certificações(1) Valor c-UL-us Equipamento de Controle Industrial Listado no UL, certificado para uso nos EUA e Canadá. Consulte o Arquivo E10314. Equipamento de controle industrial listado no UL para uso em: • Classe I, div. 2, grupo A, B, C, D • Classe I, zona 2, grupo IIC (2) • Classe II, div. 2, grupos F, G • Classe III Áreas classificadas 228 CE (CEM) Diretriz 2004/108/CE da União Européia, em conformidade com: EN 61000-6-2; Imunidade industrial EN 61000-6-4; Emissões industriais CE (LVD) Diretriz de Baixa Tensão 2006/95/CE da União Européia, em conformidade com: EN 61131-2; controladores programáveis C-Tick Lei australiana de radiocomunicações, compatível com: AS/NZS CISPR 11; emissões industriais Indústria naval(1) Produtos identificados com o sufixo M no código de catálogo, são certificados com as especificações de uma ou mais sociedades da indústria naval. (1) Consulte o link de certificação do produto em http://ab.com para declarações de conformidade, certificados e outros detalhes de certificação. (2) Aplica-se apenas ao módulo de visor 1250 alto brilho. Publicação 2711P-UM001J-PT-P – novembro 2009 Apêndice B Compatível com dispositivos USB A tabela a seguir fornece uma lista de dispositivos USB compatíveis que podem ser utilizados nas portas USB dos terminais. PanelView Plus 700 a 1500 PanelView Plus 400 e 600 Cod. cat. 6189-KBDEPU1U Sim Sim Ortek MCK-600USB Sim Sim Dell RT7D10 Sim Sim Cod. cat. 6189-KBDEPC1U Sim Não Logitec Mouse óptico – M-BJ58 Sim Sim Microsoft Intellimouse D58-00026 Sim Sim Atek Mouse USB Sim Não VersaView (Rockwell Automation) Mouse USB Sim Sim Belkin Hub USB de 4-portas ESU021 Sim Sim Dispositivo Fornecedor Modelo Teclado USB Rockwell Automation Teclado/mouse USB Rockwell Automation Mouse USB Hub USB 229Publicação 2711P-UM001J-PT-P – novembro 2009 229 Capítulo B 230 Compatível com dispositivos USB Publicação 2711P-UM001J-PT-P – novembro 2009 Apêndice C Fontes disponíveis para aplicações de terminal As seguintes fontes são pré-instaladas nos terminais PanelViewPlus: • Fontes True Type (expansíveis) – Tahoma.ttf (proporcional) – Courier.ttf (largura fixa) – Arial.ttf (proporcional) • 23 fontes de vários tamanhos migraram dos terminais PanelView Standard e PanelView (diversos tamanhos) Para simplificar a criação e download de arquivos de aplicação .mer nesses dispositivos, utilize a lista de fontes acima ao criar telas no software FactoryTalk View Studio. Fontes adicionais estão disponíveis no software FactoryTalk View Studio ao criar telas de aplicação. • Se a fonte utilizada para criar telas não estiver disponível no dispositivo alvo, é selecionada a fonte mais próxima. • Se for utilizado negrito ou itálico e não estiver disponível uma fonte separada de negrito ou itálico, o sistema operacional alvo utilizará um algoritmo para produzir esses efeitos. Em qualquer um dos casos, as telas do dispositivo terão uma aparência diferente da que possuem no software FactoryTalk View Studio. Descarregar fontes para o terminal Para utilizar fontes adicionais em um dispositivo PanelView Plus, copie qualquer um dos arquivos de fonte no CD PanelView Plus CE Accessories ou no CD Machine Editions Fonts para o diretório do computador onde está instalado o software FactoryTalk View Studio: c:\Documents and Settings\All Users\Documents\RSView Enterprise\ME\Runtime Agora você pode utilizar a o Utilitário de Transferência de Arquivos do software FactoryTalk View Studio para descarregar os arquivos de fonte para o dispositivo alvo. 1. Selecione Tools>Transfer Utility. 2. Selecione Source File>True Type Fonts. 3. Selecione um arquivo de fonte para descarregar para o dispositivo e pressione o botão Download. CD PanelView Plus CE Accessories As seguintes fontes True Type estão incluídas no CD PanelView Plus CE Accessories: • Times New Roman.ttf • Symbol.ttf • Wingdings.ttf Esse CD não é fornecido com os terminais PanelView Plus. 231Publicação 2711P-UM001J-PT-P – Novembro 2009 231 Capítulo C Fontes disponíveis para aplicações de terminal CD Machine Edition Fonts Estão disponíveis fontes adicionais no CD Machine Edition Fonts. Esse CD está disponível em seu distribuidor local ou solicitando View-SP006. Para mais informações, consulte a Base de Conhecimento da Rockwell Automation em http://support.rockwellautomation.com. Fontes disponíveis Fontes Nome do arquivo Tamanho (bytes) Arial Arial (subconjunto 1_30) arial_1_30.ttf 153.720 Arial Black arialk.ttf 117.028 Arial Negrito arialbd.ttf 288.496 Arial Negrito Itálico arialbi.ttf 226.748 Arial Itálico ariali.ttf 207.808 Comic Sans MS comic.ttf 126.364 Comic Sans MS Negrito comicbd.ttf 111.476 Courier New (subconjunto 1_30) cour_1_30.ttf 162.460 Courier New Negrito courbd.ttf 312.920 Courier New Negrito Itálico courbi.ttf 236.148 Courier New Itálico couri.ttf 245.032 Georgia georgia.ttf 149.628 Georgia Negrito georgiab.ttf 141.032 Georgia Negrito Itálico georgiaz.ttf 159.736 Georgia Itálico georgiai.ttf 157.388 Impact impact.ttf 136.076 Kino kino.ttf 28.872 Comic Sans MS Courier New Georgia MSLogo mslogo.ttf 2.500 Símbolo Symbol.ttf 69.464 Tahoma (subconjunto 1_07) tahoma_1_07.ttf 123.80 Tahoma Negrito tahomabd.ttf 295.32 Times New Roman (subconjunto 1_30) times_1_30.ttf 184.976 Times New Roman Negrito timesbd.ttf 334.944 Times New Roman Negrito Itálico timesbi.ttf 239.692 Times New Roman Itálico timesi.ttf 248.368 Tahoma Times New Roman 232 Publicação 2711P-UM001J-PT-P – Novembro 2009 Fontes disponíveis para aplicações de terminal Fontes Nome do arquivo Tamanho (bytes) Trebuchet MS trebuc.ttf 69.688 Trebuchet MS Negrito trebucbd.ttf 66.444 Trebuchet MS Negrito Itálico trebucbi.ttf 66.348 Trebuchet MS Itálico trebucit.ttf 72.560 Verdana verdana.ttf 149.752 Verdana Negrito verdanab.ttf 137.616 Verdana Negrito Itálico verdanaz.ttf 154.800 Verdana Itálico Capítulo C Trebuchet MS Verdana verdanai.ttf 155.076 Webdings webdings.ttf 118.752 Wingding wingding.ttf 81.000 Simsun & NSimSun simsun.ttc 10.500.400 Simsun & NSimSun (subconjunto 2_50) simsun_2_50.ttc 3.051.024 Simsun & NSimSun (subconjunto 2_60) simsun_2_60.ttc 3.578.692 Simsun & NSimSun (subconjunto 2_70) simsun_2_70.ttc 6.975.948 Simsun & NSimSun (subconjunto 2_80) simsun_2_80.ttc 8.116.188 Simsun & NSimSun (subconjunto 2_90) simsun_2_90.ttc 9.066.640 sunfon.ttf 4.686.044 MingLiU & PMingLiU mingliu.ttc 8.822.400 MingLiU & PMingLiU (subconjunto 2_70) mingliu_2_70.ttc 4.786.488 MingLiU & PMingLiU (subconjunto 2_80) mingliu_2_80.ttc 5.772.700 MingLiU & PMingLiU (subconjunto 2_90) mingliu_2_90.ttc 7.354.808 msming.ttf 3.172.552 MS Gothic & P Gothic & UI Gothic msgothic.ttc 8.272.028 MS Gothic & P Gothic & UI Gothic (subconjunto 1_50) msgothic_1_50.ttc 4.456.536 MS Gothic & P Gothic & UI Gothic (subconjunto 1_60) msgothic_1_60.ttc 6.057.400 Chinês (simplificado) suporte específico local Simsun & NSimSun SC_Song Chinês (tradicional) suporte específico local MingLiU & PMingLiU (selecione 1) MSMing Japonês suporte específico local MS Gothic MS Gothic & P Gothic & UI Gothic (subconjunto 1_70) msgothic_1_70.ttc 3.795.500 MS Gothic & P Gothic & UI Gothic (subconjunto 1_80) msgothic_1_80.ttc 5.438.776 MS Gothic & P Gothic & UI Gothic (subconjunto 1_90) msgothic_1_90.ttc 6.408.352 MS Gothic & P Gothic (subconjunto 30) msgothic30.ttc 4.197.524 MS Gothic & P Gothic (subconjunto 30_1_19) msgothic30_1_19.ttc 3.304.056 Publicação 2711P-UM001J-PT-P – Novembro 2009 233 Capítulo C Fontes disponíveis para aplicações de terminal Fontes Nome do arquivo Tamanho (bytes) gl_ce.ttf 4.130.084 Gulim & GulimChe (subconjunto 1_30) gulim_1_30.ttc 3.010.268 Gulim & GulimChe (subconjunto 1_40) gulim_1_40.ttc 4.683.896 Gulim & GulimChe (subconjunto 1_50) gulim_1_50.ttc 7.128.756 Gulim & GulimChe (subconjunto 1_60) gulim_1_60.ttc 9.360.100 Coreano suporte específico local GL_CE Gulim & GulimChe (selecione 1) 234 Publicação 2711P-UM001J-PT-P – Novembro 2009 Apêndice D Definições das teclas programáveis As tabelas neste apêndice mostram o mapeamento de código de tecla virtual de Windows de cada tecla de função programável do terminal PanelView Plus CE. 235Publicação 2711P-UM001J-PT-P – novembro 2009 Tecla de função Mapeamento de tecla virtual Tecla de função Mapeamento de tecla virtual F1 VK_F1 K1 RA + VK_F1 F2 VK_F2 K2 RA + VK_F2 F3 VK_F3 K3 RA + VK_F3 F4 VK_F4 K4 RA + VK_F4 F5 VK_F5 K5 RA + VK_F5 F6 VK_F6 K6 RA + VK_F6 F7 VK_F7 K7 RA + VK_F7 F8 VK_F8 K8 RA + VK_F8 F9 VK_F9 K9 RA + VK_F9 F10 VK_F10 K10 RA + VK_F10 F11 VK_F11 K11 RA + VK_F11 F12 VK_F12 K12 RA + VK_F12 F13 LS + VK_F1 K13 RS + VK_F1 F14 LS + VK_F2 K14 RS + VK_F2 F15 LS + VK_F3 K15 RS + VK_F3 F16 LS + VK_F4 K16 RS + VK_F4 F17 LS + VK_F5 K17 RS + VK_F5 F18 LS + VK_F6 K18 RS + VK_F6 F19 LS + VK_F7 K19 RS + VK_F7 F20 LS + VK_F8 K20 RS + VK_F8 F21 LS + VK_F9 K21 RS + VK_F9 F22 LS + VK_F10 K22 RS + VK_F10 235 Capítulo D Definições das teclas programáveis A tabela a seguir fornece o mapeamento de código de tecla virtual de Windows para as teclas Alt, Control e Shift no terminal PanelView Plus CE. Mapeamento das teclas Alt, Control e Shift Equivalente no Mapeamento de teclado tecla virtual 236 Control VK_LCONTROL Shift VK_LSHIFT Alt VK_LMENU Publicação 2711P-UM001J-PT-P – novembro 2009 Apêndice E Considerações de segurança As portas 137 e 138 ficam geralmente abertas para dar suporte ao protocolo NetBIOS usado pelo Windows CE.NET, similar a outros sistemas operacionais de rede da Microsoft e IBM. A porta 80 fica aberta quando o servidor de web é instalado opcionalmente, a partir das extensões do PanelView Plus. Do contrário, a porta 80 fica normalmente fechada. O servidor de FTP permite que um computador remoto execute comandos arbitrários e leia/grave arquivos. O servidor de FTP é opcionalmente instalado, a partir das extensões do VersaView. Do contrário, não há servidor de FTP no sistema. O protocolo de gestão de rede única (SNMP) não é suportado. O protocolo de gestão de grupo de internet (IGMP) é utilizado para IPv4 multicast. Um multicast é a comunicação entre um emissor único e vários receptores em uma rede. O IGMP é utilizado para trocar dados de status de associação entre roteadores IPv4 que suportam multicast e membros de grupos multicast. Um roteador é um dispositivo intermediário em uma rede de comunicação que acelera o fornecimento de mensagens, encontrando a rota mais eficiente em uma rede para um pacote de mensagem, ou encaminhando pacotes de uma subrede para a outra. Uma subrede é uma parte separada da rede de uma organização, identificada por endereçamento de IP. Os terminais PanelView Plus CE oferecem suporte de nível 2 (total) a multicast IPv4 (IGMP versão 2), como descrito em RFC 1112 e RFC 2236. Para garantir a segurança, é necessário aplicar políticas e tecnologias de forma abrangente e ter consciência das necessidades relativas à segurança e vulnerabilidades potenciais. Também é recomendável consultar os Serviços de Rede GMS da Rockwell, para obter assistência adicional. 237Publicação 2711P-UM001J-PT-P – novembro 2009 237 Capítulo E 238 Considerações de segurança Publicação 2711P-UM001J-PT-P – novembro 2009 Índice A acessórios 23 ActiveSync 114, 121, 124, 125, 191, 192, 193, 205, 217 adaptadores de comunicação 29 alavancas de montagem 400-600 29, 37 Alimentação CA 400, 600 20 700 a 1500 20, 29 alimentação CA conectar 58 conexão de terra de proteção 56 conexões 56 Alimentação CC 51, 225 alimentação CC conectar 55, 58 conexões 51 aplicação carregar .MER 65 executar 66 instalação 115 localização de falhas 218 aplicações de painel de controle configuração de rede Ethernet 124 configurações de mouse 129 configurações de teclado 127 configurações de teclado numérico 128 configurações de touchscreen 126 configurações de visor 130 configurações regionais 137 data/hora 137 diagnóstico expandido 132 informações do sistema 135 monitor de hardware 134 painel de entrada 129 rede 124 áreas classificadas 31 porta USB 400/600 32 armazenamento, permanente 118, 119 atualização de firmware assistente de atualização de firmware 193 atualização a partir de um computador 198 criar um cartão de atualização de firmware 194 sistema operacional 204 utilizando um cartão de atualização de firmware 196 atualização do sistema operacional carregar componentes do PanelView Plus CE 205, 206 Publicação 2711P-UM001J-PT-P - novembro 2009 B bornes de alimentação instalar 48 remover 48 C cabos 28 cabos de comunicação de tempo de execução 165 Caminhos de atalho para inicialização 98 caneta, recomendada 21 carregar aplicação 65 cartões compact flash externos 26, 120, 164 chave de rearme 400-600 59 clipes de montagem 700 a 1500 29 compact flash interno 119 instalação e substituição 143 componentes do produto 23 componentes modulares 700 a 1500 18 comunicação cabos 165 ControlNet 182 DH485 178 DHPlus 180 E/S remota 181 Ethernet 174 Módulo DH+/DH485/E/S remota 182 módulo DH+/DH485/E/S remota 176 portas USB 170 serial 171 comunicação serial cabo de modem nulo 172 conexão de computador 173 conexões 171 DF1 171 DH485 171 impressão 173 imprimir 171 portas 171, 174 transferir aplicações 171 usar um modem 172 conexão de terra de proteção 58 conexões de rede 124, 165 configuração de código de catálogo 23 configurações de impressão para alarmes 91 para mensagens de diagnóstico 91 para telas 91 configurações de registro 119 configurações de teclado numérico 128 configurações de visor modo de configuração 81 no painel de controle 130 239 Índice configurações do terminal 66 data 105 diagnóstico 76 formato de data curto 111 formato de hora 110 formato longo de data 112 fuso horário 107 hora 106 info do terminal 102 registro de eventos dos sistema 101 considerações de segurança 237 Controle de iluminação CCFL 81 ControlNet cabos 165, 185 características gerais 182 conexões 184 controladores compatíveis 182, 186 módulos 184 protocolo ControlNet 182 Requisitos de software 182 copiar arquivos aplicações 79 arquivos de fonte 79 D data 105, 111, 137, 138 DeviceNet conexões 187 configuração 69 controladores compatíveis 186 especificações mínimas 186 indicador de status de módulo 188 indicador de status de rede 190 indicador de status E/S 188 módulo 187 protocolo 185 DF1 cabos 165 DH485 cabos 165 conectores de porta 176 indicadores de status 177 DHPlus cabos 165 conectores de porta 176 conexões de rede. 180 Indicadores de status 177 diagnóstico em RSView 76 no painel de controle 132 dimensões de corte para cada terminal 36 dimensões de montagem 1000 44 1250 45 1500 46 400 41 600 42 700 42 240 dispositivos de entrada mouse 87, 90, 129 painel de entrada 129 teclado 127 teclado numérico 128 touchscreen 126 Dispositivos USB 229 E E/S remota cabos 165, 181 conectores de porta 176 conexão 181 indicadores de status 177 Endereço de IP 73 Especificações Ambientais 225 Certificações 228 Elétricas 225 Mecânicas 227 Ethernet cabos 165 configuração de rede 124 localização de falhas 217 pinagem de conector 174 excluir arquivos aplicações 78 arquivos de fonte 78 arquivos de registro 78 F FactoryTalk 61 fonte de alimentação 400 e 600 51, 56 fontes fontes adicionais 231 ligação 85 pré-instaladas 231 H hora 106, 137 formato 110, 137 I idiomas 108, 137 Iluminação brilho 82 iluminação brilho 130 sobressalente 26 Indicadores LED 207 informações sobre o terminal 102, 134 inicialização testes 133 Publicação 2711P-UM001J-PT-P – novembro 2009 Índice insertos de legenda instalação 162 insertos de legenda de teclado 26 insertos de legenda de teclado numérico 162 instalação 31 alavancas de montagem 400-600 38 áreas classificadas 31 bateria 153 dimensões de montagem do 1000 44 dimensões de montagem do 1250 45 dimensões de montagem do 1500 46 dimensões de montagem do 400 41 dimensões de montagem do 600 42 dimensões de montagem do 700 42 espaços 36 etiqueta do produto 162 gabinetes 34 iluminação 158 insertos de legenda 162 instalação do painel 400-600 37 instalação do painel 700 a1500 39 módulo de comunicação 148 módulo de visor 700 a 1500 151 moldura 155 temperatura ambiente 36 visor de alto brilho 34 instalação no exterior visores de alto brilho 34 K kits de upgrade de firmware 29 L limpar o visor 223 lista de componentes 9 Localização de falhas 207 Geral 208 Indicadores LED 207 Mensagens de erro de partida 213 localização de falhas acesso ao modo de configuração 218 avançado 219 conexão de Ethernet 217 iniciar em modo de segurança 221 mensagens de informação de partida 211 mouse 216 sistema de arquivos 219 teclado 216 Publicação 2711P-UM001J-PT-P – novembro 2009 M manutenção bateria 153 memória alocações 135 cartão compact flash externo 120 compact flash interno 119 dispositivos USB de armazenamento em massa 120 instalação e substituição 143 RAM dinâmica 120 ROM de inicialização do sistema 119 mensagens erro de partida 213 informações de partida 211 modo de configuração acessar 61 carregar aplicação 65 configurações do terminal 66 executar aplicação 66 modo de segurança 221 módulo de lógica 24 700 a 1500 instalação e substituição 144 recursos 18 módulos de comunicação 25 400-600 13, 19 700 a 1500 19 instalação e substituição 147, 148 módulos de visor visor de alto brilho 20, 23, 34 módulos de visor 700 a 1500 23 substituir 151 teclado 22 teclado/touchscreen 22 touchscreen 20 moldura sobressalente 27 monitor de hardware 134 mouse 87, 90, 129, 170 compatível 229 N NAP 185 O orientações sobre fiação e segurança 47, 165 241 Índice P painel de entrada 64 partida mensagens de erro 213 mensagens de informação 211 problemas 218 sequência 212 placas adaptadoras 28 Portas USB 170 dispositivos USB de armazenamento em massa 120 pinagem de conector 170 portas USB compatíveis 229 hub USB 229 terminais 400/600 32 programas pré-carregados 114 protetor de tela 130 Protocolo de gestão de grupo de internet (IGMP) 175 protocolo de gestão de grupo de internet (IGMP) 237 Protocolo de gestão de rede única (SNMP) 175, 237 Protocolo IGMP 175 protocolo IGMP 237 Protocolo SNMP 175 protocolo SNMP 237 Público alvo 9 R RAM 26 instalação e substituição 143 reinicialização do terminal 62 400-600 59 S sistema informação 135 registro de eventos 101, 134 software 11, 115 Software FactoryTalk View 11, 61 Software ViewPoint 11 substituição da bateria 29, 153 substituição da moldura 155 suporte 104 242 T teclado compatibilidade 229 compatibilidade com mouse 229 configurações 127 localização de falhas 216 teclas de atalho 116 teclas de função mapeamento de código de tecla virtual 235 terminais com teclado 16, 22 touchscreen calibração 126 cursor habilitar 89 sensibilidade de toque duplo 90 126 transferir arquivos 79 travamento de teclas múltiplas 128 U unidade básica 400-600 13 700 a 1500 18 V visor 00-600 teclado 16 teclado/touchscreen 16 touchscreen 15 visor de alto brilho 20, 34 W Windows CE .NET 11, 113, 119 aplicações 114 aplicações de compilação 113 barra de comando 117 imprimir 118 localizar arquivos 118 menu iniciar e barra de tarefas 117 navegar em páginas da web 118 programas pré-carregados 114 sistema operacional 113 utilização 115 Publicação 2711P-UM001J-PT-P – novembro 2009 Contracapa Suporte da Rockwell Automation A Rockwell Automation fornece informações técnicas na web para auxiliar na utilização de seus produtos. No website http://www.rockwellautomation.com/support/, você pode encontrar manuais técnicos, uma base de conhecimento de FAQs, notas técnicas e de aplicação, exemplos de código e links para service packs de software, bem como um recurso MySupport que você pode customizar para aproveitar melhor estas ferramentas. Para um nível adicional de suporte técnico telefônico para instalação, configuração e localização de falhas, oferecemos os programas de suporte TechConnect. Para mais informações, entre em contato com seu distribuidor local ou representante da Rockwell Automation, ou visite http://www.rockwellautomation.com/support/. Assistência à instalação Se verificar alguma anomalia nas primeiras 24 horas após a instalação, revise as informações contidas neste manual. Você pode entrar em contato com o Suporte ao Cliente para obter ajuda inicial para colocar o seu produto em funcionamento. Estados Unidos ou Canadá 1.440.646.3434 Fora dos Estados Unidos ou Canadá Utilize o Localizador Mundial em http://www.rockwellautomation.com/support/americas/phone_en.html, ou entre em contato com o seu representante local da Rockwell Automation. Devolução de Satisfação de Novos Produtos A Rockwell Automation testa todos os seus produtos para garantir que estejam plenamente operacionais quando deixam as instalações industriais. Todavia, se o seu produto não funcionar, e for necessário devolvê-lo, siga estes procedimentos. Estados Unidos Entre em contato com seu distribuidor. Você deve fornecer um número de caso do Suporte ao Cliente (consulte o telefone acima para obter um) a seu distribuidor para concluir o processo de devolução. Fora dos Estados Unidos Entre em contato com seu representante local da Rockwell Automation para o processo de devolução. Feedback sobre a documentação Seus comentários irão nos ajudar a atender melhor suas necessidades relativas a documentação. Caso possua sugestões para melhorar este documento, complete este formulário, publicação RA-DU002, disponível em http://www.rockwellautomation.com/literature/. Publicação 2711P-UM001J-PT-P – novembro 2009 246 Substitui a publicação 2711P-UM001I-PT-P - dezembro de 2008 Copyright © 2009 Rockwell Automation, Inc. Todos os direitos reservados. Impresso nos EUA. Terminais PanelView Plus Manual do usuário