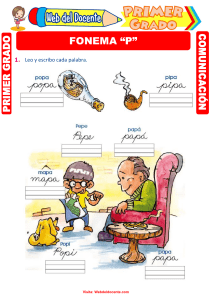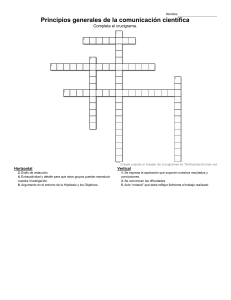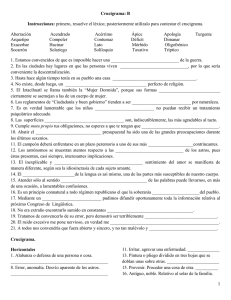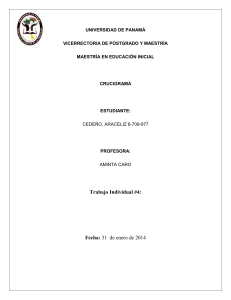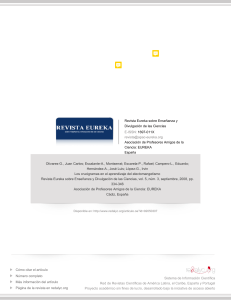Empecemos por aclarar que la construcción de crucigramas no es
Anuncio
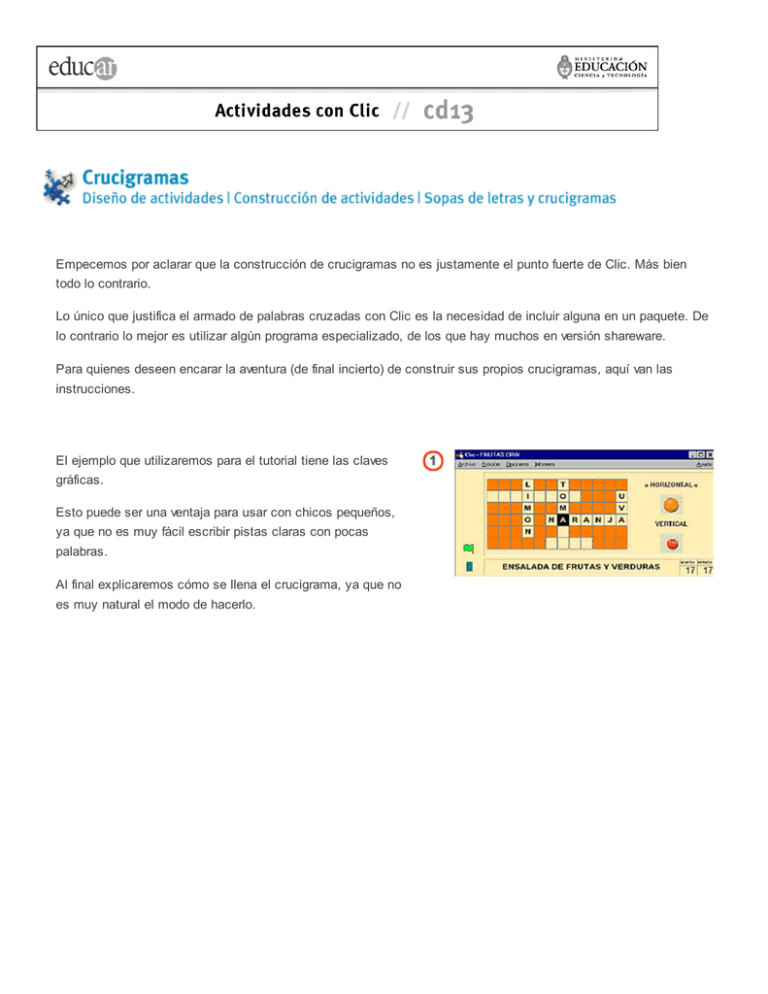
Empecemos por aclarar que la construcción de crucigramas no es justamente el punto fuerte de Clic. Más bien
todo lo contrario.
Lo único que justifica el armado de palabras cruzadas con Clic es la necesidad de incluir alguna en un paquete. De
lo contrario lo mejor es utilizar algún programa especializado, de los que hay muchos en versión shareware.
Para quienes deseen encarar la aventura (de final incierto) de construir sus propios crucigramas, aquí van las
instrucciones.
El ejemplo que utilizaremos para el tutorial tiene las claves
gráficas.
Esto puede ser una ventaja para usar con chicos pequeños,
ya que no es muy fácil escribir pistas claras con pocas
palabras.
Al final explicaremos cómo se llena el crucigrama, ya que no
es muy natural el modo de hacerlo.
Para empezar repetimos los pasos ya conocidos.
Elegimos Nuevo/Crucigrama. Y seleccionamos como
carpeta de trabajo \curso\super\.
Aparecerá la ventana de edición de la actividad. Esta ya está
llena. Ahora describiremos la función de cada área, y luego
nos detendremos en los problemas a solucionar en cada
caso.
1. Ventana de armado del crucigrama. En la captura vemos
el armado del ejemplo. En una actividad nueva, aparece
una grilla de asteriscos.
2. Ventana de pistas o definiciones horizontales. Aparece en
blanco.
3. Ventana de pistas o definiciones verticales. Aparece en
blanco.
El resto de los elementos ya los conocemos.
El crucigrama hay que armarlo previamente, usando papel y lápiz o algún soft de diseño de crucigramas,
de manera que sólo debamos «cargarlo» en esta pantalla.
Rehacer un crucigrama aquí, aunque sólo sea para correr un lugar a la derecha o a la izquierda todos los
caracteres, es lento.
En la caja de herramientas encontraremos el enlace para descargar gratuitamente el programa de edición de
crucigramas Crossword Construcition Kit.
Las palabras se ingresan carácter por carácter, de manera
similar a como se hace para las sopas de letras.
1. El carácter nuevo aparecerá en el lugar donde hay uno
resaltado, sea un asterisco u otra letra.
2. Los asteriscos se reponen con la tecla asterisco o con la
barra espaciadora.
3. Para moverse es conveniente utilizar las flechas de
dirección del teclado.
4. En cualquier momento se pueden eliminar o
agregar filas o columnas. La modificación es siempre a la
derecha y abajo.
Las pistas o definiciones se escriben línea por línea.
1. Todos los renglones deben tener algo, aunque no
corresponda consigna. Se puede poner un punto o un
guión, como en este caso.
2. En el ejemplo hemos utilizado pequeños gráficos como
pistas o definiciones.
Como corresponde, los nombres de archivos van entre
llaves {}.
3. Cuando en una misma línea haya más de una palabra o
letra, hay que colocar los elementos separados por un
punto y coma, empezando desde la izquierda.
4. Se baja de renglón con Enter.
Lo señalado en el punto (3) debe hacerse cuando
necesitamos que el programa reconozca el elemento ubicado
más a la derecha, como es el caso de la línea 4 del
crucigrama.
En el caso de la línea 2, donde también hay dos elementos, el
segundo no nos interesa y no damos cuenta de él en las
definiciones.