Cómo solucionar problemas de conectividad TCP/IP con Windows XP
Anuncio
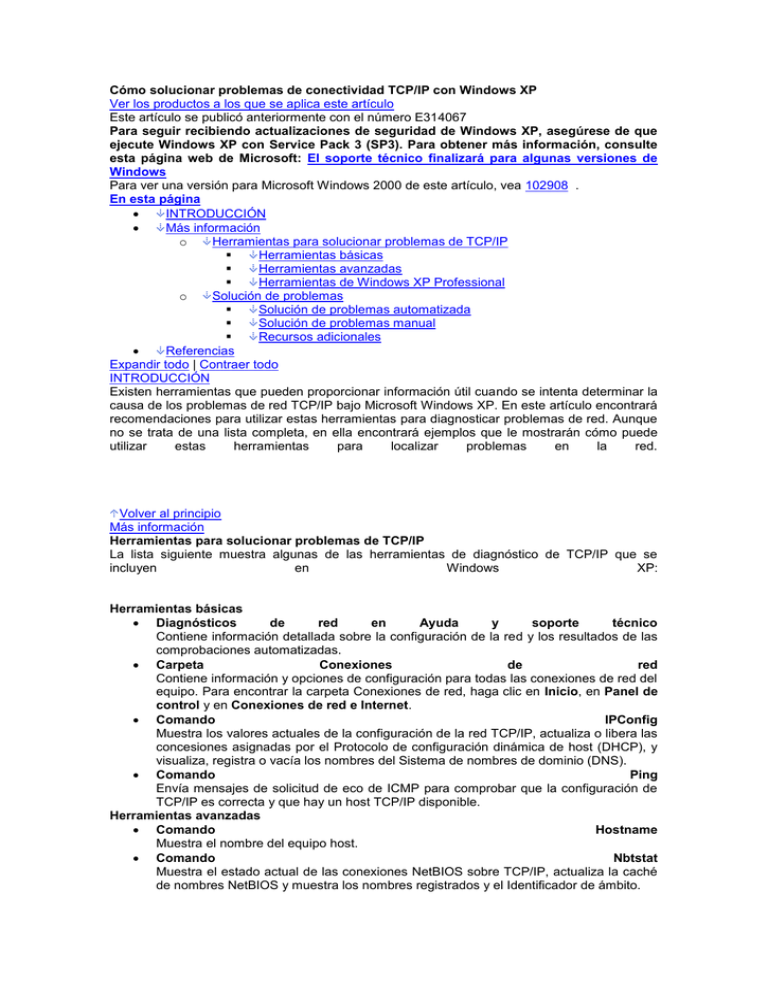
Cómo solucionar problemas de conectividad TCP/IP con Windows XP Ver los productos a los que se aplica este artículo Este artículo se publicó anteriormente con el número E314067 Para seguir recibiendo actualizaciones de seguridad de Windows XP, asegúrese de que ejecute Windows XP con Service Pack 3 (SP3). Para obtener más información, consulte esta página web de Microsoft: El soporte técnico finalizará para algunas versiones de Windows Para ver una versión para Microsoft Windows 2000 de este artículo, vea 102908 . En esta página INTRODUCCIÓN Más información o Herramientas para solucionar problemas de TCP/IP Herramientas básicas Herramientas avanzadas Herramientas de Windows XP Professional o Solución de problemas Solución de problemas automatizada Solución de problemas manual Recursos adicionales Referencias Expandir todo | Contraer todo INTRODUCCIÓN Existen herramientas que pueden proporcionar información útil cuando se intenta determinar la causa de los problemas de red TCP/IP bajo Microsoft Windows XP. En este artículo encontrará recomendaciones para utilizar estas herramientas para diagnosticar problemas de red. Aunque no se trata de una lista completa, en ella encontrará ejemplos que le mostrarán cómo puede utilizar estas herramientas para localizar problemas en la red. Volver al principio Más información Herramientas para solucionar problemas de TCP/IP La lista siguiente muestra algunas de las herramientas de diagnóstico de TCP/IP que se incluyen en Windows XP: Herramientas básicas Diagnósticos de red en Ayuda y soporte técnico Contiene información detallada sobre la configuración de la red y los resultados de las comprobaciones automatizadas. Carpeta Conexiones de red Contiene información y opciones de configuración para todas las conexiones de red del equipo. Para encontrar la carpeta Conexiones de red, haga clic en Inicio, en Panel de control y en Conexiones de red e Internet. Comando IPConfig Muestra los valores actuales de la configuración de la red TCP/IP, actualiza o libera las concesiones asignadas por el Protocolo de configuración dinámica de host (DHCP), y visualiza, registra o vacía los nombres del Sistema de nombres de dominio (DNS). Comando Ping Envía mensajes de solicitud de eco de ICMP para comprobar que la configuración de TCP/IP es correcta y que hay un host TCP/IP disponible. Herramientas avanzadas Comando Hostname Muestra el nombre del equipo host. Comando Nbtstat Muestra el estado actual de las conexiones NetBIOS sobre TCP/IP, actualiza la caché de nombres NetBIOS y muestra los nombres registrados y el Identificador de ámbito. Comando PathPing Muestra la ruta a un host TCP/IP y las pérdidas de paquetes en cada enrutador del camino. Comando Route Muestra la tabla de enrutamiento IP y agrega o elimina rutas IP. Comando Tracert Muestra la ruta de un host TCP/IP. Para ver la sintaxis de comando correcta para cada una de las herramientas anteriores, escriba -? en el símbolo del sistema después del nombre de la herramienta. Herramientas de Windows XP Professional Windows XP Professional contiene las siguientes herramientas adicionales: Visor de sucesos Registra los sucesos y los errores del sistema. Administración de equipos Cambia los controladores de la interfaz de red y otros componentes. Volver al principio Solución de problemas El procedimiento que use para solucionar problemas de TCP/IP dependerá del tipo de conexión de red que esté utilizando y del problema de conectividad que esté experimentando. Solución de problemas automatizada Para la mayoría de los problemas relacionados con la conectividad a Internet, comience utilizando la herramienta Diagnósticos de red para identificar el origen del problema. Para utilizar Diagnósticos de red, siga estos pasos: 1. Haga clic en Inicio y, después, en Ayuda y soporte técnico. 2. Haga clic en el vínculo Utilizar Herramientas para ver la información de su equipo y diagnosticar problemas y, a continuación, haga clic en Diagnósticos de red en la lista de la izquierda. 3. Cuando hace clic en Analizar su sistema, Diagnósticos de red reúne la información de configuración y lleva a cabo procedimientos automatizados de solución de problemas en la conexión de red. 4. Cuando se complete el proceso, busque los elementos que están marcados en rojo como "Error", expanda esas categorías y vea los detalles adicionales acerca del resultado de la comprobación. Puede utilizar esa información para resolver el problema o proporcionar la información a un profesional de soporte técnico de red para obtener ayuda. Si compara las pruebas que fallaron con la documentación de la sección Solución de problemas manual, posteriormente en este artículo, puede ser capaz de determinar la fuente del problema. Para interpretar los resultados para TCP/IP, expanda la sección Adaptadores de red de los resultados y, a continuación, expanda la sección correspondiente al adaptador de red en el que se produjo el error durante la comprobación. También puede iniciar directamente la interfaz de Diagnósticos de red mediante el comando siguiente: netsh diag gui Solución de problemas manual Para solucionar manualmente los problemas de conectividad de TCP/IP, use los métodos siguientes en el orden en que aparecen: Método 1: usar la herramienta IPConfig para verificar la configuración Para usar la herramienta IPConfig para verificar la configuración TCP/IP en el equipo que está experimentando el problema, haga clic en Inicio, en Ejecutar y, después, escriba cmd. Ahora puede usar el comando ipconfig para determinar la información de configuración del host, incluida la dirección IP, la máscara de subred y la puerta de enlace predeterminada. El parámetro /all de IPConfig genera un informe de configuración detallado para todas las interfaces, incluidos todos los adaptadores de acceso remoto. Puede redirigir el resultado de IPConfig a un archivo para pegar el resultado en otros documentos. Para ello, escriba: ipconfig > \nombreDeCarpeta\nombreDeArchivo El resultado se guarda en la carpeta especificada con el nombre de archivo indicado. Puede revisar el resultado de IPConfig para identificar los problemas que existen en la configuración de red del equipo. Por ejemplo, si se configura manualmente un equipo con una dirección IP que duplica una dirección IP existente ya detectada, la máscara de subred aparece como 0.0.0.0. Si devuelve la dirección IP local 169.254.y.z con la máscara de subred 255.255.0.0, la dirección IP fue asignada por la función de asignación automática de direcciones IP privadas (APIPA) de Windows XP Professional. Esta asignación indica que el protocolo TCP/IP está configurado para configuración automática, que no se encontró ningún servidor DHCP y que no se especificó ninguna configuración alternativa. En esta configuración no hay una puerta de enlace predeterminada para la interfaz. Si la dirección IP local devuelta es 0.0.0.0, se activó la anulación de la función de detección de medios de DHCP porque el adaptador de red detectó que no había conexión a la red o porque TCP/IP detectó una dirección IP duplicada con una dirección IP configurada manualmente. Si no identifica problema alguno en la configuración de TCP/IP, pase al Método 2. Método 2: usar la herramienta Ping para comprobar la conectividad Si no identifica ningún problema en la configuración TCP/IP, compruebe si el equipo puede conectarse a otros equipos host de la red TCP/IP. Para ello, utilice la herramienta Ping. La herramienta Ping le ayuda a verificar la conectividad del nivel IP. El comando ping envía un mensaje de solicitud de eco de ICMP a un host de destino. Utilice Ping todas las veces que quiera para comprobar si un host puede enviar paquetes IP a un host de destino. También puede utilizar Ping para aislar problemas del hardware de red y configuraciones incompatibles. Nota Si ejecutó el comando ipconfig /all y apareció la configuración IP, no es necesario utilizar el comando Ping con la dirección de bucle invertido ni con su propia dirección IP. IPConfig ya realizó estas tareas para mostrar la configuración. Cuando solucione el problema, compruebe que existe una ruta entre el equipo local y un host de red. Para ello, escriba el siguiente comando: ping dirección IP Nota dirección IP es la dirección IP del host de red a la que quiere conectar. Para utilizar el comando ping, siga estos pasos: 1. Haga ping a la dirección de bucle invertido para comprobar si TCP/IP está instalado y configurado correctamente en el equipo local. Para ello, escriba el siguiente comando: ping 127.0.0.1 Si se produce un error en la comprobación de bucle invertido, la pila IP no está respondiendo. Este problema se produce cuando se cumple alguna de las condiciones siguientes: o Los controladores TCP están dañados. o El adaptador de red no funciona. o Otro servicio interfiere con IP. 2. Haga ping a la dirección IP del equipo local para comprobar que se agregó correctamente a la red. Si la tabla de enrutamiento es correcta, este procedimiento simplemente reenvía el paquete a la dirección de bucle invertido 127.0.0.1. Para ello, escriba el siguiente comando: ping dirección IP del host local Si la comprobación del bucle invertido tiene éxito, pero no puede hacer ping a la dirección IP local, puede haber un problema relacionado con la tabla de enrutamiento o con el controlador del adaptador de red. 3. Haga ping a la dirección IP de la puerta de enlace predeterminada para comprobar que ésta funciona y que puede comunicarse con un host de la red local. Para ello, escriba el siguiente comando: ping dirección IP de la puerta de enlace predeterminada Si falla el comando ping, puede tener un problema con el dispositivo de adaptador de red, del router o de la puerta de enlace, con el cableado o con otro hardware de conectividad. 4. Haga ping a la dirección IP de un host remoto para comprobar que puede comunicarse a través de un enrutador. Para ello, escriba el siguiente comando: ping dirección IP del host remoto Si falla el comando ping, es posible que el host remoto no responda, o puede haber un problema con el hardware de red entre los equipos. Para descartar que el problema sea un host remoto que no responde, vuelva a usar Ping a un host remoto diferente. 5. Haga ping al nombre de un host remoto para comprobar que puede resolver un nombre de host remoto. Para ello, escriba el siguiente comando: ping nombre de host de un host remoto Ping utiliza la resolución de nombres para resolver el nombre de equipo en una dirección IP. Por tanto, si hace ping en una dirección IP pero no puede hacerlo en un nombre de equipo, hay un problema con la resolución de nombres de host, pero no lo hay con la conectividad de red. Compruebe que las direcciones del servidor DNS para el equipo están configuradas, ya sea manualmente en las propiedades de TCP/IP o por asignación automática. Si se enumeran las direcciones del servidor DNS cuando escribe el comando ipconfig /all, trate de hacer ping en la direcciones del servidor para comprobar que son accesibles. Si no puede utilizar Ping correctamente en ningún momento, compruebe las direcciones siguientes: Compruebe que la dirección IP del equipo local es válida y que es correcta en la ficha General del cuadro de diálogo Propiedades del Protocolo Internet (TCP/IP) o cuando se utiliza con la herramienta Ipconfig. Compruebe que hay una puerta de enlace predeterminada configurada y que el vínculo entre el host y la puerta de enlace predeterminada funciona correctamente. Para solucionar problemas, asegúrese de que sólo haya una puerta de enlace predeterminada configurada. Aunque puede configurar más de una puerta de enlace predeterminada, sólo se utilizan las puertas de enlace situadas más allá de la primera si la pila IP determina que la puerta de enlace original no funciona. El propósito de la solución de problemas es determinar el estado de la primera puerta de enlace configurada. Por tanto, puede eliminar todas las otras puertas de enlace para simplificar la tarea. Compruebe que no se activó la seguridad de protocolo Internet (IPSec). Dependiendo de la directiva IPSec, quizás la posibilidad de enviar paquetes Ping esté bloqueada o que existan restricciones de seguridad. Para obtener más información acerca de IPSec, vaya al Método 7: verificar la seguridad del protocolo de Internet (IPSec). Importante Si el equipo remoto al que hace ping está conectado a través de un vínculo con un retardo grande, como un enlace por satélite, la respuesta podría demorarse. Puede utilizar el parámetro -w (esperar) para especificar un período de tiempo de espera mayor que el predeterminado, que es de cuatro segundos. Método 3: usar la herramienta PathPing para verificar una ruta La herramienta PathPing detecta la pérdida de paquetes en rutas con múltiples saltos. Ejecute un análisis de PathPing a un host remoto para comprobar que los enrutadores situados en el camino hasta el destino funcionan correctamente. Para ello, escriba el siguiente comando: pathping dirección IP del host remoto Método 4: usar la herramienta Arp para eliminar la caché ARP Si puede hacer ping tanto a la dirección de bucle invertido (127.0.0.1) como a su propia dirección IP, pero no puede hacer ping a ninguna otra dirección IP, use la herramienta Arp para borrar la caché del Protocolo de resolución de direcciones (ARP). Para ver las entradas de la caché, escriba cualquiera de los comandos siguientes: arp -a arp -g Para eliminar las entradas, escriba el comando siguiente: arp -d dirección IP Para vaciar la caché ARP, escriba el siguiente comando: netsh interface ip delete arpcache Método 5: comprobar la puerta de enlace predeterminada La dirección de la puerta de enlace debe estar en la misma red que el host local. En caso contrario, los mensajes del equipo host no se pueden enviar fuera de la red local. Si la dirección de la puerta de enlace está en la misma red que el host local, asegúrese de que la dirección indicada para la puerta de enlace predeterminada es correcta. Compruebe que la puerta de enlace predeterminada es un router, no sólo un host. Y compruebe que el router está habilitado para enviar datagramas IP. Método 6: usar las herramientas Tracert o Route para verificar las comunicaciones Si la puerta de enlace predeterminada responde correctamente, haga ping a un host remoto para asegurarse de que las comunicaciones entre redes funcionan correctamente. Si las comunicaciones no funcionan correctamente, utilice Tracert para trazar la ruta de acceso al destino. Para los enrutadores IP que son equipos con Microsoft Windows 2000 o Microsoft Windows NT, use la herramienta Route o el complemento Enrutamiento y acceso remoto en esos equipos para ver la tabla de enrutamiento IP. Para otros enrutadores IP, use la herramienta apropiada que diga el proveedor para examinar la tabla de enrutamiento IP. Frecuentemente recibirá los cuatro mensajes de error siguientes cuando haga Ping durante la solución de problemas: El período de vida caducó en tránsito Este mensaje de error indica que el número de saltos necesarios superó el período de vida (TTL). Para aumentar el valor del TTL, use el comando ping -i. Es posible que exista un bucle de enrutamiento. Utilice el comando Tracert para comprobar si el bucle de enrutamiento se debe a un error de configuración en los enrutadores. Host de destino inaccesible Este mensaje de error indica que no existe una ruta local o una ruta remota para el host de destino, ya sea en el host que envió el paquete o en un enrutador. Solucione el problema en la tabla de enrutamiento del host local o del enrutador. Tiempo de espera agotado para esta solicitud Este mensaje de error significa que los mensajes de respuesta al eco no se recibieron en el periodo de tiempo de espera designado. De manera predeterminada, el periodo de tiempo de espera designado es de cuatro segundos. Utilice el comando ping -w para aumentar el tiempo de espera. La solicitud de ping no pudo encontrar el host Este mensaje de error indica que no se puede resolver el nombre del host de destino. Compruebe el nombre y la disponibilidad de los servidores DNS o WINS. Método 7: verificar la seguridad del protocolo de Internet (IPSec) IPSec puede mejorar la seguridad en una red, pero dificulta el cambio de las configuraciones de red o la solución de problemas. En ocasiones, las directivas de IPSec requieren una comunicación asegurada en un equipo con Windows XP Professional. Estos requisitos pueden dificultar la conexión con un host remoto. Si implementó IPSec de forma local, puede desactivar el servicio Servicios IPSEC en el complemento Servicios. Si las dificultades desaparecen al detener los servicios IPSec, las directivas de IPSec bloquean el tráfico o exigen el uso de seguridad para dicho tráfico. Pida al administrador de seguridad que modifique la directiva IPSec. Método 8: verificar el filtrado de paquetes Por causa de errores en el filtrado de paquetes, puede que la conectividad o la resolución de direcciones. Para averiguar si el filtrado de paquetes es el origen de un problema de red, desactive la función de filtrado de paquetes TCP/IP. Para ello, siga estos pasos: 1. Haga clic en Inicio, Panel de control, Conexiones de red e Internet y, a continuación, en Conexiones de red. 2. Haga clic con el botón secundario del mouse (ratón) en la conexión de área local que desea modificar y, a continuación, haga clic en Propiedades. 3. En la ficha General, en la lista Esta conexión utiliza los siguientes elementos, haga clic en Protocolo Internet (TCP/IP) y, a continuación, haga clic en Propiedades. 4. Haga clic en Avanzadas y, después, en la ficha Opciones. 5. En el cuadro de diálogo Configuración opcional, haga clic en Filtrado TCP/IP y, a continuación, en la ficha Propiedades. 6. Desactive la casilla de verificación Habilitar filtrado TCP/IP (todos los adaptadores) y, a continuación, haga clic en Aceptar. Para hacer ping en una dirección, use su nombre DNS, el nombre NetBIOS del equipo o su dirección IP. Si el ping se realiza correctamente, las opciones de filtrado de paquete pueden estar mal configuradas o ser demasiado restrictivas. Por ejemplo, el filtrado puede permitir que el equipo actúe como un servidor Web, pero en el proceso el filtrado puede desactivar herramientas, como la administración remota. Para restaurar un intervalo mayor de opciones de filtrado admitidas, cambie los valores permitidos para el puerto TCP, el puerto UDP y el protocolo IP. Método 9: verificar la conexión a un servidor específico Para determinar la causa de los problemas de conexión al intentar conectarse a un servidor concreto a través de conexiones basadas NetBIOS, utilice el comando nbtstat -n en el servidor para determinar qué nombre registró el servidor en la red. El comando nbtstat -n output muestra los diferentes nombres registrados por el equipo. La lista incluirá un nombre que parece similar al nombre del equipo que se configuró en la ficha Nombre de equipo, bajo Sistema, en el Panel de control. Si no es así, pruebe uno de los otros nombres exclusivos que muestra el comando nbtstat. La herramienta Nbtstat también puede mostrar las entradas almacenadas en caché para los equipos remotos de cualquiera de las entradas #PRE del archivo Lmhosts o de los nombres resueltos recientemente. Si el nombre que utilizan los equipos remotos para el servidor es el mismo, y si los demás equipos están en una subred remota, asegúrese de que los otros equipos incluyen la asignación de nombre y dirección del equipo en sus archivos Lmhosts o en los servidores WINS. Método 10: verificar las conexiones remotas Para determinar por qué deja de responder una conexión TCP/IP a un equipo remoto, utilice el comando netstat -a para mostrar el estado de toda la actividad para los puertos TCP y UDP del equipo local. Normalmente, si la conexión TCP es buena muestra 0 bytes en las colas Enviado y Recibido. Si hay datos bloqueados en cualquiera de estas colas o si el estado de las mismas es irregular, es probable que la conexión sea defectuosa. Si no hay datos bloqueados y el estado de las colas es normal, probablemente experimente retrasos en la red o en el programa. Método 11: usar la herramienta Route para examinar la tabla de enrutamiento Para que dos host intercambien datagramas IP, ambos deben tener una ruta de acceso al otro o deben utilizar puertas de enlace predeterminadas que conozcan una ruta. Para ver la tabla de enrutamiento en un host basado en Windows XP, escriba el comando siguiente: route print Método 12: usar la herramienta Tracert para examinar las rutas de acceso Tracert envía mensajes de solicitud de eco de ICMP con valores cada vez mayores en el campo TTL del encabezado IP, para determinar la ruta de un host a otro a través de una red. A continuación, Tracert analiza los mensajes de ICMP devueltos. Con Tracert puede hacer un seguimiento de la ruta de acceso de router a router hasta durante 30 saltos. Si hay un error en un enrutador o si uno de los paquetes entra en un bucle, Tracert revela el problema. Una vez encontrado el enrutador con problemas, puede avisar al administrador del enrutador (si está fuera de su red) o restaurar el funcionamiento del enrutador (si está bajo su control). Método 13: solucionar problemas de puertas de enlace Si recibe el mensaje de error siguiente durante la configuración, averigüe si la puerta de enlace predeterminada se encuentra en la misma red lógica que el adaptador de red del equipo: Su puerta de enlace predeterminada no pertenece a ninguna de las interfaces configuradas Compare la parte de la dirección IP de la puerta de enlace predeterminada que corresponde al Id. de red con los Id. de red de los adaptadores de red del equipo. En concreto, compruebe que la comparación lógica bit a bit AND de la dirección IP y la máscara de subred corresponde con la comparación lógica bit a bit AND de la puerta de enlace predeterminada y la máscara de subred. Por ejemplo, un equipo que tiene un solo adaptador de red configurado con una dirección IP de 172.16.27.139 y una máscara de subred de 255.255.0.0 debe usar una puerta de enlace predeterminada con el formato 172.16.y.z. El Id. de red de esta interfaz de IP es 172.16.0.0. Recursos adicionales Los recursos siguientes contienen información adicional acerca de cómo solucionar problemas de Microsoft TCP/IP: Vea el tema "Configuring TCP/IP" de la documentación del Kit de recursos de Microsoft Windows XP Professional. Vea el tema "Introduction to TCP/IP" en la TCP/IP Core Networking Guide del Kit de recursos de Microsoft Windows 2000 Server, para obtener información general acerca del conjunto de protocolos TCP/IP. Vea "Unicast Routing Overview" en la documentación Internetworking Guide del Kit de recursos de Microsoft Windows 2000 Server, para obtener más información acerca de los principios de enrutamiento. Vea "TCP/IP Troubleshooting" en la documentación TCP/IP Core Networking Guide del Kit de recursos de Microsoft Windows 2000 Server, para obtener más información acerca del filtrado de paquetes IP.