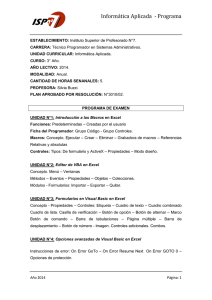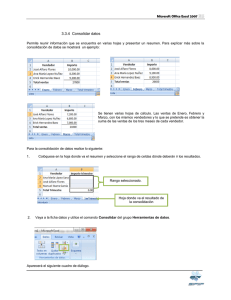Excel 97-2003
Anuncio
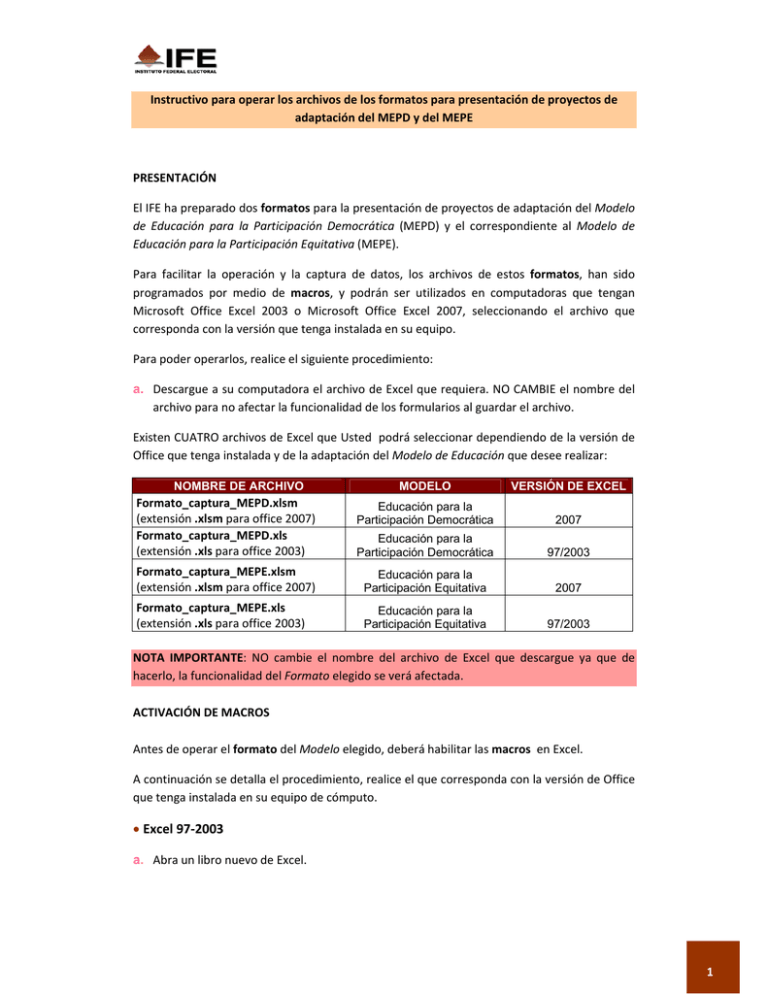
Instructivo para operar los archivos de los formatos para presentación de proyectos de adaptación del MEPD y del MEPE PRESENTACIÓN El IFE ha preparado dos formatos para la presentación de proyectos de adaptación del Modelo de Educación para la Participación Democrática (MEPD) y el correspondiente al Modelo de Educación para la Participación Equitativa (MEPE). Para facilitar la operación y la captura de datos, los archivos de estos formatos, han sido programados por medio de macros, y podrán ser utilizados en computadoras que tengan Microsoft Office Excel 2003 o Microsoft Office Excel 2007, seleccionando el archivo que corresponda con la versión que tenga instalada en su equipo. Para poder operarlos, realice el siguiente procedimiento: a. Descargue a su computadora el archivo de Excel que requiera. NO CAMBIE el nombre del archivo para no afectar la funcionalidad de los formularios al guardar el archivo. Existen CUATRO archivos de Excel que Usted podrá seleccionar dependiendo de la versión de Office que tenga instalada y de la adaptación del Modelo de Educación que desee realizar: NOMBRE DE ARCHIVO MODELO VERSIÓN DE EXCEL Formato_captura_MEPD.xlsm (extensión .xlsm para office 2007) Formato_captura_MEPD.xls (extensión .xls para office 2003) Educación para la Participación Democrática 2007 Educación para la Participación Democrática 97/2003 Formato_captura_MEPE.xlsm (extensión .xlsm para office 2007) Educación para la Participación Equitativa 2007 Formato_captura_MEPE.xls (extensión .xls para office 2003) Educación para la Participación Equitativa 97/2003 NOTA IMPORTANTE: NO cambie el nombre del archivo de Excel que descargue ya que de hacerlo, la funcionalidad del Formato elegido se verá afectada. ACTIVACIÓN DE MACROS Antes de operar el formato del Modelo elegido, deberá habilitar las macros en Excel. A continuación se detalla el procedimiento, realice el que corresponda con la versión de Office que tenga instalada en su equipo de cómputo. • Excel 97‐2003 a. Abra un libro nuevo de Excel. 1 b. Haga clic sobre el menú Herramientas 1 para desplegar el menú contextual y después 3 2 seleccione las opciones Macro Æ Seguridad… de forma consecutiva: 1 2 3 c. En la ventana Seguridad que aparece, seleccione la opción Medio de la pestaña Nivel 2 3 1 de seguridad y después presione el botón Aceptar : 1 2 3 d. Cierre Excel para conservar esta configuración. e. Abra el archivo del Modelo (extensión .xls) que seleccionó. 2 f. Observará la ventana Advertencia de seguridad, oprima el botón Habilitar macros: g. Observará la pantalla inicial con el menú del formato para presentación de proyectos de adaptación del Modelo elegido para su captura. 3 • Excel 2007 a. Abra un libro nuevo de Excel. b. Pulse el Botón de Office: 1 ,localizado en el extremo superior izquierdo de la 2 ventana de Excel, y después presione el botón Opciones de Excel : 1 2 c. En la ventana Opciones de Excel, active con un clic la opción Mostrar ficha Programador en la cinta de opciones 1 del apartado Opciones principales para trabajar con Excel y 2 presione Aceptar : 1 2 4 1 d. En la ventana de Excel active la ficha Programador y presione el botón Seguridad de 2 macros : 1 2 e. En la ventana Centro de confianza que aparece, haga clic en la opción Deshabilitar todas 2 1 las macros con notificación y presione el botón Aceptar : 1 2 5 f. Abra el archivo del Modelo (extensión .xlsm) que descargó. g. En la ventana de Excel, oprima el botón Opciones… en la sección Advertencia de seguridad: h. Observará la ventana Opciones de seguridad de Microsoft Office, haga clic en la opción 1 2 Habilitar este contenido y presione Aceptar : 1 2 6 i. Observará la pantalla inicial con el menú del formato del Modelo elegido para su captura. 7 • CAPTURA DE DATOS Tanto en Excel 97/2003 como en la versión 2007, se visualizarán pantallas de captura de datos como la siguiente: Siga las indicaciones que se presenten en las pantallas de captura. Tome en consideración la funcionalidad de los botones descrita a continuación: ‐ Segunda parte, Tercera parte, etcétera: cuando aparezca este botón, oprímalo para acceder a la siguiente pantalla de captura de datos. ‐ Guardar: Una vez que haya capturado los datos, presione este botón para que se almacenen en el archivo de Excel. ‐ Salir: Oprima este botón para cerrar la pantalla de captura de datos. 8 • Botón Integra el documento Para generar el archivo de Excel que contiene la información capturada, debe oprimir el botón: Observará que se genera un nuevo libro de Excel con la información que capturó. GUARDE el archivo con un nombre que lo identifique. Es este archivo el que deberá entregar al IFE. 9