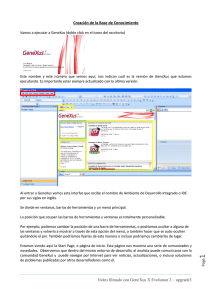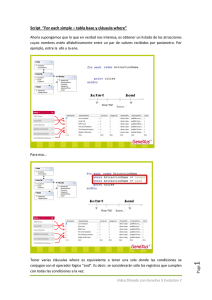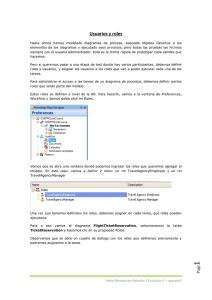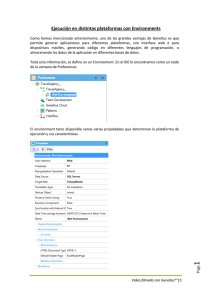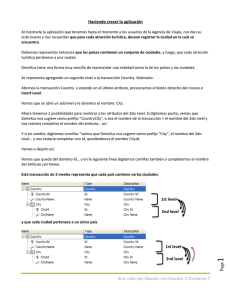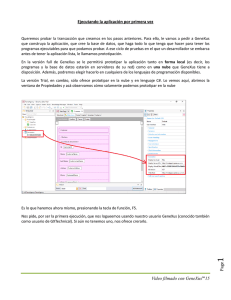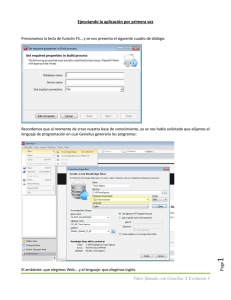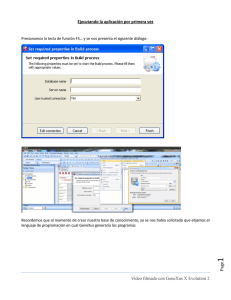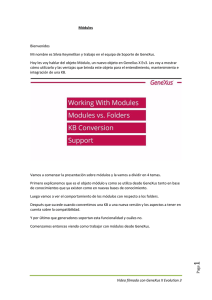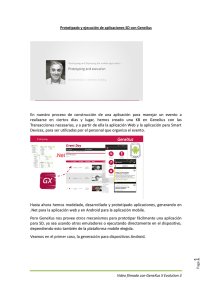Curso GeneXus – Entry Level – 01
Anuncio
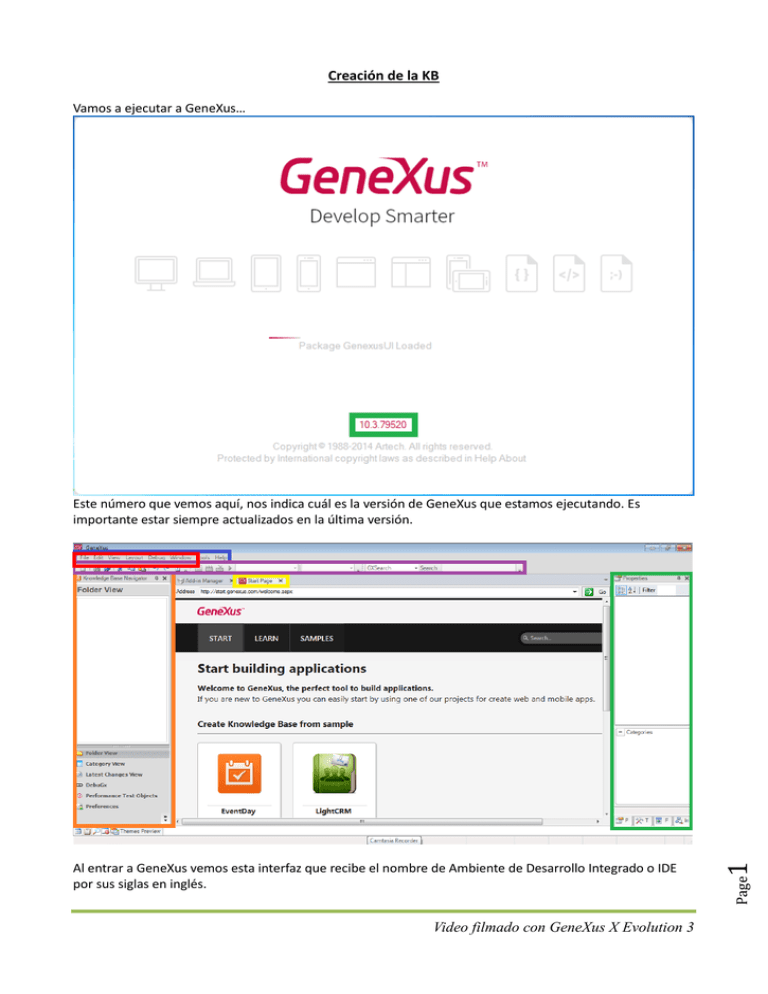
Creación de la KB Vamos a ejecutar a GeneXus… Video filmado con GeneXus X Evolution 3 Page Al entrar a GeneXus vemos esta interfaz que recibe el nombre de Ambiente de Desarrollo Integrado o IDE por sus siglas en inglés. 1 Este número que vemos aquí, nos indica cuál es la versión de GeneXus que estamos ejecutando. Es importante estar siempre actualizados en la última versión. Se divide en ventanas, barras de herramientas y un menú principal. La posición que ocupan las barras de herramientas y las ventanas es totalmente personalizable. Por ejemplo, podemos cambiar la posición de una barra de herramientas, o podríamos ocultar a alguna de las ventanas y volverla a mostrar a través de esta opción del menú, o también hacer que se auto-oculten quitándole el pin. Y también podríamos fijarlas de esta manera o incluso podríamos cambiarlas de lugar. Estamos viendo aquí la Start Page, o página de inicio. Esta página nos permite comenzar a trabajar a partir de un ejemplo, empezar a capacitarnos o abrir una aplicación de ejemplo ya desarrollada. También nos permite una búsqueda rápida de un tema que nos interese. Al lado de la Start Page tenemos la ventana del Add-in manager, donde podremos instalar componentes a nuestra aplicación o a nuestro IDE, publicados por la comunidad GeneXus. Para comenzar a definir una nueva aplicación GeneXus, debemos crear una nueva base de conocimiento. Una Base de Conocimiento, o Knowledge Base en inglés, corresponde al concepto de proyecto. Veamos que la Start Page nos ofrece la posibilidad de crear una nueva base de conocimiento. También podemos crear una nueva base de conocimiento seleccionando en esta barra de menú a la opción: File / New / Knowledge Base. Page 2 Seleccionamos esta opción y vemos que aparece el siguiente cuadro de diálogo: Video filmado con GeneXus X Evolution 3 Aquí debemos indicar el nombre de la base de conocimiento a crear. Dado que la aplicación que iremos definiendo a modo de demostración, será para una agencia de viajes, llamaremos a la base de conocimiento: “Travel Agency”. Aquí, hay que indicar la carpeta en el cual se creará la base de conocimiento…. y lo haremos en el disco C, en la carpeta “KB -que es la abreviación de Knowledge Base- TravelAgency”… En este combo: “Prototyping Environment”, hay que seleccionar uno de los lenguajes de programación ofrecidos. El lenguaje que se elija, será el que GeneXus utilizará para generar los programas correspondientes a la aplicación y los programas para crear y mantener la base de datos. En la versión Trial no tenemos opción de elegir el Environment sino que está predeterminado. Seleccionemos “C# Environment”… Más adelante se nos pedirá completar la información relacionada a la base de datos. Este combo (Target) es para seleccionar si se desea que la aplicación sea generada en ambiente Web ,Win o una combinación de ambos. Dejaremos “Web” que es lo ofrecido por defecto... Y por último, el combo Language nos ofrece seleccionar el idioma en el cual deseamos que se genere la aplicación. Es decir, el idioma en el cual GeneXus generará los títulos de los botones, los mensajes, etc. También aquí dejaremos lo ofrecido por defecto, es decir: “English”. Page 3 Ahora muy brevemente, antes de proceder a crear la base de conocimiento, observemos esta información que nos muestra GeneXus. Video filmado con GeneXus X Evolution 3 La misma nos informa el directorio en el cual se creará la base de conocimiento y en particular las últimas 2 líneas nos detallan la base de datos que almacenará la información relativa a la base de conocimiento. Es importante aclarar que no se trata de la base de datos correspondiente a nuestra aplicación, sino que es una base de datos que almacenará la información asociada a las definiciones que hagamos en nuestra base de conocimiento. Page 4 Ahora sí, presionamos el botón Create: Video filmado con GeneXus X Evolution 3 Se nos avisa que se va a crear la carpeta donde decidimos guardar la base de conocimiento, así que aceptemos esto… Video filmado con GeneXus X Evolution 3 Page Ahora que finalizó este proceso, vamos a subir esta base de conocimiento a un servidor de GeneXus en la nube. Aunque no es obligatorio, nos conviene utilizar GXserver para que nos vaya quedando registrada la actividad histórica del proyecto, y mucho más, si trabaja más de una persona en la misma base de conocimiento. Para hacerlo vamos a File..y elegimos Send KnowledgeBase to GxServer. Aquí ponemos nuestro usuario GXTechnical y presionamos Send. 5 Y comienza el proceso de creación de la base de conocimiento. Observemos que algunos contenidos en el IDE han cambiado: Page 6 Por ejemplo en la ventana Knowledge Base Navigator, en la vista Folder view, se creó una estructura de árbol cuya raíz tiene el nombre de la base de conocimiento que acabamos de crear… y debajo contiene algunos nodos que iremos conociendo. Video filmado con GeneXus X Evolution 3