Gestión de aplicaciones en Android
Anuncio
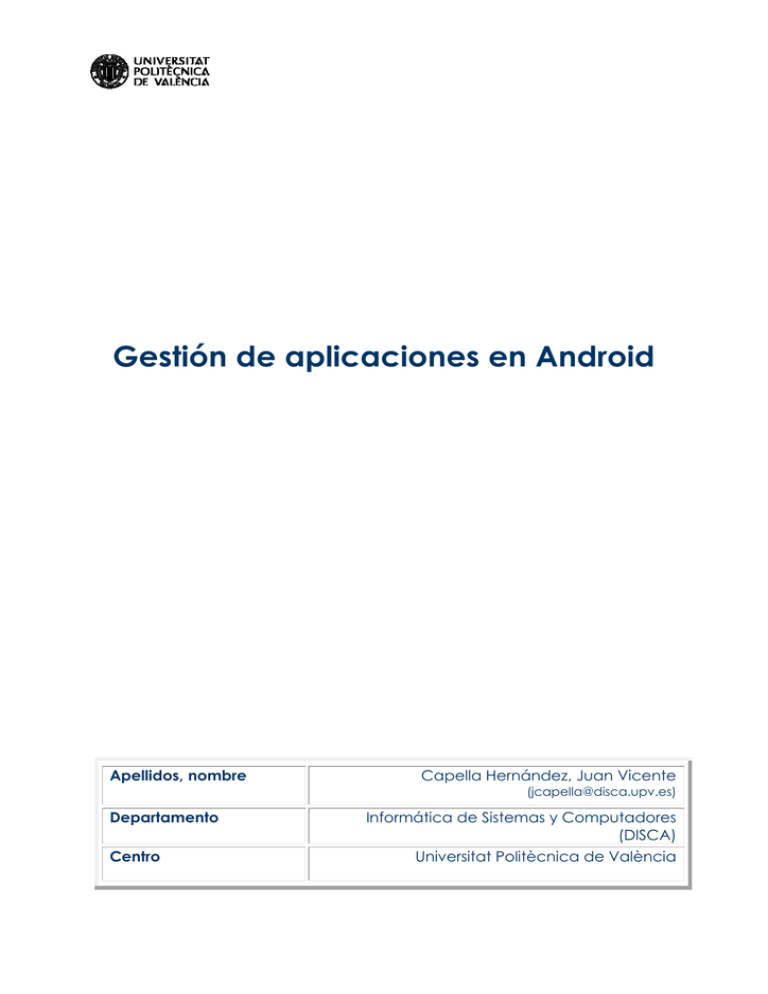
Gestión de aplicaciones en Android Apellidos, nombre Departamento Centro Capella Hernández, Juan Vicente (jcapella@disca.upv.es) Informática de Sistemas y Computadores (DISCA) Universitat Politècnica de València 1 Resumen de las ideas clave En este artículo se introduce al lector en la gestión de aplicaciones (apps) Android, destacando las cuestiones a tener en cuenta tanto desde el momento de buscar e instalar una app, hasta el momento de desinstalarla por no considerarla ya necesaria en nuestro dispositivo móvil. Se mostrarán y explicarán a lo largo del artículo ejemplos para clarificar las ideas expuestas, todo ello de forma guiada, paso a paso, para que el lector pueda seguirlo y aplicarlo a la vez en su dispositivo. 2 Introducción Cada día aparecen gran cantidad de nuevas aplicaciones (apps) [1] para dispositivos móviles, contando actualmente con grandes repositorios donde poder encontrar aplicaciones de todas las temáticas, que nos permiten conocer la previsión meteorológica en cada instante y ubicación, organizar nuestras finanzas personales, oír la radio o ver la televisión en nuestro dispositivo, hasta cuidar de nuestra salud, pasando por un larguísimo etcétera. 3 Objetivos Una vez que el alumno se lea con detenimiento este documento, será capaz de: Buscar aplicaciones según sus intereses para sus dispositivos móviles. Instalar con seguridad apps en sus dispositivos Android. Gestionar las apps instaladas en su dispositivo, colocando o eliminando iconos de la pantalla inicial, configurando la instalación de actualizaciones, mover a la tarjeta SD aplicaciones. Desinstalar apps de sus dispositivos Android. 4 Desarrollo A continuación se desarrollarán cada uno de los aspectos indicados en la introducción y objetivos, realizando las explicaciones de la forma más práctica y guiada posible. 4.1 ¿Dónde puedo encontrar apps? Según la plataforma que utilices principalmente podrás acudir a la “Play Store” (o tienda de Google para dispositivos Android [2, 3]) o a la “App Store” (la tienda de Apple). Aunque los ejemplos que vamos a seguir utilizan “Play Store”, se pueden utilizar salvando las diferencias para la “App Sotre” dada la similitud de filosofía entre ambas. Indicar también que por motivos de seguridad se recomienda no instalar aplicaciones que provengan de otras fuentes. En la figura 1 podemos observar la pantalla inicial del Play Store. Página 1 de 9 Imagen 1. Pantalla inicial “Play Store” 4.2 Instalar aplicaciones En primer lugar debemos pulsar sobre el icono de la “Play Store” que podemos encontrar entre las aplicaciones del dispositivo, tal y como se muestra resaltado en la figura 2. Imagen 2. Acceso al Play Store Página 2 de 9 Una vez abierto, se nos mostrará en la pantalla inicial del Play Store en nuestro dispositivo (figura 1). Cabe destacar las principales categorías: “Aplicaciones”, “Juegos”, “Películas”, “Música” y “Libros”, así como la opción de búsqueda (la lupa) y el menú principal (icono tres puntitos o tres rayitas, dependiendo de la versión). 4.2.1 Gestionar el Google Play Si pulsamos sobre el icono del menú podremos observar las opciones del mismo, siendo de destacar: Mis aplicaciones. Mi lista de deseos. Cuentas. Ajustes. Ayuda. La primera opción (“Mis aplicaciones”) permite ver la lista de aplicaciones ya instaladas así como actualizarlas si es necesario, como muestra la figura 3. Imagen 3. Opción “Mis aplicaciones” del menú principal Play Store La segunda opción del menú (“Mi lista de deseos”) permite ver y acceder directamente a aquellas aplicaciones en en algún momento hemos marcado como interesantes pero que hemos pospuesto su instalación para más adelante. La opción (“Cuentas”) permite cambiar la cuenta / usuario con la que estamos accediendo al Play Store. Por otro lado, la cuarta opción (“Ajustes”), permite configurar ciertos aspectos del funcionamiento, como puede apreciarse en la figura 4. Página 3 de 9 Imagen 4. Posibilidades opción ajustes menú “Play Store” De estos ajustes destacaremos “Actualizar automáticamente”, que de activarla se actualizarán automáticamente las aplicaciones que lo requieran, por lo que si no se dispone de una tarifa de datos adecuada resultará más adecuado seleccionar la opción de “Actualizar solo por Wi-Fi”, y la opción “Añadir widgets automáticamente” que de estar activada nos añade automáticamente un icono en el escritorio para cada aplicación que instalemos en nuestro dispositivo. Finalmente, la opción “Ayuda” del menú principal Play Store nos permite obtener más información como se muestra en la figura 5. Imagen 5. Opciones ayuda Play Store Página 4 de 9 4.2.2 Buscar aplicaciones Para buscar aplicaciones escribiendo nosotros directamente el patrón de búsqueda (palabras relacionadas), pulsaremos sobre el rectángulo de fondo blanco que se nos presenta centrado en la parte superior de la pantalla, y utilizando el teclado que aparecerá en pantalla escribiremos lo que buscamos (figura 6) para luego observar el listado que nos ofrece como resultado la búsqueda. Imagen 6. Búsqueda directa de aplicaciones en Play Store Otra forma de buscar aplicaciones, o simplemente, ver qué es lo que hay, es recorriendo las diferentes categorías de la pantalla principal del Google Play: “Aplicaciones”, “Juegos”, “Películas”, “Música” y “Libros”. Como se podrá observar, a su vez, cada categoría estructura sus contenidos en subcategorías para facilitar la navegación. 4.2.3 Instalar una app Una vez hemos localizado una aplicación que nos puede interesar, pulsaremos sobre su icono para ver más detalles sobre ella. Es importante echar un vistazo a las capturas de pantalla, descripción y opiniones de otros usuarios antes de proceder a instalarla, para asegurarnos que la aplicación realmente nos interesa, si tiene muchas descargas y buena valoración es un indicio que la aplicación no es un fraude. Una vez tenemos claro que la queremos instalar en nuestro dispositivo, pulsaremos sobre el botón “INSTALAR” para instalarla. A continuación se nos mostrarán los permisos que requiere la aplicación (figura 7). Es conveniente leeros y ver que son “lógicos” teniendo en cuenta la funcionalidad de la aplicación antes de hacer clic en Aceptar para continuar con la instalación, por ejemplo no sería lógico que una aplicación consistente en un juego “comecocos” requiriera permisos para acceder a la agenda de contactos, a la cámara, etc. Una vez finalice el proceso de instalación se nos avisará, y ya podremos abrir la aplicación y empezar a utilizarla. Página 5 de 9 Imagen 7. Permisos solicitados por una app 4.3 Desinstalar una aplicación y otros ajustes Hay veces que las aplicaciones que nos instalamos no son lo que esperábamos, o que por la razón que sea ya no las vamos a utilizar. En estos casos podemos desinstalarlas del móvil o tablet, liberando espacio de almacenamiento. Para des-instalar una aplicación tenemos que localizar y pulsar sobre el icono de “Ajustes” generales del dispositivo Android [4] (normalmente disponible en el escritorio o lista de aplicaciones, véase figura 8). Imagen 8. Ajustes generales del dispositivo Página 6 de 9 Y desplazándonos por las opciones del lado izquierdo de la pantalla de ajustes hemos de seleccionar la opción “Aplicaciones”. Tras esto, se nos mostrará en la parte derecha las aplicaciones instaladas, y pulsando sobre la que nos interese veremos las opciones mostradas en la figura 9. Imagen 9. Opciones gestión de aplicaciones La opción “Forzar detención” nos permite detener o cerrar la aplicación (pero no des-instalarla). La opción “Mover a la tarjeta SD” nos permite mover la aplicación a la tarjeta Secure Digital para liberar espacio en la memoria interna del dispositivo (pero no la des-instala tampoco). Para des-instalar la aplicación pulsaremos sobre el botón “Desinstalar”. 5 Cierre A lo largo de este objeto de aprendizaje hemos tratado las cuestiones básicas relacionadas con la gestión de aplicaciones Android, tanto desde su búsqueda e instalación hasta su desinstalación de nuestro dispositivo móvil. Para comprobar que realmente has aprendido estos conceptos es el momento de que te pongas manos a la obra y busques con tu móvil o tablet una app de tu interés, considerando los criterios que se han explicado en el presente documento, la instales y aprendas su manejo. ¡¡ÁNIMO!! Página 7 de 9 6 Bibliografía [1] Aplicaciones de Google para Android, https://www.google.es/mobile/android/. 2016. Disponible en URL: [2] J. Muñiz: ANDROID, ED. ALTARIA, 2013. [3] Android 6.0 Marshmallow, 2016. Disponible https://www.android.com/intl/es_es/versions/marshmallow-6-0/. en URL: [4] R. Huddleston: Android para todos, Anaya Multimedia, 2014. Página 8 de 9

