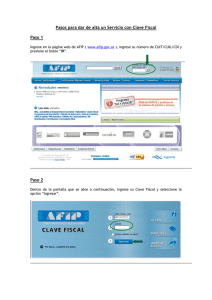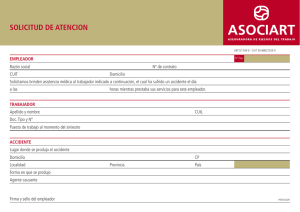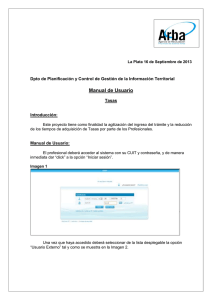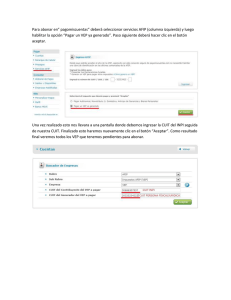Aplicación Web “SiRADIG”
Anuncio

Aplicación Web “SiRADIG” RG. 3418/2012 Manual del Usuario Subservicio “TRABAJADOR” Versión 1.0 Release 0 1 1.- Introducción 1.1.- Propósito El objetivo de este documento es brindar al usuario de la Aplicación Web “SiRADIG - Sistema de Registro y Actualización de Deducciones del Impuesto a las Ganancias” una ayuda que le permita operar la aplicación correctamente, acercándolo a las distintas funcionalidades de la citada herramienta. Este documento estará sujeto a actualizaciones y modificaciones periódicas por parte de la AFIP, ante eventuales cambios, actualizaciones o futuros desarrollos de la aplicación. 1.2.- Alcance El presente manual describe la operación funcional del sistema y está destinado a todos los usuarios cuyo atributo sea “Trabajador” obligado a informar las novedades según lo establecido en las RG 3418, a los cuales se les haya habilitado el acceso al Servicio. 1.3 Mesa de Ayuda al Usuario 0810-999-AFIP (2347) de lunes a viernes de 8 a 20 horas Desde tu celular * 2347 mayuda@afip.gov.ar 1.4.- Visión General Esta Administración Federal confirma una vez más su política de establecer un fuerte lazo comunicacional con los responsables de tributar el impuesto a las ganancias con el fin de coadyuvarlo en el cumplimiento de las formalidades para que el Trabajador pueda informar sus deducciones a su empleador. Por ello, estamos poniendo a su disposición la Aplicación Web “SiRADIG – Sistema de Registro y Actualización de Deducciones del Impuesto a las Ganancias”: Le señalamos algunas de las ventajas que este servicio le brindará: • • • • • Posibilidad de cumplir con sus obligaciones de manera más fácil, personalizada y transparente, pudiendo operar todos los días del año en cualquier horario desde su hogar, oficina o desde cualquier lugar del mundo. Facilitar el cumplimiento impositivo tanto al trabajador como al empleador, Lograr mayor transparencia y mejorar el grado de confiabilidad de la información producida para la determinación de la materia imponible, y así evitar la incorporación de datos inexactos o improcedentes Es una útil herramienta de control cruzado de las obligaciones emergentes del cumplimiento del impuesto a las ganancias, y complementa a los servicios Web “Mis Aportes” y “Mis Retenciones”. Le da la oportunidad de comunicar inmediatamente cualquier novedad que deba ser tomada en cuenta al momento de determinar la base de cálculo de la retención del impuesto por parte de su empleador. 2 • • Le da la oportunidad de comunicar inmediatamente cualquier diferencia que detecte. Es un instrumento que favorece al empleo registrado, base de la inclusión social. 1.5.- Abreviaturas pendiente AFIP ANSES CDI CUIL CUIT D.J DD.JJ SIPA SICOSS F. Administración Federal de Ingresos Públicos Administración Nacional de la Seguridad Social Clave De Identificación Código Único de Identificación Laboral Clave Única de Identificación Tributaria Declaración Jurada Declaraciones Juradas Sistema Integrado Provisional Argentino Sistema de Cálculo de Obligaciones de la Seguridad Social Formulario 1.6.- Botones gráficos: Muchas veces, a lo largo de la aplicación, deberá decidir sobre una acción a seguir con respecto a diversas alternativas. Ante esta situación, la aplicación presenta la posibilidad de utilizar botones. Para identificarlos, el usuario debe posicionarse con el “mouse” sobre un botón y en forma inmediata, se visualizará el texto que indica su utilidad. Exponemos a continuación la representación gráfica de cada uno, y su funcionalidad. Presionando el mismo le permite almacenar la información dentro del “SiRADIG”: Presionando el mismo le permite eliminar la información consignada. Presionando el mismo le permite editar la información consignada. Advertencia, le informa sobre inconsistencias detectadas por el servicio Web respecto a datos ya ingresados. Presionando el mismo el servicio lo lleva a la ventana anterior a la cual Usted se encontraba trabajando. Presionando el mismo, el servicio Web le exhibirá una pantalla de carga para informar los valores requeridos de la deducción correspondiente. 3 Presionando el mismo le permite acceder al Menú Principal del Servicio Web. Presionando el mismo le permite acceder a la vista del formulario 572 Web, previo a poder generar la presentación y posterior envío a su empleador. Presionando el mismo le permite generar un archivo con extensión “.pdf” para poder imprimir el formulario 572 Web. Presionando el mismo le permite remitir la información a su agente de retención (empleador) Presionando el mismo le permite cargar sus datos personales. Presionando el mismo Usted podrá ingresar los datos de su/s empleador/es, sean ellos o no agentes de retención del impuesto a las ganancias. Presionando el mismo, podrá informar los datos de un nuevo empleador Presionando el mismo, podrá informar todas las deducciones y/o pagos a cuenta que se pretenda computar, como así también los ingresos y/o deducciones de aquellos empleadores que no revistan el carácter de agentes de retención. Le permite visualizar los formularios enviados. 4 2.- Ingreso a la Aplicación Web Ante la masividad del uso de Internet, esta Administración Federal ha tomado decisiones estratégicas que le permiten ser un motor de cambio para la sociedad, al lograr herramientas realizadas con las nuevas tecnologías informáticas, generar plataformas que permiten interactuar con los administrados brindándole un espacio de trabajo web seguro. Esta herramienta garantiza atributos tales para los Servicios Web que la AFIP pone a disposición de los administrados, como el saber que la información está disponible para usuarios autorizados y solamente para ellos, asegurando el origen y destino de la misma, garantizando de esta manera que no se ha falseado ninguno de los datos colectados. Podrá conectarse con cualquier computadora (PC de escritorio, “notebook”, “netbook”, “tablet, “smartphone” o cualquier otro dispositivo inteligente o similar ) a Internet y sin desplazarse de su lugar de trabajo, su casa o cibercafé, accederá al servicio elegido. El trabajador podrá ingresar a esta Aplicación Web, por medio de la página www.afip.gob.ar, utilizando para ello su “Clave Fiscal”. 2.1.- Acceso vía “Clave Fiscal En caso de que el TRABAJADOR posea su “Clave Fiscal”, por medio del “ADMINISTRADOR DE RELACIONES” deberá adherirse a la Aplicación Web “SiRADIG”. Para ello deberá contar con una “clave fiscal” con nivel de seguridad 2 o superior, lo que le permitirá operar en forma segura y confiable. Recuerde que la “CLAVE FISCAL” es “PERSONAL” e “INTRANSFERIBLE”. No obstante esto, el sistema permite, a través del “ADMINISTRADOR DE RELACIONES”, un modo seguro para autorizar a terceros a operar con determinados servicios habilitados en su representación. En caso de querer profundizar su conocimiento para obtener su “Clave Fiscal”, lo invitamos que obtenga la “Guía Paso a Paso”, por medio del siguiente “link”. http://www.afip.gov.ar/genericos/guiaDeTramites/guia/documentos/PasoaPasoObtenerCF.pdf 2.2.- Ingreso a la Aplicación Web: Una vez que Usted haya accedido por medio de la página institucional de esta Administración Federal – utilizando su “CLAVE FISCAL” -, la aplicación le exhibirá la siguiente ruta de acceso: Haciendo clic en la misma, Usted ingresará a la siguiente pantalla: 5 En la misma figurará su Apellido y Nombre, y sobre el mismo deberá cliquear a fin de ingresar a las distintas pantallas de trabajo, las cuales serán desarrolladas en los siguientes capítulos. Si quiere profundizar sus conocimientos sobre esta Aplicación Web, lo invitamos a visitar el micrositio “SiRADIG”, que se encuentra en la página institucional de esta Administración Federal: www.afip.gob.ar 2.3.- Claves válidas para ingresar a la Aplicación Web: Si Usted posee CUIL / CUIT podrá acceder al “SiRADIG”. En caso de poseer CDI, Usted deberá obtener ante la ANSES su correspondiente CUIL. Caso contrario NO podrá acceder a la Aplicación Web, no pudiendo informar los ingresos y las deducciones que pretenda invocar para ser consideradas en la base de cálculo de la retención a practicar por su empleador. 6 3.- Ingreso al Formulario Interactivo Una vez que Usted se haya autenticado, la Aplicación Web le exhibirá la siguiente pantalla, donde se despliegan las distintas opciones de trabajo para ingresar los datos a tener en cuenta por parte de su empleador para realizar los cálculos de estos regímenes retentorios, siendo éste el MENÙ PRINCIPAL. Se le despliegan las siguientes opciones de trabajo, las cuales serán detalladas en los próximos acápites: • • • • DATOS PERSONALES EMPLEADORES CARGA DE FORMULARIO CONSULTA DE FORMULARIOS ENVIADOS 7 4.- DATOS PERSONALES Al presionar el “link“, DATOS PERSONALES se desplegará una pantalla, en la cual se le mostrarán los datos correspondientes a su filiación y su domicilio, de encontrarse el mismo registrado en las Bases de Datos de la AFIP. En el caso de no concordar algún dato: • • Si Usted posee CUIT, deberá concurrir a la Dependencia donde se encuentra inscripto a fin de corregir dicha inconsistencia; Si Usted posee CUIL, deberá concurrir a cualquier UDAI de la ANSES a fin de corregir la inconsistencia en su Apellido y Nombre. Para el caso de los datos correspondientes al DOMICILIO, la Aplicación Web le permitirá incorporar los mismos a través de esta ventana de trabajo. En el caso que haya incorporado datos para exteriorizar su DOMICILIO, deberá presionar el botón para que los mismos sean receptados por el “SiRADIG”. 8 Presionando el botón , Usted accede a dicho menú a fin de que pueda seleccionar la opción que considere necesaria para trabajar en esta Aplicación Web. Si desea salir de la Aplicación Web, deberá presionar el botón . Si Usted desea acceder rápidamente a las otras opciones del MENÚ PRINCIPAL de la Aplicación Web, deberá presionar algunos de los siguientes “links”, que se encuentran situados en la parte superior de la pantalla que se está desarrollando en este punto. 9 5.- EMPLEADORES Usted podrá acceder a esta ventana de trabajo por medio de los siguientes “links” 5.1.- TRABAJADOR CON UN SOLO EMPLEO: Ingresará a la siguiente pantalla de trabajo: En el caso de poseer UN SOLO EMPLEO, deberá consignar los datos referentes a los siguientes campos: • • CUIT DEL EMPLEADOR FECHA DE INICIO DE LA RELACIÓN 10 • ¿ES AGENTE DE RETENCIÓN? CUIT DEL EMPLEADOR: Es un campo obligatorio donde Usted deberá ingresar la CUIT de su empleador. RAZÓN SOCIAL o APELLIDO y NOMBRE: Una vez consignada la CUIT, la Aplicación Web le mostrará el dato relacionado correspondiente como figura en el Padrón General de Contribuyentes de esta AFIP. FECHA DE INICIO DE LA RELACIÓN: Deberá ingresar el dato correspondiente en este campo obligatorio. ¿ES AGENTE DE RETENCIÓN? En este campo obligatorio, deberá seleccionar la opción “SI”. De no consignar el valor SI, Usted NO PODRÁ INGRESAR VALOR ALGUNO PARA SUS DEDUCCIONES. Una vez incorporados todos los datos, deberá presionar el botón queden almacenados en la Aplicación Web. para que los mismos 11 La siguiente pantalla exhibe los datos incorporados en el “SiRADIG” Si Usted presiona el botón “Eliminar” incorporada en dicho registro. la Aplicación Web eliminará la totalidad de la información la Aplicación Web le permitirá realizar Si Usted presiona el botón “Editar / Ver Detalles” modificaciones en dicho registro. Para que las modificaciones sean receptadas por el “SiRADIG”, deberá presionar el botón Si Usted presiona el botón de trabajo . , la Aplicación Web lo llevará a la siguiente pantalla 12 Si presiona el botón , la Aplicación Web lo posiciona en dicho menú. Si presiona el botón , la Aplicación Web le exhibe en el Menú Carga de Formulario – Vista Previa, el Formulario 572 Web con los datos incorporados hasta ese momento, dándole las opciones de imprimir un borrador o remitir el aludido formulario a su empleador. En caso de haber, datos incompletos o inconsistencias sistémicas, el “SiRADIG” le mostrará una pantalla similar a la que se consigna al pie, detallando los problemas a resolver. 13 5.2.- TRABAJADOR CON PLURIEMPLEO: En caso de poseer más de un empleo, Usted deberá consignar obligatoriamente la información de cada uno de sus empleadores y también deberá designar su agente de retención. Para seleccionar su AGENTE DE RETENCIÓN debe tener en cuenta lo siguiente: De todos sus empleadores Usted deberá designar a aquel que le abone el mayor sueldo bruto por todo concepto. (Fuente: RG 2437 – Art. 3) Para ello hay dos (2) momentos en los cuales Usted deberá realizar dicha opción: 1.- Al inicio de una nueva relación laboral; 2.- Al inicio de cada año calendario: Para ello, Usted deberá totalizar, de cada uno de sus empleadores, los sueldos brutos percibidos durante el año calendario inmediato anterior y seleccionar como agente de retención a aquel que le haya pagado el mayor sueldo bruto. (Ejemplo: Para el período calendario 2013, deberá analizar las remuneraciones brutas percibidas de sus empleadores desde el 01-01-2012 hasta el 31-12-2012, ambos inclusive.) Se recuerda que para asignar a su agente de retención, deberá cumplimentar los pasos explicitados en el punto anterior (5.1.) del presente manual. 5.2.1- CARGA DE UN NUEVO EMPLEADOR: A continuación explicará la carga de aquellos empleadores que no sean agentes de retención. Desde el Menú Principal, presionando el botón medio del acceso rápido o por , Usted ingresará a la siguiente pantalla de trabajo: Allí se le exhibirá los datos correspondientes a su agente de retención. 14 Luego deberá presionar el botón ventana de trabajo: , y la Aplicación Web le abrirá la siguiente Deberá completar los datos referentes a los siguientes campos: • • • CUIT DEL EMPLEADOR FECHA DE INICIO DE LA RELACIÓN ¿ES AGENTE DE RETENCIÓN? CUIT DEL EMPLEADOR: Es un campo obligatorio donde Usted deberá ingresar la CUIT de su empleador. RAZÓN SOCIAL o APELLIDO y NOMBRE: Una vez consignada la CUIT, la Aplicación Web le mostrará el dato relacionado correspondiente como figura en el Padrón General de Contribuyentes de esta AFIP. FECHA DE INICIO DE LA RELACIÓN: Deberá ingresar el dato correspondiente en este campo obligatorio. ¿ES AGENTE DE RETENCIÓN? En este campo obligatorio, deberá seleccionar la opción “NO”. 15 Luego deberá presionar el botón ventana de trabajo: , y el “SiRADIG” le abrirá la siguiente Allí deberá completar los siguientes campos: • • • • • • • • MES IMPORTE GANANCIAS BRUTAS APORTES SEGURIDAD SOCIAL APORTES OBRAS SOCIAL APORTES SINDICAL IMPORTE RETRIBUCIONES NO HABITUALES IMPORTE RETENCIONES GANANCIAS SUFRIDAS AJUSTES MES: Deberá seleccionar del listado desplegable el mes al cual corresponde los datos a informar IMPORTE GANANCIAS BRUTAS: Aquí deberá consignar el monto de la remuneración bruta total percibida en el mes en que Usted esta informando y que figura en su recibo de sueldo. APORTES SEGURIDAD SOCIAL: Deberá consignar el monto correspondiente a su aporte según figura en su recibo de sueldo del mes que Usted esta informando. 16 APORTES OBRAS SOCIAL: Deberá consignar el monto correspondiente a su aporte según figura en su recibo de sueldo del mes que Usted esta informando. APORTES SINDICAL: Deberá consignar, si esta afiliado al sindicato de su rama laboral, el monto correspondiente a su aporte según figura en su recibo de sueldo del mes que Usted esta informando. IMPORTE RETRIBUCIONES NO HABITUALES Deberá consignar el monto correspondiente a dichas retribuciones según figura en su recibo de sueldo del mes que Usted esta informando. IMPORTE RETENCIONES GANANCIAS SUFRIDAS: Deberá consignar el monto correspondiente a dichas retenciones sufridas según figura en su recibo de sueldo del mes que Usted esta informando. AJUSTES: En este campo, deberá informar los ajustes que haya percibido. Con el fin de confirmar los datos ingresados y que los mismos sean almacenados por la base de datos del “SiRADIG”, deberá presionar el botón , y la información se exhibirá en el cuadro “DETALLE DE IMPORTES MENSUALES”, cuya pantalla se exhibe al pie. Si Usted presiona el botón , la Aplicación Web volverá a abrir la ventana de trabajo donde podrá incorporar el detalle de remuneraciones y aportes, relacionado con un mes distinto al ya informado, para el empleador no agente de retención. 17 Luego deberá presionar para que se incorpore la información a la Base de Datos del “SiRADIG”, trasladándolo a la siguiente pantalla. Si Usted presiona el botón , el “SiRADIG” le permitirá ingresar datos referentes a un nuevo empleador. Luego, deberá seguir el procedimiento explicado en este acápite. Si Usted presiona el botón , la Aplicación Web lo llevará a la pantalla “Carga de Formulario”, desde donde podrá continuar, si así lo desea, con la carga de datos en otros ítems del F. 572 Web : 18 Asimismo, a través de la presente pantalla, podrá dar de alta, de ser necesario, un nuevo empleador que no actúe como agente de retención. Para ello, deberá presionar la opción , accediendo a la segunda pantalla de carga que se reprodujo en el punto 5.2.1. del presente apartado. la Aplicación Web lo conducirá a la aludida pantalla Si Usted presiona el botón donde se mostrará el F. 572 Web con los datos incorporados hasta ese momento, dándole las opciones de imprimir un borrador o remitir el aludido formulario a su empleador. En caso de haber, datos incompletos o inconsistencias sistémicas, el “SiRADIG” le mostrará una pantalla similar a la que se consigna al pie, detallando los problemas a resolver. Si en cambio Usted presiona el botón pantalla principal de trabajo de la Aplicación. , la Aplicación Web lo conducirá a la 5.2.2.- ELIMINACIÓN / MODIFICACIÓN DE DATOS INCORPORADOS: En las diferentes pantallas que se exhiben en este capítulo podrá observar los siguientes botones: a) Botón “ELIMINAR”: Presionando el mismo, eliminará de la Aplicación Web el registro donde Usted se encuentre trabajando. El “SiRADIG” antes de llevar a cabo tal acción le solicitará la confirmación de la misma. b) Botón “EDITAR / VER DETALLES” Presionando el mismo, la Aplicación Web le dejará visualizar datos ya ingresados y guardados en la ventana donde Usted se encuentre trabajando. El “SiRADIG” le permitirá modificar aquella información que Usted considere que debe cambiar en su declaración jurada. 19 6.- CARGA DE FORMULARIO En este acápite se hará una breve reseña sobre la forma de ingresar los datos en las diferentes pantallas de trabajo respecto deducciones y desgravaciones que el Trabajador pretende invocar en este régimen retentorio. Para ello, deberá ingresar al Menú Principal y seleccionar la opción . A continuación, aparecerá la siguiente pantalla de carga: Desde aquí, podrá seleccionar alguno de los siguientes ítems que se detallan a continuación: • • • • • DETALLES DE LAS CARGAS DE FAMILIA IMPORTE DE LAS GANANCIAS LIQUIDADAS EN EL TRANSCURSO DEL PERIODO FISCAL POR OTROS EMPLEADORES O ENTIDADES DEDUCCIONES Y DESGRAVACIONES OTRAS RETENCIONES, PERCEPCIONES Y PAGOS A CUENTA AJUSTES El procedimiento para cargar los datos en cada uno de los ítems detallados, serán o fueron desarrollados en los apartados que se indican a continuación: DETALLES DE LAS CARGAS DE FAMILIA: Será indicado en el punto 6.1. del presente apartado IMPORTE DE LAS GANANCIAS LIQUIDADAS EN EL TRANSCURSO DEL PERIODO FISCAL POR OTROS EMPLEADORES O ENTIDADES: Fue indicado en el punto 5.2.1. del apartado 5. DEDUCCIONES Y DESGRAVACIONES (MONTOS EROGADOS EN EL AÑO EN CURSO): Será indicado en el punto 6.2. del presente apartado 20 OTRAS RETENCIONES, PERCEPCIONES Y PAGOS A CUENTA: Será indicado en el punto 6.3. del presente apartado AJUSTES: Será indicado en el punto 6.4. del presente apartado. 6.1.- DETALLES DE CARGA DE FAMILIA 6.1.1.- ACLARACIONES PREVIAS El ingreso de los datos de aquellos familiares que para Usted constituyen una carga de familia, deberán informarse: • • • al inicio de una relación laboral, cuando deba informar un alta de la misma, ya sea por nacimiento, por haber sido declarado incapacitado, por haber quedado desempleado, por comenzar a tener ingresos inferiores al mínimo no imponible, por comenzar a ser residente en el paìs, cuando deba informar una baja motivada por no cumplir con los requisitos que permiten su deducción, como por ejemplo la edad o por fallecimiento. Una vez dada de alta a una carga de familia, no es necesario informarla nuevamente, siempre y cuando usted no consigne dato alguno en “MES HASTA”, ya que el sistema trasladará automáticamente todos los datos de dicho familiar al perìodo siguiente. 6.1.2.- CARGA DE DATOS Usted podrá acceder a esta ventana de trabajo por medio del siguiente “link” Se desplegará la siguiente pantalla. 21 En ella, podrá informar los datos de aquellos sujetos que para Usted revistan el carácter de carga de familia, pudiendo ser algunos de los indicados a continuación: - Cónyuge. Hijo, hija, hijastro o hijastra menor de 24 años o incapacitado para el trabajo. Nieto, nieta, bisnieto o bisnieta menor de 24 años o incapacitado para el trabajo. Padre, madre, abuelo, abuela, bisabuelo, bisabuela, padrastro y madrastra. Hermano o hermana menor de 24 años o incapacitado para el trabajo. Suegro, suegra; yerno o nuera menor de 24 años o incapacitado para el trabajo. Esta enumeración es taxativa, es decir, las que no están indicadas no podrán computarse como carga de familia. Para mayor detalle de los conceptos a tener en cuenta a efectos de determinar si un pariente puede considerarse como carga de familia, consulte las indicaciones realizadas en los puntos 6.1.2.1 al 6.1.2.5. del presente apartado. Para incorporar alguna cargas de familia, deberá presionar la opción desplegándose la siguiente pantalla de carga: , 22 Aquí, deberá completar los campos que se indican a continuación: • • • • TIPO DE DOCUMENTO NRO. DOCUMENTO FECHA NACIMIENTO SEXO 23 • • • • • • • PARENTESCO ¿ESTA A CARGO? ¿RESIDENTE EN EL PAIS? ¿LA PERSONA DECLARADA OBTUVO INGRESOS? MONTO ANUAL DE LOS INGRESOS MES DESDE MES HASTA TIPO DE DOCUMENTO: Es un campo obligatorio. Al hacer clic en el cursor que se encuentra a la derecha, se desplegará una tabla, debiendo seleccionar la opción que corresponda. NRO. DOCUMENTO: En este campo, que es de carga obligatoria, Usted deberá indicar el número que corresponda, según la opción seleccionada en el campo anterior. FECHA NACIMIENTO: Es un campo obligatorio, en el cual deberá consignar la fecha que corresponda, según la carga de familia que pretenda deducir. En el caso de que la persona no cumpla con el requisito de la edad (menor a a 24 años), de corresponder, al momento de querer guardar los datos ingresados, el servicio exhibirá el siguiente mensaje de error, que no le permitirá almacenar los datos de dicho sujeto. SEXO: Es un campo obligatorio, en el cual Usted deberá seleccionar la opción que corresponda. PARENTESCO: Deberá seleccionar la opción que corresponda, según la relación familiar que tenga con la persona que pretende deducir. Se trata de un campo obligatorio. ¿ESTA A CARGO?: Es un campo de carga obligatoria. Deberá seleccionar la opción que corresponda. De optar por “NO”, al querer guardar la información, el sistema no le permitirá ejecutar dicha acción, apareciendo el siguiente mensaje de error: ¿RESIDENTE EN EL PAIS?: Usted Deberá obligatoriamente seleccionar una opción. De optar por “NO”, al querer guardar la información, el sistema no le permitirá ejecutar dicha acción, apareciendo el siguiente mensaje de error: ¿LA PERSONA DECLARADA OBTUVO INGRESOS?: Usted Deberá obligatoriamente seleccionar una opción. De optar por la alternativa “SI”, ello posibilitará que pueda cargar datos en el campo siguiente. MONTO ANUAL DE LOS INGRESOS: Este campo se habilita, si Usted seleccionó la opción “SI” en el campo anterior. En este caso, deberá ingresar obligatoriamente, un dato de caracteres numéricos. Tenga en cuenta, que para que dicha carga de familia sea deducible, deberá haber obtenido ingresos anuales menores a los establecidos en el artículo 23 de la 24 Ley del Impuesto a las Ganancias. Para consultar los montos vigentes al momento de la confección del formulario, podrá acceder al siguiente “link”: http://biblioteca.afip.gov.ar/gateway.dll/Otras%20Publicaciones/Cuadroslegs/ganancias_coeficientes_ y_montos_23042004.htm#1.1.MES DESDE: Deberá Indicar a partir de que fecha la carga de familia que está informando cumple con los requisitos indicados en párrafos precedentes para ser considerada como tal. MES HASTA: Deberá Indicar a partir de que fecha la carga de familia que está informando NO cumple con los requisitos indicados en párrafos precedentes para ser considerada como tal. En caso de querer computarse gastos de sepelio por el fallecimiento de algún familiar, aquí se deberá informar el mes de deceso del mismo, caso contrario no le permitirá la carga de los datos requeridos para informar dicha deducción. 6.1.3. ACLARACIONES VARIAS A continuación, se detallan algunas aclaraciones y/o situaciones que podrían generar alguna duda al momento de efectuar la carga 6.1.3.1.- ¿QUIÉN PUEDE EFECTUAR LA DEDUCCIÓN?: Solamente podrá efectuar la deducción el pariente más cercano. En caso de igual parentesco, podría darse el caso de que una misma carga de familia sea deducida por más de una persona (como por ejemplo los padres respecto a un hijo, o dos hermanos respecto de sus padres). Si no se verifica la el mismo grado de parentesco con relación a la carga mencionada, sólo puede ser deducida por el pariente más cercano. 6.1.3.2.- REQUISITOS QUE DEBE CUMPLIRSE PARA SER ADMITIDAS COMO DEDUCCIÓN: Para ser consideradas como carga de familia, los aludidos parentescos deberán cumplimentar conjuntamente los tres (3) requisitos que a continuación se detallan: La carga de familia debe ser residente en el país. La persona debe estar a cargo del declarante del F. 572 Web La persona declarada como carga de familia, no deberá superar entradas netas superiores al monto establecido como “Ganancias No Imponibles” en el año que se declara, cualquiera sea su origen y estén o no sujetas al impuesto. Estos requisitos deben darse en forma concurrente, es decir que si la carga de familia que se pretende deducir no cumple con alguno de los requisitos enunciados, no podrá ser considerado como tal y no será deducible. 6.1.3.3.- SITUACIONES ESPECIALES a) Concubina/o No podrán ser deducidos. b) Hijo del concubino/a No podrán ser deducidos. c) Hijastro/a 25 Se entiende por tal al hijo y/o hija de uno solo de los cónyuges. Por lo tanto, para que proceda la deducción, es condición necesaria la existencia de un vínculo matrimonial. Los hijastros son parientes por afinidad. 6.1.3.4.- CONCEPTO DE RESIDENCIA Se consideran residentes en el país a las personas físicas que vivan más de seis (6) meses en el país en el transcurso del año fiscal. También se consideran residentes en el país, las personas físicas que se encuentren en el extranjero al servicio de la Nación, Provincias o municipalidades, y los funcionarios de nacionalidad argentina que actúen en organismos internacionales de los cuales la República Argentina sea Estado Miembro. 6.1.3.5.- PARIENTE MÁS CERCANO El trabajador, podrá deducir al o los parientes más cercanos de los enumerados en el segundo párrafo del presente apartado. De esta manera, podría darse el caso de que una misma carga de familia sea deducida por más de una persona. Esto puede darse respecto de aquellos contribuyentes que tengan el mismo grado de parentesco respecto de una misma carga de familia. También, puede darse el caso de una persona sea carga de familia de un pariente y luego pase a serlo de otro, tal es el caso del padre que deduce a su hija y luego de contraer nupcias pueda ser deducido por el cónyuge. En este caso, no existe el mismo grado de parentesco, por lo tanto sólo podrá ser deducida por uno de ellos. 26 6.2.- CUOTAS MÈDICO-ASISTENCIALES Para ingresar los datos en esta pantalla, deberá seleccionar, en el Menú Principal, la opción A continuación, visualizará la pantalla que se reproduce a continuación, en la cual deberá hacer un clic sobre el ítem “3- Deducciones y desgravaciones. Posteriormente, aparecerá la siguiente pantalla de carga: 27 En la misma, deberá optar por el ítem “Agregar Deducciones y Desgravaciones”, visualizando luego la siguiente pantalla de carga: 28 . A efectos de proceder a la carga de los datos correspondientes, deberá pulsar sobre el , abriéndose la pantalla que se muestra a continuación: campo 29 Los datos a cargar, serán los siguientes: • • • • • CUIT RAZON SOCIAL O APELLIDO Y NOMBRE MES DESDE MES HASTA MONTO TOTAL CUIT: Deberá ingresar la CUIT del prestador del servicio. Este campo es obligatorio. Solamente podrá ingresar cuits que comiencen con el prefijo 30, 33 ó 34. No aceptará ninguna CUIT país, ya que el gasto debe haber sido realizado en el país. RAZON SOCIAL O APELLIDO Y NOMBRE: Una vez consignada la CUIT, la Aplicación Web le mostrará el dato relacionado correspondiente como figura en el Padrón General de Contribuyentes de esta AFIP. MES DESDE: Este campo se completará automáticamente, cuando Usted haya comenzado la carga, habiendo seleccionado previamente, alguna de las siguientes opciones: . 30 Si Usted opta por ingresar los datos en forma mensual, deberá seleccionar el ítem . En este caso, aparecerá en el campo “Mes Desde”, el mes seleccionado. Si Usted opta por realizar la carga, acumulando varios períodos a la vez, deberá seleccionar el ítem . En este caso, aparecerá en el campo “Mes Desde” el mes más antiguo ingresado en el rango. MES HASTA. Este campo se completará automáticamente, cuando Usted haya comenzado la carga, habiendo seleccionado previamente, alguna de las siguientes opciones: . Si Usted opta por ingresar los datos en forma mensual, deberá seleccionar el ítem . En este caso, aparecerá en el campo “Mes Hasta”, el mes seleccionado. Si Usted opta por realizar la carga, acumulando varios períodos a la vez, deberá seleccionar el ítem . En este caso, aparecerá en el campo “Mes Hasta” el mes más cercano a fin del año calendario ingresado en el rango. MONTO TOTAL: En este campo, Usted no deberá ingresar dato alguno. El mismo se completará automáticamente, una vez que haya incorporado los datos relacionados con el concepto que se pretende deducir. 6.2.1. CARGA DE DATOS Y COMPROBANTES A continuación, se indicará como deben cargarse los datos de los comprobantes que respaldan esta deducción: 6.2.1.1. AGREGAR MES INDIVIDUAL Si Usted opta por ingresar la información mensualmente, luego de pulsar la opción mencionada, aparecerá la siguiente pantalla de carga: 31 Luego de haber seleccionado el mes e ingresado el importe, deberá hacer un clic en la opción A continuación, se mostrarán, en la pantalla, los datos cargados según se exhibe a continuación: 32 Luego de haber cargado el detalle mensual, deberá ingresar los datos relacionados con el comprobante que respalda dicha deducción. Para ello, deberá apretar la opción , apareciendo la siguiente pantalla de carga: Los campos a completar, son los siguientes: 33 • • • • FECHA TIPO NÚMERO DE COMPROBANTE MONTO FECHA: Es un campo obligatorio. Deberá consignar la fecha que aparece en la factura. Para incorporarla, deberá hacer un clic en el recuadro que aparece a la derecha de dicho campo y se exhibirá un cuadro calendario, a través del cual, deberá consignar el día, mes y año que figuran en el comprobante respaldatorio. TIPO: Haciendo un clic sobre el cursor que aparece a la derecha del campo mencionado, se le desplegarán las distintas opciones respecto de los comprobantes respaldatorios a informar. Éste es un campo obligatorio por lo tanto, deberá seleccionar alguna de las opciones exhibidas. NUMERO DE COMPROBANTE: Campo obligatorio. Usted deberá ingresar el número de factura que le han confeccionado y que respalda el gasto que pretende deducir. MONTO: Incorporará el monto que figura en la factura. El siguiente ícono , indica que existe alguna inconsistencia. Las mismas pueden generarse por darse alguna de las situaciones que se indican a continuación: • • Falta ingresar los datos del comprobante respaldatorio Se han ingresado comprobantes, pero los mismos suman un importe menor al cargado como “Monto Mensual” En nuestro ejemplo, al presionar sobre dicho ícono, aparecerá el siguiente mensaje: 34 Por lo tanto, para que desaparezca la advertencia, el valor total de las facturas informadas, deberá ser mayor o igual al monto ingresado en alguna de las siguientes opciones , que fueran explicadas en párrafos precedentes dentro de este punto. A modo de ejemplo, se exhibe la siguiente pantalla, en la cual, no aparece el ícono de alerta, siendo el monto de las facturas informadas ($3200), mayor al ingresado en el apartado “Detalle Mensual” ($2000) 35 6.3.- PRIMAS DE SEGURO PARA EL CASO DE MUERTE Para ingresar a esta deducción, deberá pulsar sobre la opción que aparece en la tercer pantalla exhibida en el punto 6.2., visualizando luego lo siguiente: A continuación se detallarán solamente los campos a cargar y las particularidades especiales que presente esta deducción, ya que varias acciones de carga fueron explicadas en el apartado 6.2. precedente. CUIT: En este campo podrá incorporar la CUIT perteneciente tanto a una persona física, jurídica o bien CUIT país. Es un dato obligatorio. Al cargar los comprobantes que respalden este tipo de deducción, es muy probable que deba ingresar el número de Póliza, por lo tanto, podrá seleccionar, en el campo “Tipo” de comprobante, la opción , según se indica en la pantalla siguiente: 36 Presionando la tecla siguiente pantalla:. , se almacenarán todos los datos ingresados, visualizando la Si quiere cargar otra prima de seguro, deberá seleccionar el botón “Nueva Carga de Prima de Seguro”. 37 Si quiere volver al “Menú Principal”, deberá hacer un clic sobre el botón “Volver al menú”. 38 6.4. DONACIONES Para ingresar a esta deducción, deberá pulsar sobre la opción tercer pantalla exhibida en el punto 6.2., visualizando luego lo siguiente: que aparece en la A continuación se detallarán solamente los campos a cargar y las particularidades especiales que presente esta deducción, ya que varias acciones de carga fueron explicadas en el apartado 6.2. y/o 6.3. precedentes. CUIT: Es un dato obligatorio. En este campo deberá incorporar solamente, la CUIT perteneciente a una persona jurídica. Haciendo un clic sobre la tecla “Agregar Detalle de Donaciones”, se le desplegará la siguiente pantalla: 39 6.4.1. DONACIONES EN DINERO TIPO DE DONACIÓN: Campo Obligatorio. Deberá seleccionar si la donación es en Dinero o en Especie. MONTO BIEN DONADO. De carga obligatoria. FECHA DONACIÓN: De carga obligatoria. Deberá ingresar la fecha que figura en el comprobante que respalde la donación realizada. TARJETA DE CRÉDITO: De seleccionar NO, deberá indicar el número de CBU de la cuenta bancaria desde la cual hizo la transferencia. Este campo será obligatorio si en el campo “Monto Ben Donado” cargó un monto mayor a $1.200, caso contrario, no será exigible. CBU: De haber seleccionado en “Tipo de Donación” la opción “Dinero”, y en el campo “Tarjeta de Crédito” haya optado por “No”, la aplicación le exigirá el ingreso del mismo, siempre que en el campo “Monto Bien Donado” haya ingresado un monto mayor a $1.200. De ser menor, éste dato no será exigible. De haber seleccionado “Si” en el campo “Tarjeta de Crédito” se exhibirá la siguiente pantalla de carga: 40 NOMBRE: Deberá seleccionar una de las tarjetas, o bien, ingresar el nombre de la misma haciendo clic en “Otra”. De ser el campo “Monto Bien Donado” menor o igual a $1.200, este dato no será exigible. NÚMERO: Ingresará el número de la tarjeta seleccionada. De ser el campo “Monto Bien Donado” menor o igual a $1.200, este dato no será exigible. 6.4.2. DONACIONES EN ESPECIE De seleccionar en el campo “Tipo de Donaciòn” la opciòn “Especie”, se visualizarà la siguiente pantalla de carga: 41 TIPO BIEN DONADO: Deberá seleccionar algunas de las opciones, según la donación realizada. 1- Si selecciona “Bien Mueble Registrable”, aparecerá un campo de carga obligatoria denominado “Nro. Registral”. 2- Si selecciona “Bienes Fungibles”, aparecerán los siguientes campos de carga obligatoria: • Unidad de Medida • Cantidad • Calidad • Especie 3- Si selecciona “Inmuebles”, aparecerán los siguientes campos de carga obligatoria: • Provincia • Nomenclatura 42 6.5. INTERESES PRÈSTAMO HIPOTECARIO Para ingresar a esta deducción, deberá pulsar sobre la opción aparece en la tercer pantalla exhibida en el punto 6.2., visualizando luego lo siguiente: que A continuación se detallarán solamente los campos a cargar y las particularidades especiales que presente esta deducción, ya que varias acciones de carga fueron explicadas en el apartado 6.2., 6.3. y/o 6.4. precedentes. CUIT: Es un dato obligatorio. Deberá ingresarse la CUIT de la persona que otorgara el crédito. Para incorporar el monto a deducir, deberá pulsar la opción “Agregar Mes Individual”. Una vez ingresados los datos, deberá presionar la tecla “Guardar” para incorporar la información al servicio. Se desplegará la siguiente pantalla: 43 Si desea incorporar otra deducción por el mismo concepto, deberá seleccionar la tecla “Nueva Carga de Intereses Préstamo Hipotecario”. Presionando las teclas “Volver” o “Volver al menú”, se podrá acceder al “Menú Principal”. 44 6.6. GASTOS DE SEPELIO Para ingresar a esta deducción, deberá pulsar sobre la opción tercer pantalla exhibida en el punto 6.2., visualizando luego lo siguiente: , que aparece en la A continuación se detallarán solamente los campos a cargar y las particularidades especiales que presente esta deducción, ya que varias acciones de carga fueron explicadas en el apartado 6.2., 6.3. y/o 6.4. precedentes. CUIT: Es un dato obligatorio. Deberá ingresarse la CUIT de la prestadora del servicio. IMPORTE: Campo de carga obligatoria. Deberá informar el monto que aparece en la/s factura/s MES: Este campo es de carga obligatoria. Deberá coincidir con algún mes informado, en el campo “Mes Hasta” de la pantalla “Detalle de Cargas de Familia” (Ver apartado 6.1.2.) a través del cual se informa la fecha hasta la cual dicho familiar puede ser deducido. Luego, deberá pulsar la tecla “Seleccionar Familiar”, apareciendo en la pantalla de carga, los datos del familiar fallecido: 45 Presionando la tecla “Agregar”, se guardan los datos que aparecen en pantalla. Posteriormente, deberá ingresar el comprobante asociado a esta deducción, para lo cual deberá hacer un clic sobre la opción “Alta de Comprobantes”. Cargado el/los comprobantes correspondientes, procederá a hacer un clic sobre la opción “Guardar”, apareciendo la siguiente pantalla: 46 Si desea incorporar otra deducción por el mismo concepto, deberá seleccionar la tecla “Nueva Carga de Gastos de Sepelio”. Presionando las teclas “Volver” o “Volver al menú”, se podrá acceder al “Menú Principal”. 6.6.1. ACLARACIONES SOBRE ESTA DEDUCCIÓN Se podrán informar los gastos incurridos por el fallecimiento de uno o varios familiares. La aplicación permitirá la carga de varios comprobantes por una misma carga de familia informada como fallecida. El empleador, deberá computar, a los efectos de determinar el impuesto a retener, los topes que para este concepto la normativa vigente permita deducir. 47 6.7. GASTOS MÉDICOS Y PARAMÉDICOS Para ingresar a esta deducción, deberá pulsar sobre la opción aparece en la tercer pantalla exhibida en el punto 6.2., visualizando luego lo siguiente: , que A continuación se detallarán solamente los campos a cargar y las particularidades especiales que presente esta deducción, ya que varias acciones de carga fueron explicadas en el apartado 6.2., 6.3. y/o 6.4. precedentes. CUIT: Es un dato obligatorio. Deberá ingresarse la CUIT del/la prestador/a del servicio. PERIODO: Campo obligatorio. Deberá seleccionar el mes al que corresponda el comprobante a ingresar. Luego de cargar estos campos, deberá pulsar la opción “Alta de Comprobante”, accediendo a la siguiente pantalla de carga: 48 Para la carga de los siguientes campos, ver las aclaraciones efectuadas en el apartado 6.2. • • • FECHA TIPO NÚMERO DE COMPROBANTE MONTO: Este campo, se completará automáticamente una vez ingresado el comprobante respaldatorio correspondiente. El valor que aparezca en este ítem, será el resultante de aplicar el 40% sobre la diferencia entre los montos informados en los campos “Monto” y “Monto Reintegrado”. MONTO REINTEGRADO: En este campo, deberá informar el monto que le ha sido reintegrado por su obra social, en relación con el comprobante ingresado. No se trata de un campo de carga obligatoria. Al presionar la tecla “Agregar”, la aplicación guardará los datos, exhibiendo la siguiente pantalla: 49 Para cargar los datos, deberá presionar la tecla “Guardar”. Haciendo un clic sobre el botón “Volver”, la aplicación lo llevará al “Menú Principal” Si bien este concepto puede ser cargado mensualmente, el empleador sólo podrá computarlo al momento de confeccionar la liquidación anual (cierre del año calendario) o la liquidación final (baja por despido, renuncia, etc). Es oportuno aclarar, que al realizar el empleador la liquidación del impuesto a retener, quizás no pueda computar el total del “Monto Deducible” por este concepto, ya que la normativa vigente permite la deducción hasta el 5% de la Ganancia Neta. 50 6.8. DEDUCCIÓN DEL PERSONAL DOMÉSTICO Para ingresar a esta deducción, deberá pulsar sobre la opción aparece en la tercer pantalla exhibida en el punto 6.2., visualizando luego lo siguiente: , que A continuación se detallarán solamente los campos a cargar y las particularidades especiales que presente esta deducción, ya que varias acciones de carga fueron explicadas en los apartados 6.2., 6.3. y/o 6.4. precedentes. CUIT/CUIL: Es un dato obligatorio. Deberá ingresarse la CUIT/CUIL del personal doméstico. Sólo permitirá la carga de CUIT/CUIL que comiencen con el prefijo 20, 27, 23 ó 24. Si la CIUT/CUIL ingresada, no registra pagos como personal doméstico, aparecerá el siguiente mensaje de error VIGENTE PARA LOS PRÓXIMOS PERÍODOS FISCALES: Esta opción le permitirá que los “Datos Identificatorios” relacionados con esta deducción, sean trasladados al período calendario siguiente. Para ello, en el campo “Mes Hasta” deberá seleccionarse el mes de Diciembre. 51 MONTO DE LA CONTRIBUCIÓN: Campo obligatorio. En él deberá informarse el monto que el dador de trabajo ingresa en concepto de Contribución Patronal y que se encuentra incluida en la cotización fija mensual. MONTO DE LA RETRIBUCIÓN MENSUAL: Campo obligatorio. Deberá informar la retribución abonada en el mes o el rango de meses seleccionado. MONTO TOTAL: Será completado automáticamente por la aplicación y será igual a la suma de los campos “Monto de la Contribución” y “Monto de la Retribución Mensual” multiplicado por la cantidad de meses informados. Para cargar los datos a la aplicación, deberá presionar la tecla “Guardar” . El empleador, al momento de determinar la retención a practicar, sólo podrá computar el monto anual deducible el que no podrá superar el monto de la “ganancia no imponible anual”. 52 6.9. APORTE A SOCIEDADES DE GARANTÍA RECÍPROCA Para ingresar a esta deducción, deberá pulsar sobre la opción que aparece en la tercer pantalla exhibida en el punto 6.2., visualizando luego lo siguiente: , A continuación se detallarán solamente los campos a cargar y las particularidades especiales que presente esta deducción, ya que varias acciones de carga fueron explicadas en los apartados 6.2., 6.3. y/o 6.4. precedentes. CUIT: Campo obligatorio. Deberá informarse la CUIT de la Sociedad de Garantía Recíproca. Solo permitirá la carga de aquellos que comiencen con 30, 33 o 34. FECHA DE APORTE: Deberá informarse la fecha en que se efectivizó el aporte. Presionando sobre el campo, se visualizará un calendario que permitirá el ingreso de la fecha respectiva. MONTO DE CAPITAL SOCIAL: Se informará el monto aportado por el empleado al Capital Social MONTO DE FONDO DE RIESGO: Se informará el monto aportado por el empleado al Fondo de Riesgo. Aclaración: Es obligatorio, que en alguno de los campos “Monto de Capital Social” o “Monto de Fondo de Riesgo” se haya cargado algún valor distinto de cero “0”. Para cargar los datos incorporados, deberá seleccionar la tecla “Guardar”. ALTA MONTOS A REINTEGRAR: Asimismo, a través de esta tecla, se podrá acceder a la pantalla “Ajustes”, a través de la cual el empleado deberá informar los montos que deba reintegrar, cuando no haya cumplido con los requisitos y/o plazos que establece la norma que regula este tipo de deducción. Las particularidades de la pantalla “Ajustes”, será desarrollado en el Apartado 8 del presente manual. 53 6.10. VEHÍCULOS DE CORREDORES Y VIAJANTES DE COMERCIO Para ingresar a esta deducción, , deberá pulsar sobre la opción que aparece en la tercer pantalla exhibida en el punto 6.2., visualizando luego lo siguiente: En esta pantalla, el corredor o viajante de comercio con auto propio, deberá cargar los datos del vehículo que tiene afectado a la actividad, y todo lo relacionado a la afectación del mismo a su labor bajo relación de dependencia. Dentro de los datos del vehículo deberá informar lo siguiente: • • • • • PATENTE NÚMERO DE MOTOR MARCA/MODELO/FÁBRICA AÑO DE FABRICACIÓN FECHA DE COMPRA Asimismo, deberá ingresar los siguientes datos: AÑO DE AFECTACIÓN A LA ACTIVIDAD: Indicará en este campo, que es de carga obligatoria, el año en el cual comenzó a utilizar el vehículo en la actividad como corredor o viajante de comercio. 54 FECHA DE DESAFECTACIÓN: Al hacer un clic sobre este campo, que no es de carga obligatoria, se desplegará un calendario en el cual deberá seleccionar la fecha a partir de la cual dejó de utilizar su rodado en su actividad de corredor o viajante de comercio. VALOR DE INGRESO AL PATRIMONIO: Campo obligatorio, en el cual se deberá informar el valor facturado por el rodado al momento de su compra, como así también los gastos relacionados con su adquisición. PORCENTAJE DE AFECTACIÒN A LA ACTIVIDAD: En este campo, deberá indicar en que porcentaje utiliza su rodado en la actividad de corredor o viajante de comercio. VALOR TOTAL DE LA AMORTIZACIÓN DEL PERÍODO: Este campo no podrá ser mayor al 20% del monto ingresado en el campo “Valor de ingreso al Patrimonio” por el “Porcentaje de afectación a la actividad”. A partir del 5to. Año del “Año de afectación a la Actividad”, no se permitirá ingresar valor alguno de amortización para ese vehículo por estar totalmente amortizado. De querer cargarse en este campo un valor que exceda los parámetros indicados, aparecerá el siguiente mensaje de error: Aclaración: Si al cierre del año calendario, la unidad declarada no posee “Fecha de desafectación”, los datos de la misma se trasladarán al período inmediato siguiente. Para proceder a la carga de los datos ingresados, deberá pulsar el botón “Guardar”. 55 6.11. GASTOS DE MOVILIDAD, VIÁTICOS Y REPRESENTACIÓN E INTERESES DE CORREDORES Y VIAJANTES DE COMERCIO Para ingresar a esta deducción, , deberá pulsar sobre la opción que aparece en la tercer pantalla exhibida en el punto 6.2., visualizando luego lo siguiente: A continuación se detallarán solamente los campos a cargar y las particularidades especiales que presente esta deducción, ya que varias acciones de carga fueron explicadas en los apartados 6.2., 6.3. y/o 6.4. precedentes. CUIT: Deberá informar en este campo la CUIT del proveedor y que podrá tratarse de una persona física o jurídica Luego, deberá pulsar el botón “Agregar Mes Individual” y seguir las indicaciones indicadas en el Apartado 6.2. del presente Manual. Al presionar “Agregar”, aparecerá la siguiente pantalla: 56 Para poder cargar la documentación respaldatoria de la deducción, deberá pulsar la opción “Agregar Comprobante” y seguir las indicaciones desarrolladas en el Apartado 6.2. del presente Manual. Finalizada la carga de los comprobantes, al presionar agregar, se visualizará la siguiente pantalla: Para cargar los datos ingresados, deberá presionar la opción “Guardar”. 57 6.12. OTRAS DEDUCCIONES Para ingresar a esta deducción, deberá pulsar sobre la opción la tercer pantalla exhibida en el punto 6.2., visualizando luego lo siguiente: , que aparece en Dentro del campo “Motivo”, al presionar sobre la flecha que se encuentra a la derecha, se exhibirá un detalle de los conceptos que podrán ser declarados a través de la presente pantalla de carga: 6.12.1. APORTES PARA FONDOS DE JUB. RET. PEN. O SUB. DESTINADOS AL ANSES De Seleccionar la Opción aparecerá la siguiente pantalla de carga: , 58 TIPO DE APORTE: Debe obligatoriamente seleccionar alguna de las opciones. Las mismas son • • AUTONOMOS APORTES A OTRAS CAJAS De seleccionar la opción AUTÓNOMOS, aparecerá en los campos CUIT y RAZON SOCIAL O APELLIDO Y NOMBRE, los datos de la ANSES. FECHA DE PAGO: Campo obligatorio. Deberá indicar la fecha que figura en la boleta de depósito y/o pago. PERÍODO: Es de carga obligatoria y en el mismo deberá indicarse el período que se está cancelando. NRO. DE TRANSACCIÓN: Campo Obligatorio. Deberá indicar el número que aparezca en la boleta de pago y/o depósito. CUIT ENTIDAD COBRADORA: Campo obligatorio de carga. En él deberá incorporar la CUIT de la entidad bancario, financiera o de cobro donde realizó el pago. 6.12.2. CAJAS PROVINCIALES O MUNICIPALES De Seleccionar la Opción , aparecerá la siguiente pantalla de carga: 59 Para saber que datos deben incluirse en cada campo, deberán consultarse las aclaraciones hechas en el punto 6.12.1 anterior. 6.12.3. IMPUESTO SOBRE LOS CRÉDITOS Y DÉBITOS EN CUENTA BANCARIA SIN CBU De Seleccionar la Opción aparecerá la siguiente pantalla de carga: , 60 CUIT/CUIL: Campo de carga obligatoria. Podrá ser igual a la CUIL/CUIT del trabajador informante. Para completar los otros campos, deberán tenerse en cuenta las aclaraciones realizadas en el apartado 6.12.1. 6.12.4. BENEFICIOS DERIVADOS DE REGÍMENES QUE IMPLIQUEN TRATAMIENTOS PREFERENCIALES QUE SE EFECTIVICEN MEDIANTE DEDUCCIONES O QUE NO SE EFECTIVICEN MEDIANTE DEDUCCIONES o De Seleccionar la Opción , aparecerá la siguiente pantalla de carga: 61 NORMA QUE AVALA LA DEDUCCIÓN: En este campo deberá seleccionar alguna de las siguientes opciones: • • • LEY DECRETO RG Para completar los otros campos, deberá consultar lo indicado en el apartado 6.12.1 6.12.5. De Seleccionar la Opción , aparecerá la siguiente pantalla de carga: 62 La indicaciones para completar los campos indicados en la presente pantalla, ya han sido desarrolladas en los apartados anteriores. 7.- OTRAS RETENCIONES, PERCEPCIONES Y PAGOS A CUENTA Al presionar esta opción del “Menú Principal”, aparecerán las siguientes opciones de carga: 7.1.- IMPUESTO SOBRE CRÉDITOS Y DÉBITOS EN CUENTA BANCARIA Al seleccionar esta opción, aparecerá la siguiente pantalla de carga: 63 Para completar los campos de esta pantalla, deberá consultar los apartados anteriores. 7.2. PERCEPCIONES/RETENCIONES ADUANERAS Al hacer clic sobre esta opción, visualizará la siguiente pantalla de carga: Para poder seguir con la carga de este concepto, deberá hacer un clic en la opción “Comprendido en la exención Art. 1|, inc. a). Dto. 1344/98, caso contrario, no podrá cargar dato alguno y aparecerá la siguiente leyenda: 64 Una vez habilitada la pantalla, se visualizará lo siguiente: El detalle de carga de los campos exhibidos ya han sido indicados en los apartados precedentes. 7.3.- PAGO A CUENTA- COMPRAS EN EL EXTERIOR Al presionar sobre esta opción de carga, se visualizará la siguiente pantalla: 65 TIPO: Campo obligatorio. Deberá seleccionar la opción “Tarjeta de Crédito o Compra” o “Tarjeta de Débito”. CUIT: Campo obligatorio. Deberá ingresar la CUIT de la entidad que le efectúe la percepción, según el comprobante respaldatorio. MONTO TOTAL: Este campo se completará automáticamente, una vez que haya agregado los datos relacionados con al percepción en el apartado “Detalle Mensual”. Al hacer clic sobre la tecla “Agregar Mes Individual”, se exhibirá la siguiente pantalla de carga: 66 Las indicaciones para realizar la carga en esta pantalla, ya ha sido desarrollada en los apartados precedentes. 8.- AJUSTES Al hacer clic sobre esta opción, aparecerá la siguiente pantalla de carga: 67 A través de esta opción, podrá cargar aquellos conceptos derivados de los Reintegros de Aportes efectuados por los Socios Protectores a las Sociedades de Garantía Recíproca. Al pulsar la tecla “Ajuste por Sociedades de Garantía Recíproca”, visualizará la siguiente pantalla: 68 En el caso de que en las opciones que se visualizan en el recuadro “Reintegro” opte por seleccionar “NO”, aparecerá un campo en cual deberá indicar el monto a Reintegrar por no cumplir con los requisitos exigidos en la norma regulatoria sobre este concepto. De seleccionar “SI”, el campo “Monto a Reintegrar” no será exhibido. 9.- GENERACIÓN Y ENVÍO DEL FORMULARIO 572 Web En la pestaña “Carga de Formulario”, aparece un botón denominado “Vista Previa”. Si hace un clic sobre el mismo, aparecerá el borrador con todos los datos cargados hasta dicho momento. 69 A continuación se exhibe el borrador que aparecerá luego de haber pulsado el boton “Vista Previa”: 70 En la parte inferior del presente formulario, se visualizarán los siguientes botones: IMPRIMIR BORRADOR: Al presionar sobre esta opción, podrá imprimir el borrador con los datos cargados hasta dicho momento. ENVIAR AL EMPLEADOR: Al presionar esta tecla, aparecerá el siguiente mensaje: GENERAR PRESENTACIÓN: Al pulsar dicho botón, estará generando la presentación para que sea brindada a su empleador vía Web. Una vez enviada la información, aparecerá el siguiente Mensaje: 71 La generación del presente formulario, podrá ser efectuada todos los meses. Sin embargo, para que su empleador pueda realizar la liquidación anual, por haber finalizado el año calendario, tendrá tiempo de ingresar a la aplicación hasta el último día del mes de enero del año inmediato siguiente por el cual está declarando. 72