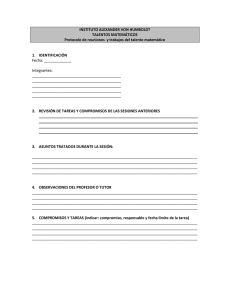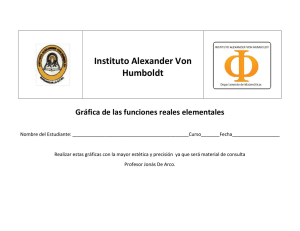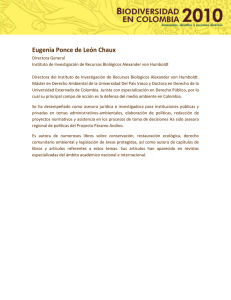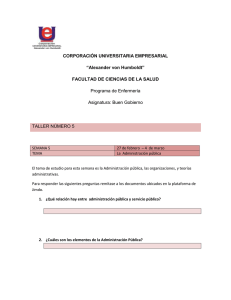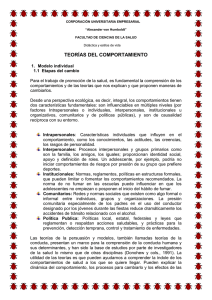Combinación de correspondencia Esta función consiste en que
Anuncio

CORPORACIÓN UNIVERSITARIA EMPRESARIAL ALEXANDER VON HUMBOLDT Facultad de Ciencias de la Salud Informática I Combinación de correspondencia Esta función consiste en que pueda automatizar el asignar ciertos datos a un documento, dependiendo a quien vaya dirigido, ejemplo claro de esto es el caso de las cuentas de los servicios básicos, donde en un solo formato de documento, los datos cambian según el cliente. Se mostrará como utilizar esta función para enviar cartas, para esto necesitaremos lo siguiente: 1 Carta redactada en Word 1 Base de datos, en este caso utilizaremos un archivo Excel, pero puede utilizar otras opciones como Access o Outlook o un documento de Word. El ejemplo consiste en él envió de una carta, ofreciendo los servicios de una empresa de redacción de documentos. Lo que haremos es que podamos personalizar la carta con los datos de los destinatarios. Teniendo la carta ya redactada, tenemos que ver el tema de los datos que utilizaremos, en este caso, serán solo: Nombre, Dirección, Empresa, Profesión. Tal como lo muestra la siguiente imagen Les recomiendo que tengan claro donde tengan guardado el archivo Excel, ahora vamos al Word y como combinamos la BD con la carta. Documentos de Word Página 1 CORPORACIÓN UNIVERSITARIA EMPRESARIAL ALEXANDER VON HUMBOLDT Facultad de Ciencias de la Salud Informática I Vamos a: 1: Combinación de Correspondencia 2: Iniciar combinación de correspondencia – Seleccionamos asistente de correspondencia 3: Comienza con el asistente de correspondencia – Pone en tipo de documento: Carta y siguiente – Utilizar el documento actual y siguiente – En escoger los destinatarios, ponemos Utilizar una lista existente, y seleccionamos al presionar sobre EXAMINAR (que esta en el cuadrado azul). Acá es donde buscamos nuestro archivo Excel. Después al seleccionar el archivo (este caso el Excel) saldrá una ventana como esta: Documentos de Word Página 2 CORPORACIÓN UNIVERSITARIA EMPRESARIAL ALEXANDER VON HUMBOLDT Facultad de Ciencias de la Salud Informática I En la cual ponen aceptar si los datos están en la hoja 1, sino, seleccionan la que corresponda. Posteriormente aparece una donde puede editar que registros colocar en la carta, posibilitando el filtrar, ideal si solo quiere enviar su carta a algunas personas y no a todos. Después ingresa siguiente: escriba la carta, como ya se tiene escrita, procedemos a la asignación de los campos, como campos entenderemos que se refiere al dato, como ejemplo, Nombre o Ciudad. Documentos de Word Página 3 CORPORACIÓN UNIVERSITARIA EMPRESARIAL ALEXANDER VON HUMBOLDT Facultad de Ciencias de la Salud Informática I Asignación manual de campos, para esto presiona en “Más Elementos”, arrojando una ventana que muestra los campos para asignar, lo cuales puede poner en el documento al posicionarse sobre el campo y luego INSERTAR. No se preocupe si el campo no esta donde debiese en el documento, lo puede mover con un simple cortar y pegar o haber dejado indicado el lugar en el cual quiere colocar el campo. Al asignar un campo, en el archivo Word quedan de la siguiente forma <<Nombre>>, es solo el nombre del campo. Quedando de esta forma en el documento. Documentos de Word Página 4 CORPORACIÓN UNIVERSITARIA EMPRESARIAL ALEXANDER VON HUMBOLDT Facultad de Ciencias de la Salud Informática I Para ver los resultados de la combinación, debe ir a la pestaña de Word de correspondencia y luego seleccionar, vista previa y puede ver como cambia con los controles Documentos de Word Página 5 CORPORACIÓN UNIVERSITARIA EMPRESARIAL ALEXANDER VON HUMBOLDT Facultad de Ciencias de la Salud Informática I Y eso es todo, fácil, no es complicado, es solo de saber de que trata la herramienta y un poco de paciencia. Ahora, las opciones para enviar el documento son 3, en el botón que dice “Finalizar y Combinar” puede escoger entre 1. Editar Documentos Individualmente: Abre un Archivo Word con la carta y los datos correspondientes al número de registros que tenga en el cuadro de control 2. Imprimir: No creo que necesite explicación, ahora, si tienes instalado el DOC to PDF puede exportarlos al formato Pdf. 3. Enviar por Correo: en esta, debe escribir la dirección del destinatario. Parece mucho trabajo escribir uno por uno los emails de todos los destinatarios, sin embargo existe la posibilidad de combinar con Outlook.1 Ejemplo de combinación de correspondencia (puede realizarse igualmente con excel), http://www.youtube.com/watch?v=JDQA42d1Xms. Adicionalmente otra explicación la puede encontrar http://www.slideshare.net/susanlm/word-avanzado-presentation Un ejemplo más claro de combinación http://www.youtube.com/watch?v=DEie0epUgck de en: correspondencia. Formularios Otra forma de compartir documentos es elaborando documentos para que otras personas los completen y los hagan llegar rellenados. Para ello Word 2010 permite la introducción y uso de formularios en lo documentos. Se puede, en un documento de texto, definir un formulario incluyendo cajas de texto o cuadros de selección, donde el lector del documento podrá rellenar los datos que se le solicite, de forma parecida a como se rellenában los documentos basados en plantillas. Un formulario no es más que un documento que contiene texto fijo y texto que debe ser rellenado por el lector. Para el texto a rellenar se deben definir controles, campos especiales que permiten introducir información de forma muy variada. Para poder agregar los controles de formulario al documento, primero se debe activar la Ficha de programador en la Cinta. Para hacerlo, debe ir a las Opciones de Word, en la pestaña Archivo. En la sección Personalizar cinta de 1 Combinar correspondencia en Word 2010. Disponible en:http://eescalona.wordpress.com/2010/06/27/combinar-correspondencia-en-word-2010/ Documentos de Word Página 6 CORPORACIÓN UNIVERSITARIA EMPRESARIAL ALEXANDER VON HUMBOLDT Facultad de Ciencias de la Salud Informática I opciones marcará la casilla Programador en el cuadro de la derecha que muestra las fichas disponibles. Acepta el cuadro de llamada Programador. diálogo y ya dispone de una nueva pestaña, Propiedades comunes de los controles En la sección Controles encuentra los distintos tipos de controles que puede agregar al documento. Para insertar un control basta con posicionar el cursor donde quiere insertar el control y hacer clic sobre el tipo de control deseado en la ficha Programador. Una vez insertado el control, puede modificar sus propiedades, seleccionándolo haciendo clic sobre él, y pulsando en Documentos de Word . Página 7 CORPORACIÓN UNIVERSITARIA EMPRESARIAL ALEXANDER VON HUMBOLDT Facultad de Ciencias de la Salud Informática I Todos los controles comparten las siguientes propiedades: El Título mostrará el texto que escriba al editar contenido. Por ejemplo, el título Nombre: se mostraría . La Etiqueta sirve para distinguir controles, y solo es visible cuando está activado el Modo Diseño. Marcando las opciones No se puede eliminar el control de contenido, impedirá que el lector pueda borrar el control, y marcando No se puede editar el contenido, no podrá editar su contenido. Estas propiedades solo tienen efecto cuando creamos el formulario, los usuarios que lo rellenen las verán. Los controles que incorporen texto, mostrarán también opciones para aplicarles estilos. Documentos de Word Página 8 CORPORACIÓN UNIVERSITARIA EMPRESARIAL ALEXANDER VON HUMBOLDT Facultad de Ciencias de la Salud Informática I Los controles incorporan un texto de ayuda, que al pulsar sobre él desaparece para ser sustituido por el texto a rellenar. Para cambiar este texto debe pulsar en , hacer clic sobre el control e introducir el nuevo texto. El texto que escriba se mostrará como ayuda. Controles de contenido Los controles Texto enriquecido y Texto permiten introducir un cuadro de texto que el usuario podrá rellenar. La diferencia entre ambos es que sólo el control Texto enriquecido permite usar y guardar textos con formato. Las propiedades especiales de estos controles son: Permitir retornos de carro, sólo disponible en el control de Texto (sin formato) permite o no, que se puedan crear varios párrafos al pulsar la tecla INTRO. Si marca quitar control de contenido cuando se modifique, al introducir el texto, este se creará como texto normal y el control desaparecerá. El control Imagen sobre él. Documentos de Word , permite que el usuario pueda añadir una imagen pulsando Página 9 CORPORACIÓN UNIVERSITARIA EMPRESARIAL ALEXANDER VON HUMBOLDT Facultad de Ciencias de la Salud Informática I Los controles Cuadro de lista y Cuadro combinado permiten al usuario elegir entre una serie de elementos disponibles. La diferencia entre ambos es que el cuadro combinado aparece plegado en un principio y permite al usuario escribir, mientras que el cuadro de lista aparece ya desplegado y sólo permite elegir una opción entre las existentes. Para introducir los valores las Propiedades del control. del desplegable, debe hacerlos desde El botón Agregar... permite añadir un nuevo valor. Puede modificar o eliminar uno existente, con los botones Modificar... y Quitar respectivamente. También puede establecer el orden en que se mostrarán con los botones Subir y Bajar. El Selector de fecha , despliega un calendario donde el usuario marcará una fecha. En las propiedades de este control, tiene todas las opciones para especificar con qué formato quiere que aparezca la fecha. Documentos de Word Página 10 CORPORACIÓN UNIVERSITARIA EMPRESARIAL ALEXANDER VON HUMBOLDT Facultad de Ciencias de la Salud Informática I Proteger formularios Para crear un formulario, debe diseñar el documento como un formulario normal, aplicando estilos y formatos, y añadiendo los controles correspondientes en el lugar donde el usuario debe introducir la información. Pero ahora queda un último paso, si deja el documento tal cual, el usuario podría editar y eliminar lo que quisiese. Para limitar a que únicamente pueda rellenar el formulario, debemos proteger el documento de la siguiente forma: Primero, debe marcar la opción Restringir panel Restringir formato y edición. Documentos de Word edición. Abre así el Página 11 CORPORACIÓN UNIVERSITARIA EMPRESARIAL ALEXANDER VON HUMBOLDT Facultad de Ciencias de la Salud Informática I La opción que interesa la elegimos en la sección Restricciones de edición, activando la casilla y seleccionando la opción Rellenando formularios. Para que la protección tenga efecto, pulsa el botón Sí, aplicar la protección. Se muestra un diálogo en el que puede elegir una contraseña. Sólo podrán deshabilitar la protección aquellos usuarios que conozcan la contraseña. De cara a utilizar el formulario con varios usuarios, a la hora de guardarlo, si lo hace como una plantilla, los usuarios podrán rellenar el formulario partiendo de la plantilla que ha creado, y guardar lo que rellenen como un documento normal.2 Ejemplo de creación http://www.youtube.com/watch?v=fQox87cLlbA de formularios: Otro ejemplo de creación de formularios (es Word 2007, pero aplica de la misma manera) :http://www.youtube.com/watch?v=lB4CcCkQi5c 2 Curso de Word 2010, Disponible en: http://www.aulaclic.es/word-2010/index.htm Documentos de Word Página 12 CORPORACIÓN UNIVERSITARIA EMPRESARIAL ALEXANDER VON HUMBOLDT Facultad de Ciencias de la Salud Informática I Taller en Clase: 1. Crear una carta de invitación para un evento de conmemoración con al menos 10 invitados, nombres y profesiones y crear con la herramienta combinar correspondencia las 10 cartas correspondientes. 2. Crear un formulario (encuesta) sobre el tema de medicina que desee, póngase en la cabeza de un entrevistador y genere 6 preguntas para una entrevista. Posteriormente cree el formulario. Documentos de Word Página 13