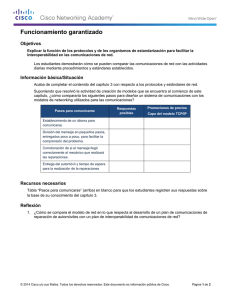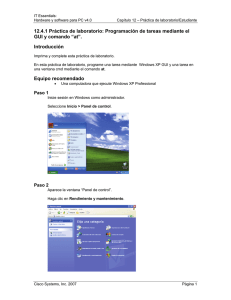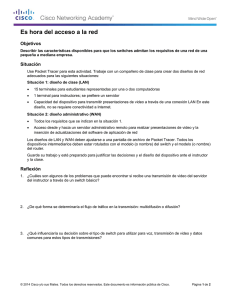5.5.1.9. Práctica de laboratorio: Programación de tareas con la GUI
Anuncio

IT Essentials 5.0 5.5.1.9. Práctica de laboratorio: Programación de tareas con la GUI y el comando at en Windows XP Introducción Imprima y complete esta práctica de laboratorio. En esta práctica de laboratorio, programará una tarea con la GUI de Windows XP y programará una tarea en una ventana de comandos con el comando at. Equipo recomendado • Una PC con Windows XP Paso 1 Inicie sesión en Windows como administrador. Haga clic en Inicio > Panel de control > Tareas programadas. Paso 2 Se abre la ventana Rendimiento y mantenimiento. © 2013 Cisco y/o sus afiliados. Todos los derechos reservados. Este documento es información pública de Cisco. Página 1 de 9 IT Essentials Práctica de laboratorio del Capítulo 5 Haga clic en Tareas programadas. Paso 3 Aparece la ventana Tareas programadas. Haga doble clic en Agregar tarea programada. © 2013 Cisco y/o sus afiliados. Todos los derechos reservados. Este documento es información pública de Cisco. Página 2 de 9 IT Essentials Práctica de laboratorio del Capítulo 5 Paso 4 Se abre la ventana Asistente para tarea programada nueva. Haga clic en Siguiente. Desplácese hacia abajo por la ventana Aplicación y, a continuación, seleccione Liberador de espacio en disco. Haga clic en Siguiente. En el campo Escriba un nombre para la tarea, escriba Liberador de espacio en disco. © 2013 Cisco y/o sus afiliados. Todos los derechos reservados. Este documento es información pública de Cisco. Página 3 de 9 IT Essentials Práctica de laboratorio del Capítulo 5 Seleccione el botón de opción Semanalmente. Haga clic en Siguiente. Utilice los botones de desplazamiento en el campo Hora de inicio para seleccionar 6:00 p. m. En el campo Cada _ semanas, utilice los botones de desplazamiento para seleccionar 1. Marque la casilla de verificación junto a miércoles. Haga clic en Siguiente. © 2013 Cisco y/o sus afiliados. Todos los derechos reservados. Este documento es información pública de Cisco. Página 4 de 9 IT Essentials Práctica de laboratorio del Capítulo 5 Introduzca su nombre de usuario y contraseña en los campos correspondientes. Haga clic en Siguiente. Aparece la ventana “Ha programado correctamente la siguiente tarea:”. Haga clic en Finalizar. © 2013 Cisco y/o sus afiliados. Todos los derechos reservados. Este documento es información pública de Cisco. Página 5 de 9 IT Essentials Práctica de laboratorio del Capítulo 5 Paso 5 La tarea que creó aparece la ventana Tareas programadas. Paso 6 Elija Inicio > Ejecutar. Escriba cmd y, a continuación, haga clic en Aceptar. Aparece la ventana C:\Windows\system32\cmd.exe. © 2013 Cisco y/o sus afiliados. Todos los derechos reservados. Este documento es información pública de Cisco. Página 6 de 9 IT Essentials Práctica de laboratorio del Capítulo 5 Escriba at/? y, a continuación, presione la tecla Entrar. Se muestran las opciones del comando at. Escriba at 20:00 /every:Mi backup. Tenga en cuenta que la hora debe estar en formato de 24 horas. Se muestra el mensaje Se ha agregado un nuevo trabajo con identificador = 1. © 2013 Cisco y/o sus afiliados. Todos los derechos reservados. Este documento es información pública de Cisco. Página 7 de 9 IT Essentials Práctica de laboratorio del Capítulo 5 Escriba at \\nombredelequipo. Por ejemplo, at \\PClaboratorio. Aparece la tarea programada. ¿Qué comando utilizaría si quisiera que se ejecutara una copia de seguridad todos los martes y miércoles las 3:00 p. m.? Escriba exit y, a continuación, presione la tecla Entrar. Paso 7 Abra la ventana Tareas programadas. En la lista, aparece la tarea que se creó con el comando at. © 2013 Cisco y/o sus afiliados. Todos los derechos reservados. Este documento es información pública de Cisco. Página 8 de 9 IT Essentials Práctica de laboratorio del Capítulo 5 Paso 8 Haga clic con el botón secundario en la tarea que programó. Elija Archivo > Eliminar. Aparece la ventana Confirmar eliminación de archivos. Haga clic en Sí. La tarea que se creó con el comando at se elimina de la ventana de tareas programadas. © 2013 Cisco y/o sus afiliados. Todos los derechos reservados. Este documento es información pública de Cisco. Página 9 de 9