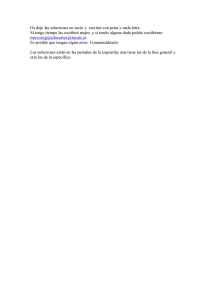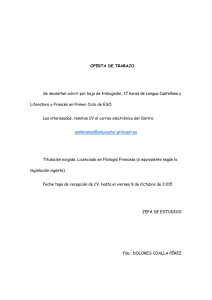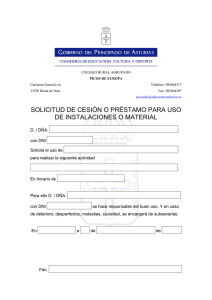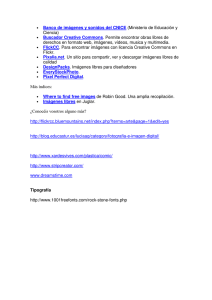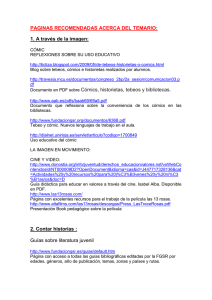GMAIL_05: CENTRALIZAR EL CORREO DE VARIAS CUENTAS
Anuncio
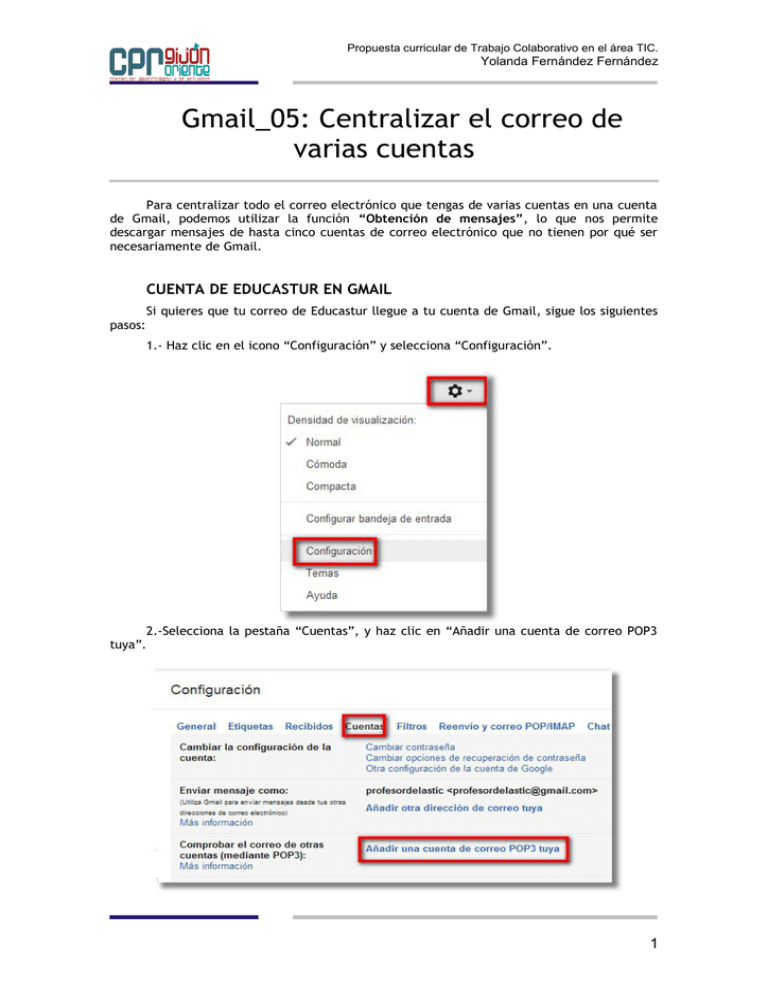
Propuesta curricular de Trabajo Colaborativo en el área TIC. Yolanda Fernández Fernández Gmail_05: Centralizar el correo de varias cuentas Para centralizar todo el correo electrónico que tengas de varias cuentas en una cuenta de Gmail, podemos utilizar la función “Obtención de mensajes”, lo que nos permite descargar mensajes de hasta cinco cuentas de correo electrónico que no tienen por qué ser necesariamente de Gmail. CUENTA DE EDUCASTUR EN GMAIL pasos: Si quieres que tu correo de Educastur llegue a tu cuenta de Gmail, sigue los siguientes 1.- Haz clic en el icono “Configuración” y selecciona “Configuración”. 2.-Selecciona la pestaña “Cuentas”, y haz clic en “Añadir una cuenta de correo POP3 tuya”. 1 Propuesta curricular de Trabajo Colaborativo en el área TIC. Yolanda Fernández Fernández 3.- Escribe tu dirección de correo electrónico de Educastur. 4.-Escribimos el nombre de usuario y nuestra contraseña de Educastur. Seleccionamos la opción “Dejar una copia del mensaje recuperado en el servidor”, (para que tus emails continúen en tu cuenta de educastur sin ser borrados), establecemos una nueva etiqueta para los mensajes que entren de este correo (por ejemplo, “Mi Educastur”), y seleccionamos también la opción de “Archivar los mensajes entrantes (omitir Recibidos)” (esta opción marca el mensaje como leído y lo archiva en alguna carpeta). Al finalizar haz clic en “Añadir cuenta”. 5.- En el paso siguiente nos preguntan si queremos también poder enviar mensajes como “usuario@educastur.princast.es”. Le decimos que sí. 2 Propuesta curricular de Trabajo Colaborativo en el área TIC. Yolanda Fernández Fernández 6.-Introducimos datos del correo de Educastur. 7.-A continuación aparece una ventana donde nos preguntan si al enviar mensajes como usuario@educastur.princast.es queremos enviarlos a través de Gmail o utilizando el servidor SMTP de Educastur. Seleccionamos la opción de Gmail. 8.-Para verificar que somos propietarios del correo usuario@educastur.princast.es, nos envían un correo electrónico a esta cuenta con instrucciones sobre cómo verificar esta cuenta. 9.- Ahora podemos comprobar cómo el correo que nos llegue a nuestra cuenta de Educastur aparece en la barra lateral izquierda con la etiqueta “Mi Educastur”, y que estos mensajes siguen apareciendo si accedemos a nuestra cuenta desde el servicio web de Educastur. 3