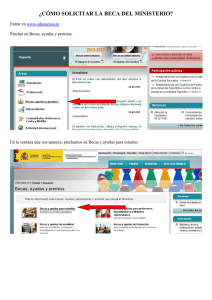Convierte Tu Fichero
Anuncio
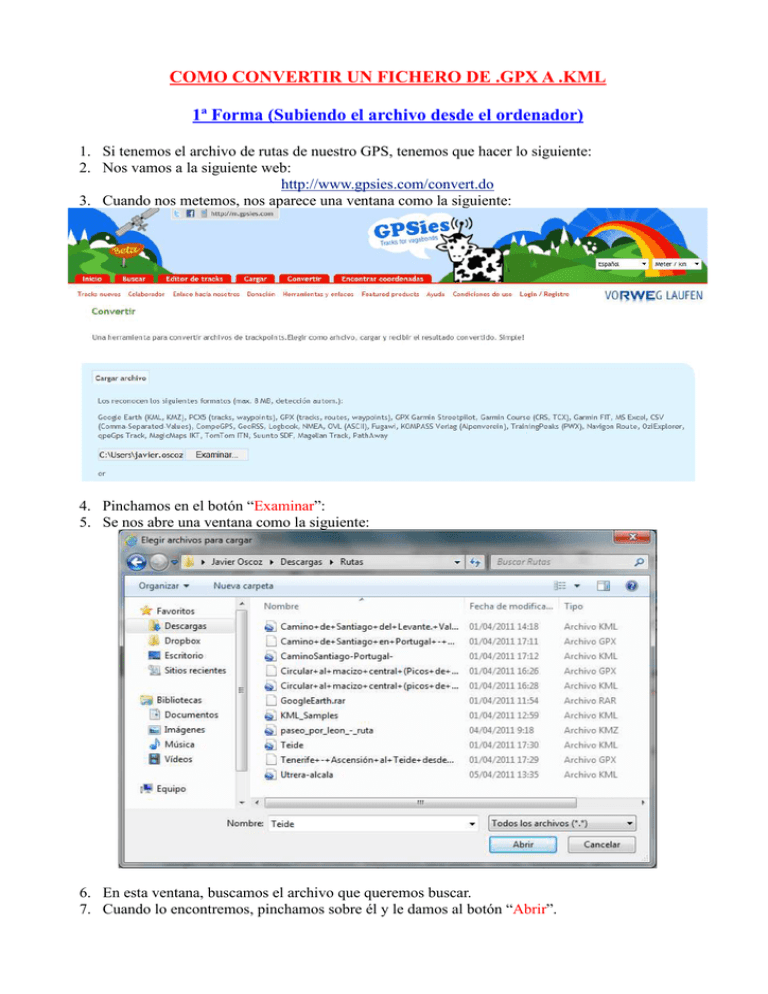
COMO CONVERTIR UN FICHERO DE .GPX A .KML 1ª Forma (Subiendo el archivo desde el ordenador) 1. Si tenemos el archivo de rutas de nuestro GPS, tenemos que hacer lo siguiente: 2. Nos vamos a la siguiente web: http://www.gpsies.com/convert.do 3. Cuando nos metemos, nos aparece una ventana como la siguiente: 4. Pinchamos en el botón “Examinar”: 5. Se nos abre una ventana como la siguiente: 6. En esta ventana, buscamos el archivo que queremos buscar. 7. Cuando lo encontremos, pinchamos sobre él y le damos al botón “Abrir”. 8. Nos aseguramos de que está marcada la opción “Track” y que está seleccionado la opción “Google Earth KML”, si no, las marcamos. 9. Por último, para terminar, pinchamos en el botón “Convertir”. 10. Esperamos un poco, y nos aparecerá una ventana preguntándonos lo qué queremos hacer con el fichero convertido. 11. Le decimos que queremos guardarlo. 12. Entonces se nos abre una ventana para decirle donde queremos guardarlo. 13. Le decimos el sitio y le damos a “Guardar”. 14. Y con esto, hemos terminado la conversión. 2ª Forma (Convertir archivo desde un archivo subido a Internet) 1. Si queremos subir el archivo de rutas directamente desde nuestro GPS, tenemos que hacer lo siguiente (Sólo para GPS's de la marca Garmin) : 2. Nos vamos a la siguiente web: 3. http://www.gpsies.com/convert.do 4. Cuando nos metemos, nos aparece una ventana como la siguiente: 5. En el campo “Introduce un URL”, pegamos la dirección de Internet donde está el archivo. 6. Nos aseguramos de que está marcada la opción “Track” y que está seleccionado la opción “Google Earth KML”, si no, las marcamos. 7. 8. Por último, para terminar, pinchamos en el botón “Convertir”. 9. Esperamos un poco, y nos aparecerá una ventana preguntándonos lo qué queremos hacer con el fichero convertido. 10. Le decimos que queremos guardarlo. 11. Entonces se nos abre una ventana para decirle donde queremos guardarlo. 12. Le decimos el sitio y le damos a “Guardar”. 13. Y con esto, hemos terminado la conversión. 3ª Forma (Subir el archivo directamente desde el GPS (Sólo para GPS's Garmin) 14. Si queremos subir el archivo de rutas directamente desde nuestro GPS, tenemos que hacer lo siguiente (Sólo para GPS's de la marca Garmin) : 15. Nos vamos a la siguiente web: http://www.gpsies.com/convert.do 16. Cuando nos metemos, nos aparece una ventana como la siguiente: 17. Pinchamos en el botón “Import from Garmin GPS”: 18. Se nos abre una ventana como la siguiente: 19. Si en esta ventana, en la parte de arriba pone, “Garmin Communicator Plugin NOT detected. Download and install now”, entonces significa que no tenemos instalado el plugin para poder conectar el GPS. Esto sólo aparece la primera vez que conectas el GPS al ordenador para convertir el fichero. Si no te sale este mensaje pasa al paso 33. 20. Pinchamos en la línea roja de abajo que pone “>> Download Garmin Communicator Plugin”. 21. Esto nos lleva a una nueva ventana como la siguiente: 22. Aquí pinchamos en “Install for Internet Explorer” ó en “Install for Mozilla Firefox”, depende del navegador que uses. 23. Entonces nos lleva a una nueva ventana como la siguiente: 24. Pinchamos en “Continuar” y nos lleva a una ventana como la siguiente: 25. Pinchamos en “Acepto” y nos aparece una ventana como la siguiente: 26. Esperamos a que salga una barra en la pantalla de color amarillo. 27. Cuando salga, le pinchamos encima y le damos a “Permitir”. 28. Cuando termina de instalarse, cerramos la ventana y la de GPSies. 29. Volvemos a abrir la página de GPSies → www.gpsies.com/convert.do 30. En esta ventana pinchamos en “Import from Garmin GPS”. 31. Se nos abre una ventana como la siguiente: 32. Aquí pinchamos en el cuadro desplegable de al lado de “Tracks” y seleccionas la ruta del día. 33. Después pinchamos en “Select Track” 34. Nos aseguramos de que está marcada la opción “Track” y que está seleccionado la opción “Google Earth KML”, si no, las marcamos. 35. Por último, para terminar, pinchamos en el botón “Convertir”. 36. Esperamos un poco, y nos aparecerá una ventana preguntándonos lo qué queremos hacer con el fichero convertido. 37. Le decimos que queremos guardarlo. 38. Entonces se nos abre una ventana para decirle donde queremos guardarlo. 39. Le decimos el sitio y le damos a “Guardar”. 40. Y con esto, hemos terminado la conversión.