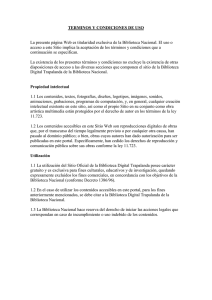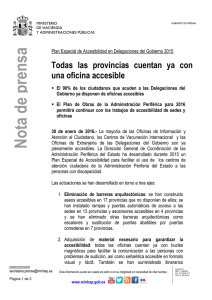Guía para crear contenidos digitales accesibles - ESVI-AL
Anuncio

Guía para crear contenidos digitales accesibles Documentos, presentaciones, vídeos, audios y páginas web José Ramón Hilera González Elena Campo Montalvo (Editores) Guía para crear contenidos digitales accesibles: Documentos, presentaciones, vídeos, audios y páginas web, por José Ramón Hilera González, Elena Campo Montalvo (Eds.) se publica bajo licencia Creative Commons Reconocimiento – No comercial – Compartir igual 4.0 Internacional License. Se permiten adaptaciones, distribución y comunicación pública, siempre que se mantenga el reconocimiento de la obra y no se haga uso comercial de ella. Si se transforma o genera una obra derivada, solo se puede distribuir con licencia idéntica a ésta. Alguna de estas condiciones puede no aplicarse, si se obtiene el permiso del titular de los derechos de autor. Los derechos de autor de todas las marcas, nombres comerciales, marcas registradas, logos e imágenes pertenecen a sus respectivos propietarios. Servicio de Publicaciones de la Universidad de Alcalá, 2015. Colección Obras Colectivas de Tecnología No. 19. ISBN: 978-84-16133-52-9 (Edición impresa) Depósito legal: M-2798-2015 Impreso en España Versión digital disponible en: www.esvial.org. La cita bibliográfica sugerida es: J.R. Hilera-González y E. Campo-Montalvo. (Eds.). (2015). Guía para crear contenidos digitales accesibles: Documentos, presentaciones, vídeos, audios y páginas web (1ª ed.). Alcalá de Henares, España: Universidad de Alcalá. Esta obra es resultado de la ejecución del Proyecto ESVI-AL (Educación Superior Virtual Inclusiva – América Latina), financiado por el programa ALFA III de la Unión Europea con contrato DCI-ALA/19.09.01/11/21526/279-146/ALFA III(2011)11. Los contenidos de esta obra son responsabilidad exclusiva de sus autores y autoras. No refleja necesariamente la opinión oficial de la Comisión Europea. En esta obra han colaborado autores de países europeos y latinoamericanos, pertenecientes a las universidades socias del proyecto ESVI-AL. Editores: Autores (en orden alfabético): Hilera González, José Ramón Águila Chávez, Óscar de Jesús Campo Montalvo, Elena Bengochea Martínez, Luis Cabrera Loayza, Mª del Carmen Chicaiza Espinosa, Janneth Diez Folledo, Teresa Domínguez Alda, María José Fernández Sanz, Luis Pagés Arévalo, Carmen Preciado Mesa, Yolanda Patricia Quintanilla Flores, Rocío Alicia Valencia Chaverra, Mª Patricia Socios del proyecto ESVI-AL: Europeos: Universidad de Alcalá (UAH), España (Coordinación administrativa). Helsinki Metropolia University of Applied Sciences (UMET), Finlandia. Universidade de Lisboa (ULI), Portugal. Latinoamericanos: Universidad Galileo (UGAL), Guatemala (Coordinación técnica). Fundación Universitaria Católica del Norte (UCN), Colombia. Universidad Continental (UC), Perú. Universidad de la República (URU), Uruguay. Universidad Nacional de Asunción (UNA), Paraguay. Universidad Politécnica de El Salvador (UPES), El Salvador. Universidad Técnica Particular de Loja (UTPL), Ecuador. Entidades colaboradoras internacionales: Organización Mundial de Personas con Discapacidad (OMPD). Asociación Internacional de Seguridad Social (AISS). Virtual Educa (VE). Unión Latinoamericana de Ciegos (ULAC). GUÍA PARA CREAR CONTENIDOS DIGITALES ACCESIBLES Prólogo Cuando se crean contenidos digitales en cualquier tipo de formato (textual, gráfico, sonoro o multimedia), hay que tener en cuenta que entre los receptores de esos contenidos puede haber personas que tengan alguna limitación física, sensorial o cognitiva, y encuentren problemas para poder acceder a toda la información. En realidad todos tendremos en algún momento de nuestra vida limitaciones que van a condicionar nuestro acceso a contenidos digitales o de cualquier otro tipo. Esto es evidente si tenemos algún tipo de discapacidad permanente; pero aunque no la tengamos, ello no quiere decir que estemos al margen de esta cuestión. Todo lo contrario, es muy probable que haya ocasiones en las que nuestra capacidad física, sensorial o cognitiva se vea mermada temporalmente por algún suceso o accidente, o simplemente por las condiciones de nuestro entorno. Por ejemplo, es posible que alguna vez necesitemos oír una noticia en medio de un entorno ruidoso que nos impida escuchar con nitidez lo que dice el locutor. Y, por supuesto, está la incuestionable realidad de que con la edad perdemos facultades, nos cuesta más acceder a la información, y necesitamos ayudarnos de productos de apoyo que antes no precisábamos. El ejemplo más claro es la necesidad de utilizar lentes para poder leer correctamente cualquier texto impreso de reducido tamaño a partir de una cierta edad. En general, el uso de productos de apoyo para acceder a contenidos digitales es algo que todos utilizamos habitualmente. Se suelen denominar “ayudas vii PRÓLOGO técnicas” y pueden ser software o hardware. Muchas veces no somos conscientes de que estamos usando estas ayudas. Por ejemplo, cuando hacemos zoom para ver mejor el contenido en una pantalla o en una tableta, estamos usando un producto de apoyo software, en este caso un programa de ampliación contenido integrado en el propio sistema operativo. En este libro se hará referencia en muchas ocasiones a las ayudas técnicas, que pueden ser sencillas y de uso común, como el zoom de la pantalla ya citado. Pero pueden ser mucho más avanzadas, como son los lectores de pantalla que utilizan habitualmente las personas con discapacidad visual, para poder “oír” la descripción de los contenidos visuales que no pueden ver en la pantalla, al carecer del sentido de la vista. Es por tanto muy importante que los autores de contenidos digitales tengan en cuenta unas mínimas pautas para asegurarse de que esos contenidos puedan ser consumidos por la mayor audiencia posible, es decir que sean accesibles. En este contexto, por accesibilidad nos referimos a la condición que deben cumplir los contenidos digitales para que sean perceptibles, comprensibles y utilizables por cualquier persona, independientemente de si tiene o no algún tipo de discapacidad. Es muy difícil conseguir contenidos totalmente accesibles, pero siguiendo una serie de sencillos consejos es muy fácil alcanzar un aceptable nivel de accesibilidad, que permita que una gran mayoría de personas interesadas puedan acceder sin problemas a la información que contienen. Las pautas que se recogen en este libro no son nuevas. En general, son recomendaciones de sentido común, y muchas son sugerencias que proponen a los autores los propios fabricantes de las herramientas de edición de contenidos, que desde hace algunos años ofrecen mecanismos para hacerlos accesibles, pero que pocos autores conocen o utilizan. De hecho, la mayoría de las pautas son independientes de la tecnología utilizada en la generación de contenido. Por ejemplo, recomendar que todo el viii GUÍA PARA CREAR CONTENIDOS DIGITALES ACCESIBLES material en formato de vídeo tenga subtítulos, es algo genérico y aplicable a cualquier tecnología de edición de vídeo. Como este libro pretende ser una guía práctica, además de ofrecer pautas, se presentan ejemplos de cómo llevarlas a cabo utilizando algunos de los editores de contenidos digitales más utilizados, entre otros, los que componen la suite ofimática de Microsoft para crear documentos (Word) y presentaciones con diapositivas (PowerPoint), por ofrecer mecanismos avanzados que ayudan al autor a crear y revisar las accesibilidad de los contenidos a medida que los va creando. Pero aunque el lector no maneje las herramientas de edición que se utilizan en los casos prácticos, esta guía también le puede ser de utilidad para crear contenidos digitales accesibles, pues en ella encontrará los requisitos que deben cumplir tales contenidos, y sólo tiene que localizar en su editor habitual, las utilidades o mecanismos concretos que le ayuden a cumplir dichos requisitos. Por ejemplo, para cumplir el requisito de que toda imagen incluida en un documento o presentación tenga un texto que la describa. En esta guía se explica cómo hacerlo en unos editores, pero cualquier otro editor actual permite asociar tal descripción, y sólo es cuestión de buscar en la ayuda del editor cómo hacerlo. El libro se compone de cinco capítulos en los que se trata de cubrir el mayor número de formatos posibles para los contenidos digitales. Cada capítulo tiene sus propios autores, que proceden de un total de cuatro países diferentes: Colombia, Ecuador, El Salvador y España. El primer capítulo trata sobre cómo crear documentos accesibles con un editor de texto. En este capítulo se ofrecen pautas generales aplicables en cualquier editor, comenzando con el requisito de indicar el idioma en que está escrito un documento, lo cual es importante para que el programa lector de pantalla que utilice una persona ciega, pueda genera la voz correspondiente al idioma en que está escrito el texto. Después se describen muchos otros consejos para conseguir documentos accesibles. Y finalmente se enseña a ix PRÓLOGO utilizar las utilidades que comprueban de forma automática la accesibilidad de un documento. En el segundo capítulo se ofrecen pautas generales para crear presentaciones accesibles, así como casos prácticos utilizando PowerPoint. Muchas de las recomendaciones presentadas en el primer capítulo, se vuelven a recordar en éste, si bien adaptadas al caso concreto de un editor de presentaciones. También en este capítulo se dedica una sección a la descripción de las facilidades que ofrece PowerPoint para la comprobación automática de la accesibilidad de una presentación. El tercer capítulo está dedicado a la accesibilidad de los archivos o documentos en formato PDF. En este caso, al obtenerse un PDF a partir de un documento o presentación, se puede hacer la simplificación de afirmar que un PDF será accesible si el documento original del que se obtuvo era accesible. Si bien en muchas ocasiones hay documentos PDF publicados en la web, que no son accesibles, y no disponemos del documento original. Por ello en este capítulo se enseña a utilizar herramientas que comprueban de forma automática si el contenido de un documento PDF es accesible, así como la forma de corregir algunos problemas de accesibilidad directamente sobre el archivo en formato PDF. En el cuarto capítulo trata sobre los contenidos digitales audiovisuales accesibles, con dos secciones diferenciadas: una primera parte sobre la accesibilidad de los vídeos, que básicamente se centra en cómo crear fácilmente vídeos con subtítulos y audio descripción; y una segunda parte sobre audiolibros, en la que se muestra cómo se puede convertir a voz el contenido de un documento textual, y generarlo en un formato de audiolibro, compatible con los reproductores más utilizados. El quinto capítulo es sobre la accesibilidad de las páginas web. Gran parte del contenido digital que se utiliza en la actualidad tiene formato de página web, por lo que es importante que éstas sean accesibles. En este ámbito, es el World Wide Web Consortium (W3C), organismo responsable de mantener los estándares que dan soporte a los sitios web, como los lenguajes HTML o CSS, x GUÍA PARA CREAR CONTENIDOS DIGITALES ACCESIBLES quien también se encarga de promover el que las páginas web sean accesibles, ofreciendo recomendaciones para ello. Es por lo que este capítulo está orientado fundamentalmente a describir las pautas sobre contenido web accesible, denominadas Web Content Accessibility Guidelines (WCAG), que todo creador de páginas debería tener en cuenta. También se enseña en el capítulo a comprobar la accesibilidad de una página web utilizando herramientas de comprobación automática. Finalmente se ha incluido una sección de bibliografía, donde el lector puede encontrar referencias a otros documentos y guías que le pueden ayudar a profundizar en diferentes aspectos sobre el tema de la accesibilidad. Esta guía pretende ser sólo un punto de partida para que los autores de contenidos digitales tomen conciencia de los problemas de accesibilidad que pueden tener los recursos electrónicos que crean en cualquiera de los formatos habituales, como documentos, presentaciones, vídeos, libros o páginas web. También se ofrecen ejemplos prácticos para que sea más fácil asimilar las pautas que se recomienda tener en cuenta para conseguir mejorar su accesibilidad. El libro se ha creado como parte del proyecto ESVI-AL de cooperación entre universidades de América Latina y Europa, financiado por la Unión Europea a través del programa ALFA III. También se han contado con la colaboración y experiencia de otro proyecto anterior del mismo programa, denominado USo+I. Ambos proyectos han sido coordinados por la Universidad de Alcalá. El objetivo de estos proyectos y en general de programa ALFA es contribuir a la mejora de la educación superior. Las herramientas propuestas en esta guía pueden ayudar, aunque modestamente a que los contenidos digitales que utilizamos en nuestra labor docente sean accesibles, avanzando hacia una educación más inclusiva, y por tanto mejor y más justa, sin barreras para los estudiantes que tengan algún tipo de discapacidad. xi PRÓLOGO La guía en formato electrónico, así como otros recursos que pueden ayudar en su aplicación, pueden encontrarse en la web www.esvial.org. Alcalá de Henares (España), enero de 2015 José Ramón Hilera González (Coordinador del Proyecto ESVI-AL) Elena Campo Montalvo (Coordinadora del Proyecto USo+I) xii GUÍA PARA CREAR CONTENIDOS DIGITALES ACCESIBLES Tabla de contenidos CAPÍTULO 1. CÓMO CREAR DOCUMENTOS DIGITALES ACCESIBLES CON WORD 1.1 Pautas para la creación de contenidos accesibles................................... 2 1.1.1 Texto claro .....................................................................................2 1.1.2 Idioma del documento ...................................................................2 1.1.3 Características de la fuente ...........................................................5 1.1.4 Títulos ............................................................................................6 1.1.5 Párrafo y saltos de sección............................................................8 1.1.6 Listas, enumeraciones y viñetas..................................................13 1.1.7 Columnas y tablas .......................................................................14 1.1.8 Títulos de ilustración ....................................................................18 1.1.9 Títulos de tabla ............................................................................19 1.1.10 Tablas de contenido y tablas de ilustraciones ............................20 1.1.11 Números de página ....................................................................23 1.1.12 Textos alternativos .....................................................................23 1.1.13 Gráficas accesibles ....................................................................25 1.1.14 Utilización de elementos parpadeantes ......................................25 1.1.15 Elementos multimedia ................................................................26 1.1.16 Uso del color ..............................................................................26 1.1.17 Enlaces de navegación ..............................................................29 1.1.18 Conversión de documento a PDF ..............................................30 1.2 Herramientas de validación de accesibilidad ......................................... 32 1.2.1 Comprobación de accesibilidad en Office 2010...........................32 1.2.2 AccessODF .................................................................................34 1.2.3 Test de usabilidad .......................................................................34 xiii TABLA DE CONTENIDOS 1.2.4 Conversión de documentos a otros formatos para su validación ................................................................................... 35 1.3 Fórmulas matemáticas accesibles ......................................................... 36 CAPÍTULO 2. CÓMO CREAR PRESENTACIONES ACCESIBLES CON POWERPOINT 2.1 Creación de presentaciones PowerPoint accesibles ............................. 38 2.1.1 Sugerencias para crear una presentación eficaz ........................ 38 2.1.2 Buenas prácticas para el diseño y realización de presentaciones accesibles ......................................................... 40 2.1.3 Sugerencias para presentar de forma accesible ......................... 57 2.2 Comprobación de accesibilidad de presentaciones PowerPoint ............ 58 2.2.1 Ejecutar el comprobador de accesibilidad ................................... 58 2.2.2 Información adicional sobre los problemas encontrados ............. 61 2.2.3 Lista de comprobación ................................................................ 63 2.3 Métodos abreviados del teclado ............................................................ 65 2.3.1 Trabajar con la cinta de opciones ................................................ 65 2.3.2 Tareas comunes a la hora de realizar una presentación ............. 66 2.3.3 Trabajar con multimedia .............................................................. 68 2.3.4 Trabajar con formas, cuadros de texto y WordArt ....................... 69 2.3.5 Trabajar con gráficos SmartArt .................................................... 70 2.3.6 Trabajar con el editor de subtítulos del complemento STAMP ....................................................................................... 73 CAPÍTULO 3. CÓMO CREAR DOCUMENTOS PDF ACCESIBLES 3.1 Accesibilidad en documentos PDF. Fundamentos................................. 76 3.1.1 Qué es un PDF accesible y cómo acceden al contenido de un PDF las personas con discapacidad ..................................... 76 3.1.2 Características de un documento PDF accesible ........................ 78 3.1.3 Estándar de accesibilidad WCAG 2.0. Criterios de conformidad aplicables a los documentos PDF ......................... 81 3.1.4 Herramientas de análisis y corrección ......................................... 87 3.2 Creación de documentos PDF accesibles ............................................. 91 xiv GUÍA PARA CREAR CONTENIDOS DIGITALES ACCESIBLES 3.2.1 Requisitos previos del diseño, maquetación y contenido del documento de origen ..................................................................91 3.2.2 Creación de archivos PDF a partir de documentos .....................94 3.3 Creación de documentos PDF a partir de presentaciones accesibles ............................................................................................ 102 3.4 Evaluación de la accesibilidad de un documento PDF......................... 103 3.4.1 Comprobación inicial .................................................................104 3.4.2 Comprobación complementaria .................................................107 3.5 Comprobación inicial para detectar problemas que suponen modificar el documento original............................................................ 108 3.6 Corrección de problemas de accesibilidad que presente un documento PDF ................................................................................... 112 3.6.1 Documento ................................................................................114 3.6.2 Contenido de páginas ................................................................119 3.6.3 Texto alternativo ........................................................................123 3.6.4 Tablas ........................................................................................124 3.6.5 Listas .........................................................................................128 3.6.6 Encabezados .............................................................................129 3.7 Lectura de un documento PDF utilizando un lector de pantalla con voz ....................................................................................................... 130 CAPÍTULO 4. CÓMO CREAR MATERIALES AUDIOVISUALES ACCESIBLES 4.1 ¿Qué debe tener un vídeo accesible? ................................................. 135 4.1.1 Transcripción en formato texto ..................................................136 4.1.2 Subtitulado.................................................................................137 4.1.3 Audiodescripción .......................................................................138 4.1.4 Interpretación en lengua de signos............................................141 4.1.5 Herramientas para creación de contenidos audiovisuales accesibles.................................................................................145 4.2 Creación de videotutoriales accesibles ................................................ 147 4.2.1 Los videotutoriales como material didáctico ..............................147 4.2.2 Buenas prácticas para crear videotutoriales eficaces ................151 4.2.3 Conceptos básicos de edición de vídeo ....................................156 xv TABLA DE CONTENIDOS 4.2.4 Creación de videotutoriales mediante la captura de acciones en la pantalla ............................................................. 159 4.2.5 Uso de YouTube como plataforma para publicar, editar y subtitular vídeos ....................................................................... 165 4.3 Materiales docentes con audio accesibles ........................................... 174 4.3.1 Utilización de elementos de audio en la enseñanza .................. 174 4.3.2 Los audiolibros como material didáctico accesible .................... 175 4.3.3 Creación de audiolibros a partir de documentos Word .............. 180 4.3.4 Creación de audiolibros con el programa Balabolka ................. 187 4.3.5 Inserción de audio en documentos PDF ................................... 191 4.4 Comprobación de accesibilidad en archivos de vídeo y audio ............. 195 4.4.1 Lista de comprobación de accesibilidad de documentos sonoros .................................................................................... 197 4.4.2 Lista de comprobación de accesibilidad de vídeos ................... 197 CAPÍTULO 5. CÓMO CREAR PÁGINAS WEB ACCESIBLES 5.1 Pautas para crear contenidos web accesibles ..................................... 202 5.2 Desarrollo de un sitio web accesible .................................................... 204 5.2.1 Idioma de la página ................................................................... 204 5.2.2 Título descriptivo del contenido de la página............................. 205 5.2.3 Estructura de la información ...................................................... 206 5.2.4 Presentación de la página ......................................................... 210 5.2.5 Acceso a través de teclado ....................................................... 216 5.2.6 Objetos programados y scripts .................................................. 218 5.3 Accesibibilidad de los elementos de la página ..................................... 221 5.3.1 Imágenes................................................................................... 221 5.3.2 Multimedia (audio, vídeo, presentaciones) ................................ 224 5.3.3 Formularios ............................................................................... 224 5.3.4 Mecanismos de navegación ...................................................... 231 5.3.5 Tablas........................................................................................ 236 5.3.6 Marcos....................................................................................... 240 5.3.7 Listas ......................................................................................... 241 5.4 Evaluación global de la accesibilidad de la página .............................. 242 xvi GUÍA PARA CREAR CONTENIDOS DIGITALES ACCESIBLES 5.4.1 Independencia del dispositivo....................................................242 5.4.2 Funcionalidad de la página mediante el uso de lectores de pantalla .....................................................................................243 5.4.3 Validación automática de accesibilidad de una página web según WCAG 2.0 .....................................................................244 5.4.4 Obtener una puntuación global de la accesibilidad de la página.......................................................................................244 BIBLIOGRAFÍA 247 Bibliografía complementaria ......................................................................... 249 GLOSARIO xvii GUÍA PARA CREAR CONTENIDOS DIGITALES ACCESIBLES Índice de figuras Figura 1-1. Menú selección de idioma. ...........................................................3 Figura 1-2. Ventana para establecer idioma. ..................................................4 Figura 1-3. Seleccionando el idioma desde la barra de estado, una forma rápida pero no accesible...................................................4 Figura 1-4. Ampliador de pantalla que permite que los usuarios con visión reducida puedan leer un documento. ...............................6 Figura 1-5. Ejemplo de esquematización de contenidos. ................................7 Figura 1-6. Aplicación de estilos para texto normal y títulos de nivel 1, 2 y 3. ..............................................................................................7 Figura 1-7. Presentación de texto no accesible. .............................................9 Figura 1-8. Presentación de texto accesible. ................................................10 Figura 1-9. Comparación entre párrafo separado por sangría (izquierda) y párrafo separado por líneas en blanco (derecha). .................11 Figura 1-10. Cómo establecer espaciado entre líneas y párrafos. ................12 Figura 1-11. Cómo aplicar saltos de sección y de página. ............................13 Figura 1-12. Forma correcta para la creación de listas. ................................14 Figura 1-13. Cómo crear columnas de texto. ................................................15 Figura 1-14. Las columnas de texto deben estar separadas por amplios espacios en blanco. ..................................................................15 Figura 1-15. Sentido de lectura de una tabla por un dispositivo de apoyo. ...16 Figura 1-16. Repetir la fila de encabezado de una tabla en todas las páginas. ....................................................................................18 Figura 1-17. Cómo asignar títulos a las imágenes. .......................................19 Figura 1-18. Cómo insertar títulos a tablas. ..................................................20 Figura 1-19. Cómo crear una tabla de contenido. .........................................20 xix ÍNDICE DE FIGURAS Figura 1-20. Cómo actualizar campos de tablas de contenido. .................... 21 Figura 1-21. Creación de tabla de ilustraciones mediante el acceso desde el teclado. ...................................................................... 22 Figura 1-22. Creación de tabla de ilustraciones mediante el acceso desde el teclado. ...................................................................... 22 Figura 1-23. Cómo asignar números de página. ........................................... 23 Figura 1-24. Cómo establecer formato a la imagen ejemplo. ....................... 24 Figura 1-25. Cómo asignar texto alternativo a la imagen ejemplo. ............... 25 Figura 1-26. Descripción de color de fondo y color de texto. ........................ 28 Figura 1-27. Cómo insertar enlaces de navegación. .................................... 30 Figura 1-28. Cómo convertir un documento en PDF. ................................... 31 Figura 1-29. Opciones de accesibilidad para la conversión a PDF. .............. 31 Figura 1-30. Localización de la herramienta “Comprobar si hay problemas”................................................................................ 33 Figura 2-1. Descripción del texto alternativo de una imagen. ....................... 42 Figura 2-2. Vista de esquema de una presentación con PowerPoint. .......... 44 Figura 2-3. Estructuras de tablas no accesibles. .......................................... 46 Figura 2-4. Complemento STAMP para insertar subtítulos en PowerPoint. .............................................................................. 48 Figura 2-5. Creación de subtítulos a un vídeo de una presentación de PowerPoint. .............................................................................. 49 Figura 2-6. Edición de subtítulos para una presentación de PowerPoint. ..... 50 Figura 2-7. Orden de lectura de una diapositiva. .......................................... 53 Figura 2-8. Modelo de color RGB. ................................................................ 54 Figura 2-9. Opciones para generar presentaciones en formato PDF. .......... 56 Figura 2-10. Opción de para la comprobación de la accesibilidad. ............... 59 Figura 2-11. Comprobación de accesibilidad en una presentación. ............. 60 Figura 3-1. Elementos que definen un documento PDF correctamente estructurado.............................................................................. 78 Figura 3-2. Elementos que diferencian a un documento PDF correctamente estructurado. ..................................................... 79 Figura 3-3. xx Ejemplo de formulario................................................................. 80 GUÍA PARA CREAR CONTENIDOS DIGITALES ACCESIBLES Figura 3-4. Opciones para exportar a PDF desde Open Office. ...................96 Figura 3-5. Opciones de accesibilidad para guardar como PDF de Word. ...98 Figura 3-6. Opciones de conversión de documentos Word en Adobe Acrobat Professional.................................................................99 Figura 3-7. PDFMaker en Word 2003. ........................................................100 Figura 3-8. Proceso de evaluación de accesibilidad de un documento PDF. .......................................................................................103 Figura 3-9. Ventana de configuración de comprobación avanzada. ...........104 Figura 3-10. Panel del comprobador de accesibilidad de Adobe Acrobat. ..106 Figura 3-11. Ventana de resultados de comprobación realizada con PAC. .......................................................................................108 Figura 3-12. Comprobador de accesibilidad, corrección automática de errores. ...................................................................................113 Figura 3-13. Asignación de destino a un marcador. ....................................119 Figura 3-14. Asignación de destino a un marcador. ....................................120 Figura 3-15. Retocar orden de lectura. Etiquetar contenido........................121 Figura 3-16. Cuadro de diálogo para establecer texto alternativo a una imagen. ...................................................................................124 Figura 3-17. Ejemplo de tabla con los correspondientes elementos. ..........125 Figura 3-18. Comprobador de accesibilidad. Problemas de accesibilidad en encabezados. ....................................................................129 Figura 3-19. Opciones de la funcionalidad lectura en voz alta. ...................131 Figura 4-1. Canal de YouTube del MIT. ......................................................149 Figura 4-2. Videolectura Introduction to MATLAB Programming desarrollado por la iniciativa MIT OpenCourseWare que cumple algunas características de accesibilidad. ...................149 Figura 4-3. Iniciativa de recursos abiertos – UNED Abierta. .......................150 Figura 4-4. Videotutorial “Alemán para hispanohablantes: La conjugación del verbo en presente” parte de la iniciativa UNED Cursos COMA. ............................................................150 Figura 4-5. Creación de vídeo mediante captura de acciones en pantalla con QuickTime. .......................................................................160 xxi ÍNDICE DE FIGURAS Figura 4-6. Grabación de las acciones en pantalla con QuickTime. ........... 161 Figura 4-7. Grabación de las acciones en pantalla con QuickTime. ........... 162 Figura 4-8. Grabación de las acciones en pantalla con QuickTime. ........... 162 Figura 4-9. Selección de la opción “Guardar como” para almacenar el vídeo de la captura de las acciones en pantalla con QuickTime. ............................................................................. 162 Figura 4-10. Tipo de formatos que ofrece QuickTime para guardar el videotutorial. ........................................................................... 163 Figura 4-11. Selección de la opción “Guardar para web” que ofrece QuickTime. ............................................................................. 163 Figura 4-12. Selección formatos que ofrece QuickTime para su distribución web. ..................................................................... 164 Figura 4-13. Edición de vídeo mediante QuickTime. .................................. 164 Figura 4-14. Edición de vídeo mediante QuickTime, utilizando la opción de acotar................................................................................. 165 Figura 4-15. Opciones para creación de un vídeo. ..................................... 166 Figura 4-16. Selecciona la opción de subir vídeo. ...................................... 167 Figura 4-17. Selecciona la opción de subir vídeo. ...................................... 168 Figura 4-18. Incorporar audio a un vídeo mediante YouTube. .................... 168 Figura 4-19. Crear anotaciones en un vídeo mediante YouTube. .............. 169 Figura 4-20. Agregar subtítulos a un vídeo mediante YouTube. ................. 170 Figura 4-21. Configuración de subtítulos en un vídeo mediante YouTube. 171 Figura 4-22. Configuración de subtítulos en un vídeo mediante YouTube. 173 Figura 4-23. Visualizar la transcripción de un vídeo mediante YouTube. ... 173 Figura 4-24. Interfaz gráfica de Audacity. ................................................... 179 Figura 4-25. Guardar el audio editado como archivo MP3.......................... 179 Figura 4-26. Diálogo de la instalación del complemento DAISY. ................ 182 Figura 4-27. Nuevo menú de opciones en Word: “Accessibility”. ................ 182 Figura 4-28. Opciones de “Guardar como DAISY” en Word. ...................... 182 Figura 4-29. Selección de la voz para el narrador de Windows. ................. 183 Figura 4-30. Voces por defecto en Windows 8. .......................................... 184 Figura 4-31. Instalación de la voz Isabel en castellano. ............................. 185 xxii GUÍA PARA CREAR CONTENIDOS DIGITALES ACCESIBLES Figura 4-32. Guardar el archivo como “Full DAISY”. ...................................185 Figura 4-33. Diálogo de opciones y metadatos de conversión a DAISY. ....186 Figura 4-34. Proceso de creación del audiolibro. ........................................186 Figura 4-35. Lectura del audiolibro sincronizando texto y audio. ................187 Figura 4-36. Interfaz gráfica de la aplicación texto-a-voz Balabolka. ..........188 Figura 4-37. Selección de la voz de locución. .............................................189 Figura 4-38. Creación del archivo de audio. ...............................................189 Figura 4-39. Opciones para la división de un archivo en “pistas” de audio. ......................................................................................190 Figura 4-40. El audiolibro producido puede incluir etiquetas ID3. ...............191 Figura 4-41. Herramienta para insertar audio en un archivo PDF. ..............192 Figura 4-42. Marcación de la zona de activación del audio. .......................192 Figura 4-43. Identificación del archivo de audio y selección de opciones de reproducción. .....................................................................193 Figura 4-44. Controlador de la reproducción...............................................193 Figura 4-45. Activación de la posibilidad de añadir comentarios de audio en un documento PDF. ...........................................................194 Figura 4-46. El lector del documento PDF puede incluir en él su comentario de viva voz. ..........................................................195 Figura 4-47. En el documento PDF serán visibles, en forma de iconos, todos los comentarios realizados............................................195 Figura 4-48. Herramienta PEAT que permite evaluar la peligrosidad potencial de un vídeo. .............................................................199 Figura 5-1. Mapa de un sitio web. ...............................................................209 Figura 5-2. Desactivar actualizaciones automáticas en la Web Developer Toolbar. ..................................................................................214 Figura 5-3. Mostrar orden de tabulación en la Web Accessibility Toolbar. .217 Figura 5-4. Desactivar JavaScript en Firefox. .............................................219 Figura 5-5. Desactivar JavaScript herramienta Web Accessibility Toolbar. ..................................................................................220 Figura 5-6. Desactivar ActiveX Web Accessibility Toolbar. .........................220 Figura 5-7. Imagen con el logotipo de la Universidad de Alcalá. ................224 xxiii ÍNDICE DE FIGURAS Figura 5-8. Etiquetas resaltadas en un formulario utilizando la Web Accessibility Toolbar. .............................................................. 225 Figura 5-9. Etiqueta de control de formulario situada antes del mismo. ..... 225 Figura 5-10. Botón que indica que se producirá un cambio en la pantalla. 227 Figura 5-11. Manejadores de eventos en la Web Accessibility Toolbar. ..... 229 Figura 5-12. Resultado de la comprobación de los manejadores de eventos de la página. ............................................................. 229 Figura 5-13. Mostrar orden de tabulación en Web Accessibility Toolbar. ... 230 Figura 5-14. Mostrando la lista de enlaces. ................................................ 233 Figura 5-15. Informe obtenido sobre los enlaces de una web. ................... 234 Figura 5-16. Función de búsqueda incluida en un sitio web. ...................... 235 Figura 5-17. Activación asociación usando scope en Firefox Web Developer Toolbar. ................................................................. 239 Figura 5-18. Etiquetas identificando la lista y sus elementos. ..................... 242 Figura 5-19. Evaluación navegadores y tecnologías en SortSite................ 243 xxiv GUÍA PARA CREAR CONTENIDOS DIGITALES ACCESIBLES Índice de tablas Tabla 1-1. Estructura de tabla para usuarios con visión normal. ..................17 Tabla 2-1. Detección de errores en el comprobador de accesibilidad. .........61 Tabla 2-2. Detección de advertencias en el comprobador de accesibilidad. ............................................................................62 Tabla 2-3. Detección de sugerencias en el comprobador de accesibilidad. ............................................................................62 Tabla 2-4. Métodos abreviados del teclado para trabajar con la cinta de opciones. ..................................................................................66 Tabla 2-5. Métodos abreviados del teclado para realizar las tareas comunes de una presentación. .................................................68 Tabla 2-6. Métodos abreviados del teclado para trabajar con multimedia. ...69 Tabla 2-7. Métodos abreviados del teclado para trabajar con formas, cuadros de texto y WordArt. .....................................................70 Tabla 2-8. Métodos abreviados del teclado para trabajar con gráficos SmartArt....................................................................................72 Tabla 2-9. Métodos abreviados del teclado para trabajar con el editor de subtítulos del complemento STAMP. ........................................73 Tabla 3-1. Directrices de accesibilidad y tipos de discapacidad. ..................84 Tabla 3-2. Criterios de éxito por nivel de adecuación. ..................................87 Tabla 3-3. Herramientas de comprobación de accesibilidad. .......................88 Tabla 3-4. Comprobaciones de accesibilidad de Acrobat. ............................90 Tabla 3-5. Ejemplo de descripción de vínculos. ............................................93 Tabla 3-6. Comprobación inicial de accesibilidad en documento PDF que implica corrección manual en documento origen. ...................111 Tabla 3-7. Posibles errores detectados en la categoría documento. ..........118 xxv ÍNDICE DE TABLAS Tabla 3-8. Comprobaciones y correcciones de accesibilidad de una tabla. ....................................................................................... 128 Tabla 3-9. Ejemplos de listas. ..................................................................... 128 xxvi GUÍA PARA CREAR CONTENIDOS DIGITALES ACCESIBLES Capítulo 1. Cómo crear documentos digitales accesibles con Word Yolanda Patricia Preciado Mesa Universidad Católica del Norte, Colombia Rocío Alicia Quintanilla Flores Óscar de Jesús Águila Chávez Universidad Politécnica de El Salvador, El Salvador La gran mayoría de los recursos de aprendizaje publicados en un ambiente virtual están diseñados en formato de texto. Microsoft Word se convierte en una de las aplicaciones más conocidas y utilizadas para la creación de documentos escritos. Este capítulo contiene una serie de orientaciones con los requisitos de accesibilidad en un documento y los criterios esenciales para la creación de contenidos educativos basados en los principios del diseño universal o diseño para todos, con el fin de incorporarlos a la producción de los recursos didácticos que facilitarán el proceso de enseñanza y aprendizaje de estudiantes con y sin discapacidad. 1 CAPÍTULO 1: CÓMO CREAR DOCUMENTOS DIGITALES ACCESIBLES CON W ORD 1.1 Pautas para la creación de contenidos accesibles En la elaboración de material educativo, y de cualquier tipo de documento, se debe asegurar un buen nivel de legibilidad del contenido para todos los que accedan a éste, independientemente de las dificultades derivadas de la discapacidad o incapacidad temporal, la edad o el idioma. Es importante hacer conciencia que los contenidos mal diseñados o de difícil comprensión, no afectan solamente a personas con discapacidad o con comunicación, movilidad o comprensión reducida, sino también al usuario en general. Para elaborar material educativo accesible, es importante hacer comprensible tres aspectos: su contenido, su estructura y su formato. Los principales criterios a tener en cuenta se reflejan en los siguientes epígrafes. 1.1.1 Texto claro El contenido expuesto debe ser redactado en lenguaje breve y sencillo, sin necesidad de utilizar estructuras gramaticales complejas. El mensaje que se desea transmitir debe ser concreto y directo, evitando en lo posible términos abstractos los cuales podrían resultar confusos. El valor de un documento no aumenta con su longitud. Se debe evitar las frases innecesariamente largas, no saturar el documento con el uso de expresiones redundantes del tipo “como es sabido”, “está generalmente aceptado que”, “en mi opinión personal”, “y así sucesivamente”, “tanto en opinión de A como de B”. Siempre que sea posible, utilizar palabras sencillas, procurar dividir las frases más cortas, pero recordando incluir palabras de enlace (“pero”, “así”, “aunque”) para mantener la coherencia (Comisión Europea y Dirección General de Traducción, 2011). 1.1.2 Idioma del documento Los usuarios con discapacidad visual utilizan lectores que convierten en voz alta el texto contenido en un documento. Por tanto, es esencial indicar el idioma para que estos dispositivos de pantalla transmitan la información de manera correcta. 2 GUÍA PARA CREAR CONTENIDOS DIGITALES ACCESIBLES En el caso de utilizar palabras en otro idioma, se deberá marcar el cambio a otro idioma excepto en nombres propios, términos técnicos, palabras de idioma indeterminado y palabras que no pertenecen al idioma general del documento pero su uso está ampliamente extendido. Instrucciones para establecer o verificar el idioma del documento: Opción mediante el uso de ratón: Seleccionar la pestaña “Revisar”, en la sección “Idioma” seleccionar la opción “Idioma”, del cual se desglosará un menú con dos opciones, seleccionar “Establecer idioma de corrección”. Figura 1-1. Menú selección de idioma. Opción mediante el uso del teclado (ver Figura 1-2): Presionar las teclas “Alt + R” para activar la pestaña “Revisar”, luego presionar la tecla “W” asignada para la opción “Idioma”, aparecerá el menú “Idioma con dos opciones, presionar la tecla “N” para seleccionar “Establecer idioma de corrección”. En cualquiera de las dos opciones que se realicen, se tendrá como resultado la ventana “Idioma”. Con las teclas direccionales arriba o abajo se selecciona el idioma de preferencia y se oprime la tecla “Entrar”. 3 CAPÍTULO 1: CÓMO CREAR DOCUMENTOS DIGITALES ACCESIBLES CON W ORD Figura 1-2. Ventana para establecer idioma. Forma rápida (ver Figura 1-3): Se puede seleccionar el idioma del documento de forma rápida haciendo clic en “Idioma” en la barra de estado. La barra de estado se encuentra situada bajo el cuadro de edición del documento; pero no es posible acceder a ella mediante ninguna combinación de teclas de Windows. Por tanto no es una opción accesible. Figura 1-3. Seleccionando el idioma desde la barra de estado, una forma rápida pero no accesible. Si se utilizan palabras en otro idioma, se deberá marcar el cambio de idioma excepto en caso de nombres propios, términos técnicos, palabras de idioma indeterminado y palabras que no pertenecen al idioma general del documento pero su uso está ampliamente extendido. 4 GUÍA PARA CREAR CONTENIDOS DIGITALES ACCESIBLES 1.1.3 Características de la fuente Como se mencionaba al inicio de este apartado, los contenidos para que sean accesibles deben ser lo más claros y simples, pero la tipografía que se utilice en los textos favorecerá o impedirá la completa comprensión de la información. La tipografía comúnmente usada es de tipo serif (con serifa), la cual posee pequeños adornos ubicados generalmente en los extremos de las líneas de los caracteres. Las tipografías Times, Georgia y Garamond son ejemplos de esta clase. Las fuentes sans serif (sin serifa) carecen de ese detalle. La diferencia entre estos dos tipos de fuentes radica en su facilidad de lectura, la tipo serif en una página impresa muestra resolución de impresión muy alta por lo que esos pequeños elementos decorativos en los pies de las letras quedan bien definidos. Sucede en caso contrario en una pantalla de ordenador, la resolución no es muy alta lo que produce efectos en las letras que hacen dificultosa su lectura (Gracia Murugarren, s.f.). Comparación de tipografías serif y sans serif, formato normal, tamaño 12: Con serifa (Garamond, 12) Sin serifa (Verdana, 12) Es por ello que se recomienda la utilización de fuentes tipo sans serif como Arial y Verdana, en tamaño no menor de 12 puntos, evitando en lo posible el uso de letra cursiva y haciendo uso moderado de negrita para resaltar textos. En los casos de usuarios con visión reducida que presentan problemas con el enfoque o la claridad, la hipermetropía, la miopía y la visión de túnel, es muy probable que en la lectura de documentos, dichos usuarios se auxilien de esquemas de color de alto contraste, fuentes grandes e iconos grandes con la ayuda de ampliadores de pantalla. Aunque estos dispositivos pueden ajustar las opciones de presentación del equipo, debe evitarse utilizar una fuente demasiado pequeña. Como norma general, el tamaño de fuente más pequeño que debe utilizarse es de 10 puntos (Office, s.f.-b). 5 CAPÍTULO 1: CÓMO CREAR DOCUMENTOS DIGITALES ACCESIBLES CON W ORD Figura 1-4. Ampliador de pantalla que permite que los usuarios con visión reducida puedan leer un documento. 1.1.4 Títulos Antes de comenzar a redactar el documento es necesario definir la estructura, la cual deberá tener un orden lógico y coherente. Es importante definir los grupos principales de contenidos y los títulos en los niveles 1, 2 y 3 que conformarán el título principal. Para organizarnos y orientarnos sobre como estructurar el documento se puede hacer uso de un esquema. En la Figura 1-5, se presenta un ejemplo de esquema que contiene como elementos un título principal: “Componentes de la accesibilidad web”, dentro del cual se desglosa el título secundario 1: “Del ordenador”, con el subtema “Usuarios”; título secundario 2: “Del navegador”, con los subtemas: “Mozilla Firefox”, “Google Chrome”, “Internet Explorer”, “Safari” y “Opera”; y el titulo secundario 3: “Del contenido”, con el subtema “Autores”. 6 GUÍA PARA CREAR CONTENIDOS DIGITALES ACCESIBLES Componentes de la Accesibilidad Web Figura 1-5. Del ordenador Usuarios Del navegador Mozilla Firefox, Google Chrome Internet Explorer Safari Opera Del contenido Autores Ejemplo de esquematización de contenidos. Instrucciones para la creación de títulos principales y subtítulos: Opción con ayuda del ratón: En la pestaña “Inicio”, sección “Estilos”, se establece el formato deseado en el texto del documento, como se muestra en la Figura 1-6. Figura 1-6. Aplicación de estilos para texto normal y títulos de nivel 1, 2 y 3. 7 CAPÍTULO 1: CÓMO CREAR DOCUMENTOS DIGITALES ACCESIBLES CON W ORD Opción con ayuda del teclado: Se selecciona el estilo del texto presionando simultáneamente las teclas de acuerdo a las combinaciones que a continuación se especifican (Office, s.f.-c): Estilo normal: “Ctrl + Mayús + A”. Título 1: “Ctrl + !”. Título 2: “Ctrl + “ ”. Título 3: “Ctrl + Mayús + 3”. 1.1.5 Párrafo y saltos de sección 1.1.5.1 Párrafos Los usuarios que presentan dificultades cognitivas e incluso con baja visión, no pueden percibir el texto y/o perder su punto de lectura si el texto se presenta de una manera que dificulte su lectura. Es por ello que se debe prestar importante atención a los párrafos considerando tres aspectos importantes: la alineación de texto, el ancho de márgenes y espacio entre líneas de texto y párrafos. Alineación de texto En la elaboración de documentos, la alineación del texto a la izquierda resulta ser la configuración por defecto, aunque puede utilizarse el alineado en el centro, a la izquierda o justificado. Muchas personas prefieren visualizar un texto justificado pero estudios han demostrado que los textos alineados a la izquierda resultan más sencillos de leer (Luján Mora, s.f.). Por tanto, el texto no debe justificarse. La pauta 1.4 de la guía para comprender e implementar la accesibilidad para el contenido web (World Wide Web Consortium, 2010) facilita a los usuarios ver y oír el contenido. Según el criterio de conformidad 1.4.8 [Presentación visual], se indica que las personas con ciertas dificultades cognitivas tienen problemas para leer los textos justificados por ambos márgenes. En los textos justificados, los espacios desiguales entre las palabras pueden provocar “calles” de 8 GUÍA PARA CREAR CONTENIDOS DIGITALES ACCESIBLES espacios blancos que recorren varias líneas dificultando la lectura y, en algunos casos, haciéndola imposible. En los textos justificados también se pueden producir acercamientos exagerados entre algunas palabras, de modo que resulta difícil ubicar la separación de las palabras (World Wide Web Consortium, 2010). Instrucciones para alinear los párrafos al lado izquierdo: Opción mediante el uso de ratón: Seleccionar pestaña “Inicio”, sección “Párrafo” opción “Alinear texto a la izquierda”. Opción mediante el uso de teclado: Presionar simultáneamente las teclas “Ctrl + Q”. Márgenes El criterio de conformidad 1.4.8 establece que usuarios con determinadas dificultades de visión o de lectura, pueden presentar problemas para ubicarse y seguir el flujo de líneas muy largas de texto convirtiéndose en una barrera importante. Los bloques estrechos de texto facilitan continuar con la siguiente línea de texto en el bloque, por lo que se recomienda que las líneas de texto no excedan los 80 caracteres (World Wide Web Consortium, 2010). Figura 1-7. Presentación de texto no accesible. 9 CAPÍTULO 1: CÓMO CREAR DOCUMENTOS DIGITALES ACCESIBLES CON W ORD En la Figura 1-7 se presenta la captura de imagen de un texto no accesible que utiliza márgenes estrechos, espacio entre líneas y párrafos de 1,5 puntos. La Figura 1-8 muestra líneas de texto accesible que contiene líneas con número no máximo de 80 caracteres, espacio entre líneas de 1,5 y espacio entre párrafos de 20 puntos. Figura 1-8. Presentación de texto accesible. Instrucciones para la creación de márgenes accesibles: Opción mediante el uso de ratón: Activar la pestaña “Diseño de página”, seleccionar la opción “Márgenes” y establecer márgenes “Normal” o “Ancho”. Opción mediante el uso de teclado: Presionar la tecla “Alt + C” para activar la pestaña “Configurar página”, presionar la tecla “E” para seleccionar la opción “Márgenes”, aparecerá el menú de opciones de márgenes, para márgenes accesibles se recomienda seleccionar la opción de margen “Ancho” o “Normal”. 10 GUÍA PARA CREAR CONTENIDOS DIGITALES ACCESIBLES Espacio entre líneas de texto y espacio entre párrafos Los usuarios con discapacidad cognitiva presentan dificultades para continuar el texto cuando las líneas se encuentran muy unidas, y no logran reconocer las líneas siguientes y el final de cada párrafo. Para el espacio entre líneas que conforman un párrafo, se recomienda la utilización de un espacio y medio. Espacio y medio se refiere a que la parte superior de una línea está alejada un 150% de la parte superior de la línea de abajo (World Wide Web Consortium, 2010). De acuerdo a Luján Mora (s.f.), para la fácil comprensión y lectura de los textos, los párrafos deben distinguirse fácilmente unos de otros. Los materiales impresos como periódicos, libros y revistas generalmente eliminan el espacio en blanco de arriba y debajo de los párrafos y en su lugar siguen la convención de sangrar la primera línea de cada párrafo. No obstante, se recomienda dejar esta convención para el mundo impreso. En la Figura 1-9 se muestra como los párrafos separados por líneas en blanco presenta el texto más accesible, de fácil lectura y comprensión. Figura 1-9. Comparación entre párrafo separado por sangría (izquierda) y párrafo separado por líneas en blanco (derecha). Para establecer el espacio entre líneas y párrafos se puede hacer uso de la siguiente combinación de teclado establecido por Word. 11 CAPÍTULO 1: CÓMO CREAR DOCUMENTOS DIGITALES ACCESIBLES CON W ORD Instrucciones para la creación de espaciado entre líneas y párrafos: Opción mediante el uso de ratón: Pestaña “Inicio”, sección “Párrafo” opción “Espaciado entre líneas y párrafos”, como se muestra en la Figura 1-10. Figura 1-10. Cómo establecer espaciado entre líneas y párrafos. Opción mediante el uso de teclado, presionar las teclas simultáneamente: Líneas de espaciado simple: “Ctrl + 1”. Líneas de espaciado doble: “Ctrl + 2”. Definir un espaciado de 1,5 líneas: “Ctrl + 5”. Agregar o suprimir un espacio de una línea antes de párrafo: “Ctrl + 0”. Salto de página o salto de sección También es necesario utilizar las opciones de salto de página, o salto de sección, mediante la herramienta que Word nos proporciona en lugar de recurrir a retornos de carro para que el texto cambie de página. Instrucciones para la creación de saltos de sección: Opción mediante el uso de ratón: Seleccionar pestaña “Diseño de página”, sección “Configurar página”, menú “Saltos”. Opción mediante el uso de teclado: Presionar la combinación de teclas “Alt + C” para seleccionar la pestaña “Diseño de página”, luego presionar “B” para seleccionar el menú “Saltos” 12 GUÍA PARA CREAR CONTENIDOS DIGITALES ACCESIBLES que muestra los diferentes tipos de saltos de página y saltos de sección. Se recomienda utilizar la opción “Página” (para seleccionar presionar la tecla “P”) en lugar de utilizar la tecla “Entrar”. Cuando el documento posee varios capítulos se recomienda utilizar la opción “Página siguiente” (para seleccionar presionar la tecla “N”). Figura 1-11. Cómo aplicar saltos de sección y de página. 1.1.6 Listas, enumeraciones y viñetas En relación a las listas se debe evitar en general el uso de guiones, asteriscos o símbolos como elemento de separación, pues al hacerlo, aunque se simule la creación de una lista, no es la forma correcta. Instrucciones para la creación de listas numeradas o viñetas: Opción mediante el uso del ratón: Seleccionar la pestaña “Inicio”, sección “Párrafo” opción “Viñetas” o “Numeración”. 13 CAPÍTULO 1: CÓMO CREAR DOCUMENTOS DIGITALES ACCESIBLES CON W ORD Opción mediante el uso de teclado: Escribir un asterisco para empezar una lista con viñetas o el número 1 para iniciar una lista numerada y, a continuación, presionar las teclas “Barra espaciadora” o “Tab”, automáticamente se genera una lista. Figura 1-12. Forma correcta para la creación de listas. 1.1.7 Columnas y tablas 1.1.7.1 Columnas En el caso de que se requiera escribir algún artículo periodístico o boletín, que implique colocar el texto en más de una columna, se recomienda utilizar la herramienta adecuada para ello, evitando el uso del tabulador para separar texto o simularlo mediante tablas. Asimismo, al utilizar columnas de texto, se debe asegurar amplios espacios entre cada columna (Moreno López, Martínez y González, 2014). Si no se toma en cuenta esto, los lectores, leerán las filas de corrido en lugar de descender por la columna. Si se sigue esta recomendación, el documento será 14 GUÍA PARA CREAR CONTENIDOS DIGITALES ACCESIBLES más fácil de leer por los dispositivos de apoyo, las personas con visión reducida y todo el mundo en general. Figura 1-13. Cómo crear columnas de texto. Instrucciones para la creación de columnas de texto: Opción mediante el uso de ratón: Seleccionar la pestaña “Diseño de página”, sección “Configurar página”, opción “Columnas”. Opción mediante el uso de teclado: Presionar “Alt + C” para acceder a la pestaña “Diseño de página”, presionar la tecla “J” para seleccionar el menú “Columnas”. Figura 1-14. Las columnas de texto deben estar separadas por amplios espacios en blanco. 15 CAPÍTULO 1: CÓMO CREAR DOCUMENTOS DIGITALES ACCESIBLES CON W ORD En la Figura 1-14 se muestra que la disposición de espacios amplios entre columnas proporciona una presentación más accesible. La información contenida en formatos columnas puede resultar de difícil acceso para una persona con discapacidad que requiere tecnología de apoyo, por lo que se recomienda utilizarla solo si es realmente necesario. 1.1.7.2 Tablas Como se mencionaba en el apartado anterior, para el diseño de texto en columnas, se recomienda su creación por medio de la herramienta que proporciona Word, evitando el uso de tablas o tabuladores. Esto se debe a que las tablas, son elementos que sin duda causan problemas de accesibilidad, ya que un usuario con ceguera total o parcial, que hace uso de dispositivos de apoyo como los lectores y/o dispositivos braille, leerá las tablas fila por fila a través de las columnas (Office, s.f.-e), tal como se muestra en la Figura 1-15. Figura 1-15. Sentido de lectura de una tabla por un dispositivo de apoyo. Es por ello, que en el caso que se incluyan tablas dentro del documento con fines de análisis es pertinente que la información contenida se lea de manera coherente línea por línea. Para los usuarios con visión normal, la Tabla 1-1. puede ser analizada sin dificultades, debido a que el ojo localiza la cabecera de cada dato y asocia la información contenida en las casillas. A diferencia del usuario con discapacidad visual que pierde la información que la tabla proporciona, debiendo auxiliarse de un dispositivo para obtener la lectura de las filas, la cual puede ser relevante o no dependiendo del diseño y disposición de la información. 16 GUÍA PARA CREAR CONTENIDOS DIGITALES ACCESIBLES Ejemplo 1: Tabla vista por usuario con visión normal. Destino Mes Importe Concepto Colombia Enero 500 Producto B El Salvador Marzo 200 Producto A España Febrero 600 Producto B Tabla 1-1. Estructura de tabla para usuarios con visión normal. Ejemplo 2: Lectura de tabla por un dispositivo de apoyo: Destino, Mes, Importe, Concepto, Colombia, Enero, 500, Producto B, El Salvador, Marzo, 200, Producto A, España, Febrero, 600, Producto B. Es conveniente por tanto, describir como una tabla encaja en el contexto del documento actual. Aunque no se proporcione ningún título es más importante aún proporcionar un resumen como se muestra en el Ejemplo 3. Ejemplo 3: Resumen de contenido de tabla: "Detalle de importación de los productos A y B. La tabla se divide en cuatro columnas. En el sentido de izquierda a derecha, la primera columna 'Destinos’ contiene los tres principales destinos de importación: Colombia, El Salvador y España. En la segunda columna se refleja el mes en que se realizó la importación, en este caso enero, marzo y febrero. La tercera columna detalla el importe cuyos valores son 500, 200 y 600. Para la cuarta columna se especifica el tipo de producto que se importó. Como conclusión de los datos mostrados en la tabla, en el caso de Colombia, se realizaron 500 importaciones del producto B en el mes de enero. Para El Salvador, 200 importaciones del producto A durante el mes de marzo, y desde España en el mes de febrero fueron 600 importaciones del producto B”. Moreno López et al. (2014) recomiendan: No crear tablas excesivamente grandes, si es posible mantenerlas en una sola página. 17 CAPÍTULO 1: CÓMO CREAR DOCUMENTOS DIGITALES ACCESIBLES CON W ORD Las tablas divididas en varias páginas suelen dar problemas de accesibilidad. Diseñar tablas simples, evitando combinar celdas y tablas complejas. En caso de que las tablas sean inevitablemente grandes y pasen de una página, se deberá repetir las cabeceras de la tabla en cada nueva página y no dividir filas al pasar de página. Para ello se seguirá el siguiente procedimiento (aplicable en Word 2010): 1. Seleccionar la tabla y hacer clic con el botón derecho del ratón. 2. En el menú seleccionar “Tabla Propiedades de tabla”. 3. En la pestaña “Fila” marcamos la opción “Repetir como fila de encabezado en cada página”. Figura 1-16. Repetir la fila de encabezado de una tabla en todas las páginas. 1.1.8 Títulos de ilustración Cuando insertamos una imagen siempre es recomendable incluir un título o un pie de foto. Esto ayudará al usuario a identificar el contenido y ayudará a los 18 GUÍA PARA CREAR CONTENIDOS DIGITALES ACCESIBLES autores del documento a hacer referencias a dicha imagen y estructurar mejor el documento. Instrucciones para la creación de títulos de ilustración: Opción mediante el uso de ratón (ver Figura 1-17): Seleccionar la imagen y la pestaña “Referencias”, en la sección “Títulos”, seleccionar la opción “Insertar título”. Se abrirá una ventana con la opción de escribir el título de la imagen. Los pasos deberán repetirse para cada imagen, Word agregará automáticamente títulos similares y la numeración. Figura 1-17. Cómo asignar títulos a las imágenes. Opción mediante el uso de teclado: Presionar la tecla “Alt + S” para activar la pestaña “Referencias”, presionar la tecla “P” para seleccionar la opción “Insertar título”. 1.1.9 Títulos de tabla Si el documento incorpora tablas de datos se deberá incluir un título para cada una de ellas. Estos títulos ayudarán a los usuarios que acceden al documento mediante un lector, conocer qué información contiene dicha tabla. Se sigue el mismo procedimiento para asignar títulos a imágenes. En este caso se selecciona la opción tabla como se muestra en la Figura 1-18. 19 CAPÍTULO 1: CÓMO CREAR DOCUMENTOS DIGITALES ACCESIBLES CON W ORD Figura 1-18. Cómo insertar títulos a tablas. 1.1.10 Tablas de contenido y tablas de ilustraciones 1.1.10.1 Tablas de contenido La tabla de contenido brinda una visualización general del contenido de un documento, esquematiza la estructura de los temas y subtemas que lo conforman, estableciendo enlace directo o referencia a un punto específico del documento en general. Instrucciones para la creación de tablas de contenido: Opción mediante el uso de ratón: Seleccionar pestaña “Referencias”, sección “Tabla de contenido”, opción “Tabla de contenido”. Figura 1-19. Cómo crear una tabla de contenido. 20 GUÍA PARA CREAR CONTENIDOS DIGITALES ACCESIBLES Opción mediante el uso de teclado: Presionar tecla “Alt + S” para activar la pestaña “Referencias”, presionar tecla “T” para activar el menú “Tabla de contenido”, con las flechas direccionales arriba-abajo para seleccionar cualquiera de las dos opciones de presentación de contenidos. Figura 1-20. Cómo actualizar campos de tablas de contenido. A medida que se incluyan nuevos temas y/o subtemas, se podrá actualizar la tabla de contenido utilizando la opción “Actualizar tabla”. 1.1.10.2 Tablas de ilustraciones El procedimiento para la creación de tablas de ilustraciones es similar a la creación de tablas de contenido. Instrucciones para la creación de tablas de ilustraciones: Opción mediante el uso de ratón: Se selecciona la pestaña “Referencias”, en la sección “Títulos” seleccionar la opción “Insertar Tabla de ilustraciones”. Opción mediante el uso de teclado: Presionar las teclas “Alt + S” para activar la pestaña “Referencias”, para seleccionar la opción “Insertar Tabla de ilustraciones” presionar la tecla “G”, aparecerá ventana de configuración, como se muestra en la Figura 1-21. 21 CAPÍTULO 1: CÓMO CREAR DOCUMENTOS DIGITALES ACCESIBLES CON W ORD Figura 1-21. Creación de tabla de ilustraciones mediante el acceso desde el teclado. Figura 1-22. Creación de tabla de ilustraciones mediante el acceso desde el teclado. 22 GUÍA PARA CREAR CONTENIDOS DIGITALES ACCESIBLES 1.1.11 Números de página Con el fin de facilitar el acceso a los contenidos del documento es necesaria la creación de números de página, con el fin que el usuario pueda orientarse a través de la tabla de contenido y acceder al número de página que contenga el tema de interés. Instrucciones para la creación de números de página: Opción mediante el uso de ratón: En la pestaña “Insertar”, sección “Encabezado y pie de página”, seleccionar el menú “Número de página” que mostrará las opciones para insertar los números de página en el documento. Opción mediante el uso de teclado: Presionar la tecla “Alt + B” para activar la pestaña “Insertar”, para seleccionar el menú correspondiente al Número de página” presionar la tecla “J”. Figura 1-23. Cómo asignar números de página. 1.1.12 Textos alternativos Los elementos no textuales como imágenes, gráficos o esquemas deberán disponer de un texto alternativo que describa la información que se desea transmitir con ellos, la descripción contenida en estos elementos deberá sustituir la información visual o auditiva con el fin de ayudar a los usuarios con discapacidad sensorial, que acceden al documento utilizando un dispositivo de apoyo como líneas braille o lectores, puedan obtener información completa. 23 CAPÍTULO 1: CÓMO CREAR DOCUMENTOS DIGITALES ACCESIBLES CON W ORD Dentro de los elementos no textuales que requieren texto alternativo se encuentran: imágenes, fórmulas matemáticas, diagramas o esquemas, vídeos, audio y cuadros de texto. Instrucciones para asignar texto alternativo a una imagen: Paso 1: Posicionarse en la imagen, seleccionar “Formato de imagen” (ver Figura 1-24). Paso 2: En la ventana “Formato de imagen” seleccionar la opción “Texto alternativo” y escribir una descripción de la información que proporciona la imagen (ver Figura 1-25). Texto alternativo de la imagen ejemplo: “La imagen muestra el símbolo internacional de accesibilidad, también conocido como símbolo internacional de la silla de ruedas, en color blanco y fondo azul”. Figura 1-24. Cómo establecer formato a la imagen ejemplo. 24 GUÍA PARA CREAR CONTENIDOS DIGITALES ACCESIBLES Figura 1-25. Cómo asignar texto alternativo a la imagen ejemplo. En la elaboración de texto alternativo lo ideal es imaginar que se está hablando con alguien por teléfono y se tiene que describir una imagen determinada. Esa descripción deberá ser lo más gráfica y objetiva posible para que el interlocutor conozca a la perfección la imagen sin tener que verla. La descripción resultante será el texto alternativo (Fundación Universia, 2013). 1.1.13 Gráficas accesibles Como en el caso de las imágenes, las gráficas deben ser accesibles para todos los usuarios en general independientemente de sus limitaciones. Para ello es necesario considerar el uso de color, textos alternativos y títulos, que faciliten el acceso a la información que se desea transmitir. 1.1.14 Utilización de elementos parpadeantes En la lista de puntos de verificación de las WCAG 2.0, en el punto 7.1 se indica que: “Hasta que no se le permita al usuario controlar el parpadeo, evitar que la pantalla parpadee. [Prioridad 1]”. Se debe hacer conciencia que al utilizar elementos parpadeantes, el uso de animaciones, destellos en pantalla o parpadeo del contenido, se corre el riesgo de provocar ataques en aquellos usuarios que tienen epilepsia fotosensitiva. 25 CAPÍTULO 1: CÓMO CREAR DOCUMENTOS DIGITALES ACCESIBLES CON W ORD 1.1.15 Elementos multimedia Si el documento contiene audio o vídeo, se deberá asegurar que la información que se pretende transmitir sea accesible, procurando que los usuarios que tienen discapacidad visual o auditiva puedan percibir el mensaje. Según la Comisión de Acceso a la Información de la Unión Europea de Ciegos (EBU) (s.f.), se debe describir el material multimedia para que el lector sepa qué esperar. Si al usuario con discapacidad visual se le informa que el contenido de un vídeo no contiene audiodescripción, entonces sabrá que puede ignorarlo. En segundo lugar, para que la información sea accesible para todos usuarios, habrá que facilitar alternativas tales como: Audiodescripción: Dirigido especialmente a usuarios con discapacidad visual o limitada, donde los vídeos o contenidos de imagen, sean narrados en pantalla, al momento de transmitir un vídeo. Subtitulados: Se trata de pasar títulos de lo que están hablando los personajes en un producto audiovisual. Está indicado para personas con discapacidad auditiva. Lenguaje braille: Es un sistema por puntos, que utilizan las personas con discapacidad visual, para leer y escribir. Lengua de señas o de signos: Es el lenguaje utilizado por las personas sordas para comunicarse. Lectura fácil: Los textos en lectura fácil están realizando en un lenguaje resumido y sencillo para que puedan ser comprendidos por personas con problemas cognitivos o discapacidad intelectual. En el Capítulo 4 de este libro, se profundiza en las orientaciones para la creación de materiales audiovisuales accesibles. 1.1.16 Uso del color En la redacción de documentos debemos tener en cuenta que entre los usuarios que accedan a la información, existe un porcentaje que poseen en 26 GUÍA PARA CREAR CONTENIDOS DIGITALES ACCESIBLES cierto grado, ceguera de color. En muchos casos puede significar que no distingue los colores o un color en específico, o visualizar solamente los colores blanco y negro. En vista que no se puede asegurar que las limitantes de los usuarios que acceden a la información y, buscando siempre proporcionar un diseño accesible para todos, se debe ser cuidadoso en los siguientes aspectos: el uso semántico del color y el contraste de colores. 1.1.16.1 Uso semántico del color Se sugiere evitar el uso del color como elemento indicador, es decir, apelar a otros recursos para distinguir grupos o acciones. En última instancia, si es necesaria la utilización, verificar que toda la información transmitida a través de los colores también esté disponible sin color. Ejemplo de forma incorrecta: En relación a la inscripción en el curso de Accesibilidad Web, los grupos con cupo disponible se encuentran marcados en color azul. Los marcados en color rojo no están disponibles. Grupo 01: lunes y martes. Grupo 02: miércoles y jueves. Grupo 03: viernes y sábado. Grupo 04: Domingo. Ejemplo de forma correcta: En relación a la inscripción en el curso de Accesibilidad Web, los grupos que todavía tienen cupo disponible se encuentran marcados como “Disponible”. Los grupos cerrados, es decir, sin cupo disponible se encuentran marcados como “No disponible”. Grupo 01: lunes y martes (Disponible). Grupo 02: miércoles y jueves (No disponible). Grupo 03: viernes y sábado (No disponible). Grupo 04: domingo (Disponible). 27 CAPÍTULO 1: CÓMO CREAR DOCUMENTOS DIGITALES ACCESIBLES CON W ORD 1.1.16.2 Contraste de colores Se debe asegurar que las combinaciones de los colores de fondo y los primeros planos tengan suficiente contraste para que sean percibidos por personas con daltonismo o deficiencia en la percepción de color. La pauta 2 de la lista de puntos de verificación de la WCAG 2.0 (World Wide Web Consortium, s.f.) resulta útil para la accesibilidad de documentos “No se base solo en el color”, indicando en su prioridad 2.2: “Asegúrese de que las combinaciones de los colores de fondo y primer plano tengan suficiente contraste para que sean percibidas por personas con dificultades de percepción de color o en pantallas en blanco y negro [prioridad 2 para las imágenes, prioridad 3 para texto]”. En las pautas para el diseño de entornos educativos accesibles para personas con discapacidad visual (Centro de Investigación, Desarrollo y Aplicación Tiflotécnica, 2005), se indica una muestra de ejemplos de combinaciones entre colores de texto y fondos, representando un alto contraste con el fin de facilitar la lectura a los usuarios con este tipo de deficiencia visual. No se debe olvidar que el tamaño y letra intervienen en la lectura y comprensión del texto, para hacerlo lo suficientemente legible, se debe utilizar como mínimo tamaño de letra de 12 puntos y tipografía sans serif. Ejemplo: Figura 1-26. Descripción de color de fondo y color de texto. 28 GUÍA PARA CREAR CONTENIDOS DIGITALES ACCESIBLES 1.1.17 Enlaces de navegación Si es necesaria la utilización de enlaces dentro del documento, deberá identificarse claramente el objetivo de cada vínculo. Según el Manual de accesibilidad y buenas prácticas de la Universidad del País Vasco (UPV) (s.f.), los enlaces del tipo “haga clic aquí”, “más información” o “leer más” no son aconsejables porque no describen suficientemente el enlace. Cuando un enlace interno o externo dirige al usuario a una página diferente, se deberá indicar correctamente hacia dónde va antes de que el usuario haga ingrese al enlace. A continuación se detallan ejemplos de redacción de enlaces. Forma incorrecta: Una vez finalizado el plazo de preinscripción, la Universidad hará público un listado citando a los alumnos con día y hora para que acudan a matricularse. + info Más... Información Inscripción Forma correcta: Una vez finalizado el plazo de preinscripción, la Universidad hará público un listado citando a los alumnos con día y hora para que acudan a matricularse. Más información sobre el proceso de inscripción. Realizar la inscripción online Para insertar un enlace de navegación o hipervínculo en un documento, se procede de la siguiente forma, como se ilustra en la Figura 1-27. 29 CAPÍTULO 1: CÓMO CREAR DOCUMENTOS DIGITALES ACCESIBLES CON W ORD Figura 1-27. Cómo insertar enlaces de navegación. Instrucciones para la creación de enlaces de navegación accesibles: Paso 1: Seleccionar en la pestaña “Insertar”, la opción “Hipervínculo”. Paso 2: Introducir el texto del enlace, la dirección y seleccionar la opción “Info. en pantalla”, para incluir la descripción a dónde lleva ese enlace para que los usuarios tengan más orientación. 1.1.18 Conversión de documento a PDF Para convertir un documento en formato PDF, además de cumplir los criterios anteriores se debe configurar las opciones de accesibilidad para la conversión a PDF de la siguiente forma: Paso 1: Seleccionar la pestaña “Archivo”. Paso 2: Seleccionar la opción “Guardar y enviar” y luego “Crear documento PDF/XPS” (ver Figura 1-28). Paso 3: En el cuadro de diálogo para guardar el documento, seleccionar el botón “Opciones” y marcar la casilla “Etiquetas de la estructura del documento para accesibilidad” (ver Figura 1-29). 30 GUÍA PARA CREAR CONTENIDOS DIGITALES ACCESIBLES Figura 1-28. Cómo convertir un documento en PDF. Figura 1-29. Opciones de accesibilidad para la conversión a PDF. 31 CAPÍTULO 1: CÓMO CREAR DOCUMENTOS DIGITALES ACCESIBLES CON W ORD 1.2 Herramientas de validación de accesibilidad Existe una amplia variedad de herramientas y técnicas para la evaluación de la accesibilidad de documentos, esta evaluación advierte los problemas de acceso al contenido que pueden experimentar las personas con discapacidad por su necesidad funcional y/o por la utilización de productos de apoyo; también permite evaluar el cumplimiento de las pautas de accesibilidad definidos por la Web Accessibility Initiative (WAI) (World Wide Web Consortium, s.f.). 1.2.1 Comprobación de accesibilidad en Office 2010 A partir de la versión de Microsoft Office 2010 (Word, PowerPoint, Excel, …), tiene a su disposición una herramienta automática para evaluar si un contenido es accesible. Para realizar esta revisión, pulsar en la pestaña Archivo y seleccionar “Comprobar si hay problemas”, después seleccionar la opción “Comprobar Accesibilidad” como se ilustra en la Figura 1-30. De forma detallada, aparecerán todos los elementos no accesibles a rectificar en tu documento como por ejemplo, que falta el texto alternativo de una imagen. La herramienta para comprobación de accesibilidad presenta un panel de tareas que muestra los resultados de la inspección dividida en tres categorías: “Errores”, “Sugerencias” y “Advertencias” complementadas con una sección de Información adicional que guía al autor con el motivo y procedimiento de la corrección. A continuación se presenta la clasificación por categoría de las validaciones realizadas específicamente para el procesador de texto (W) y que pueden presentarse además en los contenidos de hojas de cálculo (E) y presentación de diapositivas (P). Error: Se considera un error de accesibilidad el contenido que dificulta o impide la comprensión del archivo a personas con discapacidad, especialmente a sus ayudas técnicas: 32 GUÍA PARA CREAR CONTENIDOS DIGITALES ACCESIBLES - Todos los objetos tienen texto alternativo (E, P, W). - Las tablas especifican información de encabezado de columna (E, P, W). - Los documentos largos usan estilos para proporcionar estructura (W). Figura 1-30. Localización de la herramienta “Comprobar si hay problemas”. Advertencias: Se presentan las advertencias para mejora la presentación del contenido que facilite la experiencia a las personas con discapacidad: - El texto del hipervínculo es significativo (E, P, W). - La tabla tiene una estructura simple (E, P, W). - Las tablas no usan celdas en blanco para aplicar formato (E, P, W). - Evitar el uso de caracteres en blanco repetidos (W). - Los títulos no son demasiado largos (W). - Se evita el uso de objetos flotantes (W). 33 CAPÍTULO 1: CÓMO CREAR DOCUMENTOS DIGITALES ACCESIBLES CON W ORD Sugerencias: Se muestran sugerencias de accesibilidad para el contenido que las personas con discapacidad pueden comprender, pero que podría organizarse de mejor forma o presentarse de mejor manera para optimizar su experiencia: - Se incluyen subtítulos para vídeo y audio insertados (E, P, W). - Las tablas de diseño están estructuradas para facilitar la navegación (W). - No se usan marcas de aguas de imagen (W). - Todos los títulos siguen el orden correcto (W). 1.2.2 AccessODF AccessODF es una extensión para el procesador de textos Libre Office Writer que apoya al autor para evaluar y reparar incidencias de accesibilidad que pueden dificultar o impedir a personas con discapacidad leer documentos en formato Open Document Text (ODT). Entre las validaciones que realiza la extensión se destacan las siguientes: Validación del contraste de colores entre el texto y el fondo. Validación de inclusión de texto alternativo para imágenes y otros objetos. Validación de inclusión de identificación de lenguaje en el documento y cambios de lenguaje en el texto. Validación del uso apropiado de estilos de encabezados. Validación del uso apropiado de tablas. Validación de compatibilidad de imágenes con el estándar del Digital Accessible Information System (DAISY) Consortium. 1.2.3 Test de usabilidad La validación de accesibilidad y usabilidad de las características del documento por parte del usuario final es la más importante para identificar si 34 GUÍA PARA CREAR CONTENIDOS DIGITALES ACCESIBLES puede realizar todas las tareas, encontrar la información deseada e ingresar a todo el contenido y en cuánto tiempo. La validación puede realizarse a través de pruebas con personas con diferentes discapacidades, con diferente nivel de experiencia técnica y diferente grado de familiaridad con el contenido, y haciendo uso de herramientas de ayudas técnicas como lectores, entre las que se puede mencionar: JAWS (software de pago). NVDA (software libre). 1.2.4 Conversión de documentos a otros formatos para su validación Si la versión ofimática carece de funcionalidades para la comprobación de accesibilidad, el documento puede ser guardado como documento portable PDF o como página HTML para realizar una validación de accesibilidad con distintas herramientas disponibles. Para la validación accesibilidad de documentos exportados como página HTML se sugieren algunas herramientas, no obstante, en el Capítulo 5 se ampliaran las opciones: Examinator (Evaluación WCAG 2.0). Achecker (Evaluación WCAG 2.0, HTML y CSS). TAW (Evaluación WCAG 2.0 beta). HERA (Evaluación WCAG 1.0). WAVE (Herramienta de evaluación de la accesibilidad). Para la validación accesibilidad de documentos exportados a documento portable PDF se proponen estas herramientas, sin embargo, en el Capítulo 3 se contemplaran otras opciones: Herramientas de validación en línea Check a PDF de Tingtun Checkers (s.f.). 35 CAPÍTULO 1: CÓMO CREAR DOCUMENTOS DIGITALES ACCESIBLES CON W ORD Herramienta de validación PDF Accessibility Checker (PAC). 1.3 Fórmulas matemáticas accesibles Como complemento a los contenidos de la unidad, para aquellos interesados en la creación de documentos accesibles que incluyan fórmulas matemáticas, se recomienda instalar la extensión MathType para Word 2010 no gratuito (30 días de prueba), descargando: La extensión para Word 2010: MathType. El plugin para Internet Explorer: MathPlayer (solo funciona con Explorer) Se recomienda el siguiente vídeo (en inglés) que explica su funcionamiento, y crear un tema de debate en el foro de la unidad sobre este tema, para que los estudiantes interesados compartan sus experiencias. 36 GUÍA PARA CREAR CONTENIDOS DIGITALES ACCESIBLES Capítulo 2. Cómo crear presentaciones accesibles con PowerPoint Carmen Pagés Arévalo Luis Fernández Sanz Universidad de Alcalá, España Las presentaciones PowerPoint son utilizadas como apoyo técnico por un expositor que quiere trasmitir una información a una audiencia. Su uso se ha extendido tanto que en muchos casos va más allá y se crean para trasmitir directamente la información, sin la presencia del expositor. Una presentación PowerPoint se compone de varias diapositivas que van pasando secuencialmente y que pueden contener texto, formas, imágenes, gráficos y archivos multimedia. Por tanto, para hacer presentaciones accesibles se debe tener en cuenta la accesibilidad de la propia presentación (formato en el que se distribuye, transiciones entre diapositivas, narraciones, diseño de las diapositivas, etc.), así como la accesibilidad de los elementos que forman las diapositivas (texto, imágenes, audio, vídeo, animaciones de los elementos, etc.) Este capítulo explica las pautas a seguir para crear presentaciones accesibles y las herramientas que PowerPoint pone a su disposición para ayudar a crear presentaciones accesibles y a verificar que lo sean. . 37 CAPÍTULO 2: CÓMO CREAR PRESENTACIONES ACCESIBLES CON POWERPOINT 2.1 Creación de presentaciones PowerPoint accesibles 2.1.1 Sugerencias para crear una presentación eficaz Antes de exponer los puntos a tener en cuenta para crear una presentación accesible, vamos a dar algunos consejos para obtener presentaciones eficaces, ya que una presentación accesible debe ser igual o más eficaz que cualquier presentación. A continuación se exponen algunos puntos a tener en cuenta a la hora de crear una presentación eficaz que podemos considerar como buenas prácticas. 2.1.1.1 Reducir el número de diapositivas y estructurarlas Para comunicar un mensaje claro y mantener la atención y el interés del público, reduzca el número de diapositivas de la presentación al mínimo. Las diapositivas deben mantener una estructura jerárquica que facilite la comprensión del conjunto de la presentación, utilizando títulos, subtítulos, listas, etc. Es más conveniente utilizar diseños de diapositivas preexistentes, que partir de diapositivas en blanco y añadir elementos. Por ejemplo, utilizar una diapositiva con un elemento de título proporciona información sobre la estructura de la presentación. Esto no sucede si utilizamos una diapositiva en blanco e incluimos un texto al que damos un formato en negrita y tamaño grande, simulando un título. Es conveniente incluir, al inicio de la presentación, una diapositiva de índice, que explique la estructura de la presentación y, si esta es larga o de estructura compleja, recordar en cada diapositiva, al público receptor, en que parte de la estructura de la presentación nos encontramos, de forma que el receptor no se sienta perdido. Incluir el número de diapositiva ayudará al receptor y, al propio autor, a orientarse en la presentación. 2.1.1.2 Elegir un tamaño y tipo de fuente adecuado para el público Elegir el tamaño de fuente más adecuado ayuda a comunicar el mensaje. El público debe poder leer las diapositivas desde cierta distancia, por lo que un tamaño de fuente inferior a 24 puede resultar demasiado difícil de ver. Junto al 38 GUÍA PARA CREAR CONTENIDOS DIGITALES ACCESIBLES tamaño de fuente es conveniente usar un tipo de letra claro que facilite la lectura y un interlineado suficiente. 2.1.1.3 Simplificar el texto de la diapositiva Usar viñetas o frases cortas, procurando incluir cada una de ellas en una línea ya que algunos proyectores cortan el texto de los bordes. Terminar las frases con puntos o punto y coma y utilizar listas con viñetas o listas numeradas. Si se utilizan acrónimos en conveniente, en la primera aparición, desarrollar el significado completo de las siglas. 2.1.1.4 Usar controles visuales para ayudar a expresar el mensaje Agregar imágenes significativas para complementar el texto ya que las imágenes y los gráficos ayudan a que el público recuerde, siempre limitando el número de imágenes para no cargar demasiado la vista de la presentación. Hay que evitar el uso de texto como imágenes, que pueden perder claridad. No utilice el color como medio expresivo único, por ejemplo como el uso de los colores de un semáforo para señalar algo permitido, peligroso o prohibido, ya que algunos usuarios no podrán distinguirlo. Si se utiliza añada un texto significativo al color. 2.1.1.5 Crear etiquetas para los gráficos y diagramas que sean comprensibles Use etiquetas simples y concretas en los gráficos y diagramas para que sean comprensibles. No incluya demasiada información, ya que le obligaría a utilizar un tamaño de letra pequeño o poca separación entre líneas, lo que puede dificultar su lectura. 2.1.1.6 Aplicar fondos de diapositivas sutiles y coherentes Hay que elegir un tema para la presentación que no sea demasiado vistoso para no distraer la atención de los oyentes. También es importante que haya contraste entre el color de fondo y el del texto para conseguir una fácil lectura. Lo más recomendable es usar texto negro sobre fondo blanco. 39 CAPÍTULO 2: CÓMO CREAR PRESENTACIONES ACCESIBLES CON POWERPOINT 2.1.1.7 Utilizar plantillas y patrones Utilizar plantillas y patrones simplifica la creación de presentaciones, ya que la estructura, el diseño y el tema usados en la presentación ya vienen definidos. Podemos personalizar y crear plantillas propias para distintos tipos de presentaciones que nos interesen. Si nos aseguramos que la plantilla sea accesible, su uso en futuras presentaciones nos evitará muchos problemas de accesibilidad. Las presentaciones cuentan con la posibilidad de crear un patrón para todos aquellos elementos que se considera que deben aparecer en todas las diapositivas. No hay que incluir información no prescindible en el patrón de diapositivas ya que no es verbalizado por los lectores de pantalla. 2.1.1.8 Comprobar la ortografía y gramática Antes de mostrar una presentación al público es muy importante revisar la ortografía y la gramática de la misma ya que un error de este tipo daría muy mala impresión a los oyentes. Por tanto, es necesario definir el idioma del documento como el idioma utilizado en la presentación, si se utilizan frases o párrafos en otros idiomas, se definirá el idioma correspondiente para cada uno de ellos (es también útil para la correcta entonación de los lectores de pantalla). Se deben utilizar frases cortas y gramaticalmente sencillas que permitan a todo tipo de persona receptora la comprensión del mensaje. 2.1.2 Buenas prácticas para el diseño y realización de presentaciones accesibles A continuación se exponen los puntos a seguir para crear presentaciones accesibles para los usuarios con discapacidad. 2.1.2.1 Agregar texto alternativo a imágenes y objetos El texto alternativo aparece al pasar el puntero por encima de una imagen u objeto y ayuda a las personas que utilizan lectores de pantalla a comprender el significado de las de las imágenes. Se debe incluir para los siguientes objetos: 40 GUÍA PARA CREAR CONTENIDOS DIGITALES ACCESIBLES Imágenes. Imágenes prediseñadas. Gráficos (no disponible en la versión 2007). Tablas (no disponible en la versión 2007). Tablas dinámicas (no disponible en la versión 2007). Formas que no contengan texto. Gráficos SmartArt. Objetos incrustados. Grupos (todos los objetos de la lista, excepto las formas, también deben tener texto alternativo cuando están en grupos). Entradas de lápiz. Archivos de audio y vídeo. Para agregar el texto alternativo haremos clic con el botón derecho sobre la imagen u objeto y seleccionaremos “Formato”. En la columna de la izquierda seleccionaremos la opción “Texto alternativo” y añadiremos un título y una descripción. Para agregar texto alternativo a todo el gráfico o elemento gráfico SmartArt, pulse en el borde del gráfico o elemento gráfico SmartArt y no en una forma o parte específica. En el cuadro “Descripción”, escriba una explicación de la forma, imagen, gráfico, tabla, elemento gráfico SmartArt u otro objeto. Este cuadro siempre debe rellenarse. Opcionalmente, en el cuadro “Título”, escriba un breve resumen. Este cuadro solo debe rellenarse si va a escribir una explicación larga o detallada en el cuadro “Descripción”. Normalmente solo se escribirá la descripción, a no ser que el gráfico o la tabla sean complejos. Si es así, es útil rellenar también el título para que no sea necesario leer toda la descripción a menos que se desee. 41 CAPÍTULO 2: CÓMO CREAR PRESENTACIONES ACCESIBLES CON POWERPOINT Las personas discapacitadas pueden escuchar el título y determinar si desean escuchar la descripción. Si el elemento es meramente decorativo y no es necesario añadir información sobre él, se puede incluir un espacio en blanco en vez de una descripción. Para obtener los mejores resultados, agregue el texto alternativo en el campo “Descripción”, no el campo “Título”. La información en el campo título no se guardará como texto alternativo cuando el archivo se guarda como HTML. Figura 2-1. Descripción del texto alternativo de una imagen. Se puede agregar el comando “Texto alternativo” a la “Barra de herramientas de acceso rápido” para crear un acceso directo al mismo. Esto es útil si habitualmente agrega texto alternativo a formas, imágenes, gráficos, tablas, elementos gráficos SmartArt u otros objetos. Para hacer esto debe, en la esquina superior izquierda encima de la cinta, pulsar en “Personalizar barra de herramientas de acceso rápido”. Después pulsar en “Más comandos” y, a continuación, en “Comandos disponibles en”, pulse en “Comandos que no están en la cinta de opciones”. Finalmente pulse en “Texto alternativo” y en “Agregar”. 42 GUÍA PARA CREAR CONTENIDOS DIGITALES ACCESIBLES Para usar el comando “Texto alternativo” de la “Barra de herramientas de acceso rápido”, seleccione la forma, imagen, gráfico, tabla, elemento gráfico SmartArt u otro objeto antes de pulsar en el botón de la barra de herramientas y, a continuación, agregue el texto alternativo. 2.1.2.2 Especificar información en los encabezados de columna en las tablas Tener información clara en los encabezados de columna puede servir para poner en contexto al oyente y ayudar a la navegación por la tabla. Esta regla se asegura de que las tablas de datos (excepto las tablas dinámicas) tengan una fila o filas de encabezado. Para crear filas de encabezado accesibles hay que seleccionar la tabla y resaltar las filas que se desee que se conviertan en el encabezado. A continuación pulsar sobre “Diseño” y después en “Repetir filas de encabezado”. 2.1.2.3 Comprobar que todas las diapositivas tienen título y son únicos Los títulos de las diapositivas se utilizan para que las personas con problemas de visión puedan navegar y seleccionar la diapositiva adecuada por lo que es imprescindible que cada una de ellas tenga un título y que sea único, es decir que identifique de forma unívoca cada diapositiva. Es conveniente que los títulos de las diapositivas sean significativos y constituyan un modo útil de transmitir la estructura de la presentación al lector. Para ver los títulos de todas las diapositivas, si se abre la “Vista Esquema” en PowerPoint aparecen todas las diapositivas con los elementos que contienen (ver Figura 2-2). Cada diapositiva va acompañada de una viñeta y al lado de la viñeta aparece el título de la diapositiva. Es posible asignar títulos a las diapositivas para hacer la presentación accesible, aunque no se quiera que estén visibles. Puede ser útil en presentaciones completamente visuales en las que no se quiera que aparezca texto. 43 CAPÍTULO 2: CÓMO CREAR PRESENTACIONES ACCESIBLES CON POWERPOINT Figura 2-2. Vista de esquema de una presentación con PowerPoint. Por tanto hay dos formas de incluir títulos: Títulos visibles. Pulse en “Restablecer” en la pestaña “Inicio” para restaurar los marcadores de posición de diapositiva para la que esté seleccionada. Los marcadores de posición son cuadros con bordes punteados que forman parte de todos los diseños de diapositivas. Estos cuadros contienen texto de título y texto principal; o bien, objetos como gráficos SmartArt, gráficos, tablas e imágenes Una vez restaurados estos marcadores, escriba un nombre único en el cuadro de texto “Título”. Títulos no visibles. Pulse en “Inicio”, “Organizar” y “Panel de selección”. Después pulse en el icono del ojo que se encuentra junto al cuadro de texto de título de la diapositiva para cambiar la visibilidad. 44 GUÍA PARA CREAR CONTENIDOS DIGITALES ACCESIBLES 2.1.2.4 Usar texto significativo en hipervínculos El texto que se asocie a los hipervínculos debe proporcionar una descripción clara del destino del vínculo y se presenta en un formato legible. El texto del hipervínculo no debe proporcionar solamente la dirección URL o solamente el nombre del fichero al que se accede, si es el caso. Por tanto, no es correcto lo siguiente: El texto del vínculo es idéntico al destino. Por ejemplo, el texto del vínculo contiene lo siguiente: http://office.com/en-us/help/HA103691921033.xml. El texto del vínculo tiene cinco caracteres o menos, comienza con “.“ y no tiene información en pantalla. Por ejemplo, se marca el uso de una extensión de archivo (.pdf) como texto del vínculo. Para hacer un hipervínculo más accesible se debe seleccionar el vínculo y pulsar en “Insertar” y después en “Hipervínculo”. En el cuadro “Texto para mostrar”, escriba una frase que describa brevemente el destino del vínculo. Es posible añadir información adicional a un hipervínculo. Para mostrar un mensaje en un cuadro flotante cuando el puntero del usuario está sobre el hipervínculo, pulse en “Información en pantalla” y escriba el mensaje. Este mensaje, por ejemplo, puede dar indicaciones del tipo de información a la que se va a acceder y su grado de accesibilidad. 2.1.2.5 Usar estructuras de tablas simples Si no se utilizan estructuras de tablas anidadas ni se combinan o dividen celdas, la navegación por la tabla será mucho más sencilla. Una tabla debería tener una estructura bidimensional simple para que las personas con discapacidades puedan navegar por ella y comprenderla con facilidad. Para probar y simplificar la estructura de una tabla se debe seleccionar la primera celda, después presionar la tecla “Tab” más de una vez para asegurarse de que el foco se mueva primero por la fila y, a continuación, hacia abajo a la siguiente fila. El foco debe siempre pasar de una celda a la de la siguiente columna por la izquierda si no es la última de la fila y si es la última 45 CAPÍTULO 2: CÓMO CREAR PRESENTACIONES ACCESIBLES CON POWERPOINT de la fila debe pasar a la primera de la siguiente columna. Si necesita combinar o dividir celdas para simplificar la tabla, haga clic en “Presentación en Herramientas de tabla” y “Combinar celdas” o “Dividir celdas” según corresponda. En la imagen siguiente se ven dos tablas. En la primera tabla la tecla “Tab” pasa de la celda que contiene el número 7 a la del 11, que no es de la siguiente columna (sigue en la columna B y debería pasar a la columna C). En la segunda tabla la tecla “Tab” pasa de la celda que contiene el número 10 a la del 11 que no es de la siguiente fila (es de la segunda y debería pasar a la tercera) En ambas tablas la celda que contiene el número 11 no debería existir. En ambos casos debería combinarse con la celda que contiene el número 7 para obtener una única celda. Figura 2-3. Estructuras de tablas no accesibles. 2.1.2.6 Evitar el uso de celdas en blanco para dar formato El uso de celdas en blanco o filas o columnas con celdas en blanco en su totalidad en una tabla puede llevar a confusión si se utilizan lectores de pantalla ya que puede inducir a pensar que no hay más contenido que leer en la tabla. Para ello se debe eliminar la fila o columna en blanco, situándose en una celda de la fila o columna, pulsando con el botón derecho del ratón y después “Eliminar fila” o “Eliminar columna”. En las celdas en blanco, si no es posible eliminarlas, es mejor escribir en ellas la palabra vacía. 46 GUÍA PARA CREAR CONTENIDOS DIGITALES ACCESIBLES Hay que evitar el uso de tablas si lo que se quiere es dar formato al contenido, por ejemplo, si se quiere texto en dos columnas, no hay que insertar una tabla con tres columnas y una fila y escribir el texto en las columnas primera y tercera. En un caso así se debe insertar un diseño de diapositiva con dos objetos y escribir el texto de cada una de las filas de la tabla en cada objeto y después eliminar la tabla. 2.1.2.7 Incluir subtítulos para los archivos de audio y vídeo Los elementos multimedia de audio, voz y vídeo pueden comunicar información importante que probablemente no esté disponible para las personas con discapacidades. Al insertar contenidos multimedia en una presentación es necesario comprobar que el contenido esté disponible en formatos alternativos como subtítulos en los vídeos, texto alternativo o transcripciones de una narración en las notas, que puedan utilizar los usuarios con discapacidades. Grabar una narración a la presentación permite oír el contenido de la presentación a las personas con problemas visuales. Escribir la narración como notas de las diapositivas puede beneficiar a las personas con deficiencias auditivas o cuyos equipos carezcan de tarjeta de sonido. Al guardar la presentación como archivo de página web (.htm), las notas aparecerán debajo de cada diapositiva cuando se muestre. Si guarda la presentación como archivo de presentación (.pptx), se pueden imprimir las notas. Si nuestra presentación va a ser subtitulada mientras la realizamos es conveniente no utilizar la parte inferior de la diapositiva, ya que normalmente, los subtítulos ocupan ese espacio. Existe complemento para insertar subtítulos en Microsoft PowerPoint, Subtitling Text Add-in for Microsoft PowerPoint (STAMP) (Office, s.f.-d), para crear subtítulos cerrados para el vídeo y audio de las presentaciones (solo disponible en versión 2010). Este complemento permite: 47 CAPÍTULO 2: CÓMO CREAR PRESENTACIONES ACCESIBLES CON POWERPOINT Importar subtítulos de un archivo Timed Text Markup Language (TTML) para crear subtítulos de un archivo de audio o vídeo en la presentación. Crear y editar subtítulos directamente en PowerPoint 2010. Eliminar los subtítulos. Exportar subtítulos a un archivo TTML. Activar y desactivar los subtítulos en el modo de presentación. Alinear los subtítulos. Importar texto con información de formato del archivo TTML, por ejemplo el estilo, el color y la alineación. Figura 2-4. Complemento STAMP para insertar subtítulos en PowerPoint. Para instalar STAMP en un ordenador se debe obtener la versión adecuada (32 o 64 bits) descargándose de enlace. La descarga proporciona un archivo .zip que hay que guardar en el ordenador y descomprimirlo. La 48 GUÍA PARA CREAR CONTENIDOS DIGITALES ACCESIBLES descomprensión genera un fichero .msi. Se debe ejecutar dicho fichero y seguir los pasos de instalación. Para verificar que se ha instalado correctamente hay que abrir PowerPoint e ir pulsar en “Archivo y Opciones”. En la cuadro de diálogo que se abre, hay que pulsar sobre “Complementos”. Si STAMP está instalado aparecerá “Subtitling Add-in for Microsoft PowerPoint” en “Complementos de aplicaciones activas”, como se ve en la Figura 2-4. Cuando una presentación lleve incluidos archivos de audio o de vídeo y el complemento STAMP esté instalado, las opciones del grupo “Captions” en la ficha “Reproducción” estarán disponibles. La Figura 2-5 muestra desplegada la opción para crear subtítulos a un vídeo de una presentación PowerPoint. Figura 2-5. Creación de subtítulos a un vídeo de una presentación de PowerPoint. Las opciones del grupo “Captions” permiten: Crear subtítulos (opción “Create”). Los pasos para crear subtítulos vienen marcados en la Figura 2-6, que representa el cuadro de diálogo “Caption editor” y explicados a continuación. 49 CAPÍTULO 2: CÓMO CREAR PRESENTACIONES ACCESIBLES CON POWERPOINT Figura 2-6. Edición de subtítulos para una presentación de PowerPoint. Pulse en el botón Reproducir (1) para iniciar la reproducción del audio o vídeo. Pulse en “Add a new caption” (2) para añadir una nueva fila de subtítulos. El título será creado usando el tiempo en que el vídeo o el audio esté en ese momento como hora de inicio (start time) de la fila. También puede situar el vídeo en el momento que desee, pararlo y pulsar sobre (3) para fijar ese momento como hora de inicio o de fin (end time) del subtítulo que muestra la fila. Si se deja en blanco la hora final, se ajusta a la hora de inicio de la siguiente fila. Pulse sobre el campo de texto “Caption text” (4) y escriba el texto que debe aparecer como subtítulo. Repitiendo los pasos anteriores se pueden crear nuevas filas de subtítulos. Al terminar la edición pulse “Update” (5). No es necesario crear los subtítulos en orden. Para agregar un nuevo subtítulo entre dos filas 50 GUÍA PARA CREAR CONTENIDOS DIGITALES ACCESIBLES existentes, cree la nueva fila al final y pulse en “Sort captions” (botón ordenar) para ponerlos en orden de secuencia temporal. Insertar subtítulos, importándolos desde un fichero TTML (opción “Captions from file”). Editar subtítulos (opción “Edit”), permite modificar el texto de los subtítulos, el momento en el que empiezan y terminan, el tamaño, color y tipo de letra, su transparencia, añadir y eliminar filas de subtítulos, etc. Ocultar y mostrar subtítulos (opciones “Hide” y “Show”). Eliminar los subtítulos existentes (opción “Remove”). Alinear los subtítulos cuando se mueve o se cambia el tamaño de un vídeo (opción “Align”). Se puede elegir ponerlos en la zona inferior del vídeo o en la zona inferior de la diapositiva. Determinar valores por defecto del formato de los subtítulos (opción “Options”). Estos valores se refieren a: - La transparencia de los subtítulos (transparency) se puede cambiar cambiando el porcentaje. Por defecto, la transparencia se fija en 50%, pero se puede ajustar para asegurar que los subtítulos aparecen claramente. - La duración del desvanecimiento de un subtítulo a otro (fade duration) se puede cambiar mediante el cambio de la temporización de la duración del desvanecimiento. Por defecto se establece en 0,2 segundos. - Grado de precisión de las horas de inicio y fin de los subtítulos (timing accuracy). Siempre están definidas como horas, minutos y segundos, pero es posible añadir décimas, centésimas o milésimas de segundo. - Selección de acción automática sobre la inserción de un archivo de vídeo o audio (when adding new media). Determina que hará PowerPoint al insertar un archivo de este tipo. Las opciones son no 51 CAPÍTULO 2: CÓMO CREAR PRESENTACIONES ACCESIBLES CON POWERPOINT hace nada, abre automáticamente el editor de subtítulos (valor por defecto) o abre automáticamente el cuadro de diálogo para importar un fichero TTML con subtítulos. - El tipo de letra de los subtítulos se puede cambiar usando las opciones de fuente que aparecen en la ventana. 2.1.2.8 Comprobar el orden de lectura Una persona que no ve la diapositiva escucha el contenido, las formas o el texto de la diapositiva leídos en un orden específico. Es importante comprobar el orden de lectura que utilizarán los lectores de pantalla en cada diapositiva para que sigan un orden lógico y tenga sentido. Para ello, en la ficha “Inicio”, grupo “Dibujo” aparece la opción “Organizar” en la que podemos abrir el “panel de selección”. En él se mostrará el orden de lectura de los elementos de cada diapositiva en orden inverso al que serán leídos. Si se colocan contenidos solamente en los marcadores de posición de la diapositiva (los marcadores de posición son cuadros con bordes punteados que forman parte de todos los diseños de diapositivas), es seguro que el orden de lectura será el correcto. Por esto es importante que al añadir una diapositiva se utilice uno de los diseños de diapositiva posibles y no se incluyan nuevos elementos al diseño original. Si es necesario incluir nuevos elementos es cuando se debe verificar y corregir, si es el caso, el orden de lectura mediante el panel de selección. Para comprobar el orden en el que se leerá el contenido, pulse en “Inicio”, “Organizar” y “Panel de selección”. El panel de selección enumera los objetos que se encuentran en la diapositiva. Los objetos se leen comenzando con el elemento de lista que se encuentra en la parte inferior y terminando con el que se encuentra en la parte superior. Corrija todo aquel elemento que no siga el orden usando las flechas de “Reordenar” que se encuentran en la parte inferior del panel. La Figura 2-7 muestra cómo si nos situamos en un elemento del panel de selección, este se marca en la diapositiva. En este caso, el último 52 GUÍA PARA CREAR CONTENIDOS DIGITALES ACCESIBLES elemento de la lista, que será el primero leído, es el que está marcado y en la diapositiva aparece señalado el número de diapositiva. Figura 2-7. Orden de lectura de una diapositiva. 2.1.2.9 Aumentar la visibilidad para personas con problemas de percepción del color Al crear una presentación es importante elegir elementos que aumenten el contraste visual para las personas que no distinguen los colores. Algunas reglas buenas a seguir son las siguientes: Evitar usar los colores naranja, rojo y verde tanto en la plantilla como en el texto. Utilizar animaciones o marcas de círculos para destacar información en lugar de usar punteros láser o colores. Utilizar un contraste general alto en toda la presentación. Tomando como referencia las WCAG (World Wide Web Consortium, 2009), se especifica un contraste mínimo de 4,5:1 no solo para las imágenes, sino también para 53 CAPÍTULO 2: CÓMO CREAR PRESENTACIONES ACCESIBLES CON POWERPOINT el texto, excepto el texto de gran formato en el que se permite un ratio de contraste de 3:1. El ratio de contraste de luminosidad se calcula mediante la fórmula (L1 + 0.05) / (L2 + 0.05), en la que L1 es la luminosidad del elemento más brillante del texto o del fondo, y L2 es la luminosidad del elemento más oscuro del texto o del fondo (la luminosidad es 0 para el negro más oscuro y 1 para el blanco más claro). La luminosidad se calcula con los valores RGB de del color. Los valores RGB del color usado se pueden obtener en PowerPoint abriendo el menú de color de fuente y seleccionando la opción “Más colores”. Se abre un cuadro de dialogo como el que muestra la imagen siguiente, que proporciona los tres valores RGB del color. Para el detalle del cálculo de la luminosidad con esos tres valores consultar: enlace a WCAG 2.0 y para obtener una representación de la luminosidad de los colores: enlace RGB en Wikipedia. Figura 2-8. Modelo de color RGB. No utilizar fondos con color degrado o con tramas, sobre todo si sobre ellos se va a insertar información (texto, imágenes, gráficos,…). Usar texturas en vez de colores en los gráficos para destacar los puntos de interés. No utilizar colores diferentes para señalar información diferente en 54 GUÍA PARA CREAR CONTENIDOS DIGITALES ACCESIBLES los gráficos. Por ejemplo, en un gráfico lineal podemos utilizar dos líneas de tipo diferente (continua y punteada, por ejemplo) además de un color diferente para mostrar dos series de valores distintas. En los gráficos circulares y de barras pueden usarse escala de grises o rellenos con tramas diferentes. 2.1.2.10 Evitar animaciones y transiciones automáticas Se debe evitar el uso de animaciones ya que podrían desorientar a determinados usuarios. Igualmente, es conveniente evitar transiciones automáticas entre diapositivas ya que, su uso, podría no dar tiempo a un usuario a ver, escuchar o leer el contenido completo de la diapositiva. Si se deja que el propio usuario decida cuando pasar a la siguiente diapositiva nos aseguramos que siempre podrá verla, escucharla o leerla completamente. Los botones de acción, aquellos que permiten pasar de una diapositiva a otra, por ejemplo, sí pueden utilizarse a condición de que su objetivo quede claro (si el icono no es suficientemente explícito se puede añadir un texto sobre el botón), se utilice un texto alternativo para describirlos y sean lo bastante grandes para permitir pulsar sobre ellos a personas con movilidad reducida. El uso de elementos parpadeantes o imágenes animadas puede producir ataques de epilepsia fotosensitiva a determinados usuarios. El Observatorio de Accesibilidad del Gobierno de España (2011) recomienda lo siguiente: No se pueden provocar más de tres destellos generales (seis transiciones de claro a oscuro, o de oscuro a claro) por segundo. El parpadeo puede durar un máximo de cinco segundos. En caso contrario, se deben proporcionar mecanismos que permitan pausarlo, detenerlo u ocultarlo. 2.1.2.11 No incluir información relevante en el patrón de diapositivas ni en el pie de página Hay que tener cuidado ya que el patrón de diapositivas no es verbalizado por los lectores de pantalla, por lo que se deberá tener en cuenta que no debe 55 CAPÍTULO 2: CÓMO CREAR PRESENTACIONES ACCESIBLES CON POWERPOINT incluir elementos que se consideren importantes para la información (el patrón es el sitio ideal para, por ejemplo, incluir el logotipo de la empresa). Del mismo modo, la información incluida en los pies de página no es verbalizada, por lo que no deben contener datos relevantes. 2.1.2.12 Convertir a otros formatos En muchos casos es útil convertir nuestra presentación PowerPoint a otros tipos de archivos, como HTML, PDF o vídeo (WMV). La accesibilidad del documento obtenido se mantiene igual a la del documento original. Para asegurarnos de esto conviene verificar lo siguiente: Documentos PDF. Al seleccionar PDF como el tipo de documento en la opción “Guardar como”, en el cuadro de dialogo aparece el botón “Opciones”. Si pulsamos sobre él se abre un nuevo cuadro de diálogo, mostrado en la Figura 2-9, en el que hay que asegurarse que esté marcada la opción “Etiquetas” de la estructura del documento para accesibilidad. Figura 2-9. 56 Opciones para generar presentaciones en formato PDF. GUÍA PARA CREAR CONTENIDOS DIGITALES ACCESIBLES Vídeos. Para grabar un vídeo de una presentación debe pulsar sobre “Archivo”, “Guardar y enviar” y, por último, “Crear un vídeo”. Para obtener un vídeo accesible es conveniente haber grabado previamente intervalos de tiempo entre diapositivas (dejando un tiempo suficientemente largo) y narraciones de las diapositivas. Al crear el vídeo se debe elegir la opción “Usar narraciones e intervalos grabados”. Word. Para crear o añadir a un documento Word todas o algunas de las diapositivas de la presentación debe pulsar sobre “Archivo”, “Guardar y enviar” y, por último, “Crear documentos”. En el documento Word las diapositivas aparecerán como imágenes por lo que se perderá la posibilidad de leer la información que contienen a través de un lector de pantalla. Se puede resolver este problema escribiendo el contenido de la diapositiva o explicándola en la zona “Notas” de cada diapositiva. Al convertir a Word las notas de cada diapositiva aparecen debajo de su imagen. 2.1.3 Sugerencias para presentar de forma accesible PowerPoint se utiliza a menudo por un orador como apoyo a una presentación a un grupo de personas. Hay una serie de consejos y técnicas que deben utilizarse para garantizar que el orador sea capaz de dirigirse a cualquier miembro de la audiencia de la forma más eficaz: Mire hacia delante en todo momento al hablar. Si se está escribiendo en una pizarra, hay que volverse cada vez que se habla. Hable siempre frente a la audiencia. Esto es importante ya que puede haber personas sordas en el público que necesitan ver como se mueven los labios para entender al orador. Todo el contenido de una diapositiva debe ser leído o explicado a la audiencia, tanto texto como imágenes o gráficos. Puede ser que en una habitación grande la información de la diapositiva no se pueda leer desde la parte trasera o no pueda hacerlo un participante con discapacidad visual. Utilizar un micrófono o un sistema de audio si es posible. 57 CAPÍTULO 2: CÓMO CREAR PRESENTACIONES ACCESIBLES CON POWERPOINT Si se han utilizado animaciones dentro de una presentación, asegurarse de que han terminado antes de empezar a hablar. Si una animación complicada se está produciendo los participantes perderán la concentración en el orador para dedicarla a la animación. La legibilidad del texto en la pantalla se verá afectada por los niveles de luz en la habitación. Como regla general, si la presentación es en una sala con luz el texto será más legible si el fondo es un color claro y el texto es oscuro. Por el contrario, en un cuarto oscuro, la presentación será más fácil de leer con un fondo oscuro y texto claro. Tenga en cuenta que con un fondo oscuro es probable que el texto parezca más fino. En este caso, se puede aumentar su legibilidad pasando el texto a negrita. Deje tiempo suficiente al pasar de una diapositiva a otra y haga pequeñas pausas cuando pase de un tema a otro. No haga una presentación demasiado larga, ciertas personas necesitan hacer un descanso cada cierto tiempo. Si planifica exponer durante toda la mañana o toda la tarde, divida la presentación en al menos en dos o tres partes. Planificar con los organizadores del evento si parte de la pantalla se dedicará a incluir subtítulos o a la imagen de un intérprete de lengua de signos. En estos casos diseñar nuestra presentación considerando el espacio disponible. 2.2 Comprobación de accesibilidad de presentaciones PowerPoint 2.2.1 Ejecutar el comprobador de accesibilidad Para comprobar si hemos llevado a cabo todas estas pautas, Microsoft PowerPoint dispone del comprobador de accesibilidad que revisará toda la presentación e irá marcando los posibles problemas que haya para personas con discapacidad. 58 GUÍA PARA CREAR CONTENIDOS DIGITALES ACCESIBLES Para usarlo basta con ir a la pestaña “Archivo”, “Información”. En el panel derecho aparece la opción “Comprobar si hay problemas” en la que seleccionaremos “Comprobar accesibilidad” (Office, s.f.-a). Figura 2-10. Opción de para la comprobación de la accesibilidad. El comprobador examinará toda la presentación, se vuelve a mostrar el archivo y se abrirá un cuadro de diálogo en el que indicará los posibles problemas encontrados como resultado de la inspección. 59 CAPÍTULO 2: CÓMO CREAR PRESENTACIONES ACCESIBLES CON POWERPOINT Figura 2-11. Comprobación de accesibilidad en una presentación. 60 GUÍA PARA CREAR CONTENIDOS DIGITALES ACCESIBLES 2.2.2 Información adicional sobre los problemas encontrados Microsoft proporciona más información en el cuadro de diálogo abierto. Si se pulsa sobre uno de los problemas detectados se presenta la diapositiva en la que está ubicado el problema y en la parte inferior del cuadro en “Información adicional” se muestra: Motivo de la corrección que explica porque el problema detectado es un inconveniente para la accesibilidad. Procedimiento de corrección, con los pasos que se pueden seguir para modificar el contenido y hacerlo accesible. Los problemas que el comprobador de accesibilidad detecta se clasifican en tres tipos, de mayor a menor importancia: Error: contenido que dificulta o impide la comprensión del archivo a personas con discapacidades. Nombre de la regla Comprobaciones de accesibilidad Todos los objetos tienen Todos los objetos tienen texto alternativo. El texto texto alternativo. alternativo no contiene una extensión de archivo ni una imagen. Las tablas especifican La casilla de verificación de encabezado se activa información de encabezado para cada tabla que se encuentra en un lote de de columna. diapositivas. Todas las diapositivas Cada diapositiva de un lote tiene un título. tienen títulos. Tabla 2-1. Detección de errores en el comprobador de accesibilidad. Advertencia: contenido que en la mayoría de los casos, no en todos, dificulta la comprensión del archivo a personas con discapacidades. 61 CAPÍTULO 2: CÓMO CREAR PRESENTACIONES ACCESIBLES CON POWERPOINT Nombre de la regla Comprobaciones de accesibilidad El texto del hipervínculo es El texto de vínculo tiene información en pantalla y significativo. coincide con el destino de vínculo. La tabla tiene una estructura No existen problemas que hagan que las tablas no simple. sean rectangulares, como celdas divididas, celdas combinadas o tablas anidadas. Las tablas no usan celdas No existen filas ni columnas completas en blanco en en blanco para aplicar una tabla. formato. Tabla 2-2. Detección de advertencias en el comprobador de accesibilidad. Sugerencia: contenido que las personas con discapacidades pueden comprender, pero que podría organizarse o presentarse de mejor manera para optimizar su experiencia. Nombre de la regla Comprobaciones de accesibilidad Se incluyen subtítulos para Todos los objetos de audio y vídeo del documento vídeo y audio insertados. tienen subtítulos. El orden de lectura de las Las diapositivas parecen estar en un orden lógico. diapositivas debe ser lógico. Las diapositivas del lote deben Cada diapositiva que no esté en blanco en el lote ser únicas. Tabla 2-3. tiene un título único. Detección de sugerencias en el comprobador de accesibilidad. En todos los casos, en el cuadro de diálogo del comprobador de accesibilidad se explica cómo resolver el problema detectado (en “Procedimiento de corrección”). Solo hay dos casos en el que se detecta un problema aunque no lo haya o se haya corregido: El caso de la inclusión de subtítulos para audio o vídeo (del tipo sugerencia). El comprobador simplemente marca todos los objetos de audio y vídeo para que el usuario verifique que cumple con la accesibilidad, 62 GUÍA PARA CREAR CONTENIDOS DIGITALES ACCESIBLES es decir, tiene texto alternativo, subtítulos, descripciones, transcripciones, etc. El caso del orden de lectura de los elementos en una diapositiva (del tipo sugerencia). El usuario debe asegurarse de que, cuando haya usado objetos que no eran parte de la plantilla de una diapositiva, el orden de lectura del contenido de la diapositiva tenga sentido. La comprobación es muy básica ya que el comprobador simplemente marca todas las diapositivas con objetos de ese tipo, sin discernir si el orden de lectura es o no correcto, ya que solo avisa al usuario de que lo verifique. 2.2.3 Lista de comprobación Este apartado resumen los conceptos clave expuestos en el curso. Pretende ayudar a verificar mediante una lista de comprobación el grado de accesibilidad de una presentación PowerPoint: 1. Estructurar la presentación: plantillas, diapositiva de índice, números de página, uso de diseños de diapositiva existentes. 2. No incluir información imprescindible en el patrón de diapositivas ni en el pie de página. 3. Todas las diapositivas tienen título y es único (pueden tenerlo invisible). 4. Verificar el correcto orden de lectura de los elementos de cada diapositiva, sobre todo el de los elementos incorporados a los diseños de diapositivas existentes. 5. Texto con tamaño (24 o mayor) y tipo de fuente legible, interlineado suficiente, alto contraste entre fondo y texto. 6. Aplicar el idioma correspondiente al documento y a las excepciones (párrafo, frases). 7. Frases cortas que no llenen toda la pantalla y gramaticalmente sencillas, terminadas en punto, punto y coma, u organizadas en listas numeradas o con viñetas. 63 CAPÍTULO 2: CÓMO CREAR PRESENTACIONES ACCESIBLES CON POWERPOINT 8. Etiquetas simples en gráficos y diagramas. 9. Texto significativo en hipervínculos. 10. Texto alternativo en imágenes y objetos: obligatorio campo “Descripción”, opcional campo “Título”. Si no son significativas insertar espacios en blanco en “Descripción”. 11. Tablas sin celdas, filas o columnas totalmente en blanco. Si son necesarias escribir en ellas la palabra vacía. 12. Tablas de estructura sencilla, no anidadas ni con celdas divididas o combinadas. 13. Tablas con encabezados significativos y repetir la fila de encabezado al saltar de página. 14. Subtítulos en archivos de audio y vídeo. 15. Narración grabada de la presentación trascrita como notas o subtítulos de la presentación. 16. No utilizar el color como medio expresivo único (muy importante en gráficos). 17. No usar colores degradados o tramas si se va a insertar información sobre ellos. 18. Evitar usar los colores naranja, rojo y verde. 19. Evitar animaciones, elementos parpadeantes, imágenes animadas y transiciones automáticas. 20. Botones de acción suficientemente grandes y expresivos (en texto e imagen). 21. Asegurarse de conservar la accesibilidad al pasar a otros formatos. 64 GUÍA PARA CREAR CONTENIDOS DIGITALES ACCESIBLES 2.3 Métodos abreviados del teclado 2.3.1 Trabajar con la cinta de opciones Para: Presione: Seleccionar la ficha activa de la cinta de opciones y activar “Alt” o “F10”. Presione las teclas de acceso. cualquiera de estas teclas para volver al documento y cancelar las teclas de acceso. Ir a otra ficha de la cinta de opciones. “Alt” o “F10” para seleccionar la ficha activa y, a continuación, “” o “”. Ir a otro grupo de la ficha activa. “Alt” o “F10” para seleccionar la ficha activa y, a continuación “Ctrl + ” o “Ctrl + ” para desplazarse por los grupos. Minimizar o restaurar la cinta de opciones. “Ctrl + F1”. Mostrar el menú contextual del elemento seleccionado. “Mayús + F10”. Mover el enfoque para seleccionar las siguientes áreas de la “F6”. ventana: - Ficha activa de la cinta de opciones. - Su documento. - Panel de tareas. - Ver la barra de estado situada en la parte inferior de la ventana. 65 CAPÍTULO 2: CÓMO CREAR PRESENTACIONES ACCESIBLES CON POWERPOINT Para: Presione: Mover el enfoque a cada comando de la cinta de opciones, “Alt” o “F10” y, a hacia delante o hacia atrás. continuación, “Tab” o “Mayús + Tab”. Subir, bajar, ir a la izquierda o la derecha por los elementos “”, “”, “” o “”. de la cinta de opciones. Activar el comando o el control seleccionados en la cinta de “Barra espaciadora” o opciones. “Entrar”. Abrir el menú o la galería seleccionados en la cinta de “Barra espaciadora” o opciones. “Entrar”. Activar un comando o un control de la cinta para poder “Entrar”. modificar un valor. Terminar de modificar un valor de un control de la cinta de “Entrar”. opciones y devolver el enfoque al documento. Obtener ayuda sobre el comando o el control seleccionado “F1” en la cinta de opciones (si no hay ningún tema de la ayuda asociado con el comando seleccionado, en su lugar se muestra un tema de la ayuda general acerca del programa). Tabla 2-4. Métodos abreviados del teclado para trabajar con la cinta de opciones. 2.3.2 Tareas comunes a la hora de realizar una presentación Para: Presione: Iniciar una presentación desde el principio. “F5”. Ejecutar la siguiente animación o avanzar a la siguiente “S”, “Entrar”, “Av Pág”, diapositiva. “”, “” o “barra espaciadora”. 66 Ejecutar la animación anterior o volver a la diapositiva “A”, “Re Pág”, “”, “”, anterior. o retroceso. GUÍA PARA CREAR CONTENIDOS DIGITALES ACCESIBLES Para: Presione: Ir a la diapositiva número. “Número + Entrar”. Mostrar una diapositiva negra en blanco o volver a la “N” o “.”. presentación desde una diapositiva negra en blanco. Mostrar una diapositiva blanca en blanco o volver a la “B” o “,”. presentación desde una diapositiva blanca en blanco. Detener o volver a iniciar una presentación automática. “D”. Finalizar una presentación. “Esc” o “-“. Borrar las anotaciones en pantalla. “E”. Ir a la siguiente diapositiva, si está oculta. “H”. Establecer nuevos intervalos mientras se ensaya. “T”. Usar los intervalos originales mientras se ensaya. “O”. Usar el método de hacer clic con el mouse mientras se “M”. ensaya. Volver a grabar la narración y los intervalos de la “R”. diapositiva. Volver a la primera diapositiva. Mantenga presionados los botones primario y secundario del mouse durante 2 segundos. Mostrar u ocultar el puntero de flecha. “P”. Transformar el puntero en una pluma. “Ctrl + P”. Transformar el puntero en una flecha. “Ctrl + E”. Transformar el puntero en un borrador. “Ctrl + B”. Mostrar u ocultar entrada de lápiz. “Ctrl + M”. 67 CAPÍTULO 2: CÓMO CREAR PRESENTACIONES ACCESIBLES CON POWERPOINT Para: Presione: Ocultar el puntero y el botón de desplazamiento “Ctrl + L”. inmediatamente. Ocultar el puntero y el botón de desplazamiento en 15 “Ctrl + U”. segundos. Ver el cuadro de diálogo Todas las diapositivas. “Ctrl + S”. Ver la barra de tareas del equipo. “Ctrl + T”. Mostrar el menú contextual. “Mayús + F10”. Ir al primer hipervínculo o al siguiente de una diapositiva. “Tab”. Ir al último hipervínculo o al anterior en una diapositiva. “Mayús + Tab”. Ejecutar la acción "clic del mouse" en el hipervínculo “Entrar” con un seleccionado. hipervínculo seleccionado. Tabla 2-5. Métodos abreviados del teclado para realizar las tareas comunes de una presentación. 2.3.3 68 Trabajar con multimedia Para: Presione: Detener la reproducción multimedia. “Alt + Q”. Alternar entre reproducción y pausa. “Alt + P”. Ir al marcador siguiente. “Alt + Fin”. Ir al marcador anterior. “Alt + Inicio”. Subir el volumen. “Alt + ”. Bajar el volumen. “Alt + ”. Buscar hacia delante. “Alt + Mayús + Av Pág”. GUÍA PARA CREAR CONTENIDOS DIGITALES ACCESIBLES Para: Presione: Buscar hacia atrás. “Alt + Mayús + Re Pág”. Silenciar el sonido. “Alt + U”. Tabla 2-6. 2.3.4 Métodos abreviados del teclado para trabajar con multimedia. Trabajar con formas, cuadros de texto y WordArt Para: Presione: Seleccionar un objeto (con texto seleccionado en su “Esc”. interior). Seleccionar un objeto (con un objeto seleccionado). “Tab” o “Mayús + Tab” hasta seleccionar el objeto que desee. Seleccionar texto dentro de un objeto (con un objeto “Entrar”. seleccionado). Seleccionar todos los objetos. “Ctrl + A” (en la ficha diapositivas). Seleccionar un objeto que está debajo de otros objetos y “Tab” después de desplazarse hacia delante por la pila de objetos. seleccionar el objeto superior. Seleccionar un objeto que está debajo de otros objetos y “Mayús + Tab” después desplazarse hacia atrás por la pila de objetos. de seleccionar el objeto superior. Abrir el panel selección. “Alt + F10”. Cortar el objeto seleccionado. “Ctrl + X”. Copiar el objeto seleccionado. “Ctrl + C”. Pegar el objeto cortado o copiado. “Ctrl + V”. Solo copiar formato. “Ctrl + Mayús + C”. 69 CAPÍTULO 2: CÓMO CREAR PRESENTACIONES ACCESIBLES CON POWERPOINT Para: Presione: Solo pegar formato. “Ctrl + Mayús + V”. Pegado especial. “Ctrl + Alt + V”. Agrupar formas, imágenes o WordArt. “Ctrl + G” después de seleccionar los elementos que desea agrupar. Desagrupar formas, imágenes o WordArt. “Ctrl + Mayús + G” después de seleccionar el grupo que desea desagrupar. Mostrar u ocultar la cuadrícula. “Mayús + F9”. Mostrar u ocultar las guías. “Alt + F9”. Deshacer la última acción. “Ctrl + Z”. Rehacer la última acción. “Ctrl + Y”. Tabla 2-7. Métodos abreviados del teclado para trabajar con formas, cuadros de texto y WordArt. 2.3.5 70 Trabajar con gráficos SmartArt Para: Presione: Seleccionar el elemento siguiente en un gráfico SmartArt. “Tab”. Seleccionar el elemento anterior en un gráfico SmartArt. “Mayús + Tab”. Seleccionar todas las formas. “Ctrl + A”. Quitar el foco de la forma seleccionada. “Esc”. Empujar la forma seleccionada hacia arriba. “”. Empujar la forma seleccionada hacia abajo. “”. GUÍA PARA CREAR CONTENIDOS DIGITALES ACCESIBLES Para: Presione: Empujar la forma seleccionada hacia la izquierda. “”. Empujar la forma seleccionada hacia la derecha. “”. Modificar texto en la forma seleccionada. “Entrar” o “F2”. Eliminar la forma seleccionada. “Supr” o “Retroceso”. Cortar la forma seleccionada. “Ctrl + X” o “Mayús + Supr”. Copiar la forma seleccionada. “Ctrl + C”. Pegar el contenido del portapapeles. “Ctrl + V”. Deshacer la última acción. “Ctrl + Z”. Aumentar horizontalmente la forma seleccionada. “Mayús + ”. Reducir horizontalmente la forma seleccionada. “Mayús + ”. Aumentar verticalmente la forma seleccionada. “Mayús + ”. Reducir verticalmente la forma seleccionada. “Mayús + ”. Girar la forma seleccionada a la derecha. “Alt + ”. Girar la forma seleccionada a la izquierda. “Alt + ”. Desplazar un carácter a la izquierda. “” . Desplazar un carácter a la derecha. “”. Desplazar una línea hacia arriba. “”. Desplazar una línea hacia abajo. “”. Desplazar una palabra a la izquierda. “Ctrl + ”. Desplazar una palabra a la derecha. “Ctrl + ”. Desplazar un párrafo hacia arriba. “Ctrl + ”. 71 CAPÍTULO 2: CÓMO CREAR PRESENTACIONES ACCESIBLES CON POWERPOINT Para: Presione: Desplazar un párrafo hacia abajo. “Ctrl + ”. Desplazarse al final de la línea. “Fin”. Desplazarse al inicio de la línea. “Inicio”. Desplazarse al final de la línea. “Ctrl + Fin”. Desplazarse al inicio de un cuadro de texto. “Ctrl + Inicio”. Cortar texto seleccionado. “Ctrl + X”. Copiar texto seleccionado. “Ctrl + C”. Pegar texto seleccionado. “Ctrl + V”. Subir el texto seleccionado. “Alt + Mayús + ”. Bajar el texto seleccionado. “Alt + Mayús + ”. Deshacer la última acción. “Ctrl + Z”. Eliminar un carácter a la izquierda. “Retroceso”. Eliminar una palabra a la izquierda. “Ctrl + Retroceso”. Eliminar un carácter a la derecha. “Supr”. Eliminar una palabra a la derecha. “Ctrl + Supr”. Aumentar nivel del texto seleccionado. “Alt + Mayús + ”. Disminuir nivel del texto seleccionado. “Alt + Mayús + ”. Revisar la ortografía. “F7”. Tabla 2-8. Métodos abreviados del teclado para trabajar con gráficos SmartArt. 72 GUÍA PARA CREAR CONTENIDOS DIGITALES ACCESIBLES 2.3.6 Trabajar con el editor de subtítulos del complemento STAMP Para: Presione: Retrocede dos segundos en la reproducción. “F2”. Fijar la hora de inicio. “F3”. Fijar la hora de fin. “F4”. Situarse sobre el editor de texto del subtítulo. “F5”. Insertar una nueva fila de subtítulos y fijar la hora de inicio. “F6” o “Ins”. Borrar el subtítulo seleccionado. “Supr”. Iniciar o parar la reproducción. “Ctrl + P”. Disminuir la velocidad de la reproducción. “Ctrl + Mayús + S”. Volver a la velocidad normal de reproducción. “Ctrl + Mayús + N”. Aumentar la velocidad de la reproducción. “Ctrl + Mayús +G”. Tabla 2-9. Métodos abreviados del teclado para trabajar con el editor de subtítulos del complemento STAMP. 73 GUÍA PARA CREAR CONTENIDOS DIGITALES ACCESIBLES Capítulo 3. Cómo crear documentos PDF accesibles María Patricia Valencia Chaverra Universidad Católica del Norte, Colombia Janneth Chicaiza Espinosa Universidad Técnica Particular de Loja, Ecuador Este capítulo se dirige a lectores que posean prerrequisitos en bases informáticas y tecnológicas. Los conocimientos aquí descritos contribuirán al manejo funcional de herramientas tecnológicas que se emplearán en la creación e implementación de estrategias al interior de un modelo de trabajo orientado hacia el cumplimiento de requisitos y estándares de accesibilidad en el contexto de la formación virtual a través de la web, considerando aspectos cuya accesibilidad como formación virtual pueda ser verificable y mejorada continuamente en la búsqueda del ingreso, permanencia y calidad en los procesos, favoreciendo la brecha digital existente entre la tecnología y los diferentes tipos de población. De forma concreta, aprenderá a crear archivos PDF accesibles a partir de documentos o presentaciones, y a evaluar y mejorar la accesibilidad de los documentos generados. Un PDF accesible, asegura su legibilidad desde diferentes dispositivos y ofrece el soporte necesario para que sea aprovechado por lectores con alguna discapacidad, sobre todo visual. 75 CAPÍTULO 3: CÓMO CREAR DOCUMENTOS PDF ACCESIBLES 3.1 Accesibilidad en documentos PDF. Fundamentos Una gran cantidad de recursos digitales están disponibles en la web en Portable Document Format (PDF). Diferentes instituciones y proveedores de contenido educativo han publicado en la web, miles de recursos educativos, planes docentes, tesis de grado, mallas curriculares, entre otros, es por ello importante, que se asegure que los objetos que se pongan a disposición en este formato, deben poder ser utilizados sin ningún problema desde cualquier dispositivo y por cualquier usuario. Pueden ser variadas las características que un documento PDF debe cumplir antes de poder ser aprovechado por un usuario con alguna discapacidad, pero al ser fundamentalmente un recurso de tipo textual, “los principales aspectos de accesibilidad tratados en los documentos PDF están orientados hacia las personas sin visión. Sin embargo, hay que tener en cuenta que existen más tipos de discapacidades, como las auditivas, motrices, cognitivas, así como las distintas tipologías de discapacidades visuales, que también hay que tener en cuenta a la hora de crear un documento PDF accesible” (Centro de Referencia en Accesibilidad y Estándares Web, 2009). En esta sección, se presentarán los fundamentos teóricos que son necesarios conocer antes de crear o generar un documento PDF accesible. 3.1.1 Qué es un PDF accesible y cómo acceden al contenido de un PDF las personas con discapacidad La empresa Adobe mediante su producto Acrobat creó el formato de archivo, PDF. Un documento con extensión que puede incluir principalmente, texto, tablas e imágenes. Sin duda, PDF es uno de los formatos más extendidos en Internet para el intercambio de documentos, se pueden visualizar y leer mediante programas específicos. El software necesario para acceder a un PDF se denomina programa visor de archivos PDF. Uno de los visores comerciales más 76 GUÍA PARA CREAR CONTENIDOS DIGITALES ACCESIBLES utilizados es Adobe Reader, y la versión XI puede ser descargada de forma gratuita desde la web. Otros programas que también permiten abrir archivos PDF y que no requieren pago para poderlos utilizar, son: Foxit Reader. Sumatra PDF. Para ampliar información, se recomienda visitar el sitio web de ISO.org, así como el sitio web de Olga Carreras. Según su origen, los documentos PDF pueden ser principalmente de dos tipos (Centro de Referencia en Accesibilidad y Estándares Web, 2009): Imágenes PDF, generalmente, corresponden a un documento escaneado o digitalizado, necesitan de un programa de reconocimiento óptico de caracteres (OCR) para convertir las imágenes en texto. Documentos generados a partir de un archivo de texto. Este tipo de PDF puede ser procesado para soportar varias características de accesibilidad. En este capítulo enseña a generar PDF del segundo tipo, es decir, texto generado por un ordenador. Dentro de la accesibilidad de archivos PDF, es importante destacar que, en agosto de 2012 se publicó el estándar ISO 14289-1 (International Organization for Standardization, 2012), el cual define un nuevo “formato de archivo PDF/Universal Accessibility (PDF/UA), para representar documentos electrónicos PDF de manera que sean accesibles para los usuarios con discapacidad; este hecho marca un hito en la evolución del formato PDF” (Carreras, 2011). El tener una norma significa que pronto Acrobat ofrecerá el soporte necesario para poder crear documentos PDF como PDF/UA. Sobre este nuevo formato, en Carreras (2011) se menciona que: “PDF/UA no es una especificación para evaluar la accesibilidad del contenido del PDF como lo son las WCAG 2.0, ni una guía de creación de 77 CAPÍTULO 3: CÓMO CREAR DOCUMENTOS PDF ACCESIBLES PDF accesibles, sino que está dirigido a los desarrolladores de visores PDF y herramientas de creación de PDF, así como a los proveedores de productos de apoyo”. 3.1.2 Características de un documento PDF accesible En la guía de recomendaciones de accesibilidad y calidad web (Centro de Referencia en Accesibilidad y Estándares Web, 2009) se mencionan las siguientes características que un documento PDF accesible, debería cumplir: El documento está correctamente estructurado. Sama Rojo y Sevillano Asensio (2012-a) mencionan cuatro de los elementos que caracterizan a un documento con una estructura correcta. Figura 3-1. Elementos que definen un documento PDF correctamente estructurado. La Figura 3-2, muestra la estructura de un documento PDF que incluye marcadores; al estar marcadas o etiquetadas las secciones, tablas y figuras del documento, un lector de pantalla podrá navegar y localizar más 78 GUÍA PARA CREAR CONTENIDOS DIGITALES ACCESIBLES fácilmente un determinado componente y podrá leer de forma eficiente la información del documento, siempre y cuando se hayan dado indicaciones explícitas sobre el orden de lectura del texto. Figura 3-2. Elementos que diferencian a un documento PDF correctamente estructurado. Texto alternativo para las imágenes. Un documento PDF accesible incorpora texto descriptivo para cada una de las imágenes que contiene, de manera que los lectores de pantalla puedan leer el texto alternativo que describe la imagen. Lenguaje del documento. Un PDF accesible tiene especificado el lenguaje del documento de forma explícita, de manera que el lector lo pueda determinar y realice la lectura de mejor manera. Seguridad accesible. Un documento PDF accesible debe tener una configuración de seguridad adecuada, de manera que no bloquee el trabajo de los lectores de pantalla. 79 CAPÍTULO 3: CÓMO CREAR DOCUMENTOS PDF ACCESIBLES Enlaces. Los enlaces internos y externos de un documento PDF deben estar bien definidos, es decir, insertados como hipervínculos en el documento original. Navegación. “Un documento PDF accesible debería disponer de ayudas para la navegación y organización como una tabla de contenidos, marcadores o cabeceras de forma que se facilite al usuario el moverse por todo el documento sin necesidad de leer todo el contenido hasta encontrar lo que esté buscando” (Centro de Referencia en Accesibilidad y Estándares Web, 2009). Por otra parte, si un documento es creado con el objetivo de recolectar datos por parte de personas, se suelen crear formularios mediante la agregación de campos como: cuadros de texto, grupos de opciones, casillas de verificación, entre otros. En la Figura 3-3, se puede observar un ejemplo de formulario diseñado para solicitar datos de proyectos a un grupo de estudiantes. Figura 3-3. 80 Ejemplo de formulario. GUÍA PARA CREAR CONTENIDOS DIGITALES ACCESIBLES Si un documento contiene un formulario de datos, al menos dos características adicionales, debe cumplir el archivo PDF para tener una estructura correcta. Orden de tabulación: Se refiere al orden en el que se navegará por los campos del formulario, si éste se rellena o se recorre utilizando únicamente el teclado. Identificación de campos: Es decir, que se deberá identificar correctamente cada campo de datos y se deberá incluir las correspondientes propiedades de accesibilidad para cada uno de los objetos. 3.1.3 Estándar de accesibilidad WCAG 2.0. Criterios de conformidad aplicables a los documentos PDF Las WCAG 2.0 (World Wide Web Consortium, 2009) proponen una serie de recomendaciones para crear contenido web más accesible. Seguir estas pautas asegura un contenido más accesible para un mayor número de personas con discapacidad, incluyendo ceguera y baja visión, sordera y deficiencias auditivas, limitaciones de la movilidad, y combinaciones de las anteriores. Las WCAG 2.0 proponen cuatro criterios de conformidad: 1. Perceptible: La información y los componentes de la interfaz de usuario deben ser presentados a los usuarios de modo que ellos puedan percibirlos. Es decir, el contenido debe ser “visible” a uno o más sentidos de cualquier persona, aunque esta sea por ejemplo una persona ciega, o con baja visión. 2. Operable: Los componentes de la interfaz de usuario y la navegación deben ser operables, es decir que cualquier usuario pueda realizar la interacción necesaria para actuar con él. En archivos PDF esta interacción puede conseguirse mediante formularios. 3. Comprensible: La información y el manejo de la interfaz de usuario deben ser comprensibles, tanto la información como la interacción. 81 CAPÍTULO 3: CÓMO CREAR DOCUMENTOS PDF ACCESIBLES 4. Robusto: El contenido debe ser suficientemente robusto como para ser interpretado de forma fiable por una amplia variedad de aplicaciones de usuario, incluyendo las ayudas técnicas. 3.1.3.1 Enunciado de las pautas de la WCAG 2.0 La WCAG 2.0, por cada uno de los cuatro criterios de conformidad mencionados en el punto anterior, establece una serie de directrices o pautas, las cuales deberían ser cumplidas para que un documento PDF sea accesible: Pauta 1.1. Alternativas textuales: Proporcionar alternativas textuales para todo contenido no textual de modo que se pueda convertir a otros formatos que las personas necesiten, tales como textos ampliados, braille, voz, símbolos, o en un lenguaje más simple. Pauta 1.2. Medios tempo-dependientes: Proporcionar alternativas para los medios tempo-dependientes, esto incluye recursos de: audio, vídeo, audio y vídeo, y audio y/o vídeo combinado con interacción. Pauta 1.3. Adaptable: Crear contenido que pueda presentarse de diferentes formas (por ejemplo, con una disposición más simple) sin perder información o estructura. Pauta 1.4. Distinguible: Facilitar a los usuarios ver y oír el contenido, incluyendo la separación entre el primer plano y el fondo. Pauta 2.1. Accesible por teclado: Proporcionar acceso a toda funcionalidad mediante el teclado. Pauta 2.2. Tiempo suficiente: Proporcionar a los usuarios el tiempo suficiente para leer y usar el contenido. Pauta 2.3. Convulsiones: No diseñar contenido de un modo que se sepa podría provocar ataques, espasmos o convulsiones. Pauta 2.4. Navegable: Proporcionar medios para ayudar a los usuarios a navegar, encontrar contenido y determinar dónde se encuentran. 82 GUÍA PARA CREAR CONTENIDOS DIGITALES ACCESIBLES Pauta 3.1. Legible: Hacer que los contenidos textuales resulten legibles y comprensibles. Pauta 3.2. Predecible: Hacer que el contenido aparezca y opere de manera predecible. Pauta 3.3. Entrada de datos asistida: Ayudar a los usuarios a evitar y corregir los errores. Pauta 4.1. Compatible: Maximizar la compatibilidad con las aplicaciones de usuario actuales y futuras, incluyendo las ayudas técnicas. La importancia del cumplimiento de estas pautas, se puede ver en la Tabla 3-1. Como se observa, cada pauta se relaciona directamente con uno o varios tipos de discapacidad. Al omitirse estas pautas al momento de crear un PDF, se podría poner en riesgo su acceso por parte de grupos especiales. Pauta 1.3. Descripción Sintetizador de voz Invidente Baja visión Auditiva Motora Sí Sí Vacía Vacía Vacía Vacía Sí Sí automático. 1.3. Presentación alternativa de imágenes, tablas y gráficas. 1.4. Contrastes. Vacía Sí Vacía Vacía 1.4. Textos de mayor tamaño. Vacía Sí Vacía Vacía 1.4. Texto alternativo. Sí Vacía Vacía Vacía 2.1. Paso de la ventana de Sí Sí Vacía Vacía Vacía Vacía Sí Sí marcadores a la ventana del documento mediante el teclado. 2.1. Mecanismos para saltar, avanzar, retroceder, y “navegar. 83 CAPÍTULO 3: CÓMO CREAR DOCUMENTOS PDF ACCESIBLES Pauta 2.4. Descripción Crear dos versiones de un Invidente Baja visión Auditiva Motora Sí Sí Sí Sí Sí Sí Sí Sí Sí Sí Sí Sí documento. 3.1. Configurar el idioma de cada documento. 4.1. Compatibilidad entre el contenido y las tecnologías actuales. Tabla 3-1. Directrices de accesibilidad y tipos de discapacidad. 3.1.3.2 Tablas resumen de requisitos de accesibilidad por tipo y nivel de adecuación Las WCAG 2.0 ofrece tres niveles de adecuación de accesibilidad (nivel de conformidad): Nivel A: para lograr conformidad con el nivel A (el mínimo), el documento PDF debe satisfacer todos los criterios de conformidad del nivel A, o proporcionar una versión alternativa conforme. Nivel AA: para lograr conformidad con el Nivel AA, el documento debe satisfacer todos los criterios de conformidad de los niveles A y AA, o proporcionar una versión alternativa conforme al nivel AA. Nivel AAA: para lograr conformidad con el nivel AAA, el documento debe satisfacer todos los criterios de conformidad de los niveles A, AA y AAA, o proporcionar una versión alternativa conforme al nivel AAA. En la Tabla 3-2, se recogen los principios, pautas de accesibilidad y los respectivos criterios de éxito que un documento PDF debería cumplimentarlos para poder ser considerado técnicamente accesible. En Carreras (2011) se puede observar una tabla en la que se incluye además, una referencia a la técnica PDF que permite alcanzar cada uno de los criterios de éxito. 84 GUÍA PARA CREAR CONTENIDOS DIGITALES ACCESIBLES Principio Pauta Criterio de éxito 1. Perceptible. 1.1 Alternativas 1.1.1 Contenido no textuales. textual. 1.2 Medios tempo- 1.2.1 Solo audio y solo dependientes. vídeo (grabado). 1.2 Medios tempo- 1.2.2 Subtítulos dependientes. (grabados). 1.2 Medios tempo- 1.2.3 Audio-descripción o dependientes. medio alternativo 1. Perceptible. 1. Perceptible. 1. Perceptible. Nivel A A A A (grabado). 1. Perceptible. 1.3 Adaptable. 1.3.1 Información y A relaciones. 1. Perceptible. 1.3 Adaptable. 1.3.2 Secuencia A significativa. 1. Perceptible. 1.3 Adaptable. 1.3.3 Características A sensoriales. 1. Perceptible. 1.4 Distinguible. 1.4.1 Uso del color. A 1. Perceptible. 1.4 Distinguible. 1.4.2 Control del audio. A 2. Operable. 2.1 Accesible por 2.1.1 Teclado. A 2.1 Accesible por 2.1.2 Sin trampas para el A teclado. foco del teclado. 2. Operable. 2.2 Tiempo suficiente. 2.2.1 Tiempo ajustable. A 2. Operable. 2.2 Tiempo suficiente. 2.2.2 Poner en pausa, A teclado. 2. Operable. detener, ocultar. 2. Operable. 2. Convulsiones. 2.3.1 Umbral de tres A destellos o menos. 85 CAPÍTULO 3: CÓMO CREAR DOCUMENTOS PDF ACCESIBLES Principio Pauta Criterio de éxito Nivel 2. Operable. 2.4 Navegable. 2.4.1 Evitar bloques. A 2. Operable. 2.4 Navegable. 2.4.2 Titulado de páginas. A 2. Operable. 2.4 Navegable. 2.4.3 Orden del foco. A 2. Operable. 2.4 Navegable. 2.4.4 Propósito de los A enlaces (en contexto). 3. Comprensible. 3.1 Legible. 3.1.1 Idioma de la página. A 3. Comprensible. 3.2 Predecible. 3.2.1 Al recibir el foco. A 3. Comprensible. 3.2 Predecible. 3.2.2 Al recibir entradas. A 3. Comprensible. 3.3 Entrada de datos 3.3.1 Identificación de A asistida. errores. 3.3 Entrada de datos 3.3.2 Etiquetas o asistida. instrucciones. 4. Robusto. 4.1 Compatible. 4.1.1 Procesamiento. A 4. Robusto. 4.1 Compatible. 4.1.2 Nombre, función, A 3. Comprensible. A valor. 1. Perceptible. 1.2 Medios tempo- 1.2.4 Subtítulos (en dependientes. directo). 1.2 Medios tempo- 1.2.5 Audio-descripción dependientes. (grabado). 1. Perceptible. 1.4 Distinguible. 1.4.3 Contraste (mínimo). AA 1. Perceptible. 1.4 Distinguible. 1.4.4 Cambio de tamaño AA 1. Perceptible. AA AA del texto. 86 1. Perceptible. 1.4 Distinguible. 1.4.5 Imágenes de texto. AA 2. Operable. 2.4 Navegable. 2.4.5 Múltiples vías. AA GUÍA PARA CREAR CONTENIDOS DIGITALES ACCESIBLES Principio Pauta Criterio de éxito 2. Operable. 2.4 Navegable. 2.4.6 Encabezados y Nivel AA etiquetas. 2. Operable. 2.4 Navegable. 2.4.7 Foco visible. AA 3. Comprensible. 3.1 Legible. 3.1.2 Idioma de las partes. AA 3. Comprensible. 3.2 Predecible. 3.2.3 Navegación AA coherente. 3. Comprensible. 3.2 Predecible. 3.2.4 Identificación AA coherente. 3. Comprensible. 3. Comprensible. 3.3 Entrada de datos 3.3.3 Sugerencias ante asistida. errores. 3.3 Entrada de datos 3.3.4 Prevención de asistida. errores (legales, AA AA financieros, datos). 1. Perceptible. 1.4 Distinguible. 1.4.9 Imágenes de texto AAA (sin excepciones). 2. Operable. 2.1 Accesible por 2.1.3 Teclado (sin AAA teclado. excepciones). 2. Operable. 2.4 Navegable. 2.4.8 Ubicación. AAA 2. Operable. 2.4 Navegable. 2.4.9 Propósito de los AAA enlaces (solo enlaces). 3. Comprensible. Tabla 3-2. 3.1.4 3.1 Legible. 3.1.4 Abreviaturas. AAA Criterios de éxito por nivel de adecuación. Herramientas de análisis y corrección Una vez que el documento PDF ha sido generado, es necesario que el usuario lo someta a un análisis automático mediante herramientas de comprobación de 87 CAPÍTULO 3: CÓMO CREAR DOCUMENTOS PDF ACCESIBLES accesibilidad y luego optimice sus características de accesibilidad. En esta sección, se mencionan algunas de las herramientas disponibles. En la Tabla 3-3 se presentan cuatro herramientas que se pueden utilizar para comprobar la accesibilidad de un documento PDF. La comprobación automática incluye la verificación de características técnicas del documento, más no comprueban todos los criterios de accesibilidad. Herramienta Descripción Check a PDF. Servicio de verificación en línea del proyecto eGovMon. Permite comprobar la accesibilidad de archivos PDF (así como de páginas web). El usuario puede elegir entre: colocar la dirección web del archivo PDF o subir manualmente un documento. PDF Reader. Herramienta de verificación libre, puede ser descargada de forma gratuita y ser instalada en las plataformas: Microsoft Windows 2000, XP o Vista. PDF Accessibility Checker Herramienta de verificación libre, puede ser descargada (PAC). de forma gratuita y ser instalada en las plataformas: Microsoft Windows XP, Vista o Windows 7. En Mac también puede correr luego de realizar unos ajustes. Adobe Acrobat 7. Paquete comercial que le permite al usuario visualizar, crear y modificar archivos con el formato PDF. La versión Pro del producto puede ser descargada de forma gratuita desde la web. Tabla 3-3. Herramientas de comprobación de accesibilidad. A continuación, se describirán dos de las herramientas de comprobación más populares. 88 GUÍA PARA CREAR CONTENIDOS DIGITALES ACCESIBLES 3.1.4.1 Comprobación mediante Adobe Acrobat Adobe Acrobat Professional proporciona una serie de herramientas y funcionalidades para ayudar a crear documentos PDF accesibles. Las funcionalidades que aporta son (Centro de Referencia en Accesibilidad y Estándares Web, 2009): Comprobar problemas de accesibilidad mediante la herramienta de accesibilidad (Accessibility checker). Corregir problemas en documentos PDF etiquetados mediante la ficha “Etiquetas” (Tags palette). Comprobar el documento mediante un lector de pantalla incorporado en algunas versiones de Adobe Acrobat. Crear formularios PDF accesibles mediante la ficha “Etiquetas” (Tags palette). Los formularios PDF etiquetados permiten a los lectores de pantalla reconocer los diferentes campos, leer las descripciones textuales asociadas a cada campo e identificar el orden de lectura de los mismos. La función leer en voz alta permite ver el documento tal y como se presentará a los lectores que utilicen esta herramienta de conversión de texto a voz. Dos tipos de comprobación de accesibilidad ofrece Adobe Acrobat Professional, rápida y completa: Rápida: valida si las opciones de seguridad son compatibles con la accesibilidad del documento y si es un PDF etiquetado. Completa: además de la opción estándar, valida algunas de los pautas de accesibilidad propuestas por la WCAG 2.0 y otros estándares. En la Tabla 3-4, se muestra un resumen de las características que se analizan durante cada tipo de comprobación. 89 CAPÍTULO 3: CÓMO CREAR DOCUMENTOS PDF ACCESIBLES Característica que se examina Estructura lógica del documento PDF Comprobación Comprobación rápida completa X etiquetado. Orden de lectura. X Texto alternativo para las imágenes y X demás elementos visuales. Especificación del idioma del documento X Codificaciones de caracteres fiables. X Descripciones para los campos de un X formulario. Estructura de tablas y listas. Configuraciones de seguridad apropiadas X X X para accesibilidad. Tabla 3-4. Comprobaciones de accesibilidad de Acrobat. En el sitio de ayuda de Acrobat en español se pueden encontrar otras opciones de comprobación que ofrece esta herramienta, así como los resultados y efectos que se pueden obtener luego de corregir errores. 3.1.4.2 Comprobación mediante PDF Accessibility Checker La herramienta PAC, realiza los siguientes tipos de verificaciones: Comprobación 1: El documento se marca como etiquetado. Comprobación 2: El título del documento está disponible. Comprobación 3: El lenguaje del documento está definido. Comprobación 4: Configuración de seguridad accesible. Comprobación 5: Las tabulaciones siguen la estructura de etiquetas, es decir, se evalúa si todas las páginas del documento PDF están 90 GUÍA PARA CREAR CONTENIDOS DIGITALES ACCESIBLES configuradas de tal manera que cuando se usa la tecla Tab, los saltos realizados siguen la estructura de etiquetas. Comprobación 6: Estructura de encabezados consistente. Comprobación 7: Marcadores disponibles. Comprobación 8: Codificación de fuentes accesibles. Comprobación 9: Contenido completamente etiquetado. Comprobación 10: Orden de lectura lógico. Comprobación 11: Texto Alternativo disponible para contenido no textual. Comprobación 12: Sintaxis correcta de etiquetas. Comprobación 13: Contraste suficiente para el texto. Comprobación 14: Espacios existentes. En el siguiente apartado, se indicarán los procedimientos para realizar el análisis (epígrafe 3.5), así como para corregir los problemas detectados, (epígrafe 3.6), mediante las herramientas descritas. 3.2 Creación de documentos PDF accesibles 3.2.1 Requisitos previos del diseño, maquetación y contenido del documento de origen Se debe realizar una revisión preliminar del documento Word (ver Capítulo 1) o de la presentación PowerPoint (Capítulo 2) con el fin de detectar determinados problemas que pueden afectar la accesibilidad del archivo PDF que se intenta crear. Por tanto, para llegar a obtener un archivo PDF accesible, al menos, el cumplimiento de los siguientes puntos deberían ser verificados en el archivo origen (Carreras, 2009; Centro de Referencia en Accesibilidad y Estándares Web, 2009): 91 CAPÍTULO 3: CÓMO CREAR DOCUMENTOS PDF ACCESIBLES Descripción de propiedades del archivo origen, es conveniente que el documento o presentación tenga establecidos ciertos atributos que lo identifiquen, como: autores, título, fecha de creación y palabras clave. Uso de texto alternativo para todos los elementos no textuales (como imágenes, audio o vídeo). Descripción del nombre completo de cada abreviatura o acrónimo que aparezca por primera vez en el documento. Uso de lenguaje claro y sencillo. Verificación de que la información disponible con color también lo esté sin que el color esté disponible. En Carreras (2009) se recomienda el uso de la herramienta Contrast Analyser para realizar esta verificación. Uso de numeración y viñetas para crear listas de elementos. Definición completa de enlaces o vínculos de navegación. Para que los lectores de pantalla puedan tener acceso y hacer una correcta lectura de las direcciones web incluidas en un documento, se deben realizar las siguientes verificaciones: - Cada vínculo del documento origen debe estar correctamente descrito y etiquetado. La forma correcta de crear vínculos accesibles en un documento es utilizar la opción “Hipervínculo”; como referencia, revisar los procesos explicados en los capítulos precedentes. En el documento origen, previo a la generación del archivo PDF, se deberá verificar que cada vínculo tenga un texto descriptivo y significativo. El colocar nombres demasiado pequeños podría ocasionar dificultades de acceso a las personas con problemas motrices. En la Tabla 3-5, se indica un ejemplo correcto de vínculo y otro no recomendable. - No deben existir enlaces con el mismo texto, que apunten a recursos diferentes (con diferente dirección o referencia). 92 GUÍA PARA CREAR CONTENIDOS DIGITALES ACCESIBLES Descripción correcta de hipervínculo Descripción no correcta de hipervínculo Enlace a sitio oficial de Adobe Sitio Tabla 3-5. Ejemplo de descripción de vínculos. Utilización de fuentes de texto portables. Las fuentes (tipos de letra) utilizadas en el texto de un documento, manejan esquemas de codificación de caracteres para convertir un símbolo expresado en lenguaje humano, al equivalente, en lenguaje máquina. Aunque las personas no debemos memorizar o estar al tanto de los diferentes métodos que utiliza un computador para, internamente, gestionar y almacenar los datos, si es importante que conozcamos el impacto que puede tener en la accesibilidad del documento. Por ejemplo, para una mejor presentación, una persona puede crear su documento utilizando fuentes llamativas o poco comunes, al momento de abrir el archivo desde otro equipo que no tenga instaladas esas fuentes, podrían ocurrir problemas de accesibilidad. Principalmente, se dificultaría la lectura del texto por parte de visores de PDF o dispositivos de asistencia, pues no podrían interpretar los símbolos y palabras del documento que utilicen fuentes desconocidas. Antes de generar el archivo PDF se deberá revisar el documento original (archivo de texto o presentación), con el objetivo de verificar que las fuentes de texto utilizadas sean “estándares con caracteres claros de las que sea fácil reconocer y distinguir mayúsculas de minúsculas” (Moreno López, 2011, 2012). Como se mencionó en el Capítulo 1 respecto de las características de la fuente a utilizar en un documento, se recomienda: 93 CAPÍTULO 3: CÓMO CREAR DOCUMENTOS PDF ACCESIBLES - La utilización de fuentes de la familia sans serif (por ejemplo, Arial, Verdana, etc.) entre otras. - El tamaño de la fuente puede elegirse entre 12 a 18 puntos. - Evitar el uso de letra cursiva y usar de forma prudente la negrilla para resaltar textos. Estructura de tablas: En este punto, se recomienda revisar si las tablas incluidas en el documento o presentación han sido creadas considerando las guías proporcionadas en el Capítulo 1. Además, entre las características de accesibilidad específicas que un documento de texto que deben ser también cumplidas, están: Si el documento está organizado en varias secciones, se recomienda el uso de estilos para marcar títulos y subtítulos del contenido. La jerarquía o anidamiento de encabezados del documento debe ser la correcta. 3.2.2 Creación de archivos PDF a partir de documentos Crear un documento PDF accesible depende del origen del documento. Si se ha escrito el documento con el propio procesador de texto, se puede convertir en un documento PDF a través de la impresora virtual de Adobe Acrobat. La accesibilidad del documento PDF dependerá directamente de la accesibilidad del documento que se va a convertir en PDF, ya que cuanto más correcto sea el documento original más accesible será el documento PDF resultante y menos revisiones o modificaciones se deberán realizar. Aun así siempre es recomendable comprobar la accesibilidad del documento. Por tanto, antes de aplicar los pasos que se indican, es importante que el documento original haya sido analizado con el objetivo de verificar las características de accesibilidad mencionados en los puntos anteriores. 94 GUÍA PARA CREAR CONTENIDOS DIGITALES ACCESIBLES Los procedimientos que luego se detallan para crear y modificar documentos PDF han sido formulados para Adobe Acrobat Professional, aunque también podrían funcionar para versiones posteriores; para versiones anteriores de Adobe Acrobat pequeños cambios podrían requerirse. Así mismo, los procesadores en los que se han creado los documentos de texto, pueden ser variados, como Open Office Writer y Microsoft Office Word, cada uno con sus diferentes versiones. En este apartado, se presentarán los procedimientos para crear documentos PDF, a partir de estas dos herramientas. En la guía de recomendaciones de accesibilidad y calidad web (Centro de Referencia en Accesibilidad y Estándares Web, 2009) se pueden encontrar los procedimientos para otras opciones. 3.2.2.1 Generación de ficheros PDF desde documentos de Open Office Writer Para generar un documento PDF desde el procesador de textos Open Office Writer (Ir a descarga de OpenOffice.org), se requieren seguir los siguientes pasos: Paso 1. En el menú “Archivo”, seleccionar la opción “Exportar en formato PDF”. Paso 2. En el cuadro de diálogo que aparece se muestran diferentes opciones de exportación, se debe asegurar que estén seleccionadas las opciones: “PDF con etiquetas” y “Exportar Marcadores” de la pestaña “General” (Ver Figura 3-4). Paso 3. En la ventana que a continuación se despliega, elegir la ubicación donde se requiera almacenar el archivo PDF, colocar un nombre para el archivo y finalmente hacer clic en el botón “Guardar”. En el resto de programas de Open Office la forma de exportar a PDF es similar. 95 CAPÍTULO 3: CÓMO CREAR DOCUMENTOS PDF ACCESIBLES Figura 3-4. Opciones para exportar a PDF desde Open Office. 3.2.2.2 Generación de archivos PDF a partir de Microsoft Word 2003/2007/2010 En Microsoft Office Word 2007 o Microsoft Office Word 2010 existen dos formas de crear un archivo PDF a partir de un documento de Word previamente creado (Sama Rojo y Sevillano Asensio, 2012-a): Usando la funcionalidad de Word. Usando la funcionalidad PDFMaker de Adobe Acrobat Professional. Al instalar Adobe Acrobat también se instala Adobe PDFMaker en las aplicaciones de Windows Office. PDFMaker permite convertir los documentos de estas aplicaciones en documentos PDF etiquetados en los que se preservan los enlaces, estilos, marcadores y la estructura lógica presente en el documento original. 96 GUÍA PARA CREAR CONTENIDOS DIGITALES ACCESIBLES En ambos casos, es necesario configurar ciertas opciones de accesibilidad. A continuación, se indican los procedimientos de configuración y creación de archivos PDF mediante las dos opciones mencionadas. Usando la funcionalidad de Word Si se va a generar un documento PDF desde Microsoft Office Word 2007 o 2010 sin utilizar PDFMaker, aplicar los siguientes pasos: Paso 1. Para Word 2007, desde la ventana principal de la herramienta, ir al menú “Archivo Guardar como PDF o XPS”. Para Word 2010, desde la ventana principal de la herramienta, ir al menú “Archivo Guardar y enviar PDF o XPS”. Paso 2. Al seleccionar esta última opción se abrirá un cuadro de diálogo (ver Figura 3-5) para guardar el documento, en ese momento se debe pulsar el botón “Opciones” y asegurarse de que está marcada la casilla “Etiquetas de la estructura del documento para accesibilidad” y hacer clic en “Aceptar”. Paso 3. En el cuadro de diálogo que quedó abierto, “Publicar como PDF o XPS”, elegir la ubicación del archivo, asignarle un nombre al documento PDF y hacer clic en el botón “Publicar”. A partir de este momento, ya se puede abrir el archivo PDF desde uno de los visores preferidos. Usando la funcionalidad PDFMaker de Adobe Acrobat Professional A continuación, se describen tres actividades que incluyen la configuración de PDFMaker, previo a la generación de documentos PDF desde Word. Las tres primeras actividades que se explican, deben realizarse la primera vez que desde un equipo se vayan a generar o crear archivos PDF desde Word; la siguiente vez que se vaya a crear un PDF desde la aplicación Office Word, únicamente será necesario seguir el procedimiento final, “Generación de archivo PDF desde Word”. 97 CAPÍTULO 3: CÓMO CREAR DOCUMENTOS PDF ACCESIBLES Figura 3-5. Opciones de accesibilidad para guardar como PDF de Word. Configuración de PDFMaker desde Adobe Acrobat Para configurar este componente desde Adobe Acrobat se deben seguir los siguientes pasos: Paso 1. Desde la herramienta Adobe Acrobat Professional seleccionar el menú “Edición” y luego la opción “Preferencias”. Paso 2. Se abrirá un menú en el que se debe hacer clic en la categoría “Convertir a PDF”. Paso 3. Se mostrará una lista de formatos de origen, seleccionar “Microsoft Office Word” y pulsar el botón “Editar configuración”. Paso 4. En el cuadro de diálogo “Preferencias” se debe asegurar que esté seleccionada la opción “Habilitar accesibilidad y reflujo” (ver Figura 3-6). Finalmente hacer clic en el botón “Aceptar”. 98 GUÍA PARA CREAR CONTENIDOS DIGITALES ACCESIBLES Figura 3-6. Opciones de conversión de documentos Word en Adobe Acrobat Professional. Activación de barra de botones de PDFMaker Para aplicaciones de Microsoft Office 2003 o anteriores, las opciones para crear documentos PDF están disponibles en el menú Adobe PDF, y para versiones de Word superiores como 2007 o 2010, la cinta Acrobat provee las respectivas funcionalidades. Al instalar Adobe Acrobat en un equipo se agregan las opciones necesarias para la generación de PDF (ver Figura 3-7). Sin embargo, si los botones de la barra de herramientas PDF no aparecen en Office Word, tras instalar Adobe Acrobat, se deberán seguir los siguientes pasos para activarlos. Caso contrario, si estos botones ya están disponibles desde Word, continuar con el siguiente epígrafe, Configuración de las preferencias de Adobe PDFMaker en Microsoft Word. 99 CAPÍTULO 3: CÓMO CREAR DOCUMENTOS PDF ACCESIBLES Figura 3-7. PDFMaker en Word 2003. En Microsoft Office Word 2003 o anterior: Paso 1. Ir al menú “Ver”, hacer clic en “Barra de herramientas”. Paso 2. Seleccionar la opción “Acrobat PDFMaker”. En Microsoft Office Word 2007 o superior: Paso 1. En Word 2007, hacer clic en el botón “Office” y, a continuación, en el botón “Opciones de Word”. En Office 2010, hacer clic en la ficha “Archivo” y, a continuación, hacer clic en “Opción”. Paso 2. Hacer clic en “Complementos” en el lado izquierdo del cuadro de diálogo. Paso 3. Realizar una de las acciones siguientes: - Si no aparece el “Complemento Acrobat PDFMaker Office COM”, elegir “Complementos COM” en el menú emergente “Administrar” y hacer clic en “Buscar”. - Si el “Complemento Office COM” de Acrobat PDFMaker aparece en “Complementos de aplicación desactivados”, elegir “Elementos deshabilitados” en el menú emergente “Administrar” y haga clic en “Ir”. Paso 4: Seleccionar el “Complemento Office COM” de Acrobat PDFMaker y hacer clic en “Aceptar”. 100 GUÍA PARA CREAR CONTENIDOS DIGITALES ACCESIBLES Paso 5: Cerrar la aplicación Word y volverla a iniciar. Configuración de las preferencias de Adobe PDFMaker en Microsoft Word Realizar los siguientes pasos para asignar los parámetros adecuados a PDFMaker y crear PDF accesibles. Paso 1. Elegir una de las siguientes opciones, dependiendo de la versión de Word: En Microsoft Word 2003 o inferior, ir al menú “Adobe PDF” y seleccionar “Cambiar configuración de conversión”. En la aplicación Microsoft Word 2007 o 2010, ir a la cinta de opciones “Acrobat” y hacer clic en el botón “Preferencias”. Paso 2. En la ventana “Acrobat PDFMaker” que aparece luego de realizar el primer paso, chequear los siguientes parámetros (los nombres de las opciones que se indican pueden variar ligeramente entre las diferentes versiones de Office): - En la pestaña “Configuración”, deben estar activas las casillas: “Agregar marcadores al archivo Adobe PDF”, “Agregar vínculos al archivo Adobe PDF” y “Activar accesibilidad y reflujo con archivo Adobe PDF”. - En la pestaña “Seguridad”, deben estar verificada la casilla “Activar acceso a texto de dispositivos lectores de pantalla para usuarios con problemas de visión”. - En la pestaña “Word”, verificar las casillas: “Convertir referencias cruzadas y tabla de contenido en vínculos”, “Convertir vínculos de notas al pie y notas al final”, y “Activar etiquetado avanzado”. - En la pestaña “Marcadores”, verificar la casilla “Convertir títulos de Word en marcadores” y elegir los estilos que se quieran convertir en marcadores en el documento PDF. 101 CAPÍTULO 3: CÓMO CREAR DOCUMENTOS PDF ACCESIBLES Generación de archivos PDF desde Word Realizar estos últimos pasos para generar el archivo PDF a partir de un documento de Word. Paso 1. Abrir el archivo desde Microsoft Word. Paso 2. Realizar una de las siguientes opciones, dependiendo de la versión de Word con la que se ha creado el documento: - Para Word 2003 o anterior, hacer clic en el botón “Convertir a Adobe PDF” en el menú “Adobe PDF”. - Para Microsoft Office 2007 o 2010, hacer clic en el botón “Crear PDF” de la cinta de Acrobat. Paso 3. En el cuadro de diálogo, “Guardar archivo Adobe PDF como”, ingresar un nombre para el nuevo archivo PDF, elegir una ubicación donde se almacenará, finalmente hacer clic en el botón “Guardar”. 3.3 Creación de documentos PDF a partir de presentaciones accesibles En este punto se presenta el proceso a seguir para crear un archivo PDF a partir de una presentación PowerPoint accesible. A continuación se explica el procedimiento más sencillo, sin embargo, se puede optar por una de las dos formas explicadas en el punto anterior. Los pasos a realizar son bastante similares a los ya descritos para Microsoft Word. Paso 1. Elegir una de las siguientes opciones, dependiendo de la versión de Office PowerPoint desde la cual se ha creado la presentación que será generada como PDF. - En PowerPoint 2007, hacer clic en el botón de “Microsoft Office” y elegir “Guardar como”. 102 GUÍA PARA CREAR CONTENIDOS DIGITALES ACCESIBLES - En PowerPoint 2010, hacer clic en el menú “Archivo” y elegir “Guardar como”. Para acceder al menú “Guardar como” en PowerPoint 2013, primero, se debe elegir una ubicación del archivo. Paso 2. En el cuadro de diálogo que aparece, ingresar un nombre para el archivo PDF; en el menú desplegable “Tipo”, seleccionar PDF y elegir la ubicación donde se guardará el archivo. Para finalizar el proceso hacer clic en el botón “Guardar”. 3.4 Evaluación de la accesibilidad de un documento PDF En este punto, se explicarán los pasos para evaluar la accesibilidad de un documento PDF mediante las herramientas Adobe Acrobat Pro y PDF Accessibility Checker. En Sama Rojo y Sevillano Asensio (2012-a) se recomienda trabajar con las herramientas mencionadas, según el flujo que se indica en la Figura 3-8. Este proceso se justifica, pues los autores han detectado que PDF Accessibility Checker detecta problemas de accesibilidad en documentos que Acrobat los había dado como válidos. Figura 3-8. Proceso de evaluación de accesibilidad de un documento PDF. Es importante mencionar, que el proceso de comprobación debe ser cíclico, es decir, luego de comprobar mediante una de las herramientas, se deben corregir los errores reportados, y luego nuevamente analizar el documento hasta que ya no se detecten problemas. 103 CAPÍTULO 3: CÓMO CREAR DOCUMENTOS PDF ACCESIBLES A continuación, se describen los pasos puntuales que corresponden a los tipos de comprobación que se indican en la Figura 3-9. El componente de corrección de problemas de accesibilidad se indica en el epígrafe 3.6. Figura 3-9. 3.4.1 Ventana de configuración de comprobación avanzada. Comprobación inicial 3.4.1.1 Herramienta Adobe Acrobat Professional X Como se mencionó en el epígrafe 3.1.4.1, Adobe ofrece dos tipos de comprobación: rápida y completa. En este caso, se va a trabajar con la comprobación completa, en el menú “Herramientas Accesibilidad Comprobación completa” 1. 0F 1 104 En otras versiones de Acrobat puede ubicarse en el menú “Avanzadas”. GUÍA PARA CREAR CONTENIDOS DIGITALES ACCESIBLES Una vez que se ha elegido este tipo de comprobación, aparecerá una ventana emergente, Figura 3-9, en la cual el usuario puede elegir entre diferentes opciones de informes y comentarios. En esta ventana, se pueden establecer las siguientes opciones: En la sección de “Opciones de informes y comentarios”, se puede elegir el directorio donde se guardará el “Informe de accesibilidad”; por defecto se generará en la carpeta “Mis documentos”. En “Rango de páginas”, se puede seleccionar un rango de páginas; puede resultar conveniente establecer ciertas páginas, cuando el documento es muy grande y realizar diferentes comprobaciones por cada sección del documento. En la sección de “Opciones de comprobación” se puede seleccionar: - La norma de accesibilidad (Adobe PDF, Sección 508 (EE.UU.) o las del World Wide Web Consortium (W3C)) en la lista “Nombre”, por defecto, aparecerá “Adobe PDF”. - Las opciones de accesibilidad que deben comprobarse; para una comprobación completa, es recomendable que estén seleccionadas todas las opciones. Para continuar con el análisis, se deberá dar clic sobre el botón, “Iniciar la comprobación”. Una vez haya terminado el proceso de análisis, aparecerán los resultados incluyendo también vínculos y consejos útiles para realizar reparaciones. Además, para ver los resultados del “Informe de accesibilidad” se podrá ir al directorio seleccionado para el efecto. En la Figura 3-10 se puede ver el panel del “Comprobador de accesibilidad” que se muestra luego de una “Comprobación completa”. 105 CAPÍTULO 3: CÓMO CREAR DOCUMENTOS PDF ACCESIBLES Un ícono que indica el estado aparece junto a cada característica analizada. Los elementos que no pasaron la comprobación aparecen como error y son los que deberán ser corregidos por el usuario. Figura 3-10. Panel del comprobador de accesibilidad de Adobe Acrobat. A continuación, se enlistan, todos los posibles estados: Pasada: el elemento es accesible. Omitida por el usuario: la regla no se comprobó porque no se seleccionó en el cuadro de diálogo “Opciones del comprobador de accesibilidad”. Necesita comprobación manual: la función “Comprobación completa” no pudo comprobar el elemento automáticamente. Compruebe el elemento manualmente. 106 Error: el elemento no pasó la comprobación de accesibilidad. GUÍA PARA CREAR CONTENIDOS DIGITALES ACCESIBLES A partir de este momento, se puede comenzar a corregir los problemas de accesibilidad detectados, ver el epígrafe 3.6. Una vez que se hayan superado todos los errores, se puede proseguir a realizar un segundo análisis con la otra herramienta sugerida, PDF Accessibility Checker. 3.4.2 Comprobación complementaria 3.4.2.1 Herramienta PDF Accessibility Checker (PAC) PAC es una herramienta recomendada por el consorcio que regula las tecnologías de la web, W3C, y como se mencionó en el epígrafe 3.1.4.2, permite verificar el cumplimiento de 14 de los criterios que deberían tener un archivo PDF accesible. En el sitio oficial de PDF Accessibility Checker se encuentra información sobre su instalación y uso, en este punto se van a explicar los elementos esenciales para poderla utilizar al momento de analizar un documento PDF. PAC necesita que el siguiente software esté instalado en el computador antes de utilizarla. Sistema Operativo: Windows XP, Vista, Windows 7. Visor de RDF: Adobe® Reader versión 8 o superior. Navegador de internet: Mozilla Firefox 3 o superior, Internet Explorer 8 o superior, o Google Chrome. Microsoft .NET Framework 2.0 SP2 o superior. El uso de la herramienta PAC es bastante sencillo. Para realizar el análisis técnico de un archivo PDF, ejecutar la herramienta y realizar los siguientes pasos (ver Figura 3-11): Paso 1. Cargar el documento PDF a analizar, haciendo clic en el botón “Browse”, se podrá elegir la ubicación donde está guardado el archivo. Paso 2. Para iniciar la comprobación, hacer clic en el botón “Start”. 107 CAPÍTULO 3: CÓMO CREAR DOCUMENTOS PDF ACCESIBLES Paso 3. Revisar el resumen del resultado del análisis; los elementos que aparecen con una cruz roja, son los que no han podido ser validados. Paso 4. Si el reporte contiene errores, se puede hacer clic sobre el botón “Report”, para ver los detalles y determinar los elementos que deben ser mejorados o corregidos. Figura 3-11. Ventana de resultados de comprobación realizada con PAC. 3.5 Comprobación inicial para detectar problemas que suponen modificar el documento original A más de las verificaciones que se aconseja realizar sobre el documento origen, se sugiere crear una primera versión del documento PDF, con el objetivo de realizar una comprobación técnica inicial utilizando la herramienta Adobe Acrobat. 108 GUÍA PARA CREAR CONTENIDOS DIGITALES ACCESIBLES La comprobación de accesibilidad ayudaría a detectar errores en determinados elementos del documento que conviene corregirlos directamente en la aplicación desde la cual se creó el documento origen (OpenOffice o Microsoft Office), pues no podrían resolverse directamente en el archivo PDF, o su resolución manual desde Adobe Acrobat implicaría, para el usuario, un nivel de complejidad alto. En base a los resultados de este primer análisis de accesibilidad, se deberían hacer los cambios necesarios en el documento o presentación original, luego se deberá volver a generar el archivo PDF y realizar una nueva comprobación técnica desde Acrobat, con el objetivo de verificar si se han superado los errores previamente reportados. Si es así, se podría continuar arreglando otros errores directamente desde Adobe Acrobat mediante los procesos que se explican en el epígrafe 3.6. A continuación, se propone un procedimiento para atender los errores de accesibilidad que son reportados por Adobe Acrobat, y que deberán ser corregidos en el documento origen. Paso 1. Utilizando uno de los procedimientos previamente descritos (epígrafes 3.2.2 y 3.3), generar el archivo PDF. Paso 2. Mediante la aplicación, Adobe Acrobat, realizar una “Comprobación completa” del archivo PDF generado. Paso 3. Desde el panel, “Comprobador de accesibilidad”, revisar si han generado errores en los elementos que se indican en la Tabla 3-6. Al frente de cada grupo de elementos que se comprueban con Acrobat, se indica el aspecto que debería ser revisado y corregido en el documento origen. Paso 4. Una vez que se han corregido los problemas mencionados en la Tabla 3-6, se puede proceder a generar una nueva versión del archivo PDF y continuar con la comprobación. Si algún error quedó pendiente de resolver, se puede utilizar Adobe Acrobat para solucionarlo. A continuación, se indican los procedimientos a aplicar por cada tipo de error. 109 CAPÍTULO 3: CÓMO CREAR DOCUMENTOS PDF ACCESIBLES Regla con error Elemento a corregir en documento origen Documento PDF etiquetado. Para que un documento PDF se considere Contenido de página Contenido etiquetado debe incorporar información sobre etiquetado. qué elementos son texto, cuales son títulos, cuales imágenes, cuales listas, etc. Si algún error se detecta en esta regla es porque desde la aplicación en la cual se creó (Microsoft Office u OpenOffice) el archivo fuente (documento de texto o presentación) no se utilizaron los elementos estructurales disponibles, como: títulos, estilos de párrafo, listas, viñetas, entre otros. Documento Marcadores. Los marcadores facilitan la navegación entre las secciones del documento. Si el documento está organizado en diferentes unidades o apartados es importante que, al momento de crearlo (en OpenOffice o Microsoft Office) se haya insertado una tabla de contenidos, y al momento de exportar el archivo a PDF se hayan elegido los parámetros necesarios para que esta marcación se mantenga. Encabezados Anidación Dentro de esta categoría se analiza si el apropiada. anidamiento de los estilos utilizados para marcar títulos y subtítulos de las diferentes secciones del documento es el correcto, es decir, se verifica si se han utilizado los estilos de forma jerárquica: Titulo 1, Titulo 2, etc. Documento Contraste de color. Revisar los colores utilizados en los diferentes artefactos del documento origen; considerar las pautas proporcionadas en el Capítulo 1, para el manejo del color. 110 GUÍA PARA CREAR CONTENIDOS DIGITALES ACCESIBLES Regla con error Elemento a corregir en documento origen Contenido de página Es posible que en el texto del documento Codificación de caracteres. origen se hayan utilizado fuentes o tipos de texto no reconocidos por Acrobat, se recomienda leer el detalle de problemas generados para determinar el error. Una vez que se haya identificado la fuente que está causando problema, se sugiere abrir el documento origen en la aplicación con la que se creó y cambiar a otro tipo. Tablas Filas. Si hubo algún error en las tablas, se revisará Tablas TH y TD. el documento original, para detectar qué Tablas Encabezados. tablas no están correctamente estructuradas. La corrección de una tabla desde Acrobat demanda el conocimiento de su estructura, lo cual conlleva cierta complejidad. Por esta razón es importante considerar las pautas expuestas en el Capítulo 1 para la creación y manejo de tablas en el documento base a partir del cual se generará el archivo PDF. Listas Elementos de la lista. Acrobat puede detectar dos tipos de Listas Lbl y LBody. problemas de accesibilidad en esta categoría: - Cuando no se utilizan listas numeradas o listas con viñetas para crear listas. - El anidamiento de los grupos de elementos no es correcto o no está claro. Por tanto, si se genera un error en los elementos mencionados, se deberá revisar el documento original para determinar el listado de elementos que está generando error. Tabla 3-6. Comprobación inicial de accesibilidad en documento PDF que implica corrección manual en documento origen. 111 CAPÍTULO 3: CÓMO CREAR DOCUMENTOS PDF ACCESIBLES 3.6 Corrección de problemas de accesibilidad que presente un documento PDF Aunque en apartados anteriores se ha explicado los procesos para generar o crear archivos PDF a partir de documentos o presentaciones accesibles, aun así, pueden persistir problemas de accesibilidad. En este apartado se presentan algunos de los errores comunes que pueden detectar las herramientas de análisis, y la forma de corregirlos directamente sobre el documento PDF. Adobe Acrobat Professional presenta los resultados de la “Comprobación completa”, organizados en varias categorías: documento, contenido de páginas, texto alternativo, tablas, listas y encabezados. Para solucionar los problemas de accesibilidad detectados luego de una comprobación completa, Acrobat ofrece al usuario algunas opciones (Adobe, s.f.): Corregir: Acrobat soluciona el elemento automáticamente o muestra un cuadro de diálogo que le preguntará si desea corregir el elemento de forma manual. Omitir regla: Anula la selección de esta opción en el cuadro de diálogo “Opciones” del comprobador de accesibilidad en futuras comprobaciones de este documento y cambia el estado del elemento a “Omitido”. Explicar: Abre la ayuda en línea. Volver a comprobar: Vuelve a ejecutar el comprobador en todos los elementos. Es recomendable utilizar esta opción después de modificar uno o varios elementos. Mostrar informe: Muestra un informe con vínculos a sugerencias sobre cómo reparar las comprobaciones erróneas. 112 GUÍA PARA CREAR CONTENIDOS DIGITALES ACCESIBLES Opciones: Abre el cuadro de diálogo “Opciones” del comprobador de accesibilidad, donde puede seleccionar las comprobaciones que se realizarán. Aunque en algunos casos, la corrección automática de Acrobat puede ser suficiente para corregir problemas menores, en otros casos es aconsejable realizar una corrección manual. Para corregir de forma automática, se debe realizar el siguiente procedimiento: Paso previo: Ejecutar la “Comprobación completa”. Desde el panel “Comprobador de accesibilidad”, sobre el elemento que está marcado con error dar clic derecho y elegir “Solucionar” (ver Figura 3-12). Figura 3-12. Comprobador de accesibilidad, corrección automática de errores. Sobre el elemento que se aplicó la solución, nuevamente hacer clic derecho y ahora elegir “Comprobar de nuevo”, para verificar que efectivamente el error haya sido solucionado. A continuación, se indican los tipos de errores, y las opciones sugeridas para corregirlos. 113 CAPÍTULO 3: CÓMO CREAR DOCUMENTOS PDF ACCESIBLES 3.6.1 Documento Entre los elementos que Adobe Acrobat Professional analiza en esta categoría, pueden ocurrir ocho errores. En la Tabla 3-7 se indican los pasos a seguir por cada error. El detalle de los procedimientos que se muestran, ha sido tomado de Adobe (s.f.). Elemento Descripción del error Corrección Indicador de El autor de un documento Para establecer la configuración de permiso de puede especificar que ninguna seguridad adecuada, se recomienda accesibilidad. parte del PDF accesible se copie, imprima, extraiga, seguir los pasos: - Ir al menú “Archivo”, elegir comente o edite. Esta “Propiedades”. En la ventana configuración podría interferir “Propiedades del documento” ir a la con la capacidad de un lector ficha “Seguridad”. de pantalla para leer el documento, ya que deben extraer el texto del documento - Elegir “Sin seguridad” en el menú emergente “Método de seguridad”. para convertirlo a voz. PDF solo de Indica si el documento tiene Para reconocer texto en las imagen. contenido sin texto que no es imágenes digitalizadas, se puede accesible. Si el documento elegir la corrección automática: parece contener texto, pero no “Comprobador de accesibilidad contiene fuentes, podría PDF solo de imagen Solucionar”. tratarse de un archivo PDF solo de imagen PDF Un PDF que no esté La forma de corrección sugerida es etiquetado. etiquetado dificultará el trabajo especificar las etiquetas de los lectores de pantalla, manualmente: abrir el archivo fuente porque no podrán determinar en la aplicación correspondiente, el orden correcto de lectura de etiquetar el contenido y volver a los elementos del documento. generar el PDF. Consultar la ayuda de Adobe Acrobat (Adobe, s.f.). 114 GUÍA PARA CREAR CONTENIDOS DIGITALES ACCESIBLES Elemento Descripción del error Corrección Orden lógico Si el contenido del documento Se deberá verificar manualmente la de lectura. no está marcado mediante las comprobación de esta regla. etiquetas apropiadas el lector Principal atención, se debe poner al de pantalla leerá en orden texto distribuido en tablas y columnas incorrecto. o a las notas a pie de página. Para verificar el orden de lectura del documento, se debe acceder al panel “Orden” para ello ir al menú “Ver Mostrar/Ocultar Paneles de Navegación Orden”. Desde el panel “Orden” se podrá ver, reordenar o reetiquetar la información del documento PDF. Idioma Si el idioma no ha sido fijado Para establecer el idioma de todo el primario. en el archivo original documento PDF. (documento o presentación), - Elegir “Archivo Propiedades”. se puede fijar en el documento PDF mediante Adobe Acrobat. Al establecer el idioma de forma explícita, los lectores de pantalla sabrán qué idioma - En la ventana de “Propiedades del documento”, ir a ficha “Avanzadas”, ubicar la sección “Opciones de lectura” y seleccionar el idioma. utilizar. 115 CAPÍTULO 3: CÓMO CREAR DOCUMENTOS PDF ACCESIBLES Elemento Descripción del error Corrección Idioma Se puede establecer el idioma Para definir el idioma de secciones o primario. de todo el documento, así palabras específicas: (Cont.) como definir distintos idiomas - Si el panel “Etiquetas” no está para cada parte específica. visible, ir al menú “Ver Mostrar/Ocultar Paneles de navegación Etiquetas”. - En el panel “Etiquetas”, ubicar el elemento de texto al que se requiere asignar un idioma particular, hacer clic derecho y elegir “Opciones Propiedades”. - En el cuadro de diálogo “Propiedades de objeto”, seleccionar la ficha “Etiqueta”, seleccionar un idioma en “Idioma”, finalmente, hacer clic en el botón “Cerrar”. Título. El documento PDF no tiene la Si el archivo origen no tenía propiedad de título. establecida la propiedad de título, se puede asignar su valores desde Adobe Acrobat, para hacerlo realizar las siguientes acciones: - Ir a “Archivo Propiedades”. - En la ventana “Propiedades” del documento, ubicarse en la ficha “Descripción” y llenar los campos faltantes; se aconseja, al menos, llenar: título, descripción y palabras clave. - Para cerrar el cuadro de diálogo, hacer clic en “Aceptar”. 116 GUÍA PARA CREAR CONTENIDOS DIGITALES ACCESIBLES Elemento Descripción del error Corrección Marcadores. Si el contenido del documento Si se requieren hacer pequeños es corto y no es necesario ajustes en los marcadores del organizarlo en diferentes documento, se puede hacer desde el apartados, se puede omitir la panel “Marcadores”. comprobación de esta regla. Si el panel “Marcadores” no está visible, ir al menú “Ver Mostrar/Ocultar Paneles de navegación Marcadores”. Si es necesario crear un marcador para una sección del documento, ubicar en la ventana principal de Acrobat, la página y la primera línea de la sección que se va a marcar. Hacer clic sobre el botón “Nuevo marcador” y asignarle un título. Finalmente para asignar una ubicación dentro del documento a este nuevo marcador, hacer clic derecho sobre el título del marcador recién creado, elegir “Asignar destino” (ver Figura 3-13), aparecerá un cuadro de diálogo en el que pregunta “¿Desea asignar este destino al marcador de página seleccionado?”, activar “Sí”. Mediante estos pasos, se ha agregado, de forma sencilla, un nuevo marcador al documento. Si se requiere modificar o eliminar un marcador existente, hacer clic derecho sobre el marcador y elegir una de las acciones disponibles. 117 CAPÍTULO 3: CÓMO CREAR DOCUMENTOS PDF ACCESIBLES Elemento Descripción del error Corrección Contraste de Cuando se advierten errores En el Capítulo 1, epígrafe 1.1.16, se color. en esta regla, es posible que dieron unas pautas en cuanto al el documento incluya manejo del color para evitar contenido que no es accesible problemas de accesibilidad. a personas daltónicas. Si algún error es detectado, es preferible que se corrija en el documento origen (el documento a partir del cual se generó el archivo PDF) y volver a generar el PDF. La otra opción saltar el error, es hacer la corrección en Adobe Acrobat, siguiendo los pasos: - Ir al menú “Archivo” (o “Acrobat” para plataformas MacOS) Preferencias”. - En la ventana “Preferencias”, hacer clic en “Accesibilidad”. - Activar la casilla “Reemplazar colores del documento”, luego seleccionar “Utilizar colores de alto contraste”. En el combo “Combinación de colores de alto contraste”, elegir la combinación de colores adecuada, finalmente hacer clic en “Aceptar”. Tabla 3-7. 118 Posibles errores detectados en la categoría documento. GUÍA PARA CREAR CONTENIDOS DIGITALES ACCESIBLES Figura 3-13. Asignación de destino a un marcador. 3.6.2 Contenido de páginas 3.6.2.1 Contenido, anotaciones y elementos multimedia etiquetados En este punto se explicará el proceso que permitirá corregir errores de accesibilidad detectados en las siguientes reglas: 1. Contenido etiquetado, verifica que el contenido del documento PDF esté etiquetado. 2. Anotaciones etiquetadas, comprueba si todas las anotaciones están etiquetadas, es decir, verifica si las anotaciones del documento (como comentarios y marcas editoriales - insertar y resaltar-) están incluidas en el árbol de Etiquetas o están marcadas como artefactos. 3. Elementos multimedia etiquetados, comprueba si todos los objetos multimedia están etiquetados. 119 CAPÍTULO 3: CÓMO CREAR DOCUMENTOS PDF ACCESIBLES Algún error reportado en estas tres comprobaciones, puede ser corregido a través del panel “Contenido”. Paso 1. Abrir el panel “Contenido”. Para ello ir al menú “Ver Mostrar/ocultar Paneles de navegación Contenido”. Paso 2. Desde el panel “Contenido”, hacer clic derecho en el elemento (contenido, anotación o elemento multimedia) que se desea etiquetar y elegir la opción “Crear artefacto”. Como ejemplo, se muestra en la Figura 3-14, la creación de un artefacto para el subtítulo de la página, para el cual se consignará la etiqueta de tipo “Encabezado 2”. Figura 3-14. Asignación de destino a un marcador. Paso 3. Para asignar una etiqueta al contenido, ir a “Herramientas Accesibilidad Retocar orden de lectura”, hacer clic sobre el elemento a etiquetar y desde la ventana “Retocar orden de lectura”, elegir el tipo de etiqueta a asignar (ver Figura 3-15). 120 GUÍA PARA CREAR CONTENIDOS DIGITALES ACCESIBLES Figura 3-15. Retocar orden de lectura. Etiquetar contenido. Paso 4. Para confirmar el cambio, presionar el botón “Cerrar” de la ventana “Retocar orden de lectura”. Repetir los Pasos 2 a 4, por cada elemento de la página que se requiera etiquetar. Una alternativa, en lugar de etiquetar manualmente elemento por elemento, es dejar que Acrobat asigne etiquetas automáticamente a las anotaciones. Para ello se deberá elegir “Anotaciones de etiqueta” en el menú “Opciones” del panel “Etiquetas”. Para evitar que se sigan reportando errores en las reglas mencionadas en este punto, se debe asegurar que, el contenido, las anotaciones o los elementos multimedia del documento, estén incluidos en el árbol de “Etiquetas” o estén marcados como un artefacto. 121 CAPÍTULO 3: CÓMO CREAR DOCUMENTOS PDF ACCESIBLES 3.6.2.2 Orden de tabulación En un documento PDF ciertos elementos pueden ser recorridos mediante la tecla de tabulación, como vínculos, los campos de un formulario, los comentarios y otras anotaciones. En esta regla se verifica que el orden de tabulación sea el adecuado según la estructura del documento. Si algún error es detectado en esta regla, Adobe Acrobat Pro permite corregir el orden de tabulación de forma automática, aunque algunos elementos quizá no queden establecidos con un orden correcto. Para utilizar esta opción de forma automática, ir al panel “Comprobador de accesibilidad Contenido de página Orden de tabulación”, hacer clic derecho sobre este último elemento y elegir “Solucionar”. Para corregir manualmente los problemas detectados: Paso 1. Ir al panel “Miniaturas de página”. Si no aparece este panel ir al menú “Ver Mostrar/Ocultar Paneles de navegación Miniaturas de página”. Paso 2. En el panel “Miniaturas de página”, hacer clic en la primera página del documento, ir al menú “Edición” y elegir “Seleccionar todo”. Paso 3. Sobre una de las miniaturas seleccionadas, hacer clic derecho y elegir la opción “Propiedades de página”. Paso 4. En el cuadro de diálogo “Propiedades de página”, ubicar la ficha “Orden de tabulación” y seleccionar “Usar estructura de documento”. Paso 5. Finalmente, hacer clic en el botón “Aceptar”. 3.6.2.3 Otras comprobaciones Dos reglas que también se verifican en la categoría de “Contenido de página”, son la “Codificación de caracteres” y los “Vínculos de navegación”. La corrección de algún error reportado en estas reglas implica modificar el 122 GUÍA PARA CREAR CONTENIDOS DIGITALES ACCESIBLES documento original, por esta razón en el epígrafe 3.5 se indicaron los respectivos procesos a seguir para evitar errores de estos tipos. Finalmente, otras tres reglas que se verifican son: i) Parpadeo de la pantalla, ii) Secuencias de comandos y iii) Respuestas cronometradas. Algún error reportado demanda una corrección manual y conocimientos más avanzados; como referencia se puede consultar la ayuda de Acrobat (Adobe, s.f.) para encontrar la forma para corregir los problemas detectados. 3.6.3 Texto alternativo Como se ha destacado anteriormente, el texto alternativo con el que se provee a las figuras o al contenido no-textual de un documento es importante sobre todo para personas con discapacidad visual. A continuación, se indican algunas reglas que se verifican en esta categoría y la forma de corregir los errores reportados. 3.6.3.1 Texto alternativo de figuras Si se estableció texto alternativo para cada una de las figuras insertadas en el documento original, ningún error debería ser encontrado en esta regla. De todas maneras, si luego de aplicar la comprobación completa al documento PDF se generaron errores en esta regla, se deben realizar las acciones siguientes: Paso 1. Ir al panel “Comprobador de accesibilidad”, desplegar la categoría “Texto alternativo”, hacer clic derecho sobre “Texto alternativo de figuras” y elegir la opción “Corregir del cuadro” desplegable. Paso 2. En el cuadro de diálogo “Establecer texto alternativo” (ver Figura 3-16), agregar el texto alternativo a cada imagen o figura que no lo tenga. Paso 3. Una vez, se haya ingresado el texto a todas las figuras, pulsar el botón “Guardar y cerrar”. 123 CAPÍTULO 3: CÓMO CREAR DOCUMENTOS PDF ACCESIBLES Figura 3-16. Cuadro de diálogo para establecer texto alternativo a una imagen. Otras tres reglas se verifican en esta categoría, sin embargo, se relacionan a elementos que de forma poco común se insertan en documentos o presentaciones, por tanto, no se abordarán en esta unidad. 3.6.4 Tablas Adobe (s.f.) recomienda realizar la corrección manual de los problemas detectados en una tabla, debido a la complejidad de su estructura. Aunque si las tablas fueron creadas en un procesador de texto como Word, no se deberían generar errores en Acrobat. De todas maneras, si se va aplicar alguna corrección sobre una tabla, directamente desde Acrobat, a continuación, se proporciona una breve explicación. Para realizar la comprobación de accesibilidad de una tabla, es necesario comprender cuáles son sus elementos constitutivos y su relación. 124 GUÍA PARA CREAR CONTENIDOS DIGITALES ACCESIBLES En la Figura 3-17, se constan los componentes de una tabla, a continuación, se describe cada uno de ellos: CAPTION. Título de la tabla. THEAD. Cabecera de la tabla. TFOOT. Pie de tabla. TR. Fila de tabla. Debe haber un elemento <TR> por cada fila de la tabla. TD. Celda de datos. TH. Celda de cabecera. Los tres primeros elementos ayudarán a los usuarios que acceden al documento mediante un lector de pantalla, a conocer la información contenida. Figura 3-17. Ejemplo de tabla con los correspondientes elementos. Considerando estos elementos, la estructura de la tabla mostrada en la Figura 3-17, se traduciría en el código mostrado a continuación. De la estructura indicada, se pueden observar los siguientes hallazgos: De un elemento <TABLE> pueden derivar las etiquetas: <CAPTION>, <THEAD>, <TBODY> y <TFOOT>. De todos los elementos mencionados, este último puede ser opcional. Los elementos, <THEAD>, <TBODY> y <TFOOT> deben tener al menos una etiqueta de fila <TR>. 125 CAPÍTULO 3: CÓMO CREAR DOCUMENTOS PDF ACCESIBLES Cada elemento de fila <TR>, debe contener una o varias etiquetas de celda <TH> y <TD> si es celda de encabezado o de datos, respectivamente. <table> <caption> Tabla 1. Notas Finales, Clase A</caption> <thead> <tr> <th>Nombres</th> <th>Nota Materia 1</th> <th> Nota Materia 2</th> </tr> </thead> <tfoot> <tr> <th>Promedio</th> <th>19</th> <th>18.5</th> </tr> </tfoot> <tbody> <tr> <td>Nb1</td> <td>18</td> <td>19</td> </tr> <tr> <td>Nb2</td> <td>20</td> <td>18</td> </tr> </tbody> </table> Dada la explicación anterior, ahora se procederá a indicar el procedimiento de corrección que se puede aplicar para mejorar estas estructuras de datos. En la Tabla 3-8, se han resumido ciertos errores que podrían ocurrir y el procedimiento para solucionarlos. Regla Descripción de la verificación Filas Esta regla comprueba si cada fila (TR) en una tabla es un elemento secundario de Tabla, es decir, está en un encabezado (THead), cuerpo (TBody) o pie (TFoot) de la tabla. TH y TD En una estructura de tabla adecuada, una celda de cabecera (TH) y una celda simple (TD) son elementos secundarios de una fila 126 GUÍA PARA CREAR CONTENIDOS DIGITALES ACCESIBLES Regla Descripción de la verificación (TR). Regularidad de Cada tabla de un documento PDF debe tener un encabezado. encabezados Para ser accesibles, las tablas deben contener el mismo número de columnas en cada fila y de filas en cada columna. Corrección para Paso 1. Ir al panel “Comprobador de accesibilidad”, y determinar las reglas qué comprobación de regla ha fallado. anteriores. Paso 2. Ir panel “Etiquetas”, expandir la raíz de etiquetas. Paso 3. Ubicar los elementos etiquetados con <Table> y realizar las siguientes verificaciones: - Cada fila de tabla <TR>, debe contener celdas de cabecera <TH> o celdas de datos de tabla <TD>. - Elementos como <THead>, <TBody> o <TFoot> deben estar bajo la etiqueta <Table>. - Cada elemento <THead>, <TBody> o <TFoot> debe contener filas de tabla <TR>. - Cada fila de tabla contiene celdas de encabezado <TH>, celdas de datos <TD> o ambas. Si la etiqueta de la tabla no contiene esos elementos pero aparecen filas, columnas y celdas en el panel de documento, se debe “Retocar orden de lectura” para seleccionar y definir la tabla o celdas individuales. Si la tabla contiene filas que abarcan dos o más columnas, se deben establecer los atributos ColSpan y RowSpan. Resumen Para agregar un texto de resumen a una tabla: Los resúmenes - Elegir “Herramientas Accesibilidad Retocar orden de de la tabla son opcionales, pero pueden mejorar la accesibilidad. lectura”. - Hacer clic derecho sobre la tabla que ha generado el error y elegir la opción “Editar” resumen de tabla. Agregar un resumen, finalmente hacer clic en “Aceptar”. 127 CAPÍTULO 3: CÓMO CREAR DOCUMENTOS PDF ACCESIBLES Tabla 3-8. 3.6.5 Comprobaciones y correcciones de accesibilidad de una tabla. Listas Dos reglas se verifican en esta categoría: elementos de lista y LBL y LBODY. Para entender los posibles errores, primero se explica la diferencia entre una lista creada correctamente y otra que no lo está. En la Tabla 3-9 se presenta un ejemplo de cada caso. Lista correcta Lista incorrecta - Elemento de lista 1. Elemento de lista 1. - Elemento de elemento de lista 1.1. Elemento de elemento de lista 1.1. - Elemento de etiqueta 1.1.1. Elemento de etiqueta 1.1.1. - Elemento de etiqueta 1.1.2. Elemento de etiqueta 1.1.2. - Elemento de elemento de lista 1.2. - Elemento de lista 2. Tabla 3-9. Elemento de elemento de lista 1.2. Elemento de lista 2. Ejemplos de listas. Pueden reportarse errores cuando la estructura de la lista no se respeta (elementos de lista) o cuando no se crean los elementos de las lista mediante el uso de viñetas o listas enumeradas (LBL y LBODY) 2. 1F Para corregir los problemas detectados en esta categoría, se deben seguir los siguientes pasos: 2 Una estructura de lista es correcta, cuando la lista sigue la jerarquía: un elemento de lista (LI) debe contener elementos de elementos de lista. Y elementos de elementos de lista solo puede contener elementos de etiqueta (LBL) y elementos de cuerpo de elementos de lista (LBODY). 128 GUÍA PARA CREAR CONTENIDOS DIGITALES ACCESIBLES Paso 1. Ir al panel “Comprobador de accesibilidad”, bajo la opción “Elementos de lista” hacer clic derecho sobre elemento que ha provocado el error y elegir “Mostrar en panel etiquetas”. Paso 2. Crear los elementos que hagan falta, cambiar los tipos de elementos o reorganizar los elementos existentes arrastrándolos a la ubicación que corresponda. 3.6.6 Encabezados Si se detectó algún error en esta categoría, es porque se encontró una inconsistencia en el nivel de anidamiento de los estilos utilizados para marcar las diferentes secciones del documento. Los pasos para corregir el fallo son: Paso 1. Desde el panel “Comprobador de accesibilidad”, hacer clic derecho sobre el elemento que aparece con error bajo “Anidamiento adecuado” y elegir la opción “Mostrar” en panel “Etiquetas” (ver Figura 3-18). Paso 2. Desde el panel de “Etiquetas”, crear los elementos que hagan falta o reorganizar los elementos ya existentes arrastrándolos a la etiqueta que corresponda. Figura 3-18. Comprobador de accesibilidad. Problemas de accesibilidad en encabezados. 129 CAPÍTULO 3: CÓMO CREAR DOCUMENTOS PDF ACCESIBLES Mediante cada uno de los procesos detallados en esta sección, se espera haber solucionado la mayoría de problemas de accesibilidad que puede presentar un documento PDF, de manera que este pueda también ser aprovechado por personas con discapacidad, sobretodo visual. Una vez que se han superado los errores reportados por Adobe Acrobat, se sugiere realizar una comprobación complementaria del documento PDF, mediante el analizador PDF Accessibility Checker. En el siguiente epígrafe explica cómo una persona que utilice un dispositivo de asistencia, como un lector de pantalla, percibiría el contenido de un PDF. 3.7 Lectura de un documento PDF utilizando un lector de pantalla con voz Diferentes herramientas de software pueden ser utilizadas para leer en voz alta un archivo PDF. Uno de los más populares es JAWS, sin embargo, también se puede utilizar una funcionalidad disponible en los productos Acrobat. Antes de usar la funcionalidad de lectura en voz alta de la que dispone Acrobat, es necesario activarla, para hacerlo, ir al menú “Ver Lectura en voz alta Activar lectura en voz alta”. A partir de este momento varias operaciones se pueden realizar. Una vez finalizado el proceso de lectura en voz alta, se recomienda desactivar esta opción. Un vídeo ilustrativo que indica cómo realizar la lectura de un documento PDF desde Adobe Acrobat Pro o Adobe Reader, se encuentra disponible en YouTube (Video2brain, 2013). Las acciones que se pueden realizar mediante “Lectura en voz alta”, se pueden ver en la Figura 3-19. 130 GUÍA PARA CREAR CONTENIDOS DIGITALES ACCESIBLES Figura 3-19. Opciones de la funcionalidad lectura en voz alta. Desde el menú “Ver”, se tiene acceso a estas acciones, que permiten manejar o controlar la secuencia de lectura. 131 GUÍA PARA CREAR CONTENIDOS DIGITALES ACCESIBLES Capítulo 4. Cómo crear materiales audiovisuales accesibles Mª Carmen Cabrera Loayza Universidad Técnica Particular de Loja, Ecuador Luis Bengochea Martínez Universidad de Alcalá, España La generalización del uso de aulas virtuales en las universidades, como espacio común en el que interaccionan profesores y estudiantes, ya sea en cursos diseñados para ser seguidos completamente a distancia, o como lugar de encuentro complementario a la enseñanza presencial tradicional, ha permitido a los profesores la incorporación de recursos educativos nuevos, añadidos a los documentos textuales y las presentaciones comúnmente utilizados en las primeras etapas del aula virtual. El uso de materiales didácticos multimedia dotados de animaciones, simulaciones o imágenes y explicaciones grabadas en un video, que no pueden ser representados en los libros de texto, es cada vez más habitual y su tendencia es ascendente. No en vano forman parte esencial del ecosistema de los estudiantes actuales, dotados de tabletas y teléfonos inteligentes desde los que pueden acceder a la grabación de clases impartidas en universidades de todo el mundo y a todo tipo de videos educativos almacenados en plataformas como YouTube. La creación, por parte de los profesores, de pequeñas piezas de video y audio, para ser incluidas tanto en las clases presenciales, como en el aula virtual o en cursos MOOC, donde puedan ser consumidas repetidas veces y a través de 133 CAPÍTULO 4: CÓMO CREAR MATERIALES AUDIOVISUALES ACCESIBLES medios diferentes por los estudiantes, proporciona una motivación adicional a éstos, incrementando su tasa de aprendizaje y contribuyendo, tanto a la retención y comprensión de contenidos complejos (aprendizaje), como a la aplicación del conocimiento a la resolución de problemas nuevos (destreza). Aunque algunas universidades disponen de equipos técnicos y humanos para la producción profesional de videotutoriales y otros materiales multimedia, la creación de videos formativos de pequeño formato o la creación de audiolibros pueden hacerse de forma autónoma por un profesor, utilizando un equipamiento informático básico y aplicaciones asequibles y fáciles de utilizar. Dado que la finalidad de estos materiales didácticos audiovisuales es puramente didáctica y su público objetivo los estudiantes de un curso concreto, no se necesita hacer uso de los medios sofisticados de producción ni de publicación institucionales que, generalmente, responden a planteamientos muy diferentes. Sin embargo, los materiales audiovisuales plantean algunos problemas nuevos de accesibilidad que es preciso tomar en cuenta. Se hace por ello necesario que los autores de este tipo de contenidos formativos adquieran los conocimientos y destrezas que les permitan dotarles de las características necesarias para hacerlos accesibles a cualquier estudiante con algún tipo de discapacidad sensorial. En este módulo aprenderá los conceptos de accesibilidad aplicables a los materiales didácticos de audio y de vídeo, así como la forma de convertir documentos textuales en archivos de audio. 134 GUÍA PARA CREAR CONTENIDOS DIGITALES ACCESIBLES 4.1 ¿Qué debe tener un vídeo accesible? Uno de los principales elementos que ha demostrado ser útil y eficiente en la educación como medio de transmisión de conocimiento, es la implementación de materiales didácticos multimedia, entre ellos el uso de vídeos, los cuales se han convertido en un material de apoyo muy importante en el proceso de enseñanza – aprendizaje. Tomando en cuenta este aspecto, se debe considerar que su creación tenga un enfoque especial para aquellos usuarios que tiene algún tipo de discapacidad sensorial, que puede ser de vista y oído. En esta sección vamos a detallar los principales criterios que deben considerarse en la creación de vídeos para poder convertirse en un material didáctico con contenidos accesibles (Sama Rojo y Sevillano Asensio, 2012-b): Transcripción en formato texto. Subtitulado. Audiodescripción. Interpretación en lenguaje por signos. Además existen otros aspectos a tomar en cuenta (Moreno, Ruiz, Martínez, Carrero y Martínez, 2008) que determinan la accesibilidad a estos materiales, tales como: El acceso al contenido multimedia debe ser accesible. - Descarga directa del contenido. - Emisión del contenido. Técnicas: - Emisión en descarga progresiva (falso streaming). - Streaming. Preferencias del usuario y usabilidad en el acceso e interacción del usuario con el contenido. - Tamaño del recurso. - Duración del contenido audiovisual. 135 CAPÍTULO 4: CÓMO CREAR MATERIALES AUDIOVISUALES ACCESIBLES - Opciones de velocidad y tipo de conexión para preferencias de usuario. - Barra de progreso. - Agente/s de usuario asociados a la reproducción. - Formatos (Windows Media, Real, QuickTime, Synchronized Multimedia Integration Language (SMIL)). Estudiaremos a continuación a más detalle cada uno de los criterios a considerar en la creación de vídeos accesibles. 4.1.1 Transcripción en formato texto Una transcripción es un archivo de texto que contiene todo el audio hablado en el vídeo, archivo que puede ser descargado por los usuarios. Las transcripciones se pueden leer como un documento o como un guion real, al contener la misma información que los subtítulos nos puede interesar guardarlos en formato texto y luego realizar los cambios que consideremos necesarios para publicarlo como una transcripción. Lo recomendable al crear la transcripción es que la misma se lo haga en un formato de texto plano para evitar posibles problemas de accesibilidad, para poder realizar una transcripción textual debemos considerar tanto el contenido sonoro como el contenido visual y tomar en cuenta los siguientes elementos: Contenido sonoro: - Identificación de los hablantes. - Contenido de los diálogos. - Eventos sonoros, como por ejemplo: música, risas, aplausos, efectos especiales. - Todos aquellos elementos sonoros que sean relevantes para comprender el documento. Contenido visual: - Descripción de las acciones. 136 GUÍA PARA CREAR CONTENIDOS DIGITALES ACCESIBLES - Capturas de pantallas, imágenes, diagramas, etc. - Descripción de las personas - Descripción de expresiones corporales - Descripción de escenarios y localizaciones - Transcripción de los textos que se muestren en pantalla. - Todos aquellos elementos visuales que sean relevantes para comprender el documento. 4.1.2 Subtitulado La acción de subtitular es incorporar un texto en la parte inferior de un vídeo y con frecuencia sobrepuesto al mismo, este texto mejora la accesibilidad de las personas sordas, con discapacidades auditivas, personas que hablan otro idioma, y personas con bajos niveles de alfabetización. La utilización de subtítulos es muy usual en los contenidos audiovisuales, para esto hay que seguir ciertas nomas y buenas prácticas de accesibilidad como se las describe continuación, las mismas que han sido tomadas de la norma española UNE 153020:2005 (Asociación Española de Normalización y Certificación, 2005): El subtítulo contendrá toda la información sonora del vídeo: identificación de los hablantes, contenido de los diálogos, eventos sonoros, como por ejemplo: música, risas, aplausos, efectos especiales. Todos aquellos elementos sonoros que sean relevantes para comprender el vídeo o que aporten información. Los subtítulos deben aparecer en la parte inferior de la pantalla ocupando dos líneas y, excepcionalmente, tres; para cada personaje se deben asignar líneas distintas y el texto debe estar centrado respecto a la caja. La norma sigue unas guías básicas en la división de subtítulos: - No separar palabras. 137 CAPÍTULO 4: CÓMO CREAR MATERIALES AUDIOVISUALES ACCESIBLES - Separar las frases largas según las conjunciones. - La propia voz muchas veces marca las separaciones mediante pausas o inflexiones. - Separar las líneas o subtítulos haciéndolos coincidir con comas y puntos. - Colocar tres puntos suspensivos al final de subtítulo y otros tres al principio del siguiente. La velocidad recomendada por experimentados profesionales del sector se establece en torno a unos 12 caracteres por segundo. Además, la comprensión de los subtítulos se mejora con una adecuada sincronización con el sonido. Existen unas pautas particulares en la subtitulación como son: - No reproducir las abreviaturas. - Escribir la numeración con letras del cero al diez y con caracteres arábigos el resto de las cantidades. - Utilizar mejor los paréntesis que los corchetes. - Utilizar siglas y acrónimos y las formas cortas de entidades u organismos. - Evitar las muletillas. - Utilizar los pronombres siempre que se pueda. - Utilizar las formas cortas de los nombres de personalidades y cargos. Los subtítulos, en la medida de lo posible, deben ser literales. 4.1.3 Audiodescripción La audiodescripción es una herramienta para las personas que son ciegas o tienen baja visión, la misma que proporciona acceso a los aspectos visuales del teatro, medios de comunicación, el arte visual y cualquier actividad donde las imágenes son un elemento crítico. 138 GUÍA PARA CREAR CONTENIDOS DIGITALES ACCESIBLES La norma UNE 153020:2005 de audiodescripción para personas con discapacidad visual, publicada en España el año 2005, define la audiodescripción como: un sistema de apoyo a la comunicación que consiste en el conjunto de técnicas y habilidades aplicadas, con objeto de compensar la carencia de captación de la parte visual contenida en cualquier tipo de mensaje, suministrando una adecuada información sonora que la traduce o explica, de manera que el posible receptor discapacitado visual perciba dicho mensaje como un todo armónico y de la forma más parecida a como lo percibe una persona que ve. La narración de la audiodescripción se realiza en una pista de audio diferente a la del audio del vídeo, aprovechándose los espacios sin diálogo de modo que no interfiera con el sonido original del vídeo. En el caso de que no exista suficiente tiempo entre los diálogos para incluir el contenido de la audiodescripción se puede recurrir a una audiodescripción ampliada (Sama Rojo y Sevillano Asensio, 2012-b). La audiodescripción contendrá información sobre los siguientes elementos: Descripción de las acciones. Descripción de las personas. Descripción de expresiones corporales. Descripción de los escenarios y localizaciones. Lectura de los textos que se muestren en pantalla. Todos aquellos elementos visuales que sean relevantes para comprender el documento. La norma UNE 153020:2005 habla algunos requisitos necesarios para audiodescribir: Análisis de la obra: no todas las obras audiovisuales permiten una buena audiodescripción. Para llegar a dicha conclusión se analizan distintos criterios en un primer visionado, como la existencia de “huecos de mensaje” 139 CAPÍTULO 4: CÓMO CREAR MATERIALES AUDIOVISUALES ACCESIBLES para introducir información, así como la saturación o ausencia de dicha información y que se realice en el mismo idioma de la información sonora de la obra. Confección del guion: está formado por unidades de información incluidas en los “huecos de mensaje”. Para que el guion sea coherente, la norma dice que “El audiodescriptor debe consultar la documentación referente al entorno y la temática de la obra”. Así la información se adecuará al tipo de obra y a las necesidades del público a la que se dirige. Además existen otras características a tener cuenta, como la trama de la acción dramática, los ambientes y los datos plásticos. Revisión y corrección del guion: las correcciones necesarias que se hagan servirán para adecuar el guion a las normas de audiodescripción. La norma asegura que deberían ser revisadas las correcciones por una persona distinta del descriptor e incorporarlas después al guion final. Locución: se realiza en presencia de la imagen que se describe y el locutor se selecciona según el tipo de voces y el tono adecuado para la obra, de manera que esas voces sean siempre claras para los oyentes. Además, se debe evitar la entonación afectiva, procurando realizar locuciones neutras. Montaje: En la mezcla se equiparan los volúmenes, efectos de ambiente y ecualizaciones con la B.S.O. Es importante destacar que debe utilizarse lenguaje claro y preciso, utilizando a ser posible, palabras cortas y de fácil comprensión. La locución se debe colocar en los huecos de mensaje que deja la obra, para no provocar una sobresaturación de sonidos e información en el espectador. También es fundamental la objetividad de la información que se ofrece en la audiodescripción. Debe realizarse una descripción directa y simple evitando aportar valoraciones o interpretaciones de lo que sucede, que puedan tergiversar lo que aporta la información visual. 140 GUÍA PARA CREAR CONTENIDOS DIGITALES ACCESIBLES 4.1.4 Interpretación en lengua de signos Es una actividad de mediación lingüística que consiste en transmitir un discurso de tipo oral a una lengua de señas o signos, la misma que está compuesta por expresiones de configuración gesto-espacial y percepción visual. Gracias a ésta interpretación las personas sordas pueden establecer un canal de comunicación con su entorno social, ya sea conformado por otros individuos sordos o por cualquier persona que conozca la lengua de señas empleada. Con el lenguaje oral la comunicación se establece en un canal vocal-auditivo, el lenguaje de señas lo hace por un canal gesto-viso-espacial. Es importante mencionar que en esta lengua cada persona se le asigna un signo propio y característico para no tener que deletrear su nombre en signos. Existen varias leyes y normativas que regulan y normalizan el uso de la lengua de signos, vamos a detallar a continuación los requisitos propuestos por la norma UNE 139804:2007 (Asociación Española de Normalización y Certificación, 2007), en la misma que se establecen 37 requisitos para dicho uso divididos en varias categorías: Principios generales: - Se deben aplicar los criterios lingüísticos del lenguaje de signos definidos por la comunidad de usuarios de esta lengua en uso cotidiano, así como los fijados o expresados a través de los resultados de investigaciones lingüísticas relevantes. - La persona que signe, debe ser una persona competente en lenguaje de signos. - La persona que signe debe participar en la preparación del material del lenguaje de signos. - En cualquier situación de interpretación, se recomienda seguir los códigos deontológicos usualmente admitidos en este ámbito. - El signado debe ser adecuado a las características del público objetivo. 141 CAPÍTULO 4: CÓMO CREAR MATERIALES AUDIOVISUALES ACCESIBLES Apariencia de la persona que signa: - La ropa de la persona que signa debe tener un alto contraste su color de piel. - La ropa de la persona que signa debe tener un color y una textura uniformes. - La ropa de la persona que signe no debe distorsionar la silueta. - La ropa de la persona que signe no debe tener elementos que destaquen. - La persona que signe no debe llevar joyas ni otros objetos de adorno. - El rostro de la persona que signe debe estar libre de elementos innecesarios o superfluos que disminuyan la percepción de su expresión facial. Puesta en escena y captación de la lengua de signos: - Cuando se tiene control sobre el fondo, ese fondo debe ser tal que maximice la comprensión de la lengua de signos. - El cuadre debe ser en plano medio o plano medio largo. - Se debe garantizar una buena iluminación del rostro y del cuerpo de la persona que signa sin exceso de luz. - La iluminación debe evitar producir sombras en el rostro de la persona que signa cuando sus manos cruzan por delante del mismo. - La iluminación debe evitar producir sombras en el fondo. Características de vídeo con lengua de signos: - El vídeo debe tener una tasa mínima de 25 imágenes por segundo. - Debe utilizarse como mínimos una resolución de 256 x 192 píxeles. Se recomienda utilizar una resolución mínima de 352 x 288. 142 GUÍA PARA CREAR CONTENIDOS DIGITALES ACCESIBLES - En los algoritmos de compresión, formatos de vídeo y técnicas de trasmisión de vídeo se recomienda usar estándares o documentos publicados por organismos internacionales relevantes. - Se debe seleccionar algoritmos de compresión, formatos de vídeo y técnicas de transmisión de vídeo que permitan la reproducción en las plataformas más utilizadas. - Se debe elegir un valor mínimo de tasa de bits que sea adecuado al ancho de banda del que disponga el público objetivo y al tipo de transmisión. - Se debe evaluar la adecuación al uso de los valores elegidos de resolución, imágenes por segundo, tasa de bits y algoritmo de compresión mediante pruebas en las que participen personas sordas usuarias del lenguaje de señas. - Si se utiliza difusión de vídeo deben desactivarse las facilidades que ofrezca el servidor para, cuando se degrada la calidad de la conexión, degradar automáticamente la tasa de imágenes del vídeo o dar prioridad al audio. Integración de lengua de signos en páginas web: - En sitios web el lenguaje a señas debe ofrecerse de una de las dos formas siguientes: - Incrustada en un área fija de una página web con contenido adicional. - Enlazada para que se pueda visualizar con el reproductor multimedia correspondiente. - Si la tecnología usada lo ofrece, se debe permitir al usuario seleccionar la presentación a pantalla completa del contenido con lenguaje de signos. 143 CAPÍTULO 4: CÓMO CREAR MATERIALES AUDIOVISUALES ACCESIBLES - Todo contenido de un sitio que haya sido interpretado con lenguaje de signos debe ir acompañado de un icono representativo de la lengua de signos. - Se debe usar el mismo icono representativo de lengua de signos en todas las páginas de un mismo sitio web. - Se recomienda utilizar el siguiente icono representativo de lengua de signos. - Debe existir una página en el sitio web que informe sobre las características técnicas de los contenidos en Lengua de signos, los requisitos en el ordenador del usuario, requisitos de su conexión de red y enlaces a los reproductores necesarios. - Cuando se incrusta un vídeo con lenguaje de signos, deben ofrecerse al usuario los siguientes controles, siempre que lo permita la tecnología utilizada: - En difusión programada o en directo: detener y reproducir. - En el resto de los casos: detener, pausar, reproducir, retroceder y avanzar. - Cuando se incrusta un vídeo con lenguaje de signos y se produce un tiempo de espera antes de su visualización, se debe informar al usuario del avance de este proceso. - Cuando se ofrecen vídeos en lenguaje de signos para descarga, se debe informar al usuario del tamaño de los mismos y de los tiempos estimados de descarga para los tipos de conexiones más habituales. - Cuando se ofrecen vídeos en lenguaje de signos para descarga, cada fichero de vídeo en lenguaje de signos debe tener una duración máxima de dos minutos. 144 GUÍA PARA CREAR CONTENIDOS DIGITALES ACCESIBLES Incorporación de alternativas a la lengua de signos: - Se recomienda añadir voz y subtítulos al contenido en lenguaje de signos. - Se incorpora subtítulos, se recomienda que sean conformes a la Norma UNE 153010, en todos los requisitos que sean aplicables para su presentación en formatos digitales. Utilización de lenguaje de signos generada por ordenador: - Cuando se utilice un lenguaje de signos generado por ordenador deben realizarse pruebas de usuario con personas sordas usuarias del lenguaje de signos para garantizar su adecuación al uso. - La preparación de contenidos para lenguaje de signos generado por ordenador debe contar con la participación de personas competentes en lenguaje de signos. 4.1.5 Herramientas para creación de contenidos audiovisuales accesibles Para la creación de material didáctico accesible, es importante conocer que herramientas nos permiten incorporar ciertas características de accesibilidad a nuestros recursos, algunas herramientas son online, otras de escritorio, algunas que funcionan con licencia gratuita y otras de pago, en fin, existe una gran gama de aplicaciones, describimos a continuación las más utilizada: SMIL: desarrollado por el W3C, las presentaciones multimedia creadas por SMIL están compuestas de elementos sonoros, vídeo, imágenes y texto que son almacenados de forma separada y luego volcados simultáneamente cuando la presentación es ejecutada. Además, permite activar o desactivar subtítulos y descripciones auditivas. Synchronized Accessible Media Interchange (SAMI): es una especificación de Microsoft que permite incorporar subtítulos al dispositivo Windows Media Player. 145 CAPÍTULO 4: CÓMO CREAR MATERIALES AUDIOVISUALES ACCESIBLES Dragon naturally speaking: es una aplicación de reconocimiento de voz que genera directamente subtítulos sin necesidad de exportar el texto de un editor. Transcribe: es una herramienta web que ayuda a hacer más lenta la dicción del audio para poder transcribirla más fácilmente. Universal subtitles: es una herramienta web colaborativa de código abierto que permite subtitular cualquier vídeo que esté publicado en plataformas como YouTube o Vimeo. A su vez permite que los usuarios incluyan traducciones de los subtítulos, insertar los vídeos subtitulados en páginas web, y descargar los subtítulos en formato SubRip (.srt). CaptionTube: es una aplicación web permite crear e incluir subtítulos en vídeos de YouTube. Tras importar un vídeo, el usuario lo reproduce e incluye los subtítulos necesarios. Una vez terminados los subtítulos, se pueden exportar a diferentes formatos o publicarlos en YouTube. YouTubeCC: esta aplicación web permite de igual manera crear un subtítulo para cualquier vídeo de YouTube, también permite exportarlo. Overstream: es una herramienta web que permite crear y sincronizar el subtitulado con un vídeo disponible en plataformas como YouTube, Vimeo, Google Video, Myspace, entre otras, y almacenarlo en el servidor de Overstream. Dotsub: esta aplicación web permite crear, traducir e incluir subtítulos en múltiples lenguas en vídeos disponibles en diferentes plataformas. Aegisub: es un software que permite editar subtítulos en diferentes formatos y la creación de macros para facilitar su edición. Permite gran cantidad de opciones para la personalización de los subtítulos: color, tipografía, formato de subtítulo, etc. Licencia gratuita y se lo puede utilizar en plataformas: Windows, OS X y Unix Subtitle workshop: permite crear, editar y transformar subtítulos en prácticamente todos los formatos existentes, así como realizar diversas 146 GUÍA PARA CREAR CONTENIDOS DIGITALES ACCESIBLES tareas relacionadas con la edición de subtítulos. Licencia gratuita y está disponible para plataformas Windows. Jubler: permite editar subtítulos en formato de texto. Con él podemos crear nuevos subtítulos o convertir, editar y transformar subtítulos ya existentes. A su vez permite visualizarlos en tiempo real, comprobar la ortografía, traducirlos y editar los formatos entre otras funcionalidades. Licencia gratuita y disponible para plataformas Windows, Linux y MacOs. MAGpie: permite crear subtítulos y audiodescripciones. Licencia gratuita y disponible para plataformas Windows. STAMP: es un complemento para PowerPoint 2010 que permite subtitular los materiales multimedia que se incluyan dentro de una presentación de PowerPoint. Licencia gratuita. FAB subtitler professional edition: una de las herramientas para la subtitulación a nivel profesional existiendo diferentes versiones según las necesidades de producción: crear DVD, emisión en directo de programas de televisión subtitulados, etc. Licencia de pago y disponible para plataforma Windows. WinCAPS Qu4ntum: permite crear subtítulos para numerosos formatos y con diversas opciones como AutoTime para una sincronización automática. Licencia de pago y está disponible para plataforma Windows. 4.2 Creación de videotutoriales accesibles 4.2.1 Los videotutoriales como material didáctico Un videotutorial tiene como objetivo reforzar los conceptos y aprendizajes de ciertas áreas de conocimiento, que por su naturaleza, son muy complejas de aprender con materiales estáticos, como libros, guías didácticas, diagramas, etc. Actualmente el uso de plataformas de eLearning facilita la utilización de este tipo de materiales didácticos, especialmente cuando se habla de educación virtual. 147 CAPÍTULO 4: CÓMO CREAR MATERIALES AUDIOVISUALES ACCESIBLES La idea se enmarca en que el docente genere videotutoriales de corta duración, llamados también “píldoras formativas” o “píldoras de conocimiento” (Maceiras, Cancela y Goyanes, 2010), las cuales son pequeñas piezas de material didáctico, creadas como objetos de aprendizaje de contenido audiovisual y diseñadas para complementar las estrategias tradicionales de formación y facilitar la comprensión de algunos aspectos de la materia curricular que presentan una mayor dificultad de comprensión para los estudiantes, o por su complejidad. Algunas universidades que ofrecen sus estudios virtuales, o que han liberado sus contenidos utilizan videotutoriales para dar una mayor explicación de las temáticas de sus asignatura, por ejemplo el Massachusetts Institute of Technology (MIT) ha liberado sus contenidos incluyendo su material audiovisual, a través de la iniciativa MIT OpenCourseWare, denominadas videolecturas, las mismas se pueden encontrar en el canal del MIT en YouTube, donde su contenido se basa en grabaciones de clases magistrales, en algunos casos este tipo de videolecturas se ajusta a las características que debe tener un videotutorial, pero la mayoría no cumple con una de las principales características que es el tiempo de duración de cada vídeo, debido a que la mayor parte de ellos tienen una duración de más de 30 minutos. Sin embargo, muchos de estas videolecturas cuentan con algunas características de accesibilidad como son: subtitulado, anotaciones, traducciones, lo que permite a usuarios con discapacidad poder hacer uso de estos materiales. Otro ejemplo del uso de videotutoriales como material didáctico, es el que se aplica en la Universidad Nacional de Educación a Distancia (UNED), ellos han creado un sin número de píldoras audiovisuales, orientadas a complementar la formación de sus estudiantes. En el sitio de UNED Abierta podemos observar varias iniciativas de recursos abiertos, como cursos COMA, cursos OCW, biblioteca multimedia, etc. 148 GUÍA PARA CREAR CONTENIDOS DIGITALES ACCESIBLES Figura 4-1. Canal de YouTube del MIT. Figura 4-2. Videolectura Introduction to MATLAB Programming desarrollado por la iniciativa MIT OpenCourseWare que cumple algunas características de accesibilidad. 149 CAPÍTULO 4: CÓMO CREAR MATERIALES AUDIOVISUALES ACCESIBLES Figura 4-3. Iniciativa de recursos abiertos – UNED Abierta. Figura 4-4. Videotutorial “Alemán para hispanohablantes: La conjugación del verbo en presente” parte de la iniciativa UNED Cursos COMA. 150 GUÍA PARA CREAR CONTENIDOS DIGITALES ACCESIBLES Los cursos COMA son cursos de acceso libre y gratuito. Utilizan la misma metodología que los Massive Online Open Course (MOOC), curso masivo, online y gratis. A partir de la fecha de inicio se subirán los contenidos, pequeñas "píldoras" de vídeo tras las cuales se puede plantear un pequeño cuestionario para asegurar la comprensión. Adicionalmente podría haber un examen final con un mayor número de preguntas. Los cursos se pueden empezar y terminar cuando el estudiante estime oportuno. En la mayoría de videotutoriales que la UNED crea como material didáctico se ha observado que cuentan con varias características de accesibilidad, entre ellas el tiempo de duración de los vídeos está dentro del límite recomendado, la incorporación de subtítulos, y los detalles de una presentación clara con apoyo de un tutor. 4.2.2 Buenas prácticas para crear videotutoriales eficaces Para la creación de videotutoriales, lo primero que se debe considerar es la calidad de contenido que aporten al aprendizaje, para esto usualmente se comete algunos errores que no garantizan que el videotutorial que estamos creando aporte al estudiante en su totalidad, entre los errores más comunes podemos mencionar: Crear videotutoriales con una duración de más de 30 minutos didácticamente no son aconsejables, debido a que por lo general los estudiantes no llegan a visualizarlos completamente debido a su larga duración, por eso es recomendable que los videotutoriales sean de 10 a 15 minutos como máximo, explicando claramente y concretamente la temática a tratar. Grabar el videotutorial con música de fondo es un error común, esto no es recomendable debido a que puede interrumpir la explicación del docente. Que existan muchos movimientos dentro del videotutorial, por ejemplo, mover excesivamente el mouse; abrir, maximizar, minimizar o cerrar ventanas; esto puede ocasionar que el usuario preste más atención a los 151 CAPÍTULO 4: CÓMO CREAR MATERIALES AUDIOVISUALES ACCESIBLES movimientos que se hacen en pantalla y no a la explicación en el videotutorial. En el momento de la grabación debemos considerar que no aparezcan ventanas emergentes ya sea de algunas aplicaciones de mensajería instantánea o ventanas de internet, ya que esto de igual manera causara distracción a las personas que están viendo el videotutorial. En algunas ocasiones como parte de nuestro videotutorial tenemos que ingresar al escritorio de nuestra computadora, pero usualmente lo tenemos muy desordenado, es aconsejable, únicamente dejar los íconos que necesitamos. No se debe intentar enseñar más de una cosa por videotutorial, para lograr el resultado deseado, el usuario necesita realizar tareas previas, que también requiere conocimiento y práctica. Revisados los errores más comunes, ahora se lista las siguientes buenas prácticas que garantizan la creación exitosa de videotutoriales con calidad: Primero que nada es aconsejable seguir un proceso de creación, el cual conlleva a ciertos pasos específicos que garanticen una mejor calidad del videotutorial: - Planeación: es necesario antes de empezar a crear el videotutorial, tener muy claro que se quiere explicar o transmitir a través del mismo. Nos podríamos realizar las siguientes preguntas: - ¿Cuál es la temática a utilizar? - ¿Qué queremos lograr con la creación del videotutorial? - ¿Conseguiremos mejorar el aprendizaje utilizando este material didáctico? - ¿A quién va dirigido? Una vez que tengamos claras estas preguntas, podemos continuar con el proceso de creación. 152 GUÍA PARA CREAR CONTENIDOS DIGITALES ACCESIBLES - Preparar el material: antes de empezar con la grabación de nuestro videotutorial debemos saber que materiales vamos a necesitar, como por ejemplo: imágenes, vídeos y sobre todo lo que vamos a decir durante ese tiempo, para esto es muy importante la preparación de un guion, en el cual plasmaremos todo lo que haremos desde que iniciamos la explicación de la temática hasta la conclusión del mismo, es recomendable seguir la siguiente estructura en la elaboración del guion: - Tema y saludos: es aconsejable que el tema sea lo suficientemente claro para que el usuario pueda saber desde el inicio si se trata en realidad de lo que está buscando. Además en esta parte inicial, es necesario que se haga un saludo y una breve introducción de la temática a tratar. - Objetivos del videotutorial: en esta parte especificamos cual es el propósito principal que se quiere lograr en todos aquellos que verán el tutorial. - Contenido del videotutorial: recuerde que los contenidos a seleccionar para el videotutorial deben ser bien concretos, ya que el objetivo del videotutorial es clarificar o reforzar una temática, no llegar a crear más confusión, para esto es necesario que los contenidos sean como una guía explicativa, donde se ira mencionando paso a paso lo que el usuario debe conocer. Considere además que debe utilizar un lenguaje claro, sin crear ambigüedades. - Conclusión y datos: al finalizar el videotutorial, es recomendable dar algunas conclusiones de las temática o un resumen de los puntos claves, además se recomienda presentar los datos de contacto (email, blog, página web, cuenta Twitter, etc.) para comentarios o dudas del mismo. - Grabación: para iniciar con la grabación de nuestro videotutorial, debe seleccionar una de las muchas herramientas q existen para poder 153 CAPÍTULO 4: CÓMO CREAR MATERIALES AUDIOVISUALES ACCESIBLES crearlo, estas herramientas nos ayudaran a grabar lo que es vídeo y voz. En el siguiente punto describiremos algunas herramientas que son específicamente para la creación de videotutoriales. - Edición: una vez grabado nuestro videotutorial, si necesitamos hacer alguna modificación podemos utilizar la misma herramienta u otra herramienta de edición de vídeo, que nos ayudara a añadir textos, flechas, imágenes, audio, realizar zoom, etc. Pero es recomendable tratar de hacer todas estas innovaciones al momento que estamos grabando el videotutorial. - Publicación: Listo nuestro videotutorial, procedemos a publicarlo, ya sea en nuestro sitio web, en nuestra cuenta de YouTube, etc., la idea es que después de nuestro arduo trabajo, este material didáctico sirva para todos aquellos que necesiten explicación sobre esta temática, por lo cual es aconsejable subirlo en sitios colaborativos de acceso y licencia libre. Crear videotutoriales de corta duración, podemos publicarlos en una web pública de videos, como YouTube, o dentro de un canal institucional. Al momento de crear videotutoriales, considerar también que éstos se puedan ser visualizados en dispositivos móviles como teléfonos, iPads y tabletas, lo que es un valor agregado importante al utilizarlos como material didáctico. Verificar la buena calidad de imagen obtenida en cada videotutorial, con la finalidad que se visualicen los vídeos en modo de pantalla completa. Preparar los contenidos tipo presentación, con ítems que vayan resaltando y guiando el tema que se está explicando, así pasaremos de un material estático a uno dinámico. Hablar de forma clara, concisa y que se escuche con claridad. Evita tartamudear y pausas muy extensas. 154 GUÍA PARA CREAR CONTENIDOS DIGITALES ACCESIBLES Asegurarse que el equipo técnico que vaya a utilizar, este en las mejores condiciones, si se crea un videotutorial y el audio no es bueno, el mismo no servirá de mucho. Así que es aconsejable utilizar un buen micrófono y una buena resolución de pantalla. Los videotutoriales deben tener características de accesibilidad (Sama Rojo y Sevillano Asensio, 2012-b) como las que se estudió anteriormente: transcripción, audiodescripción, subtitulado, interpretación en lenguaje de signos y otras que se crean necesarias en base al público objetivo, dependiendo del tipo de material se debe incorporar ciertas características, por ejemplo: - Material de solo vídeo, este tipo de material es aquel que solo contiene vídeo, sin eventos o contenido sonoro, para garantizar la accesibilidad de este tipo de materiales debemos combinar dos medidas de accesibilidad: - Transcripción en formato texto. - Audiodescripción. En este caso lo más habitual es crear una descripción del contenido del vídeo a modo de transcripción en formato texto. Deberemos incluir la siguiente información: Descripción de las acciones, personas, expresiones corporales, escenarios y localizaciones, transcribir los textos que se muestren en pantalla, o leerlos en voz alta si se está realizando una alternativa en formato audio. - Documentos de vídeo sonoro, los documentos que contienen vídeo sonoro son los que requerirán mayores medidas para que sean accesibles ya que contienen información visual y sonora. En este tipo de material podemos observar: - Si se van a emitir en directo o en formato grabado, deberemos garantizar que el material se subtitule, siendo muy habitual añadir 155 CAPÍTULO 4: CÓMO CREAR MATERIALES AUDIOVISUALES ACCESIBLES interpretación en lengua de signos, aunque esta opción no está requerida por la norma. - Si el documento se va a distribuir en formato grabado deberemos tomar las siguientes medidas en función del nivel de accesibilidad que necesitemos garantizar: subtitulado, transcripción en formato texto y audiodescripción. 4.2.3 Conceptos básicos de edición de vídeo En base a la Wikipedia, la edición de vídeo es un proceso en el cual un editor elabora un trabajo audiovisual o visual a partir de medios que pueden ser archivos de vídeo, fotografías, gráficos, o animaciones. En la mayoría de los casos se incluye audio que puede ser música o el diálogo de personajes, pero también existen ediciones donde no se usa el audio y únicamente se utilizan medios visuales. Es importante al iniciar el proceso de creación y edición de vídeos, conocer los conceptos básicos y las herramientas más utilizadas para realizar esta actividad; en la siguiente sección haremos referencia a esto: Clip: es un fragmento de vídeo en movimiento o audio. Créditos: son las referencias a todas las personas que formaron parte o influyeron en la realización de un proyecto audiovisual. Generalmente se incluyen al principio y al final de la obra. Edición digital: consiste en manipular a través de una aplicación de edición de vídeo, los distintos medios como archivos de vídeo, fotos, gráficos o animaciones, y audio. Una vez creado nuestro proyecto, se procede a realizar la renderización o grabación, con la cual se obtiene el vídeo final, generalmente se generan archivos con formato: MP4, AVI, MPEG2, WMV, MOV, entre otros. Fotograma: también llamado cuadro. Es la unidad mínima de un vídeo. Se constituye simplemente de una foto o imagen fija. Los vídeos, en general, se componen de 25 cuadros por segundo. En cine, son 24. Los clips con 156 GUÍA PARA CREAR CONTENIDOS DIGITALES ACCESIBLES menor calidad, o a veces para generar efectos interesantes, la cantidad puede disminuir. Montaje: sinónimo de edición. Se lo utiliza de la misma manera. Pista: se refiere al canal donde se incluye un clip. Puede ser de audio o vídeo. Es posible incluir la cantidad que quieras para realizar los montajes y mezclar recursos. Pixel: abreviatura de picture cell. Es el nombre con el que se denomina a una muestra de información de imagen. Es el elemento más pequeño de una imagen de televisión. A más píxeles en una imagen, mayor es la resolución Renderización: proceso informático de creación de tareas para la generación de un efecto especial, de animación o de edición. Recorte: Proceso que implica eliminar partes de un clip que no deben aparecer en un proyecto, sin tener que eliminarlas del material grabado originalmente. Para recortar solo hay que ajustar los puntos de inicio y fin de un clip. Resolución: Es la cantidad de líneas y de píxeles que componen una imagen de vídeo. Cuanto más alto es el número de líneas o de píxeles, la imagen es más nítida y detallada. Stop motion: es una animación generada cuadro por cuadro. Es decir, se toman imágenes fijas o fotos y se montan de tal manera que construyan un relato. La traducción literal es “movimiento detenido”. Storyboard: también conocido como “guion gráfico”. Antes de comenzar a filmar o editar una película, se realizan una serie de dibujos por viñetas similares a los tebeos, para tener una referencia muy aproximada de cómo será compuesta cada toma y cómo se unirán los diferentes fragmentos. Transiciones: pueden ser de audio o vídeo. Es la forma en que se acoplarán dos clips diferentes. Las dos más utilizadas y básicas son “por corte” o “por fundido”. 157 CAPÍTULO 4: CÓMO CREAR MATERIALES AUDIOVISUALES ACCESIBLES Para ampliar la lista de conceptos sobre edición de vídeos revisar la guía para editar vídeo de Xataka (Polo, 2010). 4.2.3.1 Herramientas para creación y edición de videotutoriales Hoy en día existen varias aplicaciones de software utilizados para la creación y edición de vídeo, a continuación se presenta las herramientas más utilizadas: CamStudio, es un programa (código abierto) que graba la pantalla y audio en tu equipo y crea un archivo de vídeo .avi estándar o un vídeo Shockwave Flash (SWF). Disponible para el sistema operativo Windows. Jing, permite tomar capturas de pantalla y guardarlas como vídeo. Es posible añadir cuadros de texto, flechas o rectángulos para resaltar ciertos puntos. Con un micrófono, se puede grabar audio junto con el vídeo. Los resultados generados pueden ser enviados a Screencast.com, Flickr, una cuenta de FTP, Twitter, etc. Disponible para Windows y MacOs. Webinaria, es un programa de código abierto para crear screencasts. Disponible para Windows. Wink, permite hacer tutoriales y crear presentaciones que capturen la pantalla; además permite añadir cajas de explicaciones de texto, botones, títulos. etc. Soporta los formatos de salida: EXE, FLV, HTML, etc. Disponible para el sistema operativo Windows y Linux. UltraVNC screen recorder, es un grabador de pantalla que se basa en CamStudio. Permite guardar audio y la captura de pantalla. Disponible para el sistema operativo Windows. Windows media encoder, permite capturar contenidos de audio y vídeo de alta calidad con sonido multicanal de alta definición. Disponible para el sistema operativo Windows. BB FlashBack express, permite grabar desde una fuente de vídeo, pantalla y audio. Soporta archivos AVI o FLV y tiene soporte integrado para la carga 158 GUÍA PARA CREAR CONTENIDOS DIGITALES ACCESIBLES directa a conocidos sitios de vídeo compartidos. Disponible para el sistema operativo Windows. CaptureFox (Firefox add-on), es un complemento para Firefox que puede grabar las pantallas de cuadro a cuadro para crear tutoriales. También soporta la grabación de audio. Disponible para todos los sistemas operativos. Krut, esta es aplicación Java (funciona en muchas plataformas) que permite la creación de screencasts. Registra archivos de película de partes seleccionadas de la pantalla en el formato MOV de QuickTime, incluyendo sonido. FileLab, es un editor de vídeo en la nube que permite hacer algunas ediciones básicas de vídeo, pero cuenta con una interfaz muy simple e intuitiva, bastante similar a la del Sony Vegas, donde podemos ver los clips en los que estamos trabajando. Para poder usarlo tenemos que descargar primero un plug-in que pesa 1 MB. VirtualDub, software libre de captura/edición de vídeos que tiene la gran ventaja de ser gratuito. Trabaja fundamentalmente con archivos AVI, así que si queremos crear un vídeo tendrá que ser en este formato. 4.2.4 Creación de videotutoriales mediante la captura de acciones en la pantalla En esta sección estudiaremos una forma sencilla de crear videotutoriales. Durante el proceso de creación, uno de los elementos que puede no recibir la importancia que amerita son las imágenes, o lo que se denomina, capturas de pantalla o screenshot, y más importante aún, son las acciones que realizamos en nuestro computador, la captura de las acciones en la pantalla o screencast. Un screencast es una grabación digital de la salida por pantalla de la computadora y que a veces contiene narración de audio. A nivel de docencia, se puede crear un sin número de material didáctico, haciendo explicaciones de 159 CAPÍTULO 4: CÓMO CREAR MATERIALES AUDIOVISUALES ACCESIBLES la funcionalidad de ciertas herramientas, manejo de datos, navegación en sitios web, etc. Como se mencionó en el apartado anterior, existen diferentes herramientas para capturar las acciones de la pantalla, de todas ellas hemos seleccionado la herramienta gratuita QuickTime Player para ofrecer una mejor explicación de cómo realizar videotutoriales, de forma concreta, en mini-videotutorial mostrará cómo navegar en un sitio web de búsqueda de recursos educativos abiertos, siguiendo los pasos que se detallan a continuación: Primero ingresamos a QuickTime Player, en el caso de no tenerlo instalado, debemos proceder a realizar la descarga e instalación del mismo. Figura 4-5. Creación de vídeo mediante captura de acciones en pantalla con QuickTime. Seleccionamos que tipo de grabación queremos realizar: - Grabación de película, incluye audio y vídeo. - Grabación de audio, únicamente audio. - Grabación de pantalla, se grabará las acciones que se realicen en pantalla, no incluye audio. En este caso seleccionamos la opción de grabación de pantalla, para capturar todas las acciones que realicemos; antes de hacer clic en la opción de “Grabar”, debemos tener listo lo que queremos que se capture, 160 GUÍA PARA CREAR CONTENIDOS DIGITALES ACCESIBLES en este caso previamente tenemos nuestra página web lista para poder empezar a navegar e ir grabando las acciones que se vayan realizando: Figura 4-6. Grabación de las acciones en pantalla con QuickTime. Al hacer clic en el botón de “Grabar”, se presentará un mensaje de advertencia (ver Figura 4-7). Hacemos clic en la opción “Iniciar grabación” y automáticamente se empieza a grabar lo que estamos realizando en pantalla, además, en la parte superior se habilita el botón de “Detener la grabación” (ver Figura 4-8). Cuando hayamos capturado todo lo planificado para nuestro videotutorial, seleccionamos la opción “Detener grabación”, y se visualizará la grabación que hemos realizado. Finalmente, seleccionamos la opción “Archivo Guardar como”, en la ventana que aparece, ingresamos el nombre para el videotutorial, elegimos un formato para el vídeo y la ubicación donde quedará grabado el archivo (ver Figura 4-9 y Figura 4-10). 161 CAPÍTULO 4: CÓMO CREAR MATERIALES AUDIOVISUALES ACCESIBLES Figura 4-7. Grabación de las acciones en pantalla con QuickTime. Figura 4-8. Grabación de las acciones en pantalla con QuickTime. Figura 4-9. Selección de la opción “Guardar como” para almacenar el vídeo de la captura de las acciones en pantalla con QuickTime. 162 GUÍA PARA CREAR CONTENIDOS DIGITALES ACCESIBLES Figura 4-10. Tipo de formatos que ofrece QuickTime para guardar el videotutorial. Otra opción que se puede elegir para guardar el vídeo es “Guardar para web”, la cual permite exportar el archivo a versiones optimizadas para su distribución web, a un iPhone y al escritorio. Figura 4-11. Selección de la opción “Guardar para web” que ofrece QuickTime. 163 CAPÍTULO 4: CÓMO CREAR MATERIALES AUDIOVISUALES ACCESIBLES Figura 4-12. Selección formatos que ofrece QuickTime para su distribución web. La mayoría de herramientas para capturar acciones en pantalla presentan la opción de poder editar la grabación, en este caso en QuickTime podemos acortar el tiempo de grabación en base a lo que necesitemos. Figura 4-13. Edición de vídeo mediante QuickTime. 164 GUÍA PARA CREAR CONTENIDOS DIGITALES ACCESIBLES Figura 4-14. Edición de vídeo mediante QuickTime, utilizando la opción de acotar. Realizadas todas las modificaciones deseadas, ya tenemos listo nuestro videotutorial de una manera rápida y óptima, como paso final es aconsejable su publicación en un formato abierto y en un sitio web o repositorio de acceso libre. 4.2.5 Uso de YouTube como plataforma para publicar, editar y subtitular vídeos YouTube es un sitio web que originalmente permitía buscar y compartir vídeos de forma gratuita, actualmente se ha convertido en un red social a gran escala con nuevas funcionalidades, entre ellas tenemos la posibilidad de publicar y editar vídeos, agregar audio, anotaciones y subtítulos. A continuación haremos referencia a cada una de estas funcionalidades y su aporte para la creación de vídeos accesibles 165 CAPÍTULO 4: CÓMO CREAR MATERIALES AUDIOVISUALES ACCESIBLES 4.2.5.1 Publicar vídeos Para publicar vídeos en YouTube, primero debemos crear una cuenta personal en el sitio web. Una vez creada, tendremos nuestro propio canal, donde es posible subir vídeos, guardar vídeos favoritos, acceder al historial de las búsquedas realizadas, crear listas de reproducción, etc. Figura 4-15. Opciones para creación de un vídeo. Podemos agregar un vídeo a nuestro canal seleccionando la opción “Subir vídeo” aquí tenemos varias opciones para crear un vídeo: grabación de cámara web, presentaciones de diapositivas de fotos, hangouts en directo de Google+. Si tenemos un vídeo ya preparado escogemos la opción de seleccionar archivos para subir, cargamos nuestro vídeo desde su ubicación e ingresamos la información requerida para la publicación del mismo. En este punto, es importante que se verifique que se está utilizando uno de los siguientes formatos: .mov, .mpeg4, .avi, .wmv, .mpegps, .flv, 3GPP, WebM. 166 GUÍA PARA CREAR CONTENIDOS DIGITALES ACCESIBLES Una vez subido el vídeo a su canal, se tiene la opción de personalizarlo con descripciones, etiquetas, categorías, además de editarlo, incorporar anotaciones, audio y subtítulos. Figura 4-16. Selecciona la opción de subir vídeo. 4.2.5.2 Incorporar mejoras a un vídeo YouTube nos ofrece las opciones: Mejoras, mediante la cual, se pueden realizar arreglos rápidos como: recortar el vídeo (el inicio o el final), rotar, estabilizar la imagen (en el caso de que la grabación esté muy movida), o modificar la iluminación, contraste, saturación y temperatura de color. Corrección automática, realiza una corrección de color e iluminación de forma automática, de acuerdo a las parámetros de YouTube. 167 CAPÍTULO 4: CÓMO CREAR MATERIALES AUDIOVISUALES ACCESIBLES Efectos, permite dar una apariencia distinta a la imagen del vídeo: blanco y negro, sepia, estilo caricatura, etc. Para probarlo, se debe hacer clic sobre el filtro de interés y ver en la pantalla cómo queda aplicado a tu imagen. Figura 4-17. Selecciona la opción de subir vídeo. 4.2.5.3 Incorporar audio La opción de “Audio” permite que se pueda seleccionar de una lista de pistas musicales, la idónea, para un vídeo. Figura 4-18. Incorporar audio a un vídeo mediante YouTube. 168 GUÍA PARA CREAR CONTENIDOS DIGITALES ACCESIBLES Todos los cambios que se realicen al vídeo original se tiene la opción de “Guardar” aplicando todos los efectos a tu vídeo o bien “Guardar como” para crear una copia de tu vídeo con todos los efectos aplicados. 4.2.5.4 Anotaciones Las anotaciones permiten añadir capas de texto, enlaces y zonas activas en un vídeo, lo que permite mejorar la experiencia con los vídeos al añadir información, opciones de interacción y participación. Una vez subido vídeo para crear la anotación ir al menú de “Gestor de vídeos Editar Añadir anotaciones”. Se permite agregar las siguientes anotaciones: bocadillo, nota, título, área destacada y etiqueta. Una vez creadas las anotaciones deseadas, hacer clic en “Publicar” para visualizar los cambios. Figura 4-19. Crear anotaciones en un vídeo mediante YouTube. 169 CAPÍTULO 4: CÓMO CREAR MATERIALES AUDIOVISUALES ACCESIBLES 4.2.5.5 Subtítulos y transcripciones vídeos YouTube nos permite incorporar subtítulos a un vídeo mediante un archivo de subtítulos, el mismo que contiene el texto y la información del tiempo en que debe aparecer cada línea de texto. De igual manera se puede incorporar una transcripción al vídeo, la misma que contiene todo lo que se ha dicho en el vídeo, esta es independiente al tiempo de reproducción de vídeo. Si el vídeo está en inglés, YouTube puede utilizar algoritmos de reconocimiento del habla para determinar el momento en que deben aparecer las palabras de una transcripción. Para incorporar subtítulos al vídeo, primero se debe tener los archivos con los subtítulos o de la transcripción, luego ingresamos a nuestra cuenta de YouTube y realzamos el siguiente proceso: En el nombre de usuario hacer clic e ir la opción de “Gestor de vídeos”, aquí se presentaran los vídeos subidos por usted o se tiene la opción de subir o crear un nuevo vídeo. Figura 4-20. Agregar subtítulos a un vídeo mediante YouTube. 170 GUÍA PARA CREAR CONTENIDOS DIGITALES ACCESIBLES Seleccionar en el vídeo la opción “Editar” y luego la opción “Subtítulos” en el menú desplegable. En la parte derecha del vídeo se visualiza algunas opciones, hacer clic en el botón “Añadir nuevos subtítulos o transcripción” y luego en el botón “Examinar” para buscar y seleccionar el archivo con los subtítulos que queremos subir. Selecciona un archivo de subtítulos o transcripción. Si se va a subir una transcripción, es decir sin la definición del tiempo, selecciona “Archivo de transcripción”, de lo contrario, selecciona “Archivo de subtítulos”, los tipos de archivos que se pueden subir son: .sbv, .sub y .srt. Seleccionamos el idioma adecuado, se le asigna un nombre de pista y finalmente hacer clic en el botón “Subir archivo”. 4.2.5.6 Configuración de subtítulos Podemos identificar un vídeo con subtítulos cuando en la parte inferior derecha del vídeo encontramos el icono , y de despliegan algunas opciones que podemos realizar. Figura 4-21. Configuración de subtítulos en un vídeo mediante YouTube. 171 CAPÍTULO 4: CÓMO CREAR MATERIALES AUDIOVISUALES ACCESIBLES Al hacer clic aquí podemos tener las opciones de: - “Configuración” en esta opción podemos realizar algunos cambios en la forma de visualización de los subtítulos dentro del vídeo, como son tipo de letra, color de letra, color de fondo, etc. - Se tiene también la opción de “Traducción de subtítulos” que puede ser en varios idiomas dependiendo en el que se encuentra originalmente. - Además se tiene la alternativa de “Desactivar subtítulos”. Los subtítulos solo están disponibles en los vídeos para los que el propietario los añada y en algunos vídeos para los que YouTube los proporcione automáticamente. Si un vídeo tiene subtítulos, podrás activarlos mediante el icono de subtítulos que aparece en la parte inferior del vídeo. El icono de subtítulos puede tener un aspecto distinto según dónde te encuentres. Para desactivarlos, haz clic en el icono de subtítulos y luego en “Desactivar subtítulos”. Para cambiar el idioma de los subtítulos, haz clic en el “Icono de subtítulos”. Si el idioma que deseas no aparece, puedes probar con los subtítulos traducidos automáticamente con Google Translate. Aquí te explicamos cómo activar los subtítulos traducidos automáticamente: Hacer clic en el “Icono de subtítulos Traducir subtítulos”, seleccionar “Idioma” y “Aceptar”. Para mostrar u ocultar siempre los subtítulos, accede a la página “Configuración de la cuenta”, seleccionar “Reproducción” en el menú de la izquierda, marca o desmarca la opción de “Mostrar siempre subtítulos”. 172 GUÍA PARA CREAR CONTENIDOS DIGITALES ACCESIBLES Figura 4-22. Configuración de subtítulos en un vídeo mediante YouTube. Figura 4-23. Visualizar la transcripción de un vídeo mediante YouTube. 173 CAPÍTULO 4: CÓMO CREAR MATERIALES AUDIOVISUALES ACCESIBLES 4.2.5.7 Visualizar transcripciones Para visualizar las transcripciones de un vídeo, hacer clic en el “Icono de transcripción” que aparece debajo del reproductor de vídeo. A medida que veas el vídeo, la transcripción se irá desplazando para mostrar el texto actual (ver Figura 4-23). Se tiene además la opción de hacer clic en cualquier línea del texto para ir a esa parte del vídeo. 4.3 Materiales docentes con audio accesibles En esta sección se estudian los problemas de accesibilidad que pueden presentar los materiales docentes formados por documentos sonoros o que incluyen sonido y la forma de resolverlos y hacerlos accesibles. Documentos sonoros son archivos en los que se recoge una grabación de audio realizada a través de un micrófono o cualquier otro medio de grabación y que puede ser reproducido en un dispositivo dotado de los medios necesarios. Los sonidos recogidos pueden corresponder a locuciones humanas o sintetizadas, sonidos, música, etc. Dado que el objeto de este curso es hacer accesibles los contenidos didácticos utilizados en la formación virtual, solamente tendremos en cuenta los documentos sonoros grabados de forma digital, excluyendo por tanto las grabaciones analógicas (cintas magnéticas, etc.). 4.3.1 Utilización de elementos de audio en la enseñanza El uso de documentos sonoros en la enseñanza puede verse de desde dos perspectivas diferentes: como un recurso docente más, con contenidos que contribuyen a la formación del conocimiento de la materia en los estudiantes, y como una forma más de expresión a ser utilizada en las relaciones dentro del aula, es decir, como un elemento más en los correos electrónicos, en el intercambio de información en una tutoría, en la publicación de blogs, etc. 174 GUÍA PARA CREAR CONTENIDOS DIGITALES ACCESIBLES La inclusión de recursos docentes sonoros en una acción formativa, puede constituir un valioso elemento motivador para los estudiantes. Pensemos en una grabación original del poeta que se está estudiando, una conferencia de una autoridad en una materia dada, o un podcast radiofónico en el que se recoge una entrevista sobre el tema que se está estudiando. El sentido del oído permite percibir y comunicarse con el mundo. Una importante parte del aprendizaje se produce a través de este sentido. Para las personas con alguna discapacidad visual, los lectores de texto y las descripciones apropiadas de las imágenes que aparecen en un contenido docente, pueden llegar a sustituir la ausencia de la información visual. Para las personas con discapacidad auditiva, la incorporación de contenidos didácticos sonoros accesibles obliga a proporcionar alternativas válidas, como el acompañamiento de grabaciones en vídeo con intérpretes de lenguaje de signos o el acompañamiento del texto escrito en el que se recoja el contenido completo de la locución incluida en el documento sonoro. Aunque el profesor puede encontrar recursos docentes de audio en repositorios de objetos de aprendizaje, emisoras de radio, televisión, etc. para incluirlos en su material de un curso, la tecnología digital actual le permite grabar y producir sus propios recursos sonoros. Aunque no lleguen a tener la calidad de una grabación profesional, es posible llegar a crear documentos de audio con las características idóneas para la finalidad que persiguen: el aprendizaje de sus alumnos. 4.3.2 Los audiolibros como material didáctico accesible Si el elemento principal para el aprendizaje de una materia, ha sido tradicionalmente el libro de papel, con la aparición de los ordenadores comenzaron a aparecer libros en formato digital, como Word o PDF. Más recientemente, con la aparición de dispositivos de lectura con pantallas más pequeñas, como las tabletas y los lectores de e-books, se han popularizado otros formatos de libros electrónicos, principalmente el epub, que es un 175 CAPÍTULO 4: CÓMO CREAR MATERIALES AUDIOVISUALES ACCESIBLES formato de código abierto en el que el contenido se adapta a los diferentes tamaños de las pantallas de los lectores. Otra forma que han adoptado los libros, desde los primeros tiempos de la radio, es la grabación del texto leído por un locutor o por un equipo de intérpretes que prestan su voz a los personajes que figuran en el texto. Los libros leídos (en muchos casos eran obras de teatro) podían ser retransmitidos por una emisora de radio y llegar a personas que no podían leer, bien porque tenían una discapacidad visual o, en la mayoría de los casos, porque no sabían leer. La grabación digital de la voz y la posibilidad de guardar el audio en archivos fácilmente distribuibles a través de internet, ha permitido la proliferación de repositorios de audiolibros en los que se pueden encontrar las principales obras de literatura, listas para ser escuchados. Curiosamente, esta producción de audiolibros no se dirige solamente a paliar los problemas de accesibilidad, sino a un público, sobre todo a los jóvenes, habituado a portar un dispositivo de reproducción con auriculares, que le permite escuchar música, pero también un audiolibro, en cualquier lugar (en el transporte a su universidad, mientras hace deporte, etc.) y en cualquier momento. Estas son por tanto las dos ventajas que se obtienen utilizando audiolibros como material docente accesible: Permite a cualquier estudiante acceder a los contenidos a través del sentido del oído, en cualquier momento y en cualquier lugar. Proporciona una alternativa accesible a los contenidos textuales para personas con discapacidad visual. Se puede utilizar la versión textual del audiolibro por parte de las personas con discapacidad auditiva. Universidades punteras en la formación virtual, como la Universidad Oberta de Catalunya (UOC), proporcionan todos los materiales escritos de sus cursos, en 176 GUÍA PARA CREAR CONTENIDOS DIGITALES ACCESIBLES forma de audiolibros, descargables tanto en formato MP3, como en formato DAISY. Lógicamente, cuando se persigue mejorar la accesibilidad de los contenidos de un curso virtual, no se puede incorporar a ellos un audiolibro, sin hacerlo también con el propio texto del libro, ya que de lo contrario estaríamos impidiendo el acceso a ese contenido a personas con discapacidad auditiva. Pero un profesor o un creador de contenidos docentes no tiene por qué estar a merced de buscar y lograr encontrar en internet el audiolibro que busca, para incluirlo entre el material de sus cursos. La tecnología actual le permite, con muy pocos medios materiales y un software sencillo y gratuito, producir sus propios audiolibros, y por tanto convertir sus contenidos docentes escritos, también en materiales docentes audibles. Para ello, basta con disponer de un ordenador actual, de potencia mediana, y de unos cascos con micrófono. Como software de grabación y de edición posterior, si fuese necesaria, se recomienda la instalación de Audacity. Audacity es una aplicación, de código abierto y software libre, que se puede instalar en equipos con sistemas operativos Windows, Mac o Linux. Está desarrollada por un equipo de voluntarios y se distribuye con licencia pública general de GNU. Entre sus funciones, destacan: Funciones de grabación: - Grabación de voz desde micrófono. - Grabación desde múltiples dispositivos de entrada, mezclando sonidos. - Mezcla de pistas. Por ejemplo para que suene una música de fondo en una locución. - Corrección de los niveles de volumen durante la grabación. Funciones de importación y exportación: 177 CAPÍTULO 4: CÓMO CREAR MATERIALES AUDIOVISUALES ACCESIBLES - Importa y exporta archivos en los principales formatos de audio: WAV, AUIFF, AU, OGG, etc. - Importa audio MPEG (incluyendo archivos MP2 y MP3). - Exporta archivos MP3 con la librería opcional LAME encoder. - Permite importar el sonido de un archivo de vídeo. Manejo de la calidad de sonido: - Graba y edita muestras de 16 bits, 24 bits y 32 bits. - Las frecuencias de muestreo y formatos son convertidos mediante un proceso de alta calidad. - Mezcla pistas con diferentes frecuencias de muestreo o formatos, permitiendo grabarlas en un único archivo. Edición de audio: - Permite, de una manera sencilla cortar, copiar, pegar y borrar. - Deshacer y rehacer ilimitados para regresar cualquier número de pasos previos. - Editar y mezclar pistas. - Eliminar ruidos de fondo, estáticos, etc. - Ajustar los volúmenes para producir archivos normalizados Accesibilidad: - Toda la aplicación se puede manejar desde el teclado. - Compatibilidad excelente con JAWS, NVDA y otros lectores de pantalla. La descarga de la aplicación Audacity puede obtenerse en sitio web para descargar Audacity. Si se desea que los archivos de salida tengan formato MP3, es necesario descargar e instalar la librería opcional LAME, disponible en sitio web para descargar librería LAME siguiendo las indicaciones del manual de instalación de plugins de Audacity. 178 GUÍA PARA CREAR CONTENIDOS DIGITALES ACCESIBLES El aspecto visual de la interfaz gráfica de Audacity muestra el sonido en forma de gráficos en cada uno de los canales de estéreo. Figura 4-24. Interfaz gráfica de Audacity. Podríamos, por ejemplo, grabar una locución con el micrófono y añadirle un trozo de un archivo de audio buscado en un repositorio de internet y el resultado exportarlo como archivo MP3. Figura 4-25. Guardar el audio editado como archivo MP3. De esta forma podremos crear nuestros materiales didácticos de audio para acompañar a los correspondientes materiales textuales, dotándoles de 179 CAPÍTULO 4: CÓMO CREAR MATERIALES AUDIOVISUALES ACCESIBLES accesibilidad para los estudiantes con discapacidad visual y haciéndolos atractivos a los estudiantes acostumbrados a llevar un reproductor mp3 siempre encima. 4.3.3 Creación de audiolibros a partir de documentos Word Si bien siempre es deseable, cuando escuchamos un audiolibro, oír una voz con entonación, que se vaya modulando de acuerdo el discurso o con las emociones que transmite el texto del libro, no siempre es posible encontrar el audiolibro deseado ya producido en un estudio profesional. Tampoco es factible, por la gran cantidad de tiempo que requeriría, que el profesor grabe con su propia voz todos sus apuntes de clase. Una alternativa a este problema, consiste en hacer que sea el propio ordenador, el que produzca la grabación de un texto mediante un programa que reconozca las palabras y frases que aparecen en el texto y, mediante un sintetizador de voz, las vaya grabando en un archivo de audio. Lógicamente, la locución resultante carecerá de los elementos emocionales de un audiolibro leído y grabado por una persona. Además, dependiendo del idioma en el que esté escrito el texto, necesitaremos un sintetizador de voz que tenga en cuenta la forma de pronunciación de ese idioma, ya que de lo contrario, el resultado sería difícilmente inteligible (sería como si un inglés que no supiera español, leyese un texto en este idioma). Como uno de los programas de ofimática, más utilizados para crear contenidos por los profesores, es el procesador de textos Word (de Microsoft), en este apartado vamos a ver cómo se puede crear un audiolibro a partir de un documento .doc o .docx. Para ello, necesitaremos poder guardar nuestro archivo .doc o .docx en un formato especial para la creación de audiolibros, que permita posteriormente ser convertido en un archivo de audio mediante un sintetizador de voz. Dicho formato es DAISY. 180 GUÍA PARA CREAR CONTENIDOS DIGITALES ACCESIBLES DAISY es el formato estándar para audiolibros y otros textos audibles. Este formato permite sustituir completamente, documentos preparados para ser impresos, por documentos de audio, estando diseñado específicamente para ser utilizado por personas con algún tipo de discapacidad visual o con problemas de dislexia. Está basado en los formatos MP3 y XML y proporciona algunas funcionalidades adicionales a un audiolibro, como son la capacidad de búsqueda, el poder colocar marcadores de lectura o la regulación de la velocidad de lectura sin distorsionar la voz. También proporciona accesibilidad para tablas y referencias y posee seis niveles de navegación por contenido, incluyendo objetos incrustados, como imágenes, gráficos o fórmulas matemáticas en MathML. DAISY está soportado por un consorcio creado en 1996, formado por organizaciones internacionales dedicadas a desarrollar ayudas para la discapacidad y reconocido por la National Information Standards Organization (NISO) como agencia oficial de mantenimiento del estándar DAISY/NISO. 4.3.3.1 Instalación del complemento DAISY en Microsoft Word 2010 DAISY se instala como un complemento (plugin) de Microsoft Word. En primer lugar es necesario descargar el traductor a formato DAISY XML. Dicho archivo se puede descargar en la página sourceforge. Tras descargar el archivo “DaisyInstaller_x86.exe” lo ejecutamos y seguimos sus instrucciones. Una vez instalado, aparecerá un nuevo menú de opciones en la barra de menús de Microsoft Word, que da paso a las nuevas opciones, entre las que se encuentra “Guardar como DAISY”: Se puede guardar como DAISY XML, que es el formato del texto todavía sin voz, o como DAISY Completo, en cuyo caso nos lleva a la opción única “Narrator-DtbookToDaisy” convierte nuestro documento al formato final DTB (DAISY Digital Talking Book) que incluye el archivo .mp3 con la locución del texto utilizando la voz predeterminada que tengamos instalada en Windows. (Estas dos opciones también están disponibles para traducir varios .docx simultáneamente). 181 CAPÍTULO 4: CÓMO CREAR MATERIALES AUDIOVISUALES ACCESIBLES Figura 4-26. Diálogo de la instalación del complemento DAISY. Figura 4-27. Nuevo menú de opciones en Word: “Accessibility”. Figura 4-28. Opciones de “Guardar como DAISY” en Word. 182 GUÍA PARA CREAR CONTENIDOS DIGITALES ACCESIBLES 4.3.3.2 Instalación de voces para la locución de audiolibros El sistema operativo Windows incluye una herramienta de accesibilidad “Narrador” que permite que un sintetizador de voz reproduzca en forma audible el contenido de lo que se muestra en la pantalla. Para acceder a esta herramienta debemos ir al “Panel de control”, “Centro de accesibilidad” e “Iniciar narrador”. Entre los elementos de configuración del narrador, se encuentra el botón “Configuración de voz”, que nos da acceso a la selección de la voz con la que serán leídos los textos. Por defecto, en Windows 7 solamente está instalada la voz “Microsoft Anna English (United States)”, lo que hace sumamente molesta y poco inteligible la locución de textos en español, debido a su marcada pronunciación inglesa. En Windows 8 en español, Microsoft ha incluido por defecto, una voz en español (Helena) que permite leer textos en español con una buena calidad de dicción. Figura 4-29. Selección de la voz para el narrador de Windows. 183 CAPÍTULO 4: CÓMO CREAR MATERIALES AUDIOVISUALES ACCESIBLES Figura 4-30. Voces por defecto en Windows 8. También en esta ventana se pueden configurar otros parámetros del Narrador, como velocidad de locución, volumen y tono. En versiones más antiguas de Windows (XP y anteriores), se utilizaba la interfaz de programa SAPI4. Las voces que utilizan SAPI4 no son compatibles con la nueva interfaz SAPI5 que utilizan las aplicaciones más recientes. Se pueden encontrar e instalar voces en español desde varios sitios, como en AT&T Natural Voices, que incluye un par de voces en español latinoamericano, Alberto y Rosa. Otro sitio de descargas es Acapela, donde se pueden descargar las voces en español Inés, Antonio y María. También Nuance Vocalizer proporciona tres voces en español. En todos los casos, la comercialización está hecha por NextUp.com y las descargas no son gratuitas (tienen un coste de 28 € a 36 € cada una). Otro proveedor clásico de voces para narradores, es Loquendo Text to Speech, hoy la compañía Loquendo ha desaparecido y forma parte de la empresa Nuance, que comercializa tres voces de narrador en español. Una voz en español gratuita, puede conseguirse de RealSpeak TTS. Se trata de una bonita voz femenina llamada Isabel. 184 GUÍA PARA CREAR CONTENIDOS DIGITALES ACCESIBLES Figura 4-31. Instalación de la voz Isabel en castellano. Una vez instaladas las voces de narradores, podemos pasar a la creación del audiolibro desde el documento Word. 4.3.3.3 Creación del audiolibro con DAISY Una vez instaladas las voces de narrador y seleccionada la que utilizará Windows como predeterminada, podemos ya crear nuestro audiolibro. Antes de comenzar la conversión, es conveniente validar el documento .docx por si contuviese algún elemento que no puede convertirse. Figura 4-32. Guardar el archivo como “Full DAISY”. Para el proceso de conversión, el programa solicita varios metadatos y opciones: 185 CAPÍTULO 4: CÓMO CREAR MATERIALES AUDIOVISUALES ACCESIBLES Figura 4-33. Diálogo de opciones y metadatos de conversión a DAISY. Tras lo cual comienza la conversión: Figura 4-34. Proceso de creación del audiolibro. Una vez concluido nos encontraremos dos carpetas conteniendo los archivos correspondientes al audiolibro en dos formatos diferentes: En la carpeta Z3986 encontramos un archivo “speechgen.opf”. Open Packaging Format (OPF) es un estándar que forma parte de la especificación eBook para almacenar metadatos como título, idioma, creador, etc. También en esta carpeta encontramos los archivos XML con el texto y MP3 con el sonido del audiolibro. 186 GUÍA PARA CREAR CONTENIDOS DIGITALES ACCESIBLES En la carpeta Daisy202 encontramos los mismos archivos MP3 pero el texto se guarda en un archive HTML. En ambos casos, el texto y el audio están relacionados, de forma que con un lector apropiado se puede seguir el texto mientras se escucha o seleccionar los párrafos que se desee escuchar. Un lector de archivos DAISY recomendado es Adaptive Multimedia Information System (AMIS), desarrollado por el consorcio DAISY y que puede descargarse e instalarse gratuitamente. Figura 4-35. Lectura del audiolibro sincronizando texto y audio. También puede extraerse el archivo MP3 del audiolibro para ser utilizado como archivo de audio independiente. 4.3.4 Creación de audiolibros con el programa Balabolka Balabolka es un programa de para convertir texto a voz (en inglés Text-ToSpeech, TTS). Hace uso de las voces ya instaladas en el ordenador (se pueden comprobar en Windows en el “Panel de control Centro de accesibilidad”). La aplicación permite elegir la voz que leerá el texto. El texto de la pantalla se puede salvar como un archivo de audio en cualquiera de los formatos más conocidos: WAV, MP3, MP4, OGG o WMA. También se puede copiar texto al portapapeles y utilizar el programa Balabolka para leer su contenido. Asimismo es capaz de extraer el texto de un documento en formato AZW, AZW3, CHM, DjVu, DOC, EPUB, FB2, HTML, LIT, MOBI, ODT, PDF, PRC y RTF, personalizar las fuentes y el color de fondo, controlar la lectura desde la bandeja de sistema o mediante las teclas rápidas globales. 187 CAPÍTULO 4: CÓMO CREAR MATERIALES AUDIOVISUALES ACCESIBLES Tiene también una versión sin interfaz gráfica, para crear audiolibros desde el símbolo del sistema, mediante comandos. Balabolka usa varias versiones de Microsoft Speech API (SAPI), esto permite modificar los parámetros de las voces, incluyendo velocidad y tono. El usuario puede definir una lista de palabras para mejorar la pronunciación de las mismas en el texto. Esta característica es útil cuando se desea cambiar la pronunciación de algunas palabras. Las reglas para corregir la pronunciación usan la sintaxis de las expresiones regulares. Balabolka es un programa que permite guardar los archivos de audio con etiquetas ID3 de archivos en MP3. Esto facilita el que se muestre el texto mientras se reproduce el sonido en un dispositivo adecuado (como en los archivos musicales en MP3). La aplicación Balabolka se puede instalar como un programa normal en Windows, o utilizar su versión portable, que permite llevarla en un pendrive y ejecutarla en cualquier ordenador sin necesidad de instalación. La interfaz gráfica de la aplicación tiene una ventana en la que se carga el texto a convertir en voz y una barra de herramientas para trabajar con él. Podemos iniciar la lectura del texto, cambiar la voz de locución, ajustar la velocidad y el tono, etc. Figura 4-36. Interfaz gráfica de la aplicación texto-a-voz Balabolka. 188 GUÍA PARA CREAR CONTENIDOS DIGITALES ACCESIBLES Figura 4-37. Selección de la voz de locución. 4.3.4.1 Creación del audiolibro con Balabolka Una vez satisfechos con los parámetros de lectura que hemos ido probando con el texto elegido (voz, tono, velocidad, volumen…), podemos iniciar la conversión en un archivo de audio en el formato que deseemos: Figura 4-38. Creación del archivo de audio. Un elemento a tener en cuenta, es que si el texto es muy largo, como por ejemplo una novela completa, la reproducción del archivo de audio generado, puede durar varias horas. Esto va a ser un inconveniente a la hora de querer 189 CAPÍTULO 4: CÓMO CREAR MATERIALES AUDIOVISUALES ACCESIBLES retomar la audición después de haberla interrumpido. Sería como si un disco de un grupo musical tuviese una única pista en el CD con todas sus canciones seguidas. Para solventar este problema, podemos dividir el documento de texto en trozos más pequeños, de forma que cada unidad de audio producida tenga una duración aproximada de cinco minutos. Para poder decirle al programa donde tiene que cerrar el archivo en curso y comenzar uno nuevo, utilizaremos la opción del menú: “Dividir y convertir en audio”: Lógicamente, tendremos escribir marcas en el documento para indicarle al programa los puntos de corte. Como vemos en la Figura 4-39, tenemos varias opciones. También podemos hacer que el texto leído en cada pista así producida, se incluya dentro del archivo de audio MP3 en forma de etiqueta ID3, en una forma similar a como en una canción se puede incluir una etiqueta ID3 con el título, autor, intérprete, género, etc., y además la letra completa de la canción, que podrá visualizarse en un reproductor de música adecuado. Figura 4-39. Opciones para la división de un archivo en “pistas” de audio. 190 GUÍA PARA CREAR CONTENIDOS DIGITALES ACCESIBLES Figura 4-40. El audiolibro producido puede incluir etiquetas ID3. 4.3.5 Inserción de audio en documentos PDF Una de las características importantes de los archivos PDF es que puedan llevar embebidos archivos multimedia, como vídeos, audio o flash, haciéndolos más atractivos y enriqueciendo de esta forma el potencial didáctico de este tipo de material cuando se utiliza en la enseñanza. Con el lector de Adobe se pueden reproducir directamente todos los archivos multimedia compatibles con H.264. Este códec, también conocido como MPEG-4 part 10, es un códec de vídeo que permite alta resolución sin un tamaño excesivo de los archivos. Si en un PDF se insertan otros archivos multimedia no compatibles, el usuario tendrá que tener instalados en su equipo los programas de reproducción correspondientes. Así pues, podemos insertar en un documento PDF archivos de vídeo FLV, MOV y MP4, así como archivos de audio MP3. La inserción de audio en un archivo PDF permite al profesor complementar la información textual recogida en el documento y, desde el punto de vista de la accesibilidad, proporcionar una forma alternativa, auditiva, a la lectura del texto. 191 CAPÍTULO 4: CÓMO CREAR MATERIALES AUDIOVISUALES ACCESIBLES Para insertar audio en un archivo PDF se necesita el programa Adobe Acrobat (no basta únicamente con el Reader), que no es gratuito aunque sí de amplio uso en muchas instituciones educativas. La herramienta de edición que hay que utilizar está en el menú “Herramientas Multimedia Herramienta sonido” (ver Figura 4-41). Figura 4-41. Herramienta para insertar audio en un archivo PDF. Previamente, al crear el documento PDF, podemos haber incluido un icono que le indique al usuario la existencia del audio asociado al documento y dónde tiene que pulsar para escucharlo. Con la herramienta seleccionada, trazamos con el mouse la zona de activación del audio (ver Figura 4-42). Figura 4-42. Marcación de la zona de activación del audio. 192 GUÍA PARA CREAR CONTENIDOS DIGITALES ACCESIBLES Y a continuación cumplimentamos los datos del archivo MP3 a insertar y las opciones de reproducción que deseemos. En un documento PDF se pueden insertar múltiples archivos multimedia (ver Figura 4-43). Figura 4-43. Identificación del archivo de audio y selección de opciones de reproducción. Figura 4-44. Controlador de la reproducción. 193 CAPÍTULO 4: CÓMO CREAR MATERIALES AUDIOVISUALES ACCESIBLES Una vez guardado el archivo, se puede distribuir normalmente y los estudiantes solo necesitarán un lector de PDF para verlo y reproducir el audio asociado. Otra posibilidad interesante, para incluir sonido en un documento PDF, es la opción de incluir comentarios de voz grabados directamente con un micrófono y añadidos al documento. Esta opción es especialmente útil en el proceso de tutorización. Por ejemplo, un estudiante podría solicitar una aclaración del alcance o significado del texto contenido en un PDF, grabando su duda y remitiendo al profesor el PDF con su comentario. El profesor, a su vez, podría añadir una nueva grabación aclarando las dudas del estudiante y devolviendo el documento. Para que en un archivo PDF se puedan insertar comentarios, es preciso que en la fase de creación se habilite la opción de hacer comentarios. Para ello, en el menú “Comentarios” hay que marcar la opción “Activar comentarios y análisis en Adobe Reader”: Figura 4-45. Activación de la posibilidad de añadir comentarios de audio en un documento PDF. Ahora en este documento, cualquier lector puede insertar su comentario grabando directamente con su micrófono (ver Figura 4-46). Y a partir de ese momento, será visible en el documento, un icono con el que se podrá escuchar el comentario de voz que incluye (ver Figura 4-47). 194 GUÍA PARA CREAR CONTENIDOS DIGITALES ACCESIBLES Siempre que se incluya sonido en un documento PDF, deberá proporcionarse una alternativa textual con la descripción del audio o el texto de la locución hablada. Figura 4-46. El lector del documento PDF puede incluir en él su comentario de viva voz. Figura 4-47. En el documento PDF serán visibles, en forma de iconos, todos los comentarios realizados. 4.4 Comprobación de accesibilidad en archivos de vídeo y audio En términos generales, la accesibilidad de los contenidos audiovisuales, se consigue proporcionando elementos alternativos accesibles. Para las personas con discapacidad visual, es importante adjuntar audiodescripciones a los vídeos, de forma que puedan seguir la secuencia de acciones del mismo, 195 CAPÍTULO 4: CÓMO CREAR MATERIALES AUDIOVISUALES ACCESIBLES complementando el sonido y los diálogos originales. Para las personas con discapacidad auditiva, es preciso proporcionar textos alternativos y la descripción del audio presente en los documentos. También existe la posibilidad de utilizar la lengua de signos mediante un intérprete, lo que es más frecuente en conferencias y eventos transmitidos en directo, aunque se también se puede insertar, en un documento grabado en vídeo, una ventana adicional en la que se pueda visualizar al intérprete de la lengua de signos. Sin embargo, esta última opción suele estar disponible únicamente en un nivel profesional, reservado a los documentos institucionales, y no la consideraremos como un requisito necesario para el caso de contenidos docentes accesibles creados por los propios profesores. A diferencia de la lectura, en la que el estudiante puede modular la velocidad a la que lee un texto, en los contenidos audiovisuales la velocidad de reproducción está prefijada de antemano. Esto puede constituir una barrera adicional de accesibilidad si, por ejemplo no da tiempo a leer los subtítulos de un vídeo. Por ello es preciso que siempre que se utilicen contenidos docentes audiovisuales, se reproduzcan dentro de una ventana con los controles adecuados (pausa, seguir, volver a empezar, etc.). Además, estos controles deberán estar disponibles también mediante el teclado, para permitir que una persona con discapacidad visual o motriz no tenga que utilizar el ratón para controlar la reproducción. En resumen, las alternativas accesibles para los contenidos audiovisuales, se pueden agrupar en cinco categorías: 196 Controles de reproducción de audio y vídeo con alternativas de teclado. Transcripción textual de los contenidos audiovisuales. Subtitulado. Audiodescripción. Intérprete de lengua de signos (reservado a profesionales). GUÍA PARA CREAR CONTENIDOS DIGITALES ACCESIBLES 4.4.1 Lista de comprobación de accesibilidad de documentos sonoros Si se incluyen documentos sonoros como material didáctico, deberá comprobarse, para garantizar su accesibilidad: Existencia de texto alternativo. Deberá comprobarse que se incluye un texto alternativo a todo el contenido sonoro. Esto podrá hacerse: - En el mismo documento. Por ejemplo en un archivo PDF o en una página web. - Utilizando un enlace desde el documento original, para poder llegar al texto alternativo. Texto alternativo pertinente. Deberá comprobarse que en el texto alternativo permite identificar, no solamente lo hablado, sino quién habla, ruidos (aplausos, caída de un objeto, automóvil que se aleja, etc.) y todo aquello que ayude a captar el significado que se quiere transmitir con el documento sonoro. Control de reproducción. Deberá comprobarse que el documento se puede pausar y reanudar, volver a comenzar, etc. 4.4.2 Lista de comprobación de accesibilidad de vídeos Normalmente un vídeo suele incluir una banda sonora, por lo que las alternativas para hacerlo accesible, deben incluir tanto a la banda visual como a la banda sonora. Para este último caso, los requisitos de accesibilidad son los mismos que para otros documentos sonoros, por lo que para la banda sonora deberá seguirse la lista de comprobación recogida en el apartado anterior. Para garantizar la accesibilidad de los vídeos utilizados como material docente, deberá comprobarse: Existencia de texto alternativo. (Requisito común con los documentos sonoros). 197 CAPÍTULO 4: CÓMO CREAR MATERIALES AUDIOVISUALES ACCESIBLES Texto alternativo pertinente. (Requisito común con los documentos sonoros). Control de reproducción. (Requisito común con los documentos sonoros). Además de los controles habituales, deberá incluir, en el caso de vídeos: - Cambio del tamaño de la ventana de reproducción del vídeo, incluyendo la ventana completa del dispositivo utilizado. - Habilitar / deshabilitar los subtítulos. En el caso de subtítulos en varios idiomas, incluirá la posibilidad de elegir entre ellos. Subtitulado. Deberá comprobarse que el texto alternativo que se proporciona, está sincronizado con las acciones que se desarrollan en el vídeo y va apareciendo en la pantalla de reproducción de forma adecuada. Para ello: - Los subtítulos se deben corresponder con la banda sonora, incluyendo diálogos y sonidos. - La cantidad de texto mostrada en pantalla no deberá ocupar más de dos líneas. - El tiempo que permanece mostrado un subtítulo debe ser suficiente para ser leído con comodidad. - El tamaño de la letra debe ser adecuado, así como su color y contraste con las imágenes en las que se superpone. Los subtítulos pueden estar guardados en un archivo diferente del que contiene el vídeo o estar incrustado en los fotogramas del mismo. La ventaja de esta última opción es que su aparición no depende del reproductor de vídeo que se utilice para visionarlo. Sin embargo tiene varios inconvenientes que la hacen desaconsejable, como: - No permite ocultar/mostrar los subtítulos. Siempre aparecen. - No permite utilizar subtítulos en varios idiomas. 198 GUÍA PARA CREAR CONTENIDOS DIGITALES ACCESIBLES - No permite la búsqueda por texto de la que disponen algunos reproductores, que facilita posicionarse en una secuencia concreta de vídeo en la que se encuentra el texto buscado, dentro de los subtítulos. Destellos y parpadeo. Un vídeo con destellos o fotogramas parpadeantes puede provocar ataques epilépticos a personas con epilepsia fotosensitiva. Por ello, debe tenerse especial cuidado cuando en un vídeo aparecen flashes o se muestran secuencias en las que se cambian bruscamente imágenes muy claras con otras oscuras. Como regla general, no deberían aparecer más de tres flashes por segundo ni ocupar más de un cuarto de la pantalla. Así mismo, no debería aparecer parpadeo con frecuencias comprendidas entre 4 y 60 hercios. Existen herramientas de uso libre, como Photosensitive Epilepsy Analysis Tool (PEAT) (2012) que permiten evaluar la peligrosidad potencial de un vídeo para las personas con esta sensibilidad. Figura 4-48. Herramienta PEAT que permite evaluar la peligrosidad potencial de un vídeo. 199 GUÍA PARA CREAR CONTENIDOS DIGITALES ACCESIBLES Capítulo 5. Cómo crear páginas web accesibles María José Domínguez Alda Teresa Díez Folledo Universidad de Alcalá, España La importancia y el alcance mundial que Internet tiene hoy en día en nuestra sociedad hace imprescindible que se garantice su uso de forma universal, de ahí la importancia que adquiere la accesibilidad a la hora de diseñar una página o sitio web. Con el fin de asegurar el correcto crecimiento de la red a largo plazo, en 1994 se creó el consorcio internacional W3C y dentro del mismo surgió la WAI encargada de difundir los principios de la accesibilidad web a las empresas, gobiernos, instituciones, desarrolladores y usuarios. En este momento, la WAI recomienda el uso de las WCAG 2.0, publicadas por el World Wide Web Consortium (2009), que serán la base del trabajo de esta guía cuyo objetivo es explicar los pasos a seguir y las comprobaciones recomendadas para crear páginas web accesibles. También se detallan las herramientas que pueden utilizarse para evaluar la accesibilidad de las páginas de un sitio web. 201 CAPÍTULO 5: CÓMO CREAR PÁGINAS WEB ACCESIBLES 5.1 Pautas para crear contenidos web accesibles La WAI, entidad encargada de difundir los principios de la accesibilidad web dentro del consorcio W3C, recomienda desarrollar los contenidos web siguiendo las pautas WCAG 2.0 (World Wide Web Consortium, 2009). Estas recomendaciones sobre accesibilidad se basan en cuatro principios fundamentales: perceptible, operable, comprensible y robusto, bajo los que se establecen las doce pautas, que proporcionan objetivos básicos sobre los que se debe trabajar para ofrecer un contenido más accesible a usuarios con distintos tipos de discapacidad: 1. Perceptibilidad: 1.1. Proporcione alternativas textuales para todo contenido no textual, de manera que pueda modificarse para ajustarse a las necesidades de las personas, como por ejemplo en una letra mayor, braille, voz, símbolos o un lenguaje más simple. 1.2. Proporcione alternativas sincronizadas para contenidos multimedia sincronizados dependientes del tiempo. 1.3. Cree contenidos que puedan presentarse de diversas maneras (como por ejemplo una composición más simple) sin perder la información ni su estructura. 1.4. Haga más fácil para los usuarios ver y oír el contenido, incluyendo la separación entre primer plano y fondo. 2. Operabilidad: 2.1. Haga que toda funcionalidad esté disponible a través del teclado. 2.2. Proporcione a los usuarios con discapacidades el tiempo suficiente para leer y usar un contenido. 2.3. No diseñe un contenido de manera que se sepa que puede causar ataques. 202 GUÍA PARA CREAR CONTENIDOS DIGITALES ACCESIBLES 2.4. Proporcione medios que sirvan de ayuda a los usuarios con discapacidades a la hora de navegar, localizar contenido y determinar dónde se encuentran. 3. Comprensibilidad: 3.1. Haga el contenido textual legible y comprensible. 3.2. Cree páginas web cuya apariencia y operabilidad sean predecibles. 3.3. Ayude a los usuarios a evitar y corregir errores. 4. Robustez: 4.1. Maximice la compatibilidad con agentes de usuarios actuales y futuros, incluyendo tecnologías asistivas 3. 2F Estas pautas que se han convertido en un estándar internacional en el que debe basarse un sitio web desde las primeras fases de su diseño. Para cada una de las pautas se articulan los criterios de conformidad, que a su vez se dividen en tres niveles, A, AA y AAA. Por último se establecen cinco requisitos de conformidad de obligado cumplimiento: Nivel de conformidad: Para lograr conformidad con el nivel A, AA o AAA, la página web satisface todos los criterios de conformidad del nivel, o proporciona una versión alternativa conforme al nivel. Páginas completas: El nivel de conformidad se aplica a páginas web completas, y no se puede alcanzar si se excluye una parte de la página. 3 Ver definición de tecnología asistiva en el glosario de las WCAG 2.0 (World Wide Web Consortium, 2009). 203 CAPÍTULO 5: CÓMO CREAR PÁGINAS WEB ACCESIBLES Procesos completos: Cuando una página web es parte de una serie de páginas web que presentan un proceso, todas las páginas en ese proceso deben ser conformes con el nivel especificado o uno superior. Uso de tecnologías exclusivamente según métodos que sean compatibles con la accesibilidad: Para satisfacer los criterios de conformidad solo se depende de aquellos usos de las tecnologías que sean compatibles con la accesibilidad. Sin interferencia: Si las tecnologías se usan de una forma que no es compatible con la accesibilidad, o está usada de una forma que no cumple los requisitos de conformidad, no debe impedir a los usuarios acceder al contenido del resto de la página. A continuación se incluye una descripción detallada de los aspectos de la página web que deben considerarse para realizar una evaluación formal del nivel de cumplimiento de los criterios de conformidad de las pautas WCAG 2.0 (World Wide Web Consortium, 2009), en los niveles A y AA, tanto de la página en su conjunto como de cada uno de los elemento con requisitos de accesibilidad incluidos en la misma. En cada uno de los apartados se describen los criterios de conformidad que deben cumplirse y las comprobaciones recomendadas en cada uno de ellos. Por último se incluye como realizar una evaluación global de la accesibilidad de la página, tanto de forma automática mediante las herramientas disponibles en la web como manualmente, instalando un lector de pantalla gratuito. 5.2 Desarrollo de un sitio web accesible 5.2.1 Idioma de la página El idioma en el que está escrito debe estar definido correctamente en la misma para que tanto el navegador como los lectores de pantalla u otros dispositivos que funcionan con varios idiomas puedan identificarlo y mostrar correctamente 204 GUÍA PARA CREAR CONTENIDOS DIGITALES ACCESIBLES la información de la página. Esto facilitara la comprensión del contenido a todos los usuarios, con discapacidad o no. En el caso de que en los contenidos de la página se utilicen idiomas diferentes es necesario, por lo tanto, que se identifique el idioma correspondiente en cada uno de ellos para que cualquier aplicación pueda realizar las adaptaciones necesarias. Por ejemplo, una página escrita en español puede incluir un párrafo o cita en inglés o un enlace a la versión en inglés de la página cuyo texto este a su vez en inglés. En la pauta 3.1 (Legible) encontramos los criterios de conformidad 3.1.1 (nivel A) y 3.1.2 (nivel AA): 3.1.1 Idioma de la página. El idioma predeterminado de cada página web puede ser determinado por software. 3.1.2 Idioma de las partes. El idioma de cada pasaje o frase en el contenido puede ser determinado por software, excepto los nombres propios, términos técnicos, palabras en un idioma indeterminado y palabras o frases que se hayan convertido en parte natural del texto que las rodea. El idioma utilizado, tanto en la página como en cada uno de los elementos de la misma, se define utilizando el atributo “lang” en las etiquetas HTML, bien del cuerpo de la página o del elemento correspondiente en el caso de que utilice un idioma diferente del resto de la página. Se recomienda comprobar que este atributo está definido, para toda la página y para cada uno de los elementos (secciones, párrafos, enlaces, etc.) que utilizan un idioma diferente, y que está correctamente definido. Es decir, que identifica fielmente el idioma utilizado. Para ello se puede utilizar la Web Accessibility Toolbar de Internet Explorer, opción “Doc info Mostrar atributos lang”. 5.2.2 Título descriptivo del contenido de la página El título de la página permite a los usuarios identificar rápida y fácilmente la información contenida en la página web, en el caso de personas con dificultades cognitivas y personas con visión limitada u otras dificultades que 205 CAPÍTULO 5: CÓMO CREAR PÁGINAS WEB ACCESIBLES hacen uso de dispositivos de audio para navegar por la web es importante que el título describa claramente la información contenida en la página. Por otro lado esta es la descripción de la página que aparecerá en los mapas de sitio o en los resultados de una búsqueda permitiendo al usuario decidir si la página se ajusta a sus necesidades o preferencias. En la pauta 2.4 (Navegable) encontramos el criterio 2.4.2 (nivel A): 2.4.2 Titulado: - Las páginas web tienen títulos que describen su temática o propósito. - El título descriptivo de una página HTML está marcado con el elemento <title>, que se mostrará en la barra de título de las aplicaciones de usuario. Se recomienda comprobar que el título de la página, que aparece en la barra de título en la parte superior de la pantalla 4, describe adecuadamente la 3F información contenida en la misma. Puede utilizarse la opción “Navigation Tittle” en el complemento de evaluación de la accesibilidad de la Web Developer Toolbar, de Mozilla Firefox para comprobarlo. 5.2.3 Estructura de la información El objetivo de la página web es transmitir su contenido por lo que la presentación del mismo no debe interferir en el acceso al mismo. Dentro de la pauta 1.3 (Adaptable) encontramos los criterios de conformidad 1.3.1 y 1.3.2 (nivel A): 4 Puede no verse debido a las reglas de estilo CSS utilizadas. Se comprobará cuando se desactiven o visualizando el código, comprobando la existencia de la etiqueta <tittle> descriptiva del contenido de la página. 206 GUÍA PARA CREAR CONTENIDOS DIGITALES ACCESIBLES 1.3.1 Información y relaciones. La información, estructura y relaciones comunicadas a través de la presentación pueden ser determinadas por software o están disponibles como texto. 1.3.2 Secuencia significativa. Cuando la secuencia en que se presenta el contenido afecta a su significado, se puede determinar por software la secuencia correcta de lectura. Se recomienda realizar las comprobaciones indicadas en los epígrafes siguientes. 5.2.3.1 Separación del contenido de la presentación visual del mismo Para ello deben utilizarse conjuntamente las etiquetas HTML para estructurar el contenido y reglas de estilo CSS para la presentación de este. Puede comprobarse la correcta separación del contenido y su presentación desactivando CSS: Utilizando la Web Developer Toolbar, de Mozilla Firefox, se selecciona la opción “CSS Disable styles All styles”. Utilizando la Web Accessibility Toolbar de Internet Explorer, se selecciona la opción “CSS Activar y desactivar CSS”. Una vez desactivadas las reglas de estilo se comprobará que el contenido de la página sigue siendo comprensible y su significado no se ha visto alterado. 5.2.3.2 Contenido estructurado Atendiendo a criterios semánticos que doten de significado y jerarquicen la información, deben identificarse los diferentes elementos y secciones dentro del contenido distinguiendo listas, encabezados, párrafos, enlaces, tablas de datos. Se utilizan etiquetas semánticas que permiten dotar de un significado adicional al contenido (texto importante resaltado, texto especial como una dirección de correo, etc.) y definir más concretamente los elementos incluidos en la página. Evitará que la posterior presentación del contenido genere 207 CAPÍTULO 5: CÓMO CREAR PÁGINAS WEB ACCESIBLES problemas de accesibilidad. En la pauta 2.4 (Navegable) encontramos el criterio de conformidad 2.4.6 (nivel AA): 2.4.6 Encabezados y etiquetas. Los encabezados y etiquetas describen el tema o propósito. Se recomienda realizar las siguientes comprobaciones: Encabezados El uso de encabezados claros y descriptivos permite a los usuarios comprender la estructura de la página y encontrar más fácilmente la información buscada. Se recomienda comprobar que la página contiene cabeceras que identifican cada sección del contenido de la misma. Utilizando Firefox Web Developer Toolbar para comprobar el correcto orden de estos, opción “Outline Outline headings”. Con esta activación es posible comprobar sobre la misma web cómo se organizan los encabezados y así realizar una evaluación de su uso. Etiquetas El uso de etiquetas descriptivas permite a los usuarios la identificación de los diferentes elementos dentro de la página. Se recomienda, una vez identificado cada componente de la página web, verificar que está correctamente etiquetado y que la etiqueta indica claramente el propósito del mismo. Las comprobaciones recomendadas se detallan en el epígrafe 5.3, en el que se describen los requisitos de accesibilidad en los diferentes elementos de la página. 5.2.3.3 Presentación coherente, consistente y homogénea en los elementos de navegación Los mecanismos de navegación ayudan al usuario a conocer donde se encuentra dentro del sitio web, a desplazarse entre los contenidos del mismo y a identificar la información principal de la página, facilitando la accesibilidad. En la pauta 3.2 (Predecible), el criterio de conformidad 3.2.3 (nivel AA) indica: 208 GUÍA PARA CREAR CONTENIDOS DIGITALES ACCESIBLES 3.2.3 Navegación coherente. Los mecanismos de navegación que se repiten en múltiples páginas dentro de un conjunto de páginas web, aparecen siempre en el mismo orden relativo cada vez que se repiten, a menos que el cambio sea provocado por el propio usuario. En sitios web constituidos por un gran número de páginas se recomienda además, de cara a facilitar la accesibilidad global del mismo, incluir un mapa web o tabla de contenidos en el que se incluya de forma jerarquizada una lista con todas las páginas que lo componen. Este mapa web debe contener las secciones principales y reflejar de forma fiel la estructura del sitio web. Figura 5-1. Mapa de un sitio web. 5.2.3.4 Uso correcto de HTML y CSS El uso de etiquetas HTML erróneas o reglas de estilo mal definidas puede llevar a confusión a los dispositivos de apoyo. En la pauta 1.4 (Compatible) encontramos el criterio de conformidad 4.1.1 (nivel A): 4.1.1 Procesamiento en los contenidos implementados mediante el uso de lenguajes de marcas: - Los elementos tienen las etiquetas de apertura y cierre completas. 209 CAPÍTULO 5: CÓMO CREAR PÁGINAS WEB ACCESIBLES - Los elementos están anidados de acuerdo a sus especificaciones. - Los elementos no contienen atributos duplicados y los identificadores (ID) son únicos, excepto cuando las especificaciones los permitan. estas características. Se recomiendan las siguientes comprobaciones: Comprobar si el formato de etiquetas HTML es correcto, ya que un uso incorrecto de las etiquetas puede afectar a los lectores de páginas y otros productos de apoyo. Utilizar el validador oficial de W3C (markup validation service). Comprobar si es correcto el formato de hojas de estilo CSS usadas por la página. Utilizar el validador oficial de W3C (CSS validation service). 5.2.4 Presentación de la página 5.2.4.1 Uso del color En relación con el uso del color y en el principio de perceptibilidad encontramos la pauta 1.4 (Distinguible) y dentro de esta los criterios de conformidad 1.4.1 (nivel A), el 1.4.3 y 1.4.4 (nivel AA): 1.4.1 Uso del color: El color no se usa como único medio visual para transmitir la información, indicar una acción, solicitar una respuesta o distinguir un elemento visual. 1.4.3 Contraste (mínimo): La presentación visual del texto y las imágenes de texto tienen una relación de contraste de al menos 4.5:1, excepto para los siguientes casos: - Gran tamaño: El texto a gran tamaño y las imágenes de texto a gran tamaño tienen una relación de contraste de al menos 3:1. - Incidental: El texto o las imágenes de texto que son parte de un componente de interfaz de usuario inactivo, que son pura decoración, que no son visibles para nadie o que son parte de una imagen cuyo 210 GUÍA PARA CREAR CONTENIDOS DIGITALES ACCESIBLES contenido significativo es otro contenido visual, no tienen un requisito mínimo de contraste. - Logotipos: El texto que es parte de un logo o de un nombre de marca no tiene un requisito mínimo de contraste. Se recomienda realizar las siguientes comprobaciones: Comprobar que existe una alternativa para toda la información transmitida a través de diferencias en los colores de la página Se refiere a situaciones en las que cada color tiene un significado como puede ser el caso de formularios que marcan con un color determinado los campos obligatorios o erróneos o enlaces que se identifican con diferentes color si van a abrirse en una página nueva. En todos los casos debe comprobarse que se ha incluido otro mecanismo para transmitir esta información, ya sea mediante un texto alternativo, en el texto de la etiqueta del campo u otras opciones. Comprobar valores de contraste de color y probar cambios de colores que puedan mejorar el contraste Pueden utilizarse las siguientes herramientas: Para Firefox, usar la extensión WCAG contrast checker. Usar el analizador Web Accessibility Evaluation (WAVE), que permite probar colores para conseguir contraste adecuado. En Firefox, se accede también a este analizador desde la extensión de la “Accessibility evaluation toolbar”. Instalar en local y usar el Colour contrast analyser, programa que permite comprobar puntos concretos de la página. 5.2.4.2 Tamaño del texto En relación con el tamaño del texto y en el principio de perceptibilidad encontramos la pauta 1.4 (Distinguible) y dentro de esta el criterio de conformidad 1.4.4 (nivel AA): 211 CAPÍTULO 5: CÓMO CREAR PÁGINAS WEB ACCESIBLES 1.4.4 Variar el tamaño de texto: Excepto para subtítulos e imágenes de texto, se puede variar el tamaño del texto sin necesidad de emplear una tecnología asistiva hasta un 200% sin pérdida de contenido o funcionalidad. Para verificar esta pauta se recomienda utilizar el zoom del navegador al 200% y comprobar que tanto los contenidos como la funcionalidad de la página están disponibles. 5.2.4.3 Sonido en la página En relación con el sonido encontramos la pauta 1.4 (Distinguible) y dentro de esta el criterio 1.4.2 (nivel A): 1.4.2 Control de audio: Si cualquier audio se reproduce automáticamente en una página web durante más de tres segundos, o bien existe un mecanismo de control que permita pausar o detener el audio, o bien controlar el volumen del audio de manera independiente al del resto del sistema. En el caso de utilizar un lector de pantalla es necesario poder desactivar cualquier sonido que impida o interfiera al escuchar la salida de voz del mismo. Debe comprobarse por lo tanto que todo sonido que tenga una duración mayor a tres segundos puede ser controlado por el usuario. 5.2.4.4 Destellos, parpadeos, movimiento y actualización automática En este apartado se realiza la evaluación de aspectos como son los destellos, parpadeos o movimiento producidos por el contenido del sitio web. Estos aspectos que se van a evaluar hacen referencia a evitar provocar los destellos en la pantalla o cambios bruscos de luminosidad. Una pantalla parpadeante o con destellos puede provocar al usuario de la web ataques con epilepsia fotosensitiva. 212 GUÍA PARA CREAR CONTENIDOS DIGITALES ACCESIBLES En primer lugar se deben evaluar los destellos en la pantalla, aplicando para ello la pauta 2.3 (No diseñe un contenido de manera que se sepa que puede causar ataques) y el criterio de conformidad 2.3.1 (nivel A): 2.3.1. Tres destellos o por debajo del umbral: Las páginas web no contienen nada que destelle más de tres veces en cualquier periodo de un segundo, o el destello está por debajo de los umbrales de destello general y de destello rojo (nivel A). Trace Center proporciona el recurso PEAT (2012). Se trata de un software que identifica los riegos que puedan tener los contenidos de la web en caso de producirse destellos, parpadeos o movimientos. Para realizar el análisis es necesario realizar una captura de la navegación dentro del sitio web a analizar produciendo un archivo de video AVI. Una vez realizada la captura de la página se procede al análisis de la misma produciendo un informe. Dentro de la pauta 2.2 (Tiempo suficiente) encontramos el criterio de conformidad 2.2.2 Poner en pausa, detener, ocultar (nivel A): 2.2.2 Poner en pausa, detener, ocultar: Para la información que tiene movimiento, parpadeo, se desplaza o se actualiza automáticamente, se cumplen todos los casos siguientes: - Movimiento, parpadeo, desplazamiento: Para toda información que se mueve, parpadea o se desplaza, que (1) comienza automáticamente, (2) dura más de cinco segundos y (3) se presenta en paralelo con otro contenido, existe un mecanismo para que el usuario la pueda poner en pausa, detener u ocultar, a menos que el movimiento, parpadeo o desplazamiento sea parte esencial de una actividad. - Actualización automática: Para toda información que se actualiza automáticamente, que (1) se inicia automáticamente y (2) se presenta en paralelo con otro contenido, existe un mecanismo para que el usuario la pueda poner en pausa, detener u ocultar, o 213 CAPÍTULO 5: CÓMO CREAR PÁGINAS WEB ACCESIBLES controlar la frecuencia de actualización a menos que la actualización automática sea parte esencial de una actividad. El siguiente aspecto a evaluar es la actualización automática de la página. Este aspecto hace referencia a aquellas páginas que se refrescan a intervalos irregulares, es decir, sin que el usuario requiera de esta actualización, lo que puede hacer que el usuario se desoriente por dicha actualización. Siempre que sea posible hay que intentar evitar estas actualizaciones automáticas, pero existen ocasiones en las que no hay más remedio que hacer uso de ellas. En caso de ser necesarias se debe proporcionar al usuario la posibilidad de elegir el momento en que se realicen estas actualizaciones. Puede utilizarse la barra de herramientas del navegador Firefox, Web Developer Toolbar. Esta barra de herramientas ofrece al evaluador la posibilidad de deshabilitar los refrescos automáticos. Para deshabilitar este tipo de refrescos automáticos mediante esta barra de herramientas se activará la opción mostrada en la Figura 5-2. Figura 5-2. Desactivar actualizaciones automáticas en la Web Developer Toolbar. Una vez deshabilitadas estas actualizaciones automáticas se debe comprobar si la página mantiene toda la funcionalidad y el aspecto sin el uso de estas técnicas. 214 GUÍA PARA CREAR CONTENIDOS DIGITALES ACCESIBLES 5.2.4.5 Límites en los tiempos de interacción con la página El establecimiento de un límite en el tiempo de interacción con la página puede dificultar la lectura del contenido o llevar a cabo funciones como rellenar un formulario para algunos usuarios con baja visión o limitaciones cognitivas que pueden necesitar más tiempo. Se recomienda evitar su uso siempre que sea posible, permitiendo su personalización o extensión en caso de que el establecimiento de este límite sea necesario. En la pauta 2.2 (Tiempo suficiente) encontramos el criterio de conformidad 2.2.1 (nivel A): 2.2.1 Tiempo ajustable: Para cada límite de tiempo impuesto por el contenido, se cumple al menos uno de los siguientes casos: - Apagar: El usuario puede detener el límite de tiempo antes de alcanzar el límite de tiempo. - Ajustar: El usuario puede ajustar el límite de tiempo antes de alcanzar dicho límite en un rango amplio que es, al menos, diez veces mayor al tiempo fijado originalmente. - Extender: Se advierte al usuario antes de que el tiempo expire y se le conceden al menos 20 segundos para extender el límite temporal con una acción simple (por ejemplo, "presione la barra de espacio") y el usuario puede extender ese límite de tiempo al menos diez veces. - Excepción de tiempo real: El límite de tiempo es un requisito que forma parte de un evento en tiempo real (por ejemplo, una subasta) y no resulta posible ofrecer una alternativa al límite de tiempo. - Excepción por ser esencial: El límite de tiempo es esencial y, si se extendiera, invalidaría la actividad. - Excepción de 20 horas: El límite de tiempo es mayor a 20 horas. Se recomienda comprobar que se permite al usuario detener, ajustar o extender los limites de tiempo existentes excepto en las dos excepciones descritas: cuando el limite del tiempo es debido a un evento en tiempo real o es superior a 20 horas. 215 CAPÍTULO 5: CÓMO CREAR PÁGINAS WEB ACCESIBLES 5.2.5 Acceso a través de teclado Continuando con la evaluación y utilizando las pautas WCAG 2.0 (World Wide Web Consortium, 2009) se evaluará que toda la funcionalidad sea accesible a través del teclado. Dentro del principio de operabilidad se encuentran las pautas 2.1 (Haga que toda funcionalidad esté disponible a través del teclado) y 2.4 (Proporcione medios que sirvan de ayuda a los usuarios con discapacidades a la hora de navegar, localizar contenido y determinar dónde se encuentran) y los criterios de conformidad 2.1.1, 2.1.2 y 2.4.3 (nivel A) y 2.4.7 (nivel AA): 2.2.1 Teclado: Toda funcionalidad del contenido es operable a través de una interfaz de teclado sin que exista un límite de tiempo específico para realizar las pulsaciones de las teclas, excepto para cuando la funcionalidad subyacente requiere una interacción del usuario para la que es relevante no solo los puntos finales de su movimiento sino también la ruta que traza el mismo. 2.1.2 Sin trampa de teclado: Si el foco puede moverse a un componente de la página por medio de una interfaz de teclado, u otro método de salida estándar, entonces el foco puede moverse fuera de ese componente empleando simplemente la misma interfaz de teclado y, si para ello se necesita algo más que la simple flecha o techa de tabulación, entonces se avisa al usuario del método con el que mover el foco. 2.4.3 Orden de foco: Si una página web puede navegarse secuencialmente y la secuencia de navegación afecta a su significado u operatividad, los componentes que pueden recibir el foco lo hacen en un orden que conserva íntegros su significado y operatividad. 2.4.7 Foco visible: Cualquier interfaz de usuario operable por teclado tiene una forma de operar en la cuál el indicador del foco del teclado resulta visible. Como comprobación previa se realizara una exploración del sitio web mediante el uso del teclado para ver si se mantiene toda la funcionalidad. 216 GUÍA PARA CREAR CONTENIDOS DIGITALES ACCESIBLES Posteriormente se debe comprobar el uso del teclado para interactuar con la web, comenzando por verificar que han evitado las trampas de teclado. Es decir, siempre se debe permitir al usuario salir de la aplicación con el tabulador sin quedar “atrapado” cuando llegue al fin de su navegación. En WCAG 2.0 (World Wide Web Consortium, 2009) se recomienda realizar las siguientes comprobaciones: 1. Es posible usar el tabulador a través del contenido de principio a fin. 2. Comprobar que el foco del teclado no está atrapado en ninguno de los contenidos. 3. Si aparece el foco del teclado atrapado en cualquiera de los contenidos, comprobar que la información de ayuda disponible explica cómo salir de los contenidos a través del teclado. Con respecto a la pauta 2.4.3 que hace referencia al orden de foco se recomienda comprobar que la página web posee un orden lógico de tabulación y por tanto de navegación. El orden de tabulación por defecto comienza en el primer enlace o control de documento, continuando en el orden que estos elementos aparecen en la web. Puede utilizarse la barra de Internet Explorer Web Accesibility Toolbar de la siguiente manera: Figura 5-3. Mostrar orden de tabulación en la Web Accessibility Toolbar. 217 CAPÍTULO 5: CÓMO CREAR PÁGINAS WEB ACCESIBLES Con la activación de esta opción de “Orden de tabulación” se muestra sobre la página el orden que llevan cada uno de los contenidos de la web a la hora de navegar por la misma utilizando el teclado, mediante el uso de números, permitiendo comprobar que es correcto. Para la comprobación del criterio 2.4.7 se recomienda recorrer la página con el teclado verificando que existe un mecanismo visual que indica la posición del foco en la página. De esta forma los usuarios que dependen del teclado para navegar por la web pueden identificar visualmente el elemento con el que están interactuando en cada momento. Este mecanismo puede ser cualquier una marca o borde resaltado por ejemplo. 5.2.6 Objetos programados y scripts El objetivo de este análisis es el de los objetos programados o incrustados. Estos objetos incrustados como pueden ser un script o un applet Java, deben ser completamente accesibles sin la necesidad de una alternativa siempre y cuando la tecnología usada tenga soporte para la accesibilidad y el objeto o script en cuestión se haya desarrollado de manera accesible. Este método proporciona a los documentos dinamismo y minimiza la carga de trabajo en los servidores web ya que deriva parte de este trabajo a los clientes. Al igual que sucedía con el punto anterior de la evaluación de la imágenes se requiere de alternativas accesibles, aportar información y funcionalidad incluidas en los elementos de programación a través de medios que permitan la correcta interpretación y disponibilidad de los mismos a todos los usuarios. En los requisitos de conformidad de las WCAG 2.0 (World Wide Web Consortium, 2009) se enuncia lo siguiente (requisito 5): 5. Sin interferencia: Si las tecnologías se usan de una forma que no es compatible con la accesibilidad, o está usada de una forma que no cumple los requisitos de conformidad, no debe impedir a los usuarios acceder al contenido del resto de la página. Además, es necesario que la página web como un todo siga cumpliendo con los requisitos de conformidad en las siguientes circunstancias: 218 GUÍA PARA CREAR CONTENIDOS DIGITALES ACCESIBLES - Cuando cualquier tecnología de la que no se depende está activada en una aplicación de usuario. - Cuando cualquier tecnología de la que no se depende está desactivada en una aplicación de usuario. - Cuando cualquier tecnología de la que no se depende no es soportada por una aplicación de usuario. Para la evaluación de este tipo de tecnologías se debe desactivar JavaScript y comprobar que no se pierde información de la página y que sigue siendo navegable. Puede utilizarse la opción desactivar JavaScript del navegador o las siguientes herramientas: En Firefox, la extensión Web Developer Extension. En Internet Explorer la barra de herramientas Web Accessibility Toolbar. En Firefox, desactivar la casilla “Activar JavaScript” usando el menú del navegador “Opciones Contenido”. Figura 5-4. Desactivar JavaScript en Firefox. En el caso utilizar la barra de herramientas Web Accessibility Toolbar de Internet Explorer, para simular que nuestro navegador no cuenta con soporte para JavaScript se realizara según muestra la Figura 5-5. Una vez desactivada la tecnología JavaScript, se podrá realizar una revisión manual de la funcionalidad del sitio web con la tecnología JavaScript desactivada y comprobar cómo afecta esta desactivación. Con esto se 219 CAPÍTULO 5: CÓMO CREAR PÁGINAS WEB ACCESIBLES entiende que aunque el usuario de la web no tenga soporte para este tipo de tecnología se presentaran alternativas para el acceso a dicho contenido. Figura 5-5. Desactivar JavaScript herramienta Web Accessibility Toolbar. Para validar los objetos programados que posee la página, al igual que en el caso de los scripts, será necesario desactivar la tecnología que soporta este tipo de objetos programados. En el caso de esta evaluación se hará uso de la barra de herramientas Web Accessibility Toolbar de Internet Explorer para desactivar el soporte de los objetos programados ActiveX, según se muestra en la Figura 5-6. Figura 5-6. 220 Desactivar ActiveX Web Accessibility Toolbar. GUÍA PARA CREAR CONTENIDOS DIGITALES ACCESIBLES 5.3 Accesibibilidad de los elementos de la página 5.3.1 Imágenes La accesibilidad de las imágenes de un sitio web resulta imprescindible para la correcta percepción global del sitio. Para la evaluación de estas se debe diferenciar entre: alternativas a imágenes e imágenes de texto. 5.3.1.1 Alternativas a imágenes Las recomendaciones en relación con la accesibilidad de las imágenes se encuentran dentro del principio de perceptibilidad. La pauta a considerar es la número 1.1 (Alternativas textuales) y dentro de esta el criterio de conformidad 1.1.1 (nivel A): 1.1.1 Contenido no textual: Todo contenido no textual que se presenta al usuario cuenta con una alternativa textual que sirve para un propósito equivalente, excepto en los supuestos listados abajo. - Controles o entrada de datos. En caso de ser un control o aceptar datos del usuario deberá tener un nombre que describa su propósito. - Contenido multimedia dependiente del tiempo. En este caso se deberá proporcionar una descripción que sea suficientemente definitoria del contenido no textual. - Prueba. Si se trata de un ejercicio o prueba de tipo test que no se pueda presentar como texto, se deberá proporcionar una descripción que sea suficientemente definitoria del contenido no textual. - Captcha. En el caso de tratarse de imágenes utilizadas para confirmar el acceso al sitio de un humano y no de un ordenador, se deberá proporcionar además de una descripción identificativa del contenido no textual, alternativas de captcha con emisiones dirigidas a distintos sentidos para así ajustarse a distintas discapacidades. 221 CAPÍTULO 5: CÓMO CREAR PÁGINAS WEB ACCESIBLES - Decoración, formato, invisible. Si se trata de contenido no textual que tiene la función de servir de decoración debe ser implementado de manera que sea ignorado por tecnologías asistivas. Para evaluar el cumplimiento de la pauta se debe activar que se vea el texto alternativo a cada imagen en lugar de la imagen y comprobar que no se pierde información de la página y que sigue siendo navegable. Puede utilizarse la opción desactivar imágenes del navegador o las siguientes herramientas: En Internet Explorer utilizando la barra de herramientas Web Accessibility Toolbar opción “Imágenes Intercambiar imagen por texto alt.”. Para Firefox, usar la extensión “Accessibility Evaluation Toolbar”. En esta barra, se debe activar la opción de ver texto alternativo, disponible en: “Text equivalents Show text equivalents”. Para Firefox, usar la extensión Web Developer. En esta barra, se pueden activar estas opciones: - Ver texto alternativo junto con la imagen, opción disponible en: “Images Display alt attributes”. - Ver solo texto alternativo, opción disponible en: “Images Replace images with alt attributes”. Una de las excepciones que se han descrito con anterioridad hacía referencia a los contenidos no textuales que sirven como decoración. Estas imágenes son usadas como recursos gráficos para el diseño de las páginas y no proporcionan ninguna información o funcionalidad. Este tipo de imágenes deberían incluirse mediante hojas de estilo CSS. En caso de incluirse en el código HTML se debe implementar de forma que sea ignorada por un lector de pantalla o dispositivo de apoyo similar. Para ello comprobaremos que no incluye descripción o texto alternativo (atributo alt = “ ”). En el caso de las imágenes funcionales, utilizadas con el fin de servir de vínculo o enlace a una página web o a un archivo, el texto alternativo asociado 222 GUÍA PARA CREAR CONTENIDOS DIGITALES ACCESIBLES a la imagen deberá describir de una forma clara el objetivo o propósito del vínculo. Un ejemplo del correcto uso de del texto alternativo: Enlace a correo electrónico. 5.3.1.2 Imágenes de texto Las imágenes de texto se consideran, dentro del principio de perceptibilidad, en la pauta 1.4 (Haga más fácil para los usuarios ver y oír el contenido, incluyendo la separación entre primer plano y fondo). Dentro de esta el criterio de evaluación 1.4.5 (nivel AA): 1.4.5. Imágenes de texto: Si con las tecnologías empleadas se puede lograr la presentación visual deseada, se prefiere emplear texto para transmitir la información antes que imágenes de texto excepto para los casos: - La imagen de texto es configurable: La imagen de texto es visualmente configurable según unos requisitos de usuario. Esto se produce cuando se puede establecer: - El tipo de letra. - El tamaño. - El color. - El fondo. - La imagen de texto es esencial: Se trata de una imagen cuya presentación del texto resulta esencial para trasmitir la información. Se considera que es esencial ya que si se eliminara, cambiaría la información o la funcionalidad del contenido. Un ejemplo de estas imágenes de texto puede ser la inclusión de un logotipo en la página, el logo de la universidad o de un banco. En este caso se cumple con el criterio de evaluación ya que resulta esencial incluir el texto del logotipo para la transmisión de la información. 223 CAPÍTULO 5: CÓMO CREAR PÁGINAS WEB ACCESIBLES Figura 5-7. Imagen con el logotipo de la Universidad de Alcalá. Esta imagen no permite modificar las características descritas anteriormente y utiliza una alternativa textual que describe correctamente a la imagen pero no la funcionalidad de la misma. Este aspecto es importante para su posterior lectura por parte de los lectores de pantallas y así hace accesible esta imagen para usuarios con discapacidades visuales o cognitivas. 5.3.2 Multimedia (audio, vídeo, presentaciones) En el caso de que la página incluya elementos multimedia se debe evaluar su accesibilidad de acuerdo con lo descrito en el Capítulo 4. 5.3.3 Formularios Uno de los elementos de la página en el que podemos encontrar más problemas de cara a la accesibilidad son los formularios. A continuación se describen los diferentes aspectos que se recomienda tener en cuenta para que estos elementos sean accesibles para todos los usuarios. 5.3.3.1 Etiquetas de los controles del formulario La etiqueta describe el propósito del control, si se define correctamente, permitiendo a todos los usuarios conocerlo incluso en el caso de utilizar un dispositivo de apoyo. En las pautas 3.3 (Entrada de datos asistida) y 4.1 (Compatible), encontramos los criterios de conformidad 3.3.2 y 4.1.2 (nivel A): 3.3.2. Etiquetas o instrucciones: Se proporcionan etiquetas o instrucciones cuando el contenido requiere la introducción de datos por parte del usuario. 4.1.2. Nombre, función, valor: Para todos los componentes de la interfaz de usuario: - El nombre y la función pueden ser determinados por software. 224 GUÍA PARA CREAR CONTENIDOS DIGITALES ACCESIBLES Se debe comprobar que todos los controles que lo requieran llevan una etiqueta Utilizando la barra de herramientas Web Accessibility Toolbar de Internet Explorer, con la opción “Estructura Fieldset y label”, se pueden resaltar los elementos LABEL. Utilizando Web Developer Toolbar de Firefox y la opción “Outline Outline custom elements”. Figura 5-8. Etiquetas resaltadas en un formulario utilizando la Web Accessibility Toolbar. Se debe comprobar que las etiquetas están correctamente situadas La etiqueta debe estar colocada inmediatamente antes o después de su control en la misma línea (o encima del control si la línea es diferente) o el control debe estar dentro de la etiqueta. Figura 5-9. Etiqueta de control de formulario situada antes del mismo. 225 CAPÍTULO 5: CÓMO CREAR PÁGINAS WEB ACCESIBLES Para comprobar la correcta colocación de las etiquetas se puede acceder a la página, desactivando los estilos. Esta comprobación se puede realizar utilizando las opciones disponibles para desactivar estilos en las barras de herramientas: Utilizando Web Developer Toolbar de Mozilla Firefox, opción “CSS Disable styles All styles”. Utilizando Web Accessibility Toolbar de Internet Explorer, opción “CSS Activar y desactivar CSS”. 5.3.3.2 Campos obligatorios Los campos obligatorios deben estar identificados como tales de forma clara. Debe comprobarse además, tal y como se ha detallado en la página 211, que se identifican de un modo alternativo al indicador visual (color o asterisco) habitual para garantizar la accesibilidad del formulario. 5.3.3.3 Cambios imprevistos en la página El acceso y/o introducción de datos en los controles del formulario no debe dar lugar a cambios en la página, salvo que el usuario haya sido advertido previamente. En la pauta 3.2 (Predecible), encontramos los criterios de conformidad 3.2.1 y 3.2.2 (nivel A): 3.2.1 Al recibir el foco: Cuando cualquier componente recibe el foco, no inicia ningún cambio en el contexto. 3.2.2 Al recibir entradas. El cambio de estado en cualquier componente de la interfaz de usuario no provoca automáticamente un cambio en el contexto a menos que el usuario haya sido advertido de ese comportamiento antes. Se comprobará por tanto que no se producen cambios, salvo aviso previo, al introducir la información en los controles del formulario. En las WCAG 2.0 se recomienda incluir un botón de enviar, confirmar o ver datos; que indique que va a producirse este cambio. 226 GUÍA PARA CREAR CONTENIDOS DIGITALES ACCESIBLES Figura 5-10. Botón que indica que se producirá un cambio en la pantalla. 5.3.3.4 Errores en la introducción de datos Se informa al usuario de los errores en los datos de entrada, en caso de producirse. En la pauta 3.3 (Entrada de datos asistida), encontramos los criterios de conformidad 3.3.1 (nivel A), 3.3.3 y 3.3.4 (nivel AA): 3.3.1 Identificación de errores: Si se detecta automáticamente un error en la entrada de datos, el elemento erróneo es identificado y el error se describe al usuario mediante un texto. 3.3.3 Sugerencias ante errores: Si se detecta automáticamente un error en la entrada de datos y se dispone de sugerencias para hacer la corrección, entonces se presentan las sugerencias al usuario, a menos que esto ponga en riesgo la seguridad o el propósito del contenido. 3.3.4 Prevención de errores (legales, financieros, datos): Para las páginas web que representan para el usuario compromisos legales o transacciones financieras; que modifican o eliminan datos controlables por el usuario en sistemas de almacenamiento de datos; o que envían las respuestas del usuario a una prueba, se cumple al menos uno de los siguientes casos: - Reversible: El envío es reversible. 227 CAPÍTULO 5: CÓMO CREAR PÁGINAS WEB ACCESIBLES - Revisado: Se verifica la información para detectar errores en la entrada de datos y se proporciona al usuario una oportunidad de corregirlos. - Confirmado: Se proporciona un mecanismo para revisar, confirmar y corregir la información antes de finalizar el envío de los datos. Para comprobarlo se introducirán datos erróneos en los campos correspondientes, comprobando si se detectan los errores y se obtienen sugerencias sobre la correcta introducción de los mismos. Estos criterios complementan al criterio 3.3.2. del epígrafe 5.3.3.1 sobre la información en los campos del formulario. Se comprobará además, en el caso de los errores descritos en el criterio 3.3.4 se ha incluido la opción de confirmar, revisar o reenviar los datos. 5.3.3.5 La utilización y envío del formulario es independiente del soporte para scripts El formulario no debe perder funcionalidad si se desactiva JavaScript (ver epígrafe 5.2.6). Para comprobar si un determinado formulario depende de scripts, puede utilizarse la herramienta de desactivación incluida en las barras Web Developer Toolbar y Web Accessibility Toolbar. Comprobar que, una vez desactivado el soporte para scripts, se puede rellenar y enviar el formulario correctamente. 5.3.3.6 La utilización y envío del formulario es independiente del dispositivo utilizado El formulario debe poder utilizarse a través de cualquier dispositivo de entrada, ya sea un apuntador, un teclado o un navegador de voz. Por ello, en el caso de incluirse scripts en los formularios, deben utilizar manejadores de evento independientes de dispositivo o también llamados disparadores de aplicación: onfocus, onblur, onselect, onchange. 228 GUÍA PARA CREAR CONTENIDOS DIGITALES ACCESIBLES La barra de herramienta Web Accessibility Toolbar de Internet Explorer posee una opción para ayudar en esta tarea: “Estructura Manejadores de eventos”. Figura 5-11. Manejadores de eventos en la Web Accessibility Toolbar. Figura 5-12. Resultado de la comprobación de los manejadores de eventos de la página. En la Figura 5-12 se muestra una ventana con el resultado, que permite conocer el número y tipo de manejadores de evento utilizados y comprobar que no se utilizan manejadores dependientes del ratón (onclick, onmouseover) o del teclado (onkeypress). 229 CAPÍTULO 5: CÓMO CREAR PÁGINAS WEB ACCESIBLES 5.3.3.7 Acceso al formulario a través de teclado Como se ha descrito 5.2.5, todos los elementos de la página deben poder manejarse solo con teclado. Será necesario comprobar que el orden de tabulación de los elementos del formulario es correcto. Puede hacerse una comprobación manual tabulando a través de los elementos de interacción de la página y observando que no se producen saltos incoherentes entre los controles y que el orden de tabulación sigue el orden de lectura lógico de la página. Utilizando la barra Web Accessibility Toolbar, opción “Estructura Mostrar orden de tabulación”, se muestra el orden de tabulación por elementos de interacción de una página. También puede comprobarse utilizando un lector de pantalla como NVDA o JAWS (versión de demostración). Figura 5-13. Mostrar orden de tabulación en Web Accessibility Toolbar. 5.3.3.8 En formularios complejos, con gran cantidad de datos de entrada, la información está correctamente agrupada En formularios con un elevado número de datos de entrada, deben agruparse los controles según su significado y funcionalidad. Para realizar una 230 GUÍA PARA CREAR CONTENIDOS DIGITALES ACCESIBLES agrupación de varios controles, se utiliza el elemento FIELDSET y para la descripción del grupo obligatoria, el elemento LEGEND. Para comprobar la existencia de elementos FIELDSET y LEGEND correctos se puede realizar de forma manual: - Desactivando los estilos CSS, como se describe en 5.2.3 y comprobando que aparece el borde que representa el FIELDSET. - Utilizando Web Accessibility Toolbar para Internet Explorer, opción “Estructura Fieldset y label”. - Utilizando Web Developer Toolbar para Firefox: “Outline Outline custom elements Rellenar con FIELDSET y LEGEND”. 5.3.4 Mecanismos de navegación La consistencia y claridad de los mecanismos de navegación influyen directamente en la capacidad de identificación, reconocimiento y comprensión de la estructura del sitio, facilitando que cualquier usuario encuentre lo que está buscando, independientemente de sus capacidades. Los pasos que se recomienda seguir para comprobar y evaluar la accesibilidad de los elementos de navegación web se detallan a continuación: 5.3.4.1 Evitar bloques En un sitio web solemos encontrar bloques de contenido que se repiten en diferentes páginas del mismo, como puede ser la sección de enlaces o la tabla de contenidos o una imagen común a todas las páginas. En la pauta 2.4 (Navegable) encontramos el criterio de conformidad 2.4.1 (nivel A): 2.4.1 Evitar bloques: Existe un mecanismo para evitar los bloques de contenido que se repiten en múltiples páginas web. Se recomienda comprobar, manualmente o utilizando un dispositivo de apoyo, que existe un mecanismo para evitar los bloques: bien mediante enlaces al comienzo de la página que salten este contenido (llevan al contenido principal), utilizando una correcta estructura de cabeceras que permita a los dispositivos 231 CAPÍTULO 5: CÓMO CREAR PÁGINAS WEB ACCESIBLES de apoyo navegar en los diferentes niveles de cabeceras de la página (ver epígrafe 5.2.3.2) o definiendo teclas de acceso rápido (access keys). Las comprobaciones pueden realizarse: Utilizando Web Accessibility Toolbar, opción “Estructura AccessKey”. Utilizando Web Developer Toolbar, a través de la opción “Information Display access key”. 5.3.4.2 Los textos de los enlaces identifican de forma clara su destino o funcionalidad Debe quedar suficientemente claro a qué recurso va a acceder el usuario cuando active un hipervínculo, incluso cuando se lea fuera de contexto. En la pauta 2.4 (Navegable) encontramos el criterio de conformidad 2.4.4 (nivel A): 2.4.4 Propósito de los enlaces (en contexto): - El propósito de cada enlace puede ser determinado solo con el texto del enlace o a través del texto del enlace sumado al contexto del enlace determinado por software, excepto cuando el propósito del enlace resultara ambiguo para los usuarios en general. Es posible realizar esta comprobación: Utilizando Web Accessibility Toolbar, opción “Doc info Lista de enlaces”, es posible obtener un listado de los enlaces empleados en una página, indicándose el texto del enlace, su URL, título (atributo title) y lugar donde se realiza su apertura (atributo target). Utilizando Web Developer Toolbar, a través de la opción “Information View link information”, aunque es más limitada la información mostrada, al indicarse únicamente la URL de cada enlace. En caso de no obtener el listado de enlaces, es posible navegar con el tabulador para comprobar su coherencia, o utilizando un instrumento de apoyo como puede ser un lector de pantalla, que accede linealmente a la información de la página web. 232 GUÍA PARA CREAR CONTENIDOS DIGITALES ACCESIBLES En el caso de que el enlace se realice a través de una imagen será la alternativa textual la que actuará como texto del enlace, por lo que se debe comprobar que dicho texto es suficientemente descriptivo de la funcionalidad o destino de la imagen. Figura 5-14. Mostrando la lista de enlaces. 5.3.4.3 Comprobar la consistencia de los enlaces Dos enlaces iguales se refieran al mismo destino o recurso y viceversa, dos enlaces al mismo destino se muestran de igual forma. También se debe evitar la presencia de enlaces rotos (erróneos o que no existen) en una página web. En la pauta 3.2 (Coherente) encontramos el criterio de conformidad 3.2.4 (nivel AA): 3.2.4 Identificación coherente: Los componentes que tienen la misma funcionalidad dentro de un conjunto de páginas web son identificados de manera coherente. Existe una aplicación en línea desarrollada por el W3C denominada W3C Link Checker, que permite comprobar los enlaces de una página web, presentando un informe detallado en el cual se indica la línea donde se encuentra el enlace, el código de error obtenido, y la descripción del error devuelta por el servidor. 233 CAPÍTULO 5: CÓMO CREAR PÁGINAS WEB ACCESIBLES También permite definir el nivel de profundidad hasta el que se desea efectuar el análisis de los enlaces. Utilizando Web Accessibility Toolbar, opción “Validar W3C Link Checker Comprobar página actual”, se puede hacer uso de esta aplicación. Utilizando el menú “Tools” de la barra de herramientas Web Developer Toolbar, opción “Validate links”, se puede hacer uso del motor W3C Link Checker. Figura 5-15. Informe obtenido sobre los enlaces de una web. 5.3.4.4 Existe más de una vía de acceso a cada una de las páginas del sitio web Se trata de ofrecer diferentes opciones para visitar las páginas del sitio web. De esta forma cada usuario puede navegar seleccionando la forma que le resulte más cómoda o sencilla: una persona con dificultades cognitivas puede preferir una tabla de contenidos o un mapa del sitio mientras que otra con dificultades visuales puede navegar con mayor facilidad a través de una búsqueda o explorar el sitio secuencialmente, pasando de una página a otra. En la pauta 2.4 (Navegable) encontramos el criterio de conformidad 2.4.5 (nivel AA): 2.4.5. Múltiples vías. Se proporciona más de un camino para localizar una página web dentro de un conjunto de páginas web, excepto cuando la página es el resultado, o un paso intermedio, de un proceso. 234 GUÍA PARA CREAR CONTENIDOS DIGITALES ACCESIBLES En WCAG se recomienda incluir tablas de contenidos o mapas del sitio, incluir una función de búsqueda que permita localizar los contenidos o realizar enlaces desde la página de inicio a todas las demás páginas del sitio y enlaces entre páginas relacionadas. Figura 5-16. Función de búsqueda incluida en un sitio web. 5.3.4.5 Cambios imprevistos en la página Como se ha descrito en debe evitarse todo comportamiento no esperado por el usuario, ya que puede confundirle o desorientarle afectando a la accesibilidad y también a la usabilidad de un sitio web. En la pauta 3.2 (Predecible), encontramos los criterios de conformidad 3.2.1 y 3.2.2 (nivel A): 3.2.1 Al recibir el foco: Cuando cualquier componente recibe el foco, no inicia ningún cambio en el contexto. 3.2.2 Al recibir entradas: El cambio de estado en cualquier componente de la interfaz de usuario no provoca automáticamente un cambio en el contexto a menos que el usuario haya sido advertido de ese comportamiento antes. Comprobar la existencia de enlaces que se abren en ventanas nuevas En una página web la apertura de un enlace en una ventana nueva se realiza de dos formas diferentes: utilizando el atributo target o mediante tecnología JavaScript. Para comprobarlo, en ambos casos: Utilizando Web Accessibility Toolbar, opción “Estructura Enlaces JavaScript y de nueva ventana”. Dicha opción mostrará en un mensaje de alerta el número de enlaces que utilizan el atributo target y el número de enlaces que hacen uso de JavaScript en su atributo href. Además informa a 235 CAPÍTULO 5: CÓMO CREAR PÁGINAS WEB ACCESIBLES través de un icono gráfico de la existencia de enlaces que se abren en nueva ventana. Utilizando la opción “Information Display link details” de la barra de herramientas Web Developer Toolbar se puede observar el contenido de los atributos href y target (en caso de que lo utilice) de cada enlace empleado en un documento web. Una vez comprobada la existencia de enlaces, textuales o gráficos, que se abren en una nueva ventana se debe comprobar que se da información a los usuarios de este hecho: Incluida en el texto del propio enlace o en el atributo title de este. Utilizando la opción “Information Display tittle attributes” de la barra de herramientas Web Developer Toolbar. Incluyendo un elemento gráfico que indique al usuario visualmente (y a través de su alternativa) la apertura de nueva ventana. Incluir el texto "Se abre en nueva ventana" en el propio enlace y mostrarlo a modo de tooltip mediante técnicas CSS cuando se fija el foco sobre el enlace. Comprobar si existe redireccionamiento automático Consiste en dirigir al usuario de una página web a otra diferente sin su previo consentimiento. Este comportamiento provoca desorientación y constituye una mala práctica de cara a la accesibilidad y usabilidad de un sitio web, por lo que se recomienda evitarlo. Utilizando la barra de herramientas Web Developer Toolbar, opción “Disable Disable meta redirects” se pueden desactivar las redirecciones que se efectúen en la página. 5.3.5 Tablas Las tablas de datos estructuran la información en filas y columnas, describiendo una relación entre las celdas de la misma fila y/o columna. 236 GUÍA PARA CREAR CONTENIDOS DIGITALES ACCESIBLES Visualmente esta estructura se aprecia fácilmente pero se debe transmitir también a los usuarios que deseen acceder a la tabla de forma no visual. Dentro de la pauta 1.3 (Adaptable) y en los criterios de conformidad 1.3.1. y 1.3.2 (nivel A) se enuncia lo siguiente: 1.3 Cree contenidos que puedan presentarse de diversas maneras (como por ejemplo una composición más simple) sin perder la información ni su estructura. 1.3.1 Información y relaciones: La información, la estructura, y las relaciones transmitidas a través de la presentación pueden ser programablemente determinadas o se encuentran disponibles en texto. 1.3.2 Secuencia significativa: Cuando la secuencia en la que se presenta un contenido afecta a su significado, la secuencia correcta de lectura puede ser programablemente determinada. Para realizar las comprobaciones se debe diferenciar entre tablas de maquetación y tablas de datos. 5.3.5.1 Tablas de maquetación Para maquetar y posicionar, los desarrolladores deberían utilizar hojas de estilo. No obstante cuando es necesario usar una tabla para maquetar, el orden de la información en la tabla debe ser comprensible después de transformar esta en forma lineal. En 1.3.1. se recoge específicamente cómo una de las condiciones de fallo el uso de elementos estructurales de una forma que no representa la estructura o las relaciones en el contenido. Se trata de asegurar que la información y las relaciones implícitas en el formato visual se mantengan cuando se cambie el formato de presentación. Utilizando Web Accessibility Toolbar de Internet Explorer, opción “Estructura Linealizar tabla”. 237 CAPÍTULO 5: CÓMO CREAR PÁGINAS WEB ACCESIBLES 5.3.5.2 Tablas de datos Las tablas de datos sirven para mostrar información relacionada entre los elementos que la componen estando estos estructurados en filas y columnas, de manera que dicha relación sea fácilmente comprensible tanto de forma visual como de forma no visual. Por ello, a la hora de construir una tabla de datos se deben identificar adecuadamente las celdas de cada fila y/o columna. En primer lugar es recomendable que la tabla posea un título, elemento CAPTION, el título de una tabla describe la naturaleza de la tabla. Puede comprobarse: Utilizando Web Accessibility Toolbar de Internet Explorer, opción “Estructura Tabla de datos simple”. Utilizando Firefox Web Developer Toolbar, opción “Outline Outline table Captions”. Para una correcta comprobación de la accesibilidad de los elementos de una tabla de datos: Se identifican correctamente los encabezados de la fila columna mediante el elemento TH. Se asocian correctamente con sus celdas mediante el atributo scope o id. Podemos ver los encabezados de la tabla: Utilizando la barra de herramientas Web Accessibility Toolbar de Internet Explorer, opción “Estructura Mostrar elementos TH”, se verifica la existencia de encabezados. Utilizando Firefox Web Developer Toolbar, opción “Information Display table information”. Las celdas de encabezado categorizan la información que se muestra en las celdas de su fila o columna. Para poder transmitir esa información al usuario es necesario el uso de mecanismos que permitan realizar la asociación de los 238 GUÍA PARA CREAR CONTENIDOS DIGITALES ACCESIBLES encabezados con las celdas de la tabla. Para esta asociación se utiliza el mecanismo scope. Este método es utilizado en los encabezados y sirve para indicar el ámbito del encabezado, bien sea fila o columna o grupo de filas o columnas. Para comprobar la existencia de este método de asociación se utilizara la barra de herramientas de Firefox Web Developer Toolbar y para activar esta opción dentro de esta barra se realizará la siguiente acción: Figura 5-17. Activación asociación usando scope en Firefox Web Developer Toolbar. Esta opción también permite comprobar la existencia de un resumen de la tabla a través del atributo summary. Un resumen de las relaciones entre las celdas es importante en tablas con encabezamientos anidados, celdas que ocupan varias columnas o filas, u otras relaciones que no sean evidentes en un análisis de la estructura de la tabla, pero que sí se aprecian visualmente. Un resumen también puede describir la función que desempeña la tabla en el documento actual. 239 CAPÍTULO 5: CÓMO CREAR PÁGINAS WEB ACCESIBLES 5.3.6 Marcos Los marcos son utilizados para organizar la página en diferentes zonas, de manera que en cada uno ellos se visualizan diferentes páginas web, que pueden ser independientes entre sí o estar relacionadas de alguna manera. El uso de marcos está totalmente desaconsejado, recomendándose estructurar la página utilizando diferentes secciones, sin embargo en las pautas WCAG 2.0 los marcos son tratados como cualquier otro contenido por lo que es posible aplicar sobre ellos los criterios de accesibilidad. La manera de enlazar documentos en distintos marcos puede desorientar a ciertos usuarios por lo que pueden tener dificultades en establecer relaciones entre los contenidos del marco. Para la evaluación de los marcos nos basaremos en dos criterios de conformidad de las pautas WCAG 2.0. El primero, 4.2.1 (nivel A), se encuadra dentro del principio 4 (Robustez): 4.1.2 Nombre, rol, valor: Para todo componente de interfaz de usuario (incluidos, pero no limitados a: elementos de formulario, vínculos y componentes generados por medio de scripts), el nombre y el rol pueden ser programablemente determinados; los estados, propiedades y valores que pueden ser establecidos por el usuario pueden ser programablemente establecidos; y los cambios en tales ítems se notifican a los agentes de usuario, incluidas las tecnologías asistivas. Es necesario que todo componente de la interfaz de usuario este correctamente determinado con el nombre, el rol y el valor, para que los contenidos sean interpretados por los navegadores, reproductores multimedia, lectores de pantalla, software de reconocimiento de voz u otros dispositivos. Se recomienda comprobar que todo marco tiene un título que describe su contenido (tittle) y la relación entre los marcos de la página, utilizando si es necesario una descripción larga (longdesc) en uno de los marcos para este propósito. 240 GUÍA PARA CREAR CONTENIDOS DIGITALES ACCESIBLES Utilizando Web Accessibility Toolbar, opción “Estructura Nombre o título del marco”. Utilizando Web Developer Toolbar de Mozilla Firefox, opción “Navigation Frames”. El otro criterio de conformidad que hace referencia a los marcos es el 2.4.1 (nivel A), dentro de la pauta 2.4 Proporcione medios que sirvan de ayuda a los usuarios con discapacidades a la hora de navegar, localizar contenido y determinar dónde se encuentran: 2.4.1 Saltar bloques: Existe un mecanismo que permite saltar bloques de contenido que se repiten en múltiples páginas web. Este criterio de conformidad lo que pretende es que se permita a los usuarios de la web la posibilidad de acceder directamente al contenido primario o central de cada página que se genera, evitando los bloques innecesarios. Es importante que el contenido que se muestra mantenga la linealidad para que se mantenga la coherencia entre la estructura del documento y la estructura visual. Con esto facilita que el navegador usado por el usuario interprete el formato de los bloques del documento y el usuario pueda seleccionar las partes a leer. Las comprobaciones recomendadas se han descrito en el epígrafe 5.3.4. Se recomienda además que todo marco incluya una alternativa accesible equivalente (etiqueta noframes) incluyendo los enlaces a las descripciones de los marcos de la página y mecanismos de navegación para moverse por el sitio web. 5.3.7 Listas Las listas constituyen agrupaciones de elementos relacionados entre sí. Pudiendo ser ordenadas, desordenadas (<ul>) o listas de definiciones (<dl>). Las listas deben utilizarse para este fin y no para establecer determinados efectos de formato como por ejemplo efecto sangría. 241 CAPÍTULO 5: CÓMO CREAR PÁGINAS WEB ACCESIBLES El principal problema de las listas es que los usuarios no videntes pueden encontrase perdidos en su estructura, especialmente en las anidadas y aquellas que no especifican el nivel de anidamiento para cada ítem de la lista. Para listas numeradas, los números compuestos son más informativos que los simples. Así, una lista numerada "1, 1.1, 1.2, 1.2.1, 1.3, 2, 2.1, ..." proporciona más contexto que la misma lista sin números compuestos. Para asegurar que los usuarios comprenden las diferencias entre los ítems de la lista indicados visualmente, se debería proporcionar una etiqueta de texto antes o después de la frase del ítem de la lista. Para comprobar que las listas están debidamente estructuradas se puede utilizar Web Accessibility Toolbar, opción “Estructura Ítems de lista”. Figura 5-18. Etiquetas identificando la lista y sus elementos. Se recomienda evitar el uso de imágenes, contengan o no información adicional sobre el contenido de la lista, como viñetas de listas. No obstante, si se utilizan, debe comprobarse que se proporciona un texto equivalente como se describe en el epígrafe 5.3.1. 5.4 Evaluación global de la accesibilidad de la página 5.4.1 Independencia del dispositivo Independientemente del dispositivo que el usuario utilice para acceder al contenido de la web, la información siempre debe estar disponible y accesible para el usuario. Con esta idea se pretende que cualquier usuario, desde 242 GUÍA PARA CREAR CONTENIDOS DIGITALES ACCESIBLES cualquier lugar, en cualquier momento y utilizando cualquier dispositivo tenga acceso a toda la información evitando la fragmentación de la web en espacios accesibles solo para dispositivos concretos, es decir, la web universal. En los últimos años, debido al crecimiento en la variedad de dispositivos de acceso a la web, es importante desarrollar contenido accesible desde cualquier dispositivo. Como primera comprobación se realizara una evaluación de la funcionalidad y el aspecto de la página en los diferentes navegadores de Internet más utilizados en la actualidad: Internet Explorer, Mozilla Firefox, Google Chrome, Safari y Opera. Además de la evaluación manual utilizando cada uno de los navegadores anteriormente expuestos, se puede utilizar la herramienta automática SortSite. Esta herramienta como se puede ver en la imagen, además de realizar la evaluación de funcionabilidad de la página con los navegadores mas comunes realiza una evaluación de las tecnologías móviles mas utilizadas en la actualidad. Estas tecnologías son IOS, Android y Blackberry. Figura 5-19. Evaluación navegadores y tecnologías en SortSite. 5.4.2 Funcionalidad de la página mediante el uso de lectores de pantalla NonVisual Desktop Access (NVDA) lee el contenido que se va mostrando en la pantalla para personas invidentes o con deficiencias visuales, bien pasando el cursor por el contenido de la página con la aplicación activada o utilizando el teclado mediante la combinación de una serie de teclas que permiten al usuario desplazarse por el contenido de web. Mediante el uso de diferentes sonidos indica al usuario que acción está realizando, por ejemplo si se trata de 243 CAPÍTULO 5: CÓMO CREAR PÁGINAS WEB ACCESIBLES una zona de edición (introducir texto) o se trata de un botón para realizar una acción. Con el uso de esta aplicación se pone de manifiesto la accesibilidad de los elementos de la página, como pueden ser las imágenes o la correcta definición de los elementos que estructuran la misma o la total funcionalidad de la página mediante el uso de teclado. Se puede comprobar si puede leer todos los elementos, comprobar los problemas para leer una página web con muchos enlaces y si existe un orden de lectura correcto. 5.4.3 Validación automática de accesibilidad de una página web según WCAG 2.0 Se recomienda utilizar al menos cuatro herramientas diferentes, ya que unas herramientas pueden subsanar las limitaciones que otras tienen. Las cuatro herramientas en línea de evaluación WCAG 2.0 recomendadas, a las que se debe proporcionar la dirección URL de la página a evaluar, son las siguientes: TAW. AChecker. eXaminator. Tingtun Ckeckers. 5.4.4 Obtener una puntuación global de la accesibilidad de la página Utilizando una herramienta automática que obtenga una calificación global de la página, como por ejemplo eXaminator o eGOVMON. eXaminator es una herramienta en línea que evalúa la accesibilidad de una página web, usando como referencia las técnicas recomendadas por las WCAG 2.0 aunque no abarca todos los criterios de conformidad, 244 GUÍA PARA CREAR CONTENIDOS DIGITALES ACCESIBLES adjudicando una puntuación entre 1 y 10 como un indicador rápido de la accesibilidad de las páginas. Tingtun Checkers (s.f.) es un software todavía en desarrollo que realiza una evaluación de la accesibilidad de la página y genera un listado de los aspectos evaluados y el resultado de la calificación de la página entre 0 y 100. 245 GUÍA PARA CREAR CONTENIDOS DIGITALES ACCESIBLES Bibliografía Adobe. (s.f.). Crear y verificar la accesibilidad de archivos PDF [Ayuda de Acrobat]. Asociación Española de Normalización y Certificación. (2005). UNE 153020:2005: Audiodescripción para personas con discapacidad visual: Requisitos para la audiodescripción y elaboración de audioguías (p. 12). Madrid: AEN/CTN 153. Asociación Española de Normalización y Certificación. (2007). UNE 139804:2007: Requisitos para el uso de la lengua de signos española en redes informáticas (p. 29). Madrid: AEN/CTN 139. Carreras, O. (16 sept. 2009). PDF accesibles (2): Metodología [Blog]. Carreras, O. (7 jul. 2011). PDF techniques for WCAG 2.0 [Blog]. Centro de Investigación, Desarrollo y Aplicación Tiflotécnica (CIDAT). (2005). Pautas para el diseño de entornos educativos accesibles para personas con discapacidad visual. Madrid: Organización Nacional de Ciegos Españoles. Centro de Referencia en Accesibilidad y Estándares Web. (2009). Guía de recomendaciones de accesibilidad y calidad web. Madrid: Instituto Nacional de Tecnologías de la Comunicación. Unión Europea de Ciegos. (s.f.). Cómo hacer que la información sea accesible para todos. Comisión Europea y Dirección General de Traducción. (2011). Cómo escribir con claridad. Luxemburgo: Oficina de Publicaciones de la Unión Europea. Fundación Universia. (25 oct. 2013). Diseño de materiales educativos virtuales accesibles [Curso]. Gracia Murugarren, J. (s.f.). Manual de usabilidad. Tipografía. 247 BIBLIOGRAFÍA International Organization for Standardization. (2012). ISO 14289-1:2012: Document management applications - Electronic document file format enhancement for accessibility - Part 1: Use of ISO 32000-1 (PDF/UA-1) (p. 16). ISO/TC171/SC2. Luján Mora, S. (s.f.). Texto/diseño tipográfico. Maceiras, R., Cancela, Á. y Goyanes, V. (2010). Aplicación de nuevas tecnologías en la docencia universitaria. Formación Universitaria, 3(1), 21–26. Moreno López, L. (2011). Consejos de cómo crear un documento Adobe PDF accesible a partir de un documento Microsoft Word accesible: Sistema Operativo Windows. Madrid: Grupo LaBDA: Universidad Carlos III de Madrid, Centro Español de Subtitulado y Audiodescripción. Moreno López, L. (2012). Consejos para crear un Microsoft Word 2010 accesible: Plataforma Windows. Madrid: Grupo LaBDA: Universidad Carlos III de Madrid, Centro Español de Subtitulado y Audiodescripción. Moreno López, L., Martínez, P. y González, Y. (2014). Guía para elaborar documentación digital accesible: Recomendaciones para Word, PowerPoint y Excel de Microsoft Office 2010 (1a ed., Vol. 5). Madrid: Centro Nacional de Tecnologías de la Accesibilidad. Moreno, L., Ruiz, B., Martínez, P., Carrero, J. M. y Martínez, J. R. (2008). Accesibilidad a los contenidos audiovisuales en la web: Una panorámica sobre legislación, tecnologías y estándares (WCAG 1.0 y WCAG 2.0). Madrid: Real Patronato sobre Discapacidad. Observatorio de Accesibilidad (2011). Guía de accesibilidad en contenidos multimedia. Madrid: Ministerio de Política Territorial y Administración Pública. Gobierno de España. Office. (s.f.-a). Comprobar accesibilidad de una presentación de PowerPoint 2010 [Vídeo]. Office. (s.f.-b). Documentos accesibles para personas con visión reducida. En Crear un documento de Office accesible. Office. (s.f.-c). Métodos abreviados de teclado de Microsoft Office Word. Office. (s.f.-d). Subtitling text add-in for Microsoft PowerPoint (STAMP). Office. (s.f.-e). Tablas accesibles. 248 GUÍA PARA CREAR CONTENIDOS DIGITALES ACCESIBLES Photosensitive Epilepsy Analysis Tool (PEAT). (2012). (Versión Beta 1.52). The Trace Centre’s. Polo, J. (21 feb. 2010). Guía para editar vídeo: Conceptos y terminología. Especial vídeo (XII). Sama Rojo, V. y Sevillano Asensio, E. (2012-a). Capítulo IV: Accesibilidad de documentos PDF. En Guía de accesibilidad de documentos electrónicos. Madrid: Universidad Nacional de Educación a Distancia. Sama Rojo, V. y Sevillano Asensio, E. (2012-b). Capítulo V: Accesibilidad de materiales audiovisuales. En Guía de accesibilidad de documentos electrónicos. Madrid: Universidad Nacional de Educación a Distancia. Tingtun Checkers. (s.f.). (Versión Testing). Proyecto eGovernment Monitor (eGovMon). Universidad del País Vasco / Euskal Herriko Unibersitatea. (s.f.). Manual de accesibilidad y buenas prácticas: Gestor de contenidos. Leioa, España. Video2brain. (11 abr. 2013). Archivos PDF accesibles: lectura en voz alta [Vídeo]. World Wide Web Consortium. (2009). Pautas de accesibilidad para el contenido web (WCAG) 2.0. (S. Benavidez, Trad., B. Caldwell, M. Cooper, L. Guarino Reid y G. Vanderheiden, Eds.). W3C Working Group. World Wide Web Consortium. (2010). Comprender la WCAG 2.0: Una guía para comprender e implementar las pautas de accesibilidad para el contenido web 2.0. (S. Benavidez, Trad., M. Cooper, L. Guarino Reid, G. Vanderheiden y B. Caldwell, Eds.). W3C Working Group. World Wide Web Consortium. (s.f.). List of checkpoints for web content accessibility guidelines 1.0. (W. Chisholm, G. Vanderheiden, y I. Jacobs, Eds.). W3C Working Group. Bibliografía complementaria Capítulo 2 JISC Techdis (s.f.). PowerPoint presentations. PowerPoint 2010 presentations pt.1 of 2 [Vídeo] (30 jun. 2012). PowerPoint 2010 presentations pt.2 of 2 [Vídeo] (30 jun. 2012). 249 BIBLIOGRAFÍA Sama Rojo, V. y Sevillano Asensio, E. (2012-c). Capítulo III: Accesibilidad de documentos PowerPoint. En Guía de accesibilidad de documentos electrónicos. Madrid: Universidad Nacional de Educación a Distancia. Sama Rojo, V. y Sevillano Asensio, E. (2012-d). Plantillas de comprobación de accesibilidad. En Guía de accesibilidad de documentos electrónicos. Madrid: Universidad Nacional de Educación a Distancia. Texas Governor's Committee on People with Disabilities (2012-a). Adding tables, charts, images, & shapes [Vídeo]. Texas Governor's Committee on People with Disabilities (2012-b). How to make accessible tables [Vídeo Texas Governor's Committee on People with Disabilities (2012-c). Make a presentation accessible [Vídeo]. Web Accessibility Initiative (2012). How to make presentations accessible to all. World Wide Web Consortium. Capítulo 3 Acrobat. (s.f.). (Versión 7, gratuita). Adobe. Centro de Investigación, Desarrollo y Aplicación Tiflotécnica (CIDAT). (2009). Guía para realizar documentos de Word accesibles en formato PDF con Adobe Acrobat. Organización Nacional de Ciegos Españoles. Observatorio de Accesibilidad (2010). Guía de accesibilidad en documentos PDF. Madrid: Ministerio de la Presidencia. Gobierno de España. Office. (s.f.-f). Crear PDF accesibles. PDF Accessibility Checker (PAC). (s.f.). (Versión 2). Access for all. PDF Reader. (s.f.). (Versión 3). WebbIE. Video2brain. (11 abr. 2013). Archivos PDF accesibles: retocar orden de lectura [Vídeo]. Capítulo 4 Audacity tutorial básico [español] HD. (23 may. 2011). [Vídeo]. 250 GUÍA PARA CREAR CONTENIDOS DIGITALES ACCESIBLES Bariffi, F., Barranco, M. del C., Moreno, L., Palacios, A., Utray, F. y Vida, J. (2008). La accesibilidad universal en los medios audiovisuales de comunicación. Madrid: Real Patronato sobre Discapacidad. Bengochea Martínez, L. (2011). Píldoras formativas audiovisuales para el aprendizaje de Programación Avanzada. En Actas de las Jornadas de Enseñanza Universitaria (JENUI 2011) (pp. 257-263). Sevilla, España: Universidad de Sevilla. Escuela Técnica Superior de Ingeniería Informática. Bengochea Martínez, L., Budia, F. y Medina, J. A. (2012). Videotutoriales subtitulados, un material didáctico accesible. En L. Bengochea y J. R. Hilera (Eds.), Actas del III Congreso Iberoamericano sobre Calidad y Accesibilidad de la Formación Virtual (CAFVIR 2012) (pp. 120-127). Alcalá de Henares, España: Universidad de Alcalá. Colour Contrast Analyser for Web Pages. (s.f.). (Versión 2.2.). Vision Australia. Román, J. (19 nov. 2011). Manual para subtitular vídeos: Guía paso a paso para aprender a subtitular videos y pegar o unir los subtítulos permanentemente [Blog]. World Wide Web Consortium. (2014-a). Audio description (pre-recorded): Understanding SC 1.2.5. En M. Cooper, A. Kirkpatrick y J. O Connor (Eds.), Understanding WCAG 2.0: A guide to understanding and implementing Web Content Accessibility Guidelines 2.0. W3C Working Group. World Wide Web Consortium. (2014-b). Sign language (pre-recorded): Understanding SC 1.2.6. En M. Cooper, A. Kirkpatrick, & J. O Connor (Eds.), Understanding WCAG 2.0: A guide to understanding and implementing Web Content Accessibility Guidelines 2.0. W3C Working Group. 251 GUÍA PARA CREAR CONTENIDOS DIGITALES ACCESIBLES Glosario Accesibilidad: Se entiende por accesibilidad, o accesibilidad Web, tal y como dice el ISO/TC 16027, “la facilidad de uso de forma eficiente, eficaz y satisfactoria de un producto, servicio, entorno o instrumento por personas que poseen diferentes capacidades”. Accesskey: Ver métodos abreviados de teclado. Alternativas a imágenes: Texto que describe la imagen y aparece en el lugar de esta en el caso de que no pueda visualizarse. Atributo: En algunos elementos HTML se puede añadir determinada información extra. Esa información extra se denomina atributo. Audio video Interleave (AVI): Formato contenedor de audio y vídeo que permite almacenar simultáneamente un flujo de datos de vídeo y varios flujos de audio y es interpretado por un programa externo denominado códec. Audioblog: Variante del blog en el que un autor publica regularmente archivos de audio. AVI: Acrónimo de Audio Video Interleave. Ayudas técnicas o productos de apoyo: Según la norma UNE ISO 9999 del 2007, que sustituye el término “Ayudas Técnicas” por “Productos de Apoyo” y lo define como "Cualquier producto (incluyendo dispositivos, equipos, instrumentos, tecnologías y software) fabricado especialmente o disponible en el mercado, para prevenir, compensar, controlar, mitigar o neutralizar deficiencias, limitaciones en la actividad y restricciones en la participación". Los productos de apoyo son productos que se han creado de forma específica para permitir o facilitar a una persona con discapacidad realizar determinadas actividades que por su limitación funcional necesita una compensación. En el caso puntual de los productos de apoyo para la comunicación y la información, 253 GLOSARIO esta norma los define como “productos para ayudar a una persona a recibir, enviar, producir y/o procesar información de diferentes formas”. Captcha o CAPTCHA: Acrónimo de Completely Automated Public Turing test to tell Computers and Humans Apart. Cascading Style Sheets (CSS): Ver hojas de estilo en cascada. Completely Automated Public Turing test to tell Computers and Humans Apart (CAPTCHA o Captcha): Se trata de una prueba desafío-respuesta utilizada en computación para determinar cuándo el usuario es o no humano. Comprobador de accesibilidad: Herramienta que permite comprobar si un documento de Word o una presentación de PowerPoint incluye algún aspecto que pueda suponer una dificultad para los usuarios con discapacidades. Comprobar la accesibilidad: Proceso mediante el cual, una herramienta, verifica si un documento cumple ciertos estándares de accesibilidad. Contraste: Diferencia relativa en la intensidad entre un punto de una imagen y sus alrededores. Crear archivos PDF accesibles: una acción predefinida automatiza muchas tareas, comprueba la accesibilidad y proporciona instrucciones para elementos que requieren correcciones manuales. Localice y corrija rápidamente áreas problemáticas. CSS: Acrónimo de Cascading Style Sheets (hojas de estilo en cascada). DAISY: Acrónimo de Digital Accessible Information System. Digital Accessible Information System (DAISY): Formato estándar para audiolibros y otros textos audibles. Diseño para todos o diseño universal: Actividad por la que se concibe o proyecta, desde el origen, y siempre que ello sea posible, entornos, procesos, bienes, productos, servicios, objetos, instrumentos, dispositivos o herramientas, de tal forma que puedan ser utilizados por todas las personas, situaciones y aptitudes humanas, sin necesidad de efectuar ni adaptaciones, ni un diseño especializado. 254 GUÍA PARA CREAR CONTENIDOS DIGITALES ACCESIBLES Documento PDF: Es un archivo que puede contener texto, imágenes, tablas, publicado en uno de los formatos más utilizados para la difusión de archivos en la web, Portable Document Format. E-book: Ver libro electrónico. Electronic publication (EPUB): Ver publicación electrónica. Elementos de navegación: Los sistemas de navegación son los elementos de una interfaz que permiten la navegación por las diferentes secciones y páginas que componen el sitio web. Encabezados: Son etiquetas HTML que definen párrafos especiales, formateados como títulos para lo cual asignan un tamaño mayor de letra y colocan el texto en negrita. Hay varios tipos de encabezados, que se diferencian en el tamaño de la letra que utilizan: <h1>, para los encabezados más grandes, <h2> para los de segundo nivel, y así hasta <h6> que es el encabezado más pequeño. Epilepsia fotosensitiva: Tipo de epilepsia en la cual los ataques son originados por estímulos visuales como luces intermitentes o alternancias de imágenes. EPUB: Acrónimo de Electronic PUblication (publicación electrónica). Etiquetas o etiquetas HTML: Son marcas que se usan para señalar el inicio y el fin de un elemento de la página. Todas las etiquetas comparten el mismo formato: empiezan con el signo menor que "<" y terminan con el signo mayor que ">". Etiquetas semánticas: Etiquetas que componen la web semántica. Se trata de etiquetas que realmente no proponen nuevas funcionalidades, sino que sirven para componer sitios indicando qué son los bloques de código de una web (cabecera, artículo, sección, pie de página), en lugar de como se deben representar. eXtensible Markup Language (XML): Metalenguaje de etiquetas usado para almacenar datos en forma legible. Fieldset: Etiqueta utilizada para definir grupos lógicos de elementos de formularios. Se utilizada conjuntamente con la etiqueta LEGEND que nombra dichos grupos. HTML: Acrónimo de HyperText Markup Language (lenguaje de marcado hipertextual). 255 GLOSARIO Hojas de estilo en cascada (CSS): Tecnología desarrollada por el W3C con el fin de separar la estructura de la presentación. Las reglas de estilo CSS definen la presentación de la página web, permitiendo definir diferentes reglas para diferentes dispositivos. HyperText Markup Language (HTML): Ver lenguaje de marcado hipertextual. Informe de estado de accesibilidad: Resume los resultados de la comprobación de accesibilidad realizada con Adobe Acrobat. Contiene vínculos a herramientas y documentación que ayudan a solucionar problemas. JavaScript: Lenguaje de programación interpretado que permite mejoras en la interfaz de usuario y páginas web dinámicas. Lector / lectores de pantalla: Es una herramienta software que permite a las personas con discapacidad visual la navegación y la interacción con el sistema operativo y sus aplicaciones, incluyendo los navegadores web. Este trata de identificar e interpretar lo que se muestra en pantalla mediante sintetizadores de texto a voz, iconos sonoros o una salida braille, lo que supone una ayuda para las personas con graves problemas de visión o completamente ciegas. Lenguaje de marcado hipertextual (HTML): Es el lenguaje de marcado más utilizado para describir la estructura y la información en la creación de páginas web. Libro electrónico o por extensión, dispositivo para la lectura de libros electrónicos: La característica principal de los lectores es que usan una tecnología de tinta sin retroiluminación, que no cansa la vista. Si se usan libros en formato EPUB y otros, el lector puede ajustar el tamaño de la letra, reconfigurándose automáticamente las páginas del libro para evitar desplazamientos en la pantalla. Luminosidad: También llamada claridad, es una propiedad de los colores. Cuanto más oscuro es el color, la luminosidad es más débil. Magnificador: Software ampliador de imágenes y textos, este tipo de aplicaciones permiten ampliar los caracteres y demás contenidos que se presenta en pantalla hasta tamaños configurables por el usuario. Actualmente los equipos tienen incorporado en sus herramientas de accesibilidad estos accesorios conocidos como lupas o magnificadores. 256 GUÍA PARA CREAR CONTENIDOS DIGITALES ACCESIBLES Manejadores de evento: Funciones que realizan una acción específica cuando sucede un evento en la página (se pincha con el ratón, se pulsa una tecla, se pasa el ratón por encima, se carga una imagen, etc.). Manejadores de eventos lógicos o independientes de dispositivo: Son funciones que realizan una acción cuando sucede un evento que no depende de un dispositivo específico (se carga la página, un elemento recibe el foco, se selecciona una opción, etc.). Métodos abreviados de teclado: Combinaciones de teclas para las tareas más comunes. Moving Pictures Experts Group 2 (MPEG2): Designación para un grupo de estándares de codificación de audio y vídeo acordado por MPEG, es por lo general usado para codificar audio y vídeo para señales de transmisión, que incluyen televisión digital terrestre, por satélite o cable. MP3: Formato de audio digital comprimido con pérdida. Forma parte del estándar MPEG-1 Audio Layer. Debido a la poca ocupación de los archivos, y a la posibilidad de ajustar la calidad, se ha convertido en un estándar y es soportado por la mayoría de los reproductores. MP4: Formato estándar de contenedor multimedia, utilizado para combinación de contenido de audio digital y vídeo digital, especialmente aquellos definidos por MPEG, pero también puede ser utilizado para combinar muchos más tipos de contenido multimedia, tales como audio múltiple, vídeos, subtítulos e imágenes fijas, o con vitraje de velocidad variable o con velocidad variable de bits. MPEG2: Acrónimo de Moving Pictures Experts Group 2. Narración: Relato grabado del contenido de la presentación. Panel de selección: Herramienta de PowerPoint que muestra todos los objetos de una diapositiva y el orden en que los leerá un lector de pantallas. Pautas de accesibilidad para el contenido web (WCAG): Documentos que explican cómo hacer que el contenido web sea accesible para personas con discapacidad. PDF: Acrónimo de Portable Document Format (ver Documento PDF). PDF accesible: Documento PDF que ha sido sometido a un proceso de comprobación de accesibilidad y ha pasado las verificaciones técnicas. 257 GLOSARIO Podcast: Archivo de audio gratuito, conteniendo entrevistas, discursos, música, tutoriales, etc. que se puede descargar y escuchar en un ordenador o en un reproductor de música. Originalmente aparecieron como versiones audibles de entradas en blogs y se distribuían mediante RSS. En la actualidad, muchas emisoras de radio y televisión incluyen en sus webs, podcasts con los programas ya emitidos, para que puedan ser descargados por los usuarios y escuchados bajo demanda. Publicación electrónica (EPUB): Formato de código abierto para libros electrónicos destinados a ser leídos en un lector de libros electrónicos. En el formato EPUB, el contenido se adapta a los diferentes tamaños de las pantallas de los lectores. RGB: Modelo de color basado en la síntesis aditiva, con el que es posible representar un color mediante la mezcla por adición de los tres colores de luz primarios: rojo, verde y azul. Script, applet u objeto Java: Es un programa que puede incrustarse en un documento HTML, es decir en una página web incorporando mejoras en la misma. Este programa se descargará automáticamente y se ejecutará en la máquina del usuario SMIL: Acrónimo de Synchronized Multimedia Integration Language. SRT: Extensión de formato del software SubRip, que es un software libre y de código abierto, cuya función principal es "ripear" o extraer los subtítulos y sus tiempos de sincronización de un vídeo. STAMP: Acrónimo de Subtitling text add-in for Microsoft PowerPoint. Subtitling text add-in for Microsoft PowerPoint (STAMP): Complemento de Microsoft PowerPoint para edición de subtítulos. Synchronized Multimedia Integration Language (SMIL): Estándar del World Wide Web Consortium para presentaciones multimedia. El lenguaje SMIL permite integrar audio, vídeo, imágenes o texto con la sincronización apropiada, mediante archivos XML. Target: El atributo target de HTML se emplea para abrir un enlace en un destino distinto a la ventana actual. 258 GUÍA PARA CREAR CONTENIDOS DIGITALES ACCESIBLES Texto alternativo: Texto que aparece cuando se mueve el puntero sobre una imagen o un objeto y ayuda a las personas que utilizan lectores de pantalla a comprender el contenido de las imágenes de la presentación. Timed Text Markup Language (TTML): Formato de archivo del lenguaje de marcado de texto sincronizado que se utiliza para crear subtítulos. Tooltip: Ayuda visual que funciona al situar el cursor sobre algún elemento gráfico proporcionando información adicional sobre el mismo. TTML: Acrónimo de Timed Text Markup Language. Usabilidad: Eficacia, eficiencia y satisfacción con la que un producto permite alcanzar objetivos específicos a usuarios específicos en un contexto dado. Vista esquema: Herramienta de Office que muestra la estructura de un documento o diapositivas de una presentación y el texto de cada una, como un esquema. WAV: Formato de audio digital sin compresión de datos desarrollado por IBM y Microsoft y de IBM. Muy utilizado al comienzo de la era digital, su uso hoy ha decaído. WCAG: Acrónimo de Web Content Accessibility Guidelines. Web Content Accessibility Guidelines (WCAG): Ver pautas de accesibilidad al contenido en la web. Windows Media Audio (WMA): es un formato de audio propiedad de Microsoft, similar a MP3. Windows Media Video (WMV): Nombre genérico que se da al conjunto de algoritmos de compresión ubicados en el set propietario de tecnologías de vídeo desarrolladas por Microsoft, que forma parte del framework Windows Media. WMA: Acrónimo de Windows Media Audio. WMV: Acrónimo de Windows Media Video. XML: Acrónimo de eXtensible Markup Language. 259