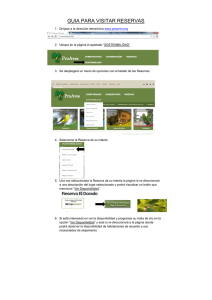guia rapida – configuracion sistema de control de acceso soyal
Anuncio

GUIA RAPIDA – CONFIGURACION SISTEMA DE CONTROL DE ACCESO SOYAL 1. INSTALACIÓN DEL SOFTWARE El software de configuración y monitoreo de control de acceso de eclipse, comprende dos aplicaciones: a. 701 Server: donde se configuran la comunicación de los equipos con el servidor, se revisa estado de conectividad y configuración de elementos de Hardware del Controlador AR716E y la lectora AR829. b. 701 Client: donde se configuran los tres aspectos básicos del Control de Acceso: Usuarios, Puertas y Horarios y se generan los reportes del sistema. Pude haber dos aplicaciones con la misma configuración en el 701Server, pero es muy poco probable que existan dos aplicaciones con la misma configuración en el 701Client. Esto debido a que en el 701Server se trata de configurar principalmente EQUIPOS, mientras que en el 701client se trata de configurar la aplicación específica como tal. 701 Server: se instala desde el archivo descargado desde el link http://www.innovatronic.com/Downloads/ 701ServerSetup.zip o desde el CD que viene con el equipo. 701 client: se instala desde el archivo descargado desde el http://www.innovatronic.com/Downloads/701ClientSetup.zip o desde el CD que viene con el equipo. link NOTA: SE DEBE EJECUTAR LA APLICACIÓN 701SERVER ANTES DE 701CLIENT. EL NO HACERLO, OCASIONA EL ERROR: Run 701Sever program first, please! Visita nuestro sitio web http://www.innovatronic.com.co Página 1 2. CONFIGURACION APLICACIÓN 701SERVER En la aplicación 701Server, se configura la manera en que están conectados los equipos, con sus identificadores (ID) y la forma de comunicación con el Servidor. 2.1 Configuración de comunicación entre equipos y servidor. Botón Com 1 2 3 1. Escoja el puerto de comunicación al que esta conectado directamente el sistema, mediante el conversor de RS485 a RS232, o escoja a opción TCP/IP (No Comm Port) si la comunicación se va a realizar por medio de la red. 2. Si el computador en el que esta siendo instalada la aplicación es un cliente que va a acceder a un servidor, se escoge la opción Via Server Computer, y en el botón Server Computer Path se busca en la red la carpeta compartida 701Server en el computador servidor. 3. Se debe asegurar de seleccionar la opción Polling Message From Controller y seleccionar un intervalo de tiempo entre 200ms y 500ms. Si el sistema es conectado mediante red, debe ser de 1000ms. 4. Confirmar los cambios de configuración con el botón Yes. Visita nuestro sitio web http://www.innovatronic.com.co Página 2 2.2 Configuración de equipos conectados a la estructura del sistema. Botón LAN 2 3 1 1. Escoger que dispositivos van a estar incluidos en el sistema. Cada dispositivo debe tener un ID diferente, que en las lectoras se configura mediante el teclado y en la controladora se configura mediante microswitches. Solamente se configuran en este punto las controladoras y las lectoras que no estén conectadas a una controladora, es decir, las que trabajen como autónomas. 2. Para cada dispositivo, se debe escoger que tipo de equipo es. En los recuadros rojos se encuentran las opciones de equipos válidas para cada referencia. 3. Si se están monitoreando equipos mediante la red, seleccione en la casilla IP de la controladora y digite la dirección IP asignada a ella. Adicionalmente se debe colocar el número de puerto que tiene la controladora. De fábrica, la dirección IP de las controladoras es 192.168.1.127 y el puerto 1621 4. Confirmar los cambios de configuración con el botón Yes. Visita nuestro sitio web http://www.innovatronic.com.co Página 3 2.3 Estado de los equipos. Botón Line En este cuadro de conexión aparece el árbol con los equipos conectados al sistema. Los equipos que estén bien configurados y conectados aparecerán con un símbolo al lado del dispositivo; si el equipo esta mal configurado o desconectado, aparecerá el símbolo al lado del dispositivo. Visita nuestro sitio web http://www.innovatronic.com.co Página 4 3. CONFIGURACIÓN DE LA APLICACIÓN 701CLIENT Una buena forma de programar el 701 Server es configurando en este orden los parámetros. 3.1 Puertas (Areas) 3.2 Grupos de Puertas (Group) 3.3 Zonas horarias (Zone) 3.4 Jornadas laborales (Work) 3.5 Usuarios (User) 3.6 Dias Festivos (Holiday) 3.7 Descargas (Dnld) 3.1. Configuración de Puertas: Botón Area. En esta sección sencillamente se configuran los nombres de las puertas que harán parte del sistema, para poder ser referenciadas en las otros cuadros de configuración. 1 2 1. Presione el botón Adicionar Puerta (Add Door) 2. En el campo Door Number of Reader, digite el número de puerta que desea configurar. En el campo Name digite el nombre designado para esa puerta. 3. Presione OK para confirmar los cambios y luego EXIT para abandonar el cuadro de dialogo. Visita nuestro sitio web http://www.innovatronic.com.co Página 5 3.2 Configuración de Grupos de Puertas. Botón Group 2 1 3 4 5 1. Se escoge el grupo de puertas que se va a modificar. 2. Se escogen las puertas que harán parte de ese grupo de puertas. En el ejemplo, en el Grupo 1, estará solamente la puerta 1: Prueba. La puerta dos prueba2 no esta dentro de este grupo. 3. Si se van a tener varios grupos de puertas anidados o relacionados (es decir que un usuario pueda tener acceso en el grupo de puertas 1, 2 y 3), en el primer grupo de puertas se escoge en la lista de LINK el siguiente grupo relacionado. En el último grupo se coloca END para indicarle al sistema que la cadena de grupos de puerta relacionados termina en este grupo. Si el grupo no va a estar relacionado, se escoge FREE. 4. En el momento de configurar cada usuario, se configura un nivel de autorización. Si ese nivel es superior o igual al configurado en el campo LEVEL, el usuario tendrá acceso a este grupo de puertas. 5. Para grabar los cambios hechos, presione SAVE. Visita nuestro sitio web http://www.innovatronic.com.co Página 6 3.3 Configuración de zonas horarias. Botón ZONE 1 2 3 4 5 6 1. Seleccione la zona horaria que desea modificar 2. Seleccione por cada día de la semana el horario entre el cual estará disponible el acceso. 3. En el momento de configurar cada usuario, se configura un nivel de autorización. Si ese nivel es superior o igual al configurado en el campo LEVEL, el usuario tendrá acceso en esta zona temporal. 4. Si se van a tener varias zonas de tiempo anidadas o relacionadas (es decir que un usuario pueda tener acceso en las zonas de tiempo 1, 2 y 3), en la primera Zona de tiempo se escoge en la lista de LINK el siguiente grupo relacionado. En el último grupo se coloca END para indicarle al sistema que la cadena de zonas de tiempo relacionadas termina en este grupo. Si la zona no va a estar relacionada, se escoge FREE. 5. Si el horario que se esta configurando esta disponible los días festivos, se selecciona esta casilla. Los usuarios asignados con esta zona horaria podrán tener acceso los días festivos en los horarios establecidos para esa zona. 6. Presione Save para guardar los cambios y Send para descargar esta configuración a la Lectora/Controladora. Visita nuestro sitio web http://www.innovatronic.com.co Página 7 3.4 Jornadas laborales Botón Work. En este sección se configuran las jornadas laborales con respecto a la cual se generaran los reportes. 1. Permite seleccionar la jornada laboral a editar y además sed puede cambiar el nombre al grupo de jornadas laborales. 2. Permite establecer un tiempo de flexibilidad en las jornmadas laborales. 3. On Duty: Ingrese el tiempo en la que inicia la jornada laboral 4. Break Out: Ingrese la hora de inicio de la hora de almuerzo. 5. Break RTN: Ingrese la hora de regreso después del almuerzo. 6. Off Duty: Ingrese la hora en la que finaliza la jornada laboral. 7. Over Time: Ingrese la hora a partir de la cual se inician a contar las horas extras. 8. Permite guardar los cambios realizados. 9. Permite Guardar un archivo adicional con la información de la configuración de todas las jornadas laborales del sistema. 10. Permite exportar todas las jornadas laborales configuradas en un archivo de texto. Visita nuestro sitio web http://www.innovatronic.com.co Página 8 11. Cuando se finalice el proceso con todos los usuarios, se presiona el botón Salir (Exit). 3.5 Configuración de usuarios. Botón USERS 1. Escoja el número de usuario que desea editar. El usuario 0 (CERO) no se puede utilizar 2. En el campo CARD ID, se colocan el número impreso en la tarjeta. Son los dos últimos números de 5 dígitos de la tarjeta. 3. Permite bloquear la interfaz de usuario para evitar que durante el proceso de edición de usuarios, si algún usuario pasa la tarjeta por alguna lectora, la interfaz no cambie mostrando los datos del usuario. 4. Escoja el número de usuario que desea editar, habilite esta opción y pase la tarjeta por alguna de las lectoras para guardar el número de la tarjeta de forma automática. 5. Escriba el dato y presione el botón ubicado debajo para buscar cualquier dato (número de tarjeta, nombre, cedula, etc.) en la base de datos de usuarios. (hace diferencia entre mayúsculas y minusculas). 6. Muestra la foto del usuario. Si se da doble click permite seleccionar la foto del usuario. 7. Se escoge el modo de acceso para este usuario. Se puede escoger entre Solo Tarjeta (CARD ONLY), tarjeta o Clave (CARD OR PIN) o tarjeta y Clave (CARD AND PIN). 8. Se escoge la Zona horaria en la que este usuario tendrá acceso. Esta zona debe haber sido previamente definida en el numeral 3.3 Visita nuestro sitio web http://www.innovatronic.com.co Página 9 9. Se escoge el grupo de puertas al que este usuario podrá tener acceso. Este grupo de puerta debe haber sido definido en el numeral 3.2 10. Como ítem opcional, pero siempre recomendado, se escribe el nombre del tarjeta-habiente. 11. Si el usuario va a tener acceso mediante tarjeta Y clave, en este campo se digita la clave que usará el usuario. 12. Como ítem opcional, se escribe un alias del tarjeta-habiente. 13. Se escribe el número de identificación del tarjeta-habiente. 14. Dado el caso, se puede limitar la vigencia de la tarjeta por un periodo de tiempo limitado por las fechas en Date Limits. 15. Habilite esta opción para permitir que el usuario pueda cambiar la clave directamente desde alguna de las lectoras del sistema. 16. Habilite esta opción si desea que el tarjeta-habiente solo pase la tarjeta para efectos de supervisión pero no de permitir el ingreso. 17. Habilite esta opción para habilitar la función de anti-passback para el usuario seleccionado. 18. Habilite esta opción para deshabilitar el ingreso con huella en las lectoras biométricas. 19. Permite ingresar como información adicional el departamento. 20. Permite ingresar como información adicional un sub-departamento. 21. Permite seleccionar la jornada laboral con respecto a la cual se van a generar los informes, estas jornadas (DUTY) deben ser previamente configuradas como se explica en el numeral 3.4. 22. Permite ingresar como información adicional la placa del Carro. 23. Permite ingresar como información adicional la fecha de cumpleaños. 24. Para uso futuro. 25. Permite ingresar como información adicional el número de Visa. 26. Permite ingresar como información adicional el género. 27. Permite ingresar como información adicional el correo electrónico. 28. Permite visualizar cuantos usuarios no inválidos tiene el sistema. 29. Permite ingresar como información adicional el telefono. 30. Permite ingresar como información adicional la dirección. 31. Permite borrar toda la información del usuario que esta editando. 32. Una vez se termina de ingresar la información del usuario, se presiona el botón guardar (SAVE) para agregar este usuario a la base de datos del PROGRAMA 701client. 33. Herramienta para manejo avanzado de usuarios. 34. Para descargar la información a la controladora o lectora, se debe presionar el botón Descargar (Download). 35. Cuando se finalice el proceso con todos los usuarios, se presiona el botón Salir (EXIT). Visita nuestro sitio web http://www.innovatronic.com.co Página 10 3.6 Días Festivos (Holiday) 1. Permite seleccionar el año. 2. Permite seleccionar el mes *en los números se seleccionan los días festivos con un click. 3. Permite guardar los cambios 4. Cuando se finalice el proceso de descargas se presiona el botón de Salir (Exit ) Visita nuestro sitio web http://www.innovatronic.com.co Página 11 3.7 Descargas de datos a Equipos. Botón Dnld. Esta opción permite realizar las descargas de los cambios hechos en el programa a los equipos conectados al sistema. 1. 2. 3. 4. 5. 6. 7. 8. Permite sincronizar la hora del computador donde está instalado el programa con el reloj de los equipos conectados al sistema. Permite descargar todas las zonas horarias configuradas en el numeral 3.3 Permite descargar el grupo de puertas configurados en el numeral 3.2 Permite descargar todos los usuarios configurados en el numeral 3.5 Permite descargar todos los días festivos configurados en el numeral 3.6 Permite descargar todos los ítems. Cuando se finalice el proceso de descargas se presiona el botón de Salir (Exit). Permite seleccionar las direcciones de los equipos a los que se les quiere realizar las descargas. Visita nuestro sitio web http://www.innovatronic.com.co Página 12 4. COMO AGREGAR UN USUARIO 4.1 Usando el teclado de la lectora controladora a. Ingrear a programación *123456# b. 19*UUUUU*NNNNN*# , U=numero de usuario de 5 digitos, es decir 1=00001, N=cantidad de usuarios q se van a crear. c. Pasar la tarjeta q se va a adicionar. d. Salir de programación *# . 4.2 Usando el Software. a. Ingrese al software 701 Client y haga clic en el botón 8 (Users). b. Seleccione en el campo User Num el número del usuario q desea adicionar y seleccione la opción Lock. c. En el Campo Card ID se debe ingresar el numero de la tarjeta, los primeros 5 dígitos antes de la coma van en el primer campo y los 5 dígitos después de la coma van en el segundo campo. e. En el campo donde aparece Invalid se debe de seleccionar el modo en el que a funcionar el usuario: Card Only: Solo tarjeta f. g. h. i. Cardo or PIN: Tarjeta o Clave Cardo and PIN: Tarjeta y Clave En caso de ser necesario se selecciona la zona horaria en Zone y el grupo de puerta en Door Group. Se ingresa el nombre del usuario. Los demás campos son opcionales y para mayor detalle vaya a la sección 3.5. Por último se debe salir de de la ventana de usuarios, darle clic al botón de descargas Dnld (F) , seleccionar las lectoras q tenemos conectados en el sistema, en este caso se selecciono solo la lectora 001 y se envía la información desde el botón UserCard. Visita nuestro sitio web http://www.innovatronic.com.co Página 13 4.1 Usando el Software y guardando automáticamente el número de tarjeta.. a. Ingrese al software 701 Client y haga clic en el botón 8 (Users) b. Habilite la casilla lock y Auto Save Card ID. b. Seleccione en el campo User Num el primer número del usuario q desea adicionar o que se encuentre libre. c. Pasamos todas las tarjetas que deseamos adicionar. d. Deshabilitamos la opción Auto Save Card ID y regresamos al primer usuario q deseábamos adicionar. Podemos verificar que en cada usuario en la casilla Card ID este el numero de la tarjeta. Visita nuestro sitio web http://www.innovatronic.com.co Página 14 e. En el campo donde aparece Invalid se debe de seleccionar el modo en el que a funcionar el usuario: Card Only: Solo tarjeta f. g. h. i. Cardo or PIN: Tarjeta o Clave Cardo and PIN: Tarjeta y Clave En caso de ser necesario se selecciona la zona horaria en Zone y el grupo de puerta en Door Group. Se ingresa el nombre del usuario. Los demás campos son opcionales y para mayor detalle vaya a la sección 3.5. Por último se debe salir de de la ventana de usuarios, darle clic al botón de descargas Dnld (F) , seleccionar las lectoras q tenemos conectados en el sistema, en este caso se selecciono solo la lectora 001 y se envía la información desde el botón UserCard. Visita nuestro sitio web http://www.innovatronic.com.co Página 15 5. COMO BORRAR UN USUARIO 5.1 Usando el teclado de la lectora controladora a. Ingrear a programación *123456# b. 10*SSSSS*EEEEE*# , U = usuario inicial, E = Usuario final. c. Salir de programación *# . 5.2 Usando el Software. a. Ingrese al software 701 Client y haga clic en el botón 8 (Users). b. Seleccione en el campo User Num el número del usuario q desea borrar y seleccione la opción Lock. c. Haga clic en el icono azul que le permite borrar los datos del usuario, luego en el icono amarillo que permite guardar la información en la base de datos y por ultimo en el icono que tiene unas flechas que permite descargar esta información en las lectoras conectadas al sistema. Visita nuestro sitio web http://www.innovatronic.com.co Página 16 6. COMO GENERAR REPORTES 5.1 Reporte de Registros de Usuario a. Haga clic en el botón Event(3) y seleccione el archivo correspondiente a la fecha que requiere revisar las transacciones. Ej El archivo 20091112 corresponde a la fecha noviembre 12 de 2009. Visita nuestro sitio web http://www.innovatronic.com.co Página 17 b. Ajuste los filtros de acuerdo a sus necesidades y haga clic en el botón ok: c. Exporte el archivo como un texto plano para poder ser visto en Excel. 1. Permite filtrar los registros por unas puertas especificicas, se puedes seleccionar varias. 2. Permite filtrar por departamento creados en los usuarios. 3. Permite filtrar por en un rango de horas determinadas, la hora superior corresponde a la hora inicial y al inferior a la final. 4. Permite Filtrar por una rango un un nueros de usuario especifico. 5. Permite filtrar por usuarios q en sus datos contengan la palabra especificada. c. Para exportar el reporte a un archivo de texto plano debemos hacer clic en tools y en la opción Save to Text como aparece en la grafica. Visita nuestro sitio web http://www.innovatronic.com.co Página 18 d. Ultimo podemos escoger la ubicación y el nombre para el informe. 5.2 Reportes de tiempos y asistencias. a. Haga clic en el botón Para(I) y aplique en el filtro las fechas entre las que requiera obtener el informe de tiempos y asistencia. b. Haga clic en el botón Duty(4) y abra todos los archivos correspondientes a las fechas entre las cuales le interesa obtener el reporte de tiempos y asistencias. Estos archivos son reportes de tiempos y asistencias diarios del rango de todos los usuarios seleccionados en el filtro Para(I). Visita nuestro sitio web http://www.innovatronic.com.co Página 19 c. Haga clic en el botón Month(6) para obtener el reporte de todos los usuarios, donde por cada ventana vamos a tener el reporte de múltiples días de un usuario (esta opción solo permite obtener máximo 32 usuarios, en caso de tener más de 32 usuarios es necesario sacar el reporte en bloques de 32 usuarios). 7. COMO HACER UN BACKUP 7.1 Click en la opción Setting y en el menú que se despliega se selecciona la opción Backup Re… Visita nuestro sitio web http://www.innovatronic.com.co Página 20 7.2 Click en File Path, con lo cual nos permite seleccionar la ruta donde queremos que nos guarde el respaldo de la base de datos de los usuarios. 7.3 Por último le hacemos click en Backup 8. COMO RESTAURAR UN BACKUP 8.1 Se debe repetir el paso 7.1 y 7.2 (sin embargo aquí se selecciona la ruta donde esta el backup que quiere que se restaure). 8.2 Por último se debe hacer click en la opción Restore. Gracias por adquirir productos Soyal! Para recibir un servicio más completo, por favor visite nuestro sitio de Internet www.innovatronic.com.co o comuníquese con nuestras oficinas: Teléfono: (057) 2 485 55 85 – Cali Colombia soporte@innovatronic.com.co Visita nuestro sitio web http://www.innovatronic.com.co Página 21